How to lock iMessage on Mac with password? This article will use Mac Messages app as an example and walk you through how to easily password protect apps on Mac.
Whether you use your iMac, MacBook Air or MacBook Pro for personal or work use, there are apps that you don’t want others to access. Messages - through which you access iMessage on Mac - is one of them. By putting a password on certain apps, you can effectively keep prying eyes out of them and protect your privacy.
 Free Download macOS 10.12 or later
Free Download macOS 10.12 or later Free Download Windows 11/10/8/7
Free Download Windows 11/10/8/7
How to lock apps on MacBook Air, MacBook Pro and other Mac computers easily with password? This part will walk you through the entire process of putting a password on iMessage on Mac. The tool used is Cisdem AppCrypt, an app locker and website blocker.
1. Download and install this Mac app locker.
2. When you open it for the first time, set a password according to the prompts.

3. Click its icon in the menu bar. Choose Open Main Window.

4. Enter the password. Now you are in the main window. Under the App Lock tab, click the plus icon  .
.

5. To lock iMessage on Mac, select the Messages app and click Open.
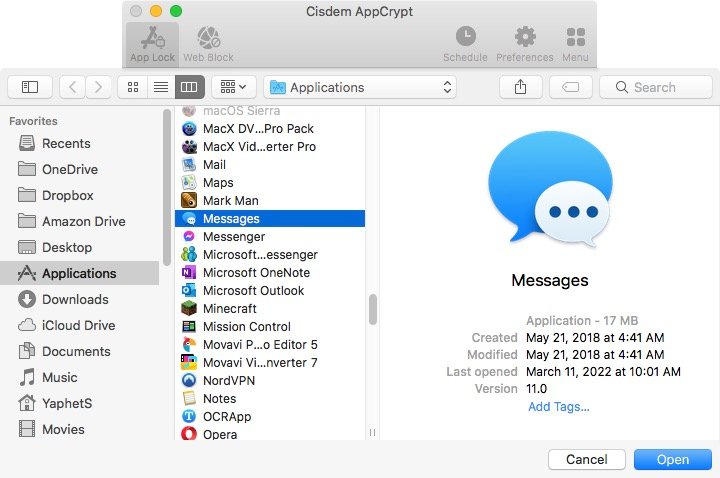
Now the Messages app is locked by password. People with access to your Mac can’t access the app and messages in it. It’s that easy and effective. You can follow the steps to lock any other built-in apps or third-party apps on your Mac, individually or in bulk. In the fifth step, you can select multiple apps to lock.
When you or anyone else tries to open the locked Messages app, a window will show up asking for password. No password? No access.
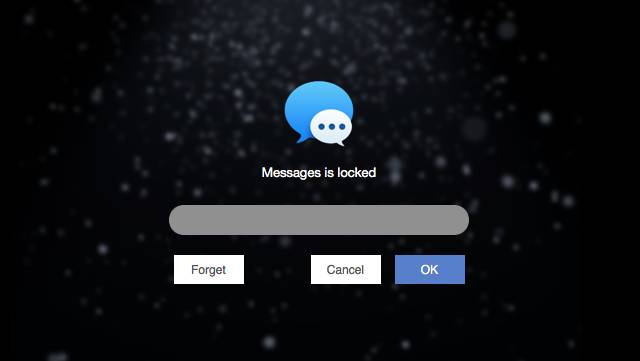
If someone tries to launch iMessage or any apps protected by AppCrypt and enters a wrong password, it won’t open. The tool will also record the failed attempt with time and date and take a photo of the person who tries to break in.
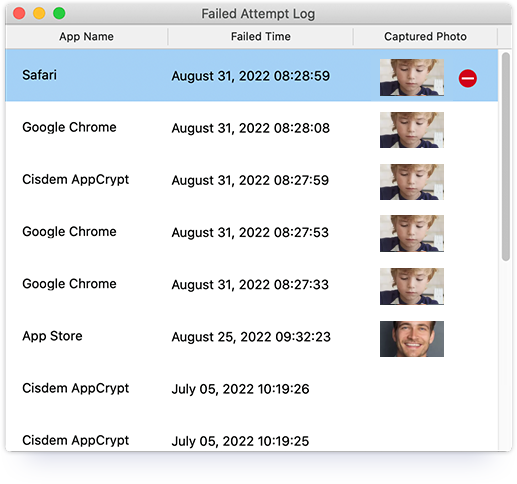
Entering the correct password will unlock the locked app. To remove the lock from an app, select the app and press the delete key.
Enable the Auto Lock for iMessage This tool offers a feature to automatically relock iMessage or any other locked app after it’s not active for several minutes or after you leave your Mac for several minutes. You can turn on this feature in AppCrypt Preferences. Check the 2 boxes under App Lock. Set your desired auto lock time. By the way, it’s recommended to turn on “Launch at system startup”.
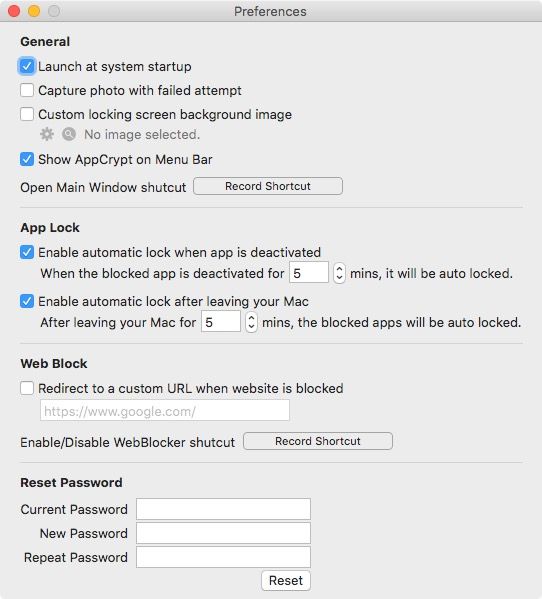
Lock iMessage or certain apps at certain times You lock Messages with password to protect privacy. You may also want to lock certain apps like game apps to prevent yourself or your child from spending too much time on them. If so, you can use the Schedule feature. Select an app and click the clock icon that appears. Enable Custom Schedule and click Add Schedule.
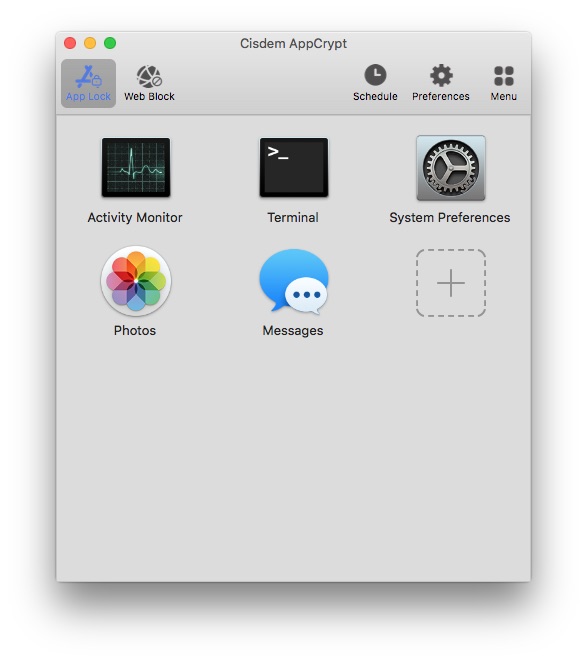
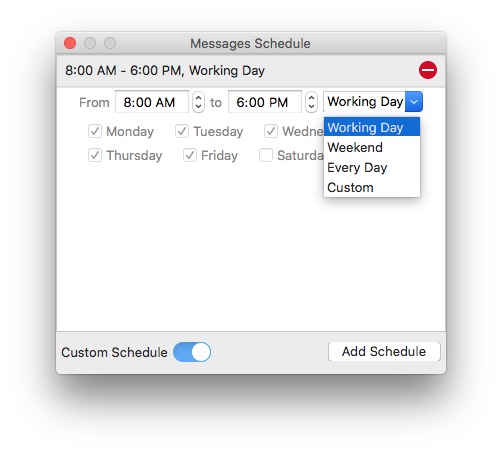
Note: When you choose to lock iMessage and other Mac apps with password, it’s crucial to select a strong password. If the password is weak or easy to guess, other people may easily figure it out and successfully open a locked app. If so, your efforts to protect privacy will go in vain. It’s not enough to just set a complex password. It’s equally important to always remember it correctly.
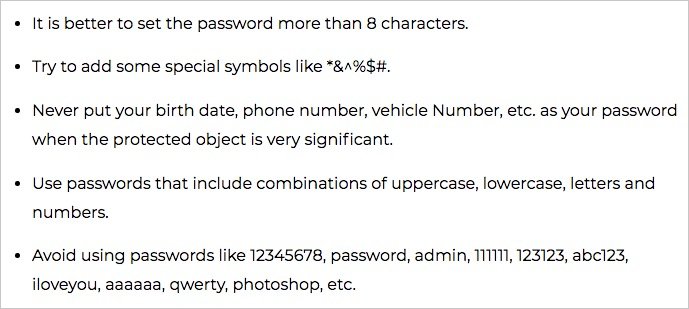
To keep the iMessage messages and other information on your Mac private and secure when you are away, you can lock the screen. There are two things that you can do.
Before you leave your Mac, go to the Apple menu and choose the Lock Screen option.
Also, set your Mac to require a password when it wakes from sleep.
1. Click the Apple menu. Go to System Settings.
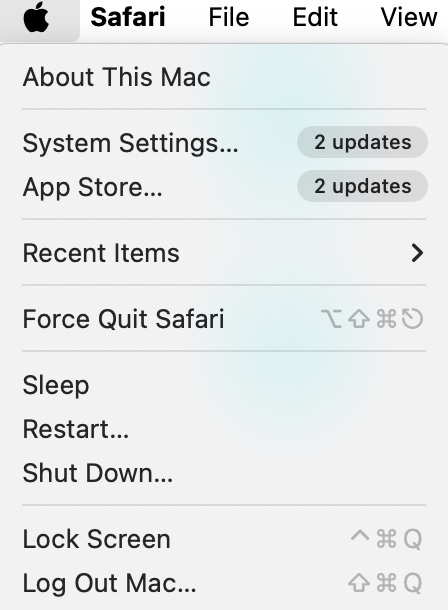
2. Choose Lock Screen from the left menu.
3. Click the pop-up menu next to the Require password after screen saver begins or display is turned off option and choose a period of time such as immediately or 1 minute.
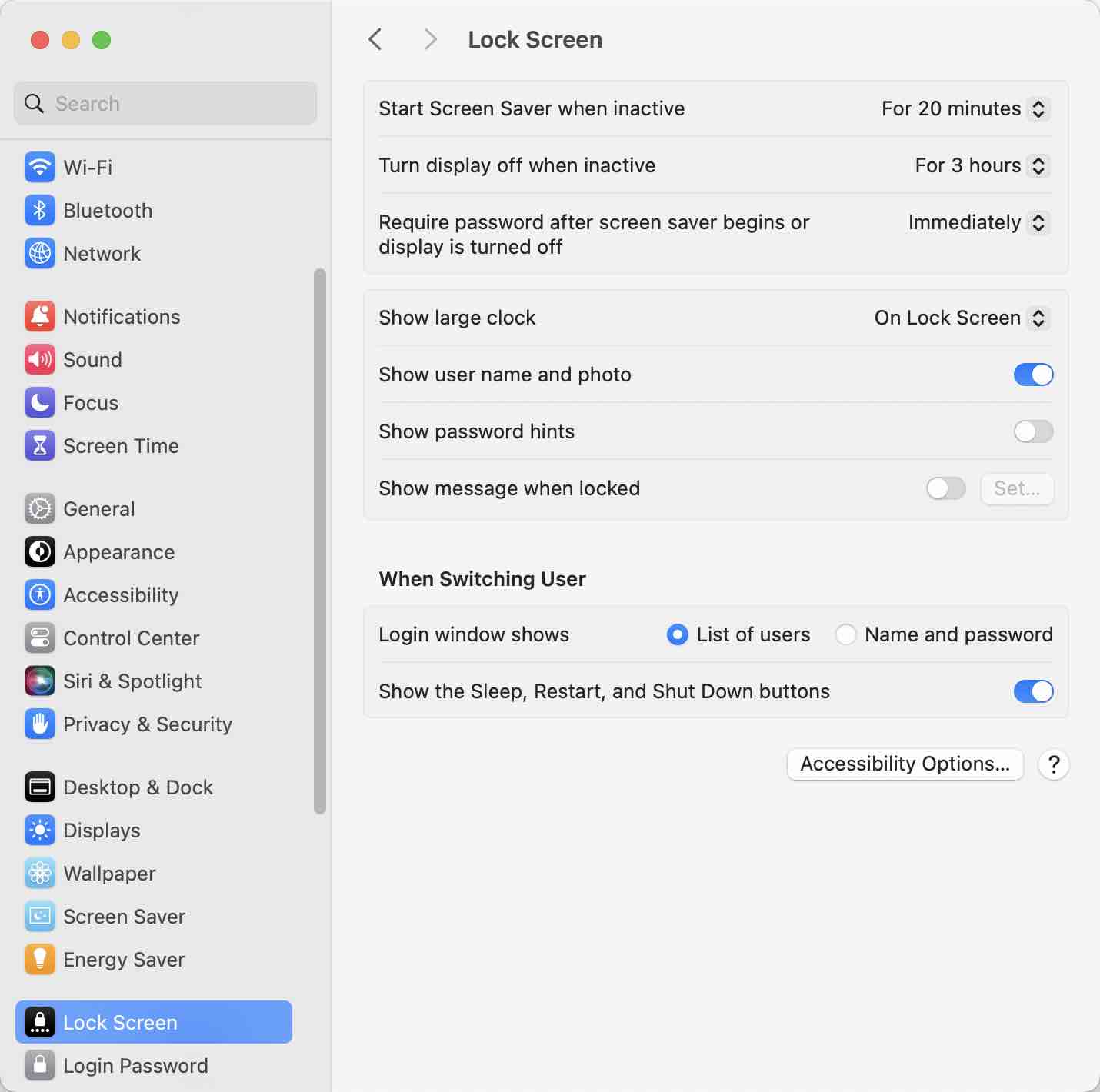
This way, your Mac is locked and protected, so are the Messages app and all other stuffs on your Mac.
If locking Mac’s screen isn’t practical to you, the best solution is to lock the Messages app.
You choose to password protect iMessage on Mac for the sake of privacy. Once apps are password protected on Mac, other people won’t be able to open them or access the content within. It’s a good decision to take.
Another way to stop the exposure of privacy is to stop notifications. Notifications are a great way to always keep you informed. However, imagine that an embarrassing iMessage notification pops up when you are giving an important presentation or sharing screen during an online meeting. How to prevent iMessage from popping up on Mac? Follow the steps below.
1. On your Mac, open System Settings through the Apple Menu.
2. Click Notifications.
3. Scroll down until you find Messages. Select it.
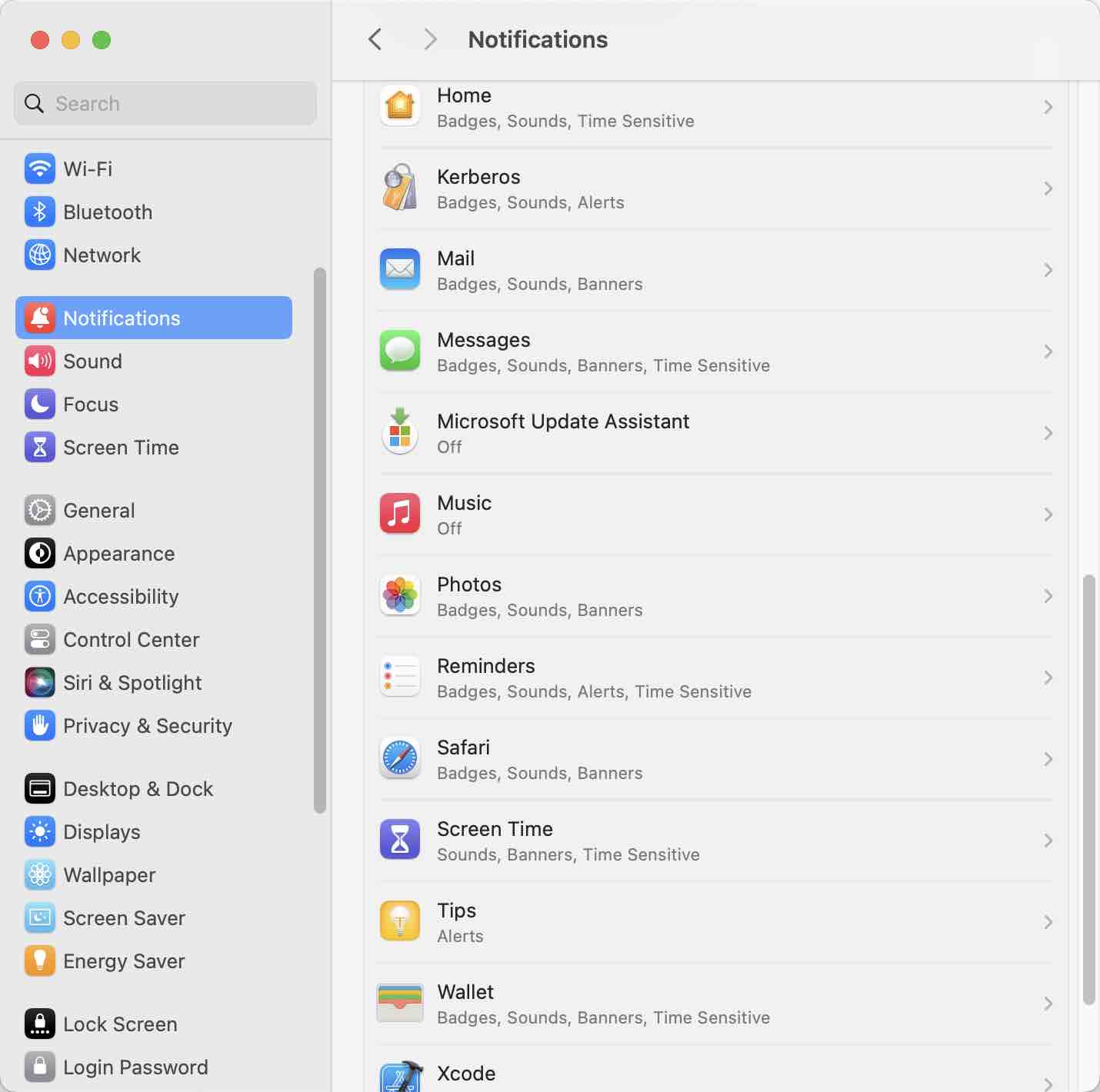
4. Under the Messages alert style section, choose None.
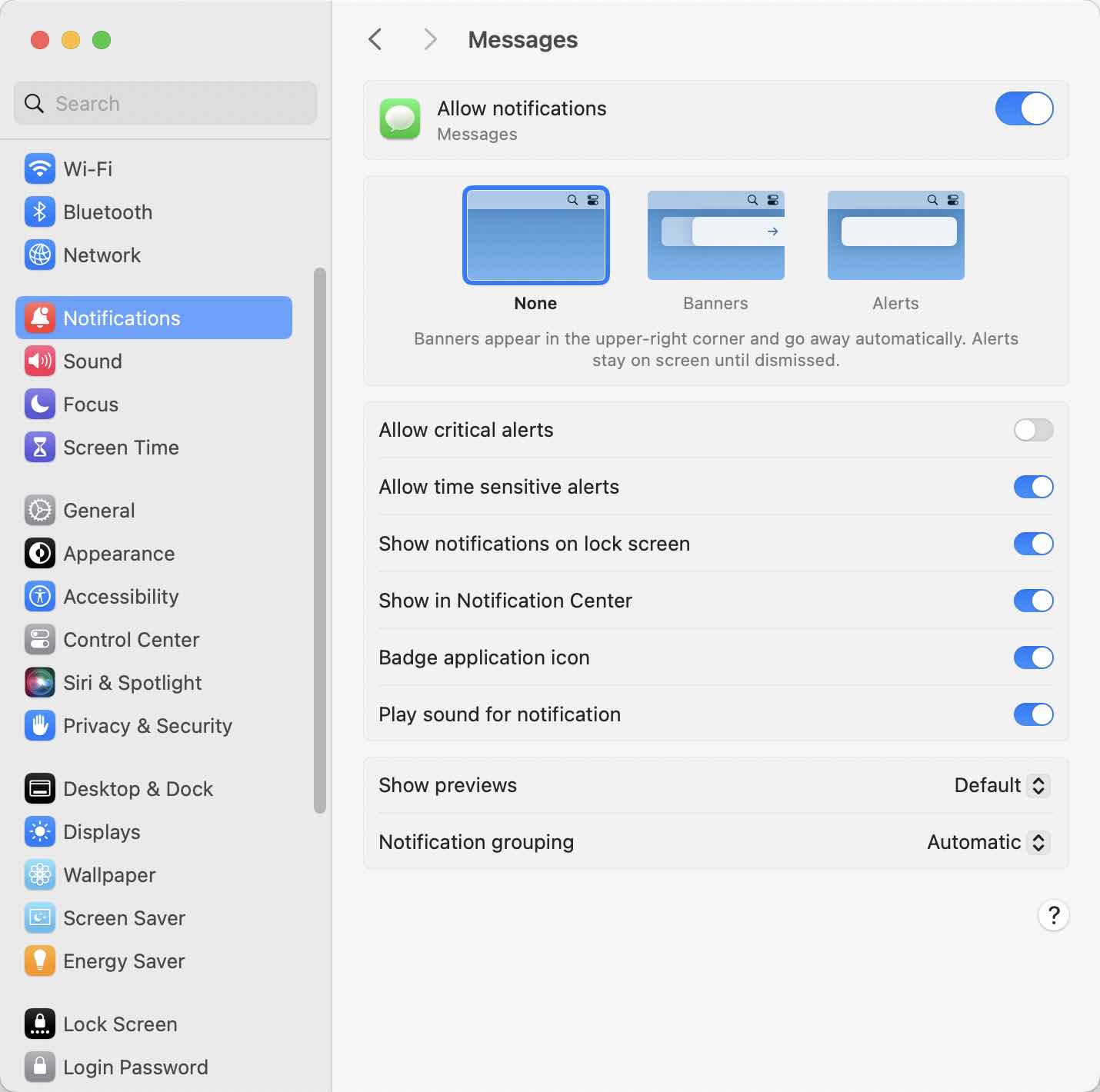
From now on, nothing will pop up when you receive messages. You can easily get notifications back at any time if you want to.
If you enabled Messages in iCloud on both your Mac and other devices like your iPhone, then the messages you send or receive on your iPhone will also be synced with your Mac. When you lend your Mac to other users and do not lock the Messages app, they can easily access it and invade your privacy. In this case, you can sign out of your iMessages account on Mac.
1. Open the Messages app on your Mac.
2. Open the Messages menu. Click Preferences.
3. Go to the Accounts tab.
4. Choose iMessage from the left sidebar.
5. Click Sign Out.
The next time you want to access it, it will ask you to enter your Apple ID and password.
Can you put a password on iMessage on Mac? Yes. It’s also easy to password protect any other apps on a Mac computer. Tools like AppCrypt can help you effectively prevent other people from opening your apps when you are away from your Mac or lend it to others. Of course, you can set login password to completely block access to your computer, but it’s not applicable to some situations.
Check out the detailed guides to password locking other specific Mac apps.

Norah Hayes likes to share her tips on how to improve focus and stay motivated at work. She believes it is essential to eliminate all online distractions during work hours.


Random Michael
From what you write, AppCrypt seems a great app to lock apps. I'm also interested in the site blocking feature. I'll definitely try it out.
Timothy
I like this app very much. Now I can feel free to lend my Mac to friends. It is a trustworthy app , using it from a quite long time.
Bers Khamitov
Hi Rosa, I am quite interested in this program. But I have a question: How does it keep records of the failed attempts?
Rosa Reyes
When someone tries to access your password protected application, AppCrypt will ask he or she to enter a password. If the password is wrong, system will keep a record automatically with photo, time and reason.
Kelsey
I know there are some paid apps can add password protection to individual applications, but are there any free ways to do that?
Rosa Reyes
As far as I know, there are no free ways to password protection individual applications. But you can use Mac's built-in Parental Control to set restriction on some apps.
Wayne
Password protecting individual applications is very helpful to protect my sensitive information from prying eyes. I love this app. Thanks for suggesting.