Skype is one of the most established and popular video conferencing and instant messaging apps for work and personal use. Skype stores data and files like your messages and videos and the photos you shared, which is convenient. However, just imagine if someone with access to your phone opened your Skype and saw something sensitive or personal in your chat history. You may want to password protect Skype. This article shows you how to lock Skype on desktop and mobile.
 Free Download Windows 11/10/8/7
Free Download Windows 11/10/8/7 Free Download macOS 10.12 or later
Free Download macOS 10.12 or later
 GET IT ONGoogle Play
GET IT ONGoogle Play Download on theApp Store
Download on theApp Store
Applies to: Windows, Mac
To better protect your privacy, you can sign out of Skye after you finishing using it and sign in to it when you need to use it. You can also lock the Skype app with a password, which is easier. This way, one needs to enter the password to successfully open Skype. To password protect Skype on Windows PC or Mac, you can use Cisdem AppCrypt. Below are the steps.
1. Download and install AppCrypt.
 Free Download Windows 11/10/8/7
Free Download Windows 11/10/8/7 Free Download macOS 10.12 or later
Free Download macOS 10.12 or later
2. When you open it for the first time, set a password. (It’s recommended to turn on Launch at System Startup.)

3. Go to the taskbar to click its icon. Alternatively, right-click the icon and choose Open Main Window.

If it’s a Mac, go to the top menu bar, click the lock icon and choose Open Main Window.
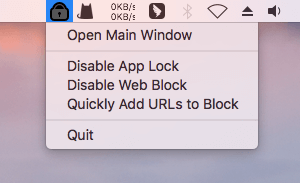
4. Enter the password to access the main window.
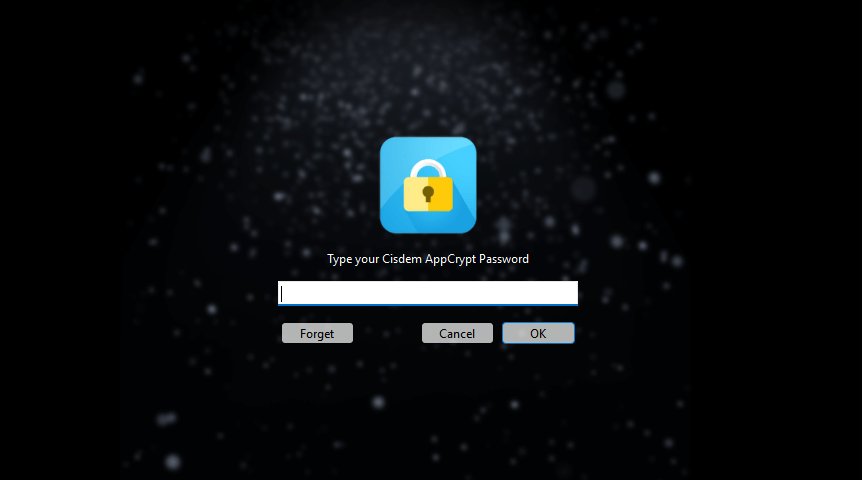
5. Drag the desktop shortcut to Skype into the main window. Alternatively, you can click the plus icon to add Skype to lock.
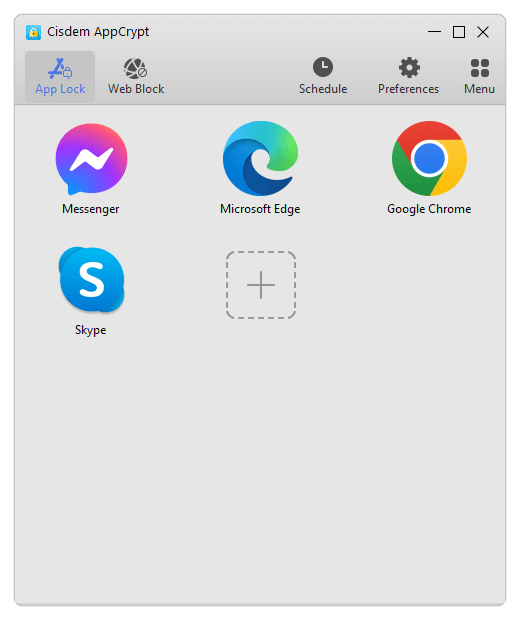
If it’s a Mac, click the plus icon, select Skype and then click Open. Alternatively, you can use drag and drop.
If there isn’t a shortcut to Skype on your desktop, you can go to C:\Program Files (x86)\Microsoft\Skype for Desktop. From there, drag Skype.exe into the main window of AppCrypt.
Now Skype is locked.
If someone tries to open the Skype app on your computer, Skype won’t open, and a screen will appear asking for the password.
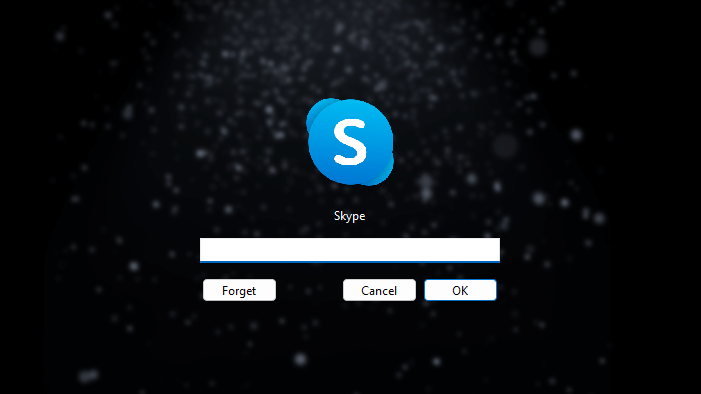
If the person enters the wrong password, Skype will remain locked, and AppCrypt will record this failed attempt.
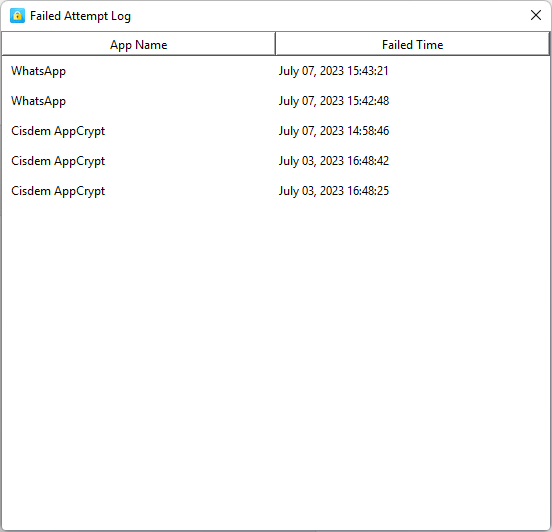
To unlock Skype, just enter the correct password when prompted.
Removing the lock also requires the password. Just go to the main window, select Skype by clicking it, and press the Delete key.
By default, once you unlock Skype, it will remain unlocked and accessible until you close it. If you want more security, you can go to Preferences to turn on the auto lock feature and set the amount of time. Once turned on, the feature will automatically relock Skype after it’s inactive for a while.
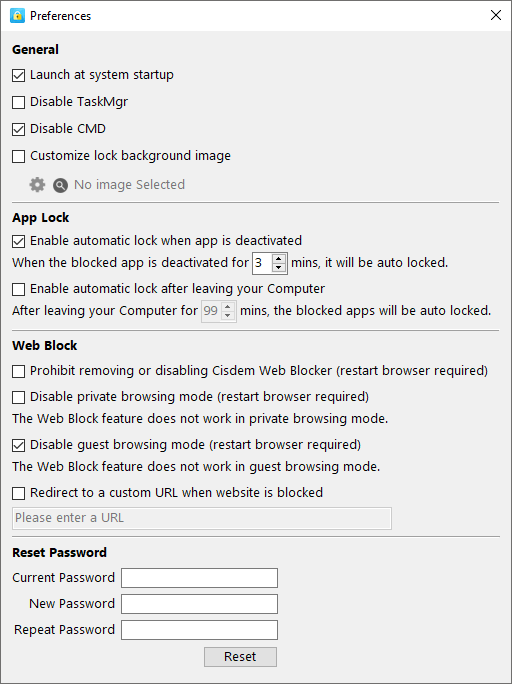
Here are 2 easy ways to lovk Skype app on iPhone.
1. Install this tool on your iPhone.
2. Open its main window. In the App Lock tab, click Add/Remove.
3. Search for the Skype app. Select it. Click Done to add it to the lock list.
4. Click Preferences > Notifications. Turn on Notification and Notification unlock.
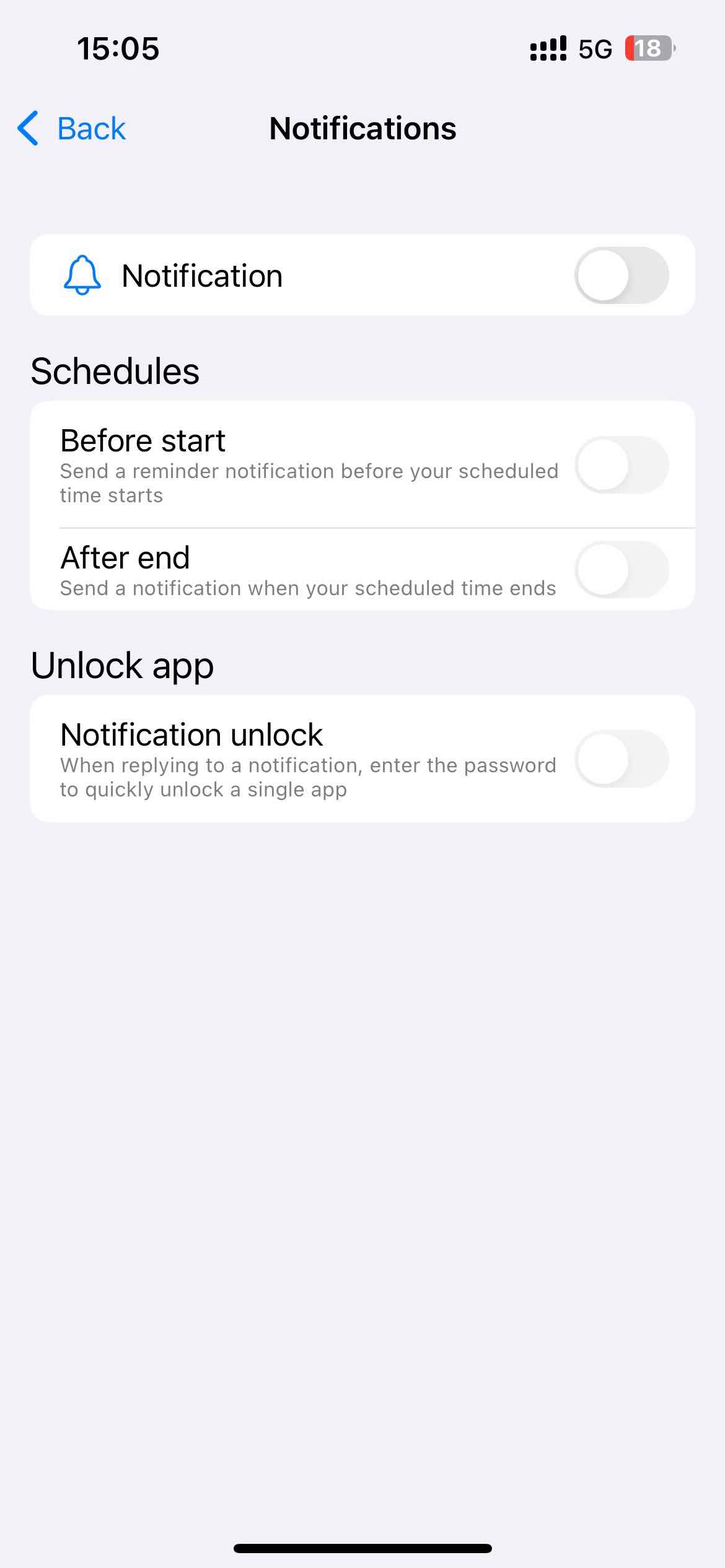
5. Follow the prompt to set a 4- or 6-digit PIN.
Now the Skype app is locked on your iPhone.
Here’s the good news. If your iPhone is one of the models that are compatible with iOS 16, you can easily lock individual apps on your iPhone. First make sure that your iPhone is running iOS 16.4 or later.
1. Open the Shortcuts app on your iPhone.
2. Tap Automation at the bottom of the screen.
3. Tap Create Personal Automation.
4. You will be presented with a list of triggers. Scroll down and choose App.
5. The App trigger has two options: Is Opened and Is Closed. Select Is Opened.
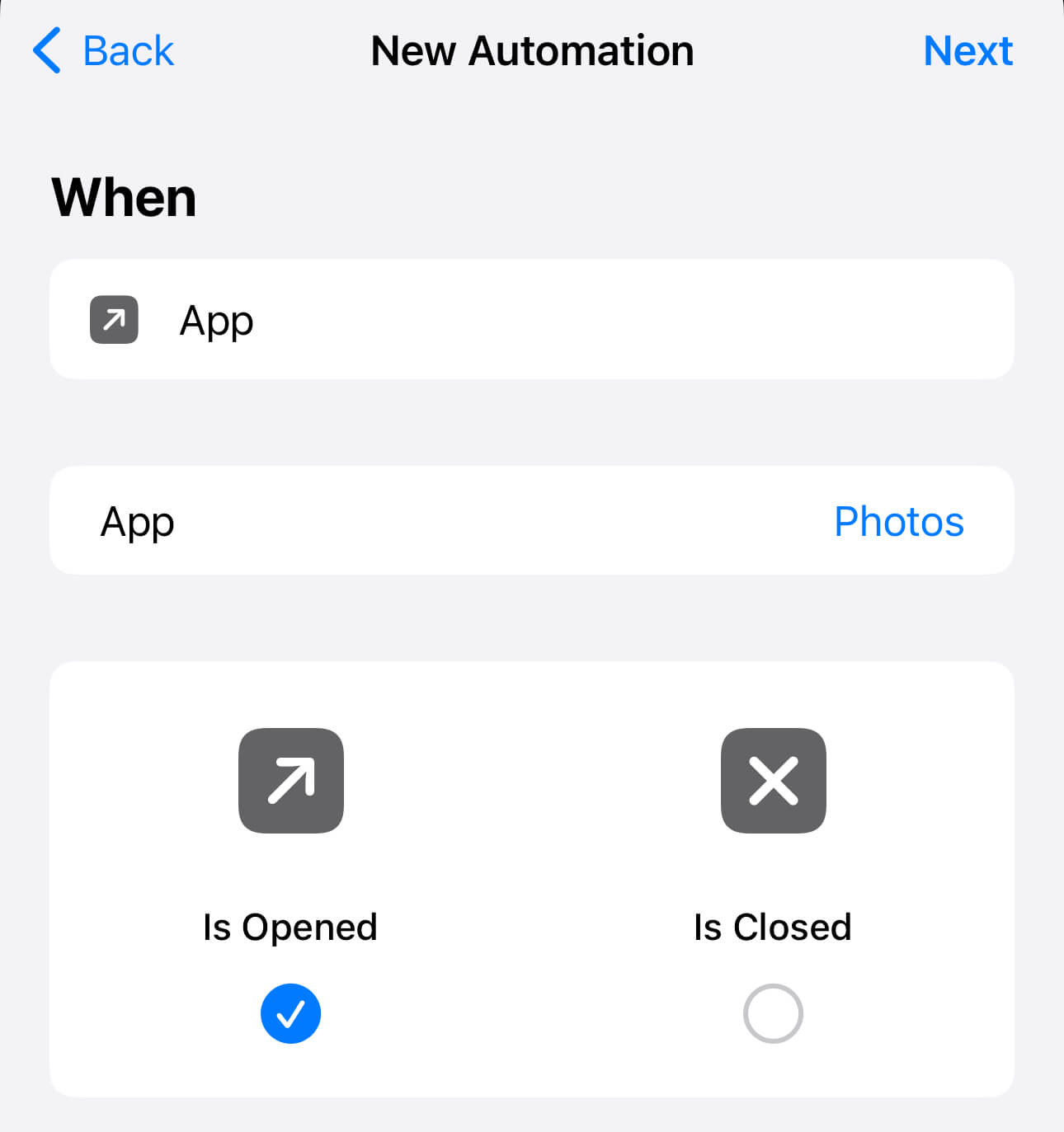
6. Tap Choose and choose Skype by tapping it. Tap Done.
7. Tap Next.
8. Tap Add Action.
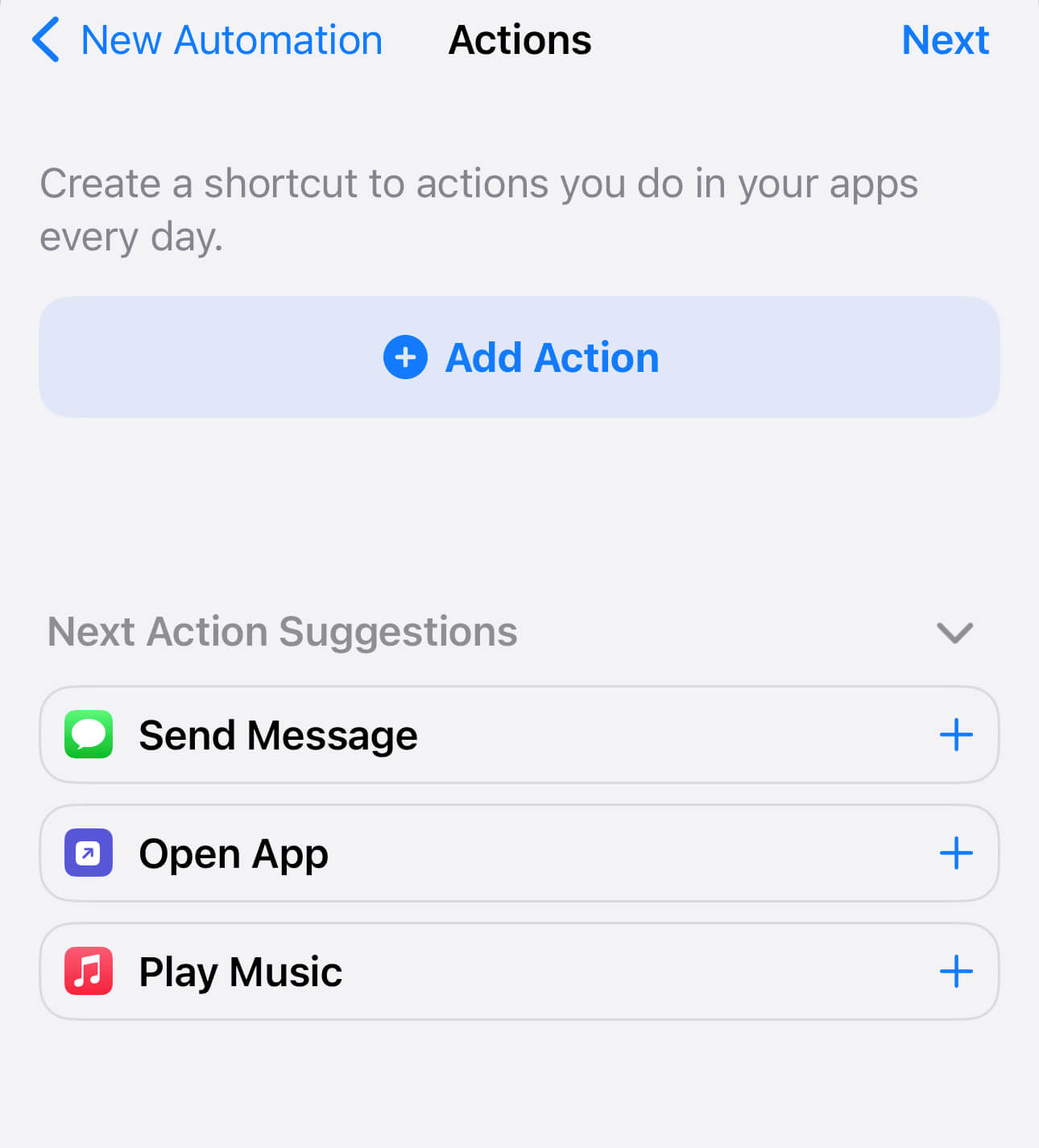
9. Type “lock” in the search field and tap the Lock Screen action that appears.
10. Tap Next.
11. Turn off Ask Before Running and confirm by tapping Don’t Ask in the message that appears.
12. Tap Done.
Now, if you tap the Skype icon on the Home Screen, Skype won’t open, and the Lock Screen will appear.
The advantage of this method is that it’s built in to iOS. But you can’t use the method to lock Shortcut itself. If someone with access to your iPhone is iPhone savvy, he or she may go to Shortcuts to delete the shortcut you created. If so, the lock will be removed from Skype.
If your Android phone comes with an app lock feature, just use it. If not, you can use app lock apps like Cisdem AppCrypt.
1. Install Cisdem AppCrypt
2. Set a 4-digit or 6-digit PIN or a pattern when you launch it for the first time.

3. In the App Lock tab, use the search feature to find the Skype app.
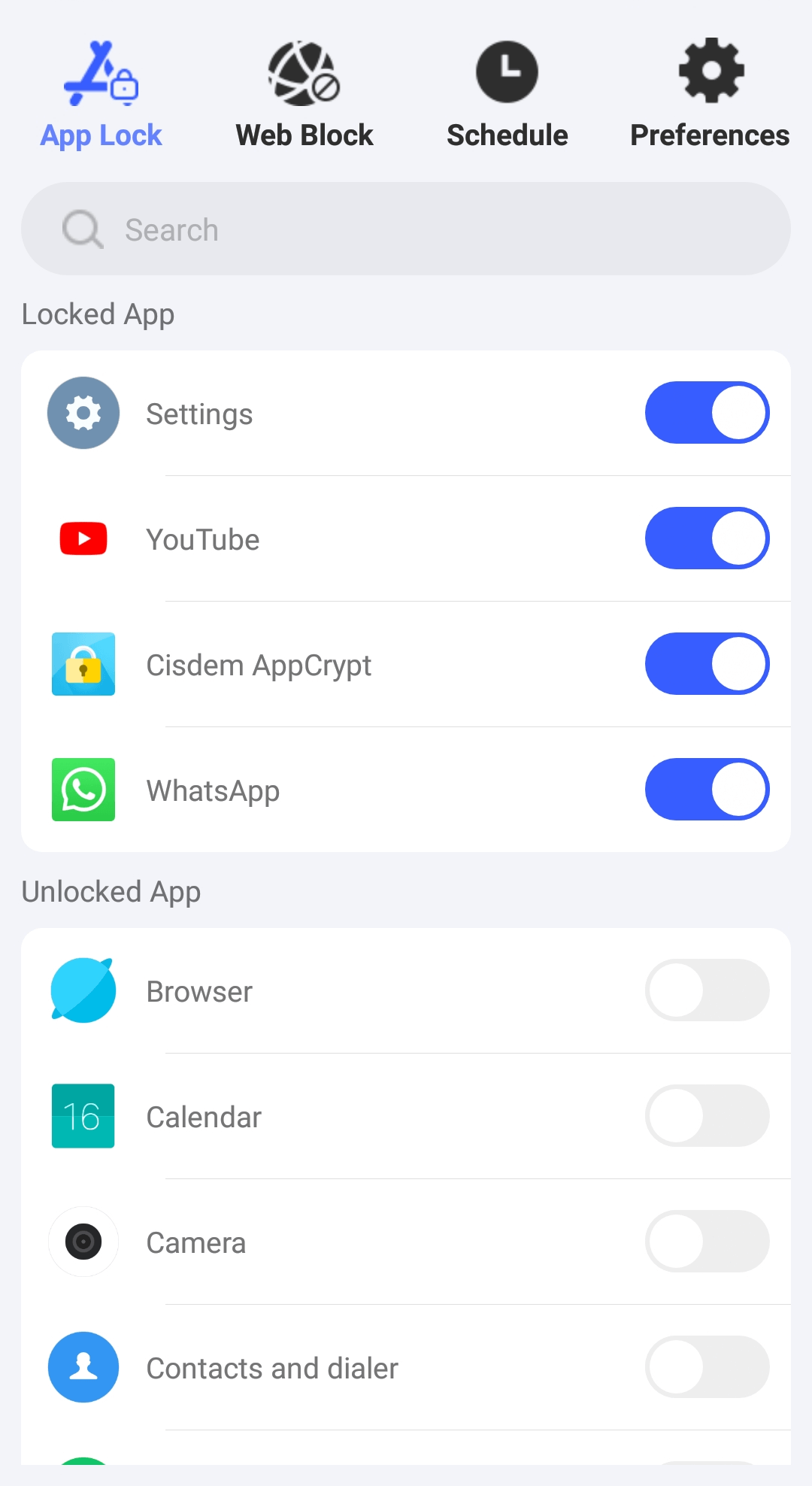
4. Toggle the switch next to Skype to the on position.
Now Skype is locked with the PIN or pattern you set.
Instead of locking Skype app, you may only want to lock certain chats. But is this possible?
So far there isn’t a way to lock chats in Skype. But Skype does have a private conversation feature, with the following main benefits.
Below is how to have a private conversation.
1. In Skype, click New Chat.
2. Choose New Private Conversation.
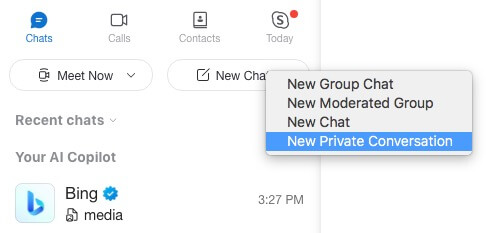
3. Select the contact that you’d like to have the conversation with. This will send an invitation to the contact.
4. Wait for the contact to accept the invitation.
Like many other video conferencing or instant messaging apps, Skype takes users’ privacy seriously and provides various privacy features and settings. In addition, you can add an extra layer of security. This article shows you how to lock Skype on desktop and mobile. I hope it can help you have a better, securer Skype experience.

Norah Hayes likes to share her tips on how to improve focus and stay motivated at work. She believes it is essential to eliminate all online distractions during work hours.


Bishop
I use Skype to contact with my clients when working, it stores many important information of my clients. So i want to block the Skype app when i am leaving my Mac for a while.