Telegram is a cloud-base instant messaging app, which was launched in 2013 for smartphone users. And its desktop app has also been available since 2014. As a popular communication tool, Telegram provides us with a convenient way to communicate with others via username, instead of phone number. As of 2023, it has more than 700 million monthly active users around the world.
In general, Telegram is a private and secure app. It offers end-to-end encryption in secret chats, and also provides a set of privacy settings for users. However, many people hope to further protect their Telegram app from unauthorized access on their devices. This article will discuss how to effectively lock Telegram app on Mac, Windows, iPhone and Android devices. Protect your privacy and prevent snoopers from accessing your Telegram app without your permission.
 Free Download Windows 11/10/8/7
Free Download Windows 11/10/8/7  Free Download macOS 10.12 or later
Free Download macOS 10.12 or later
Telegram for desktop has a more intuitive interface, many users are used to using Telegram on computers. In some cases, our friends or family use our computer to watch movies, play games, or do other things. But we don’t want others see our Telegram chats. How can we do? In this method, I’ll introduce how to password lock Telegram desktop app on computer via a third-party Telegram app lock tool - Cisdem AppCrypt. Below are detailed steps for Mac and Windows:
1. Download and install Cisdem AppCrypt on Mac.
 Free Download macOS 10.12 or later
Free Download macOS 10.12 or later
2. When you first launch this tool, it’ll ask you to set a password to lock Telegram and other apps that you don’t want others access without your permission.
Enter and confirm your password. Click Submit.
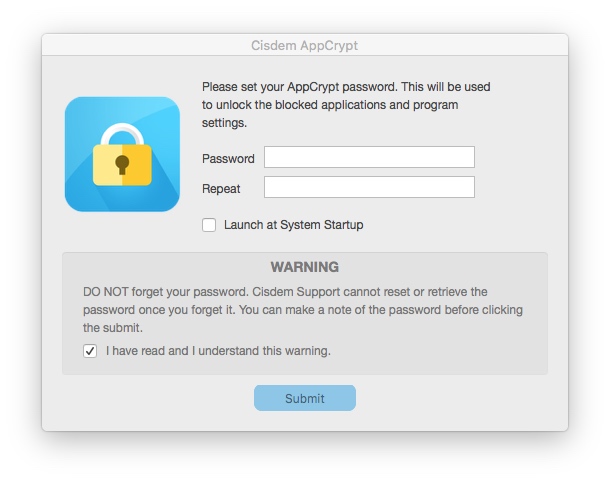
3. Click the icon of AppCrypt on the desktop menu bar. Select Open main window.
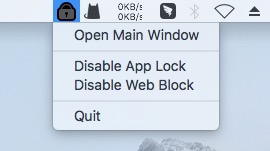
4. Enter the password to access AppCrypt.
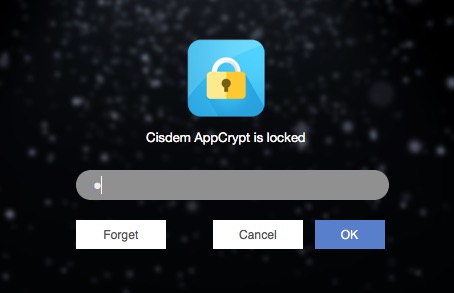
5. Click the Plus icon under the App Lock tab.
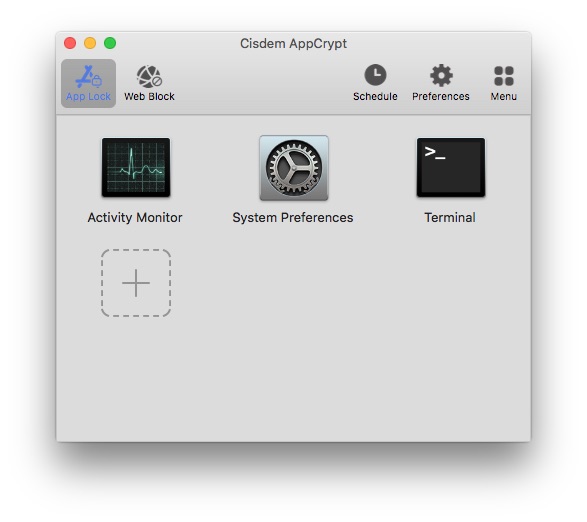
6. Select Telegram from the Applications folder. Click Open.
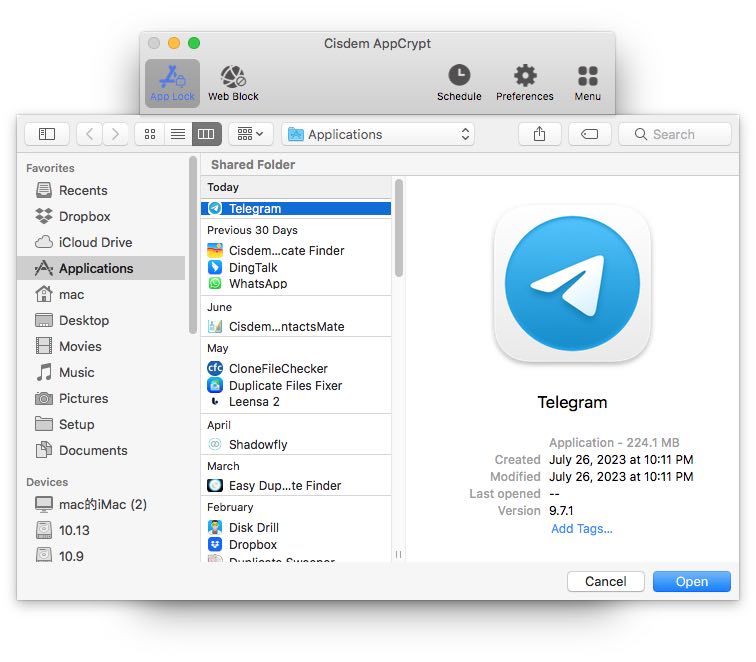
Now the Telegram app is locked with password on your Mac. The password will be required every time you or other users try to access it.
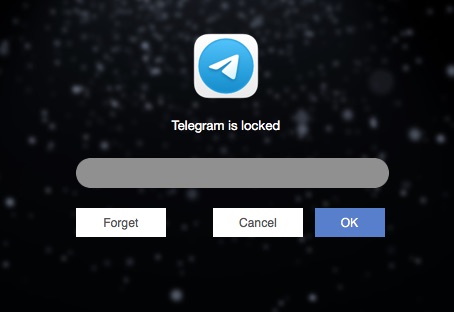
Tip 1: Lock Telegram desktop app at certain times
Above are how to lock Telegram app on Mac with password. By default, AppCrypt will permanently lock it. If you want to set time limit on this addictive social media app, you can use the Schedule feature. Click on Telegram from the block list. Click the clock icon that appears. Enable Custom Schedule. Now you can set the time you are allowed to use Telegram app on this computer.
![]()
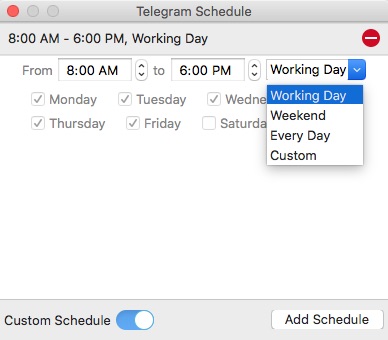
Tip 2: Lock Telegram website on Mac with a password
Users can use the Telegram web on desktop browser directly. AppCrypt also supports locking Telegram website on Mac with password. To do that, click the Web Block tab on the main window. Enter the domain name (telegram.org) into the box. Click Add. Now the Telegram web is locked. Every time you want to visit it, click AppCrypt’s icon on the desktop menu bar. Select Disable Web Block. Then enter the password to unlock it.
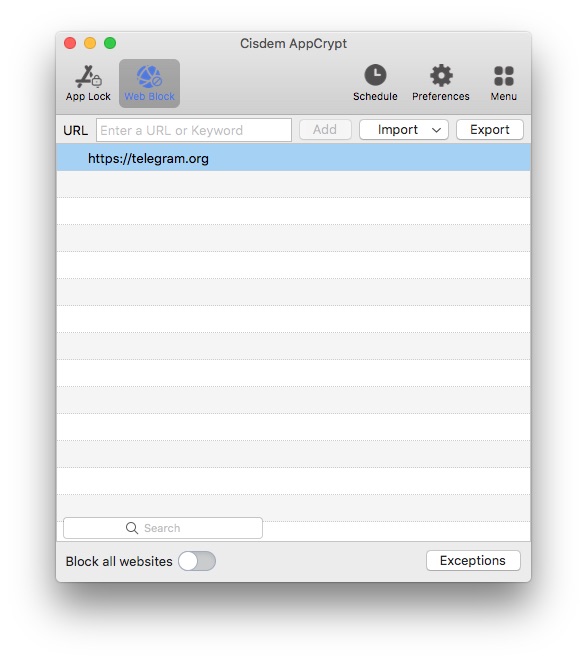
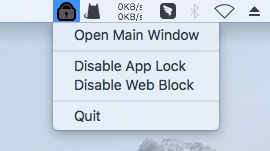
1. Download and install Cisdem AppCrypt on your Windows.
 Free Download Windows 11/10/8/7
Free Download Windows 11/10/8/7
2. Launch it and set the password. Click Submit.
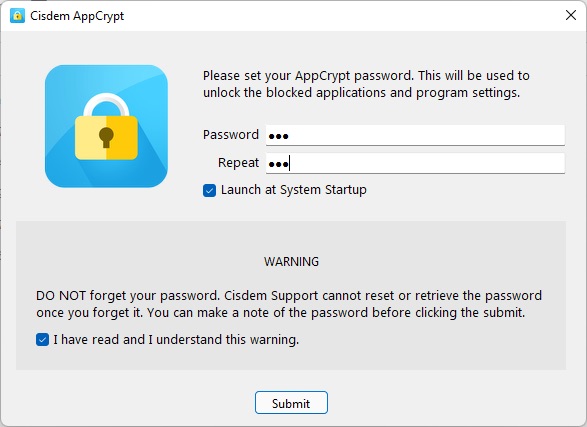
3. Click its icon on the taskbar. Tap Open Main Window.
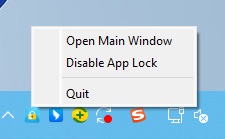
4. Enter the password.
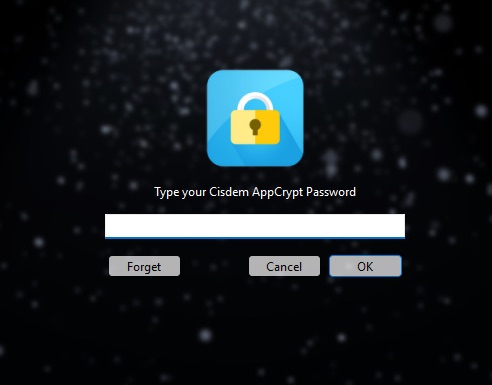
5. Now you are in the main window. To lock Telegram on Windows with password, drag the desktop shortcut of Telegram into this app lock tool.
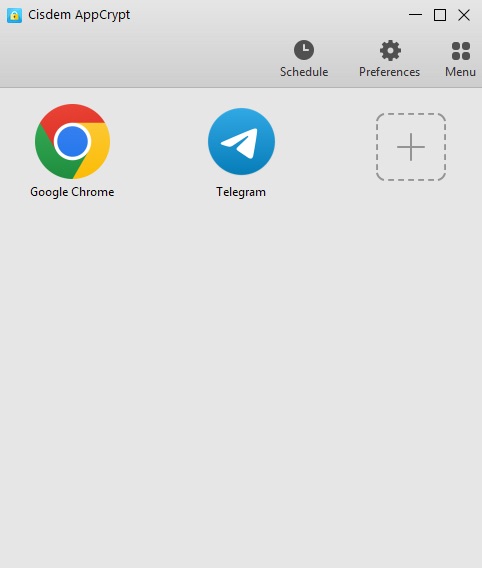
Above are how to lock Telegram app on Windows with password. Like AppCrypt for Mac, you can set time limit on Telegram app. The website blocking feature is not available on Windows now and will come soon.
In fact, Telegram has a built-in password lock feature to help users protect their privacy and personal information. Once enabling this feature on Telegram, no one except you can access your Telegram chats. Follow the steps to lock Telegram app on your iPhone:
1. Open the Telegram app on your iPhone. Tap Settings.
2. Tap Privacy and Security > Password & Face ID.
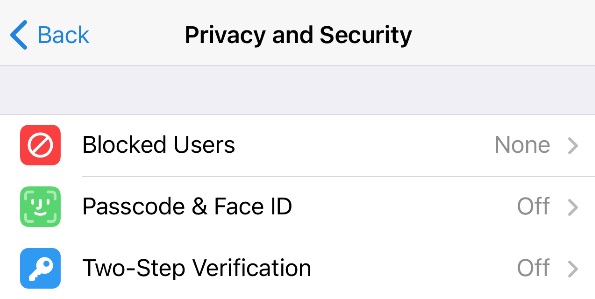
3. Tap Turn Passcode on.
4. Enter a 6-digit password. Or you can tap Password options for other password options like 4-Digit Numeric Code, Custom Alphanumeric Code.
5. Re-enter the password.
6. Tap Auto-Lock to set the auto lock time, such as If away for 1 hour.
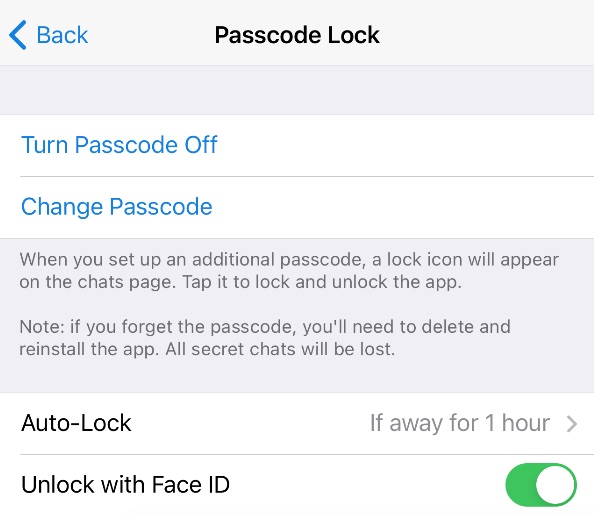
7. You can also enable the Unlock with Face ID option. If you are using an iPhone with Touch ID, this option will be called Unlock with Touch ID. Then you can use your Face ID/Touch ID to open your Telegram app.
Note that the lock will only work on this device. If you use a Telegram account on multiple devices, you need to set up the lock on each device individually. Also, if you or someone reinstalled the Telegram app on your iPhone, the password will be removed.
Below are how to turn on Telegram app lock on Android phones:
1. Open the Telegram app on your Android.
2. Click on the three-line icon on the top left corner.
3. Tap Privacy and Security > Passcode Lock.
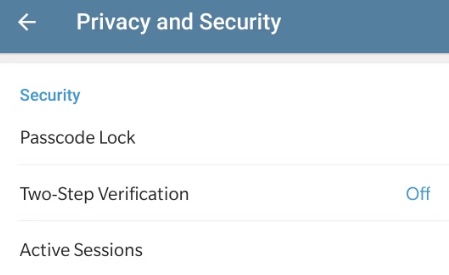
4. Click on Enable Passcode.
5. Create a 4 digits passcode. Re-enter the passcode.
When the password is set, a lock icon appears above your Telegram chats. And you can lock your Telegram app at any time by tapping it.
6. Click on Auto-lock. Set your desired auto lock time.
7. If you want to unlock the Telegram app only with your fingerprint, enable the Unlock with Fingerprint option.
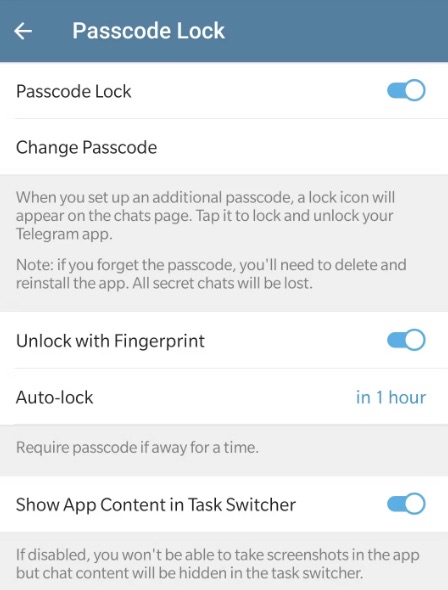
In addition to Telegram lock, there’re still some other privacy settings you need to know:
Telegram two-factor authentication is an extra layer of security to keep your account secure. Once enabling it, Telegram will require you to enter 2codes every time you log into your account from a new device. To enable two-factor authentication in Telegram, follow these steps:
1. Open the Telegram app and go to Settings.
2. Tap Privacy and Security > Two-Step Verification.
3. Select Set Password at the bottom.
4. Enter the password and confirm it.
Through the auto-delete setting, you can make your sent and received messages automatically delete after a certain period of time, increasing the privacy of your chat content. To enable the auto-delete feature on Telegram, follow these steps:
1. Open the Telegram app and go to the chat that you want to set to delete automatically.
2. Click on the contact’s profile pic at the top.
3. Click the three-dot icon.
4. Tap Enable Auto-Delete.
5. In the pop-up window, select the time for automatic deletion.
If you are concerned that your account may remain logged in on other devices, you can choose to terminate all active sessions to keep your account safe. To do that:
1. Open the Telegram app and go to Settings.
2. Select Privacy and Security.
3. Scroll down to find the Security section. Tap Active Sessions.
4. Tap on Terminate All Other sessions.
Telegram is a platform that provides users with instant messaging as well as video and audio calls. It’s crucial to take security measures to protect our privacy in this social media app. With Telegram app lock, you can prevent unauthorized visitors from accessing your chat history and other sensitive information. In this article, I introduced detailed steps on how to set up Telegram app lock on Mac, Windows, iPhone and Android devices. Hope it helps.

Rosa has worked in Mac software industry for more than eight years. She believes that the purpose of software is to make life better and work more productively. In addition to writing, Rosa is also an avid runner.