This article talks about Facebook parental controls. Although it seems Facebook is losing popularity, it is still the most dominant social networking platform. Particularly popular with people between the ages of 25 to 34, Facebook has users of all age groups, including teens and even younger kids. Is Facebook safe for children? Are there parental controls on Facebook? Find the answers in this article.
 Free Download macOS 10.12 or later
Free Download macOS 10.12 or later Free Download Windows 11/10/8/7
Free Download Windows 11/10/8/7

Yes and no. Facebook doesn’t have the Parental Controls feature. But there are a number of settings and options that parents can use to make Facebook a safer place for their children.
In addition, Facebook released Messenger Kids in 2017. It’s a messaging app designed for young children.
This part will talk about the parental control measures and options provided to help parents protect their children when it comes to using Facebook. How do I set up parental controls on Facebook? Please just read on.
This one is pretty straightforward. One has to be at least 13 years old to be able to create a Facebook account. When those who are under 13 try to sign up for Facebook and enter the correct date of birth, instead of successfully signing up, they will receive the following message.
You are ineligible to register for Facebook.
However, an underage kid can still easily create an account with a fake birthday. How do you deal with such a situation? There are two solutions.
You can set up Facebook parental controls in Settings. There are quite a few options, and let’s start with the Privacy settings.
In your child’s Facebook account, click the dropdown arrow icon in the upper right corner and select Settings.
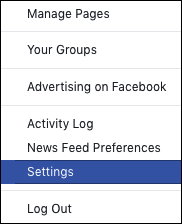
In the left column, go to Privacy. Now you are presented with the Privacy Settings and Tools. Let's look at them one by one.
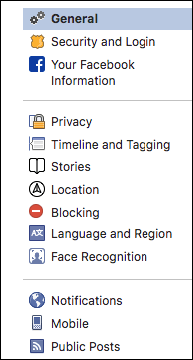
It allows you to control who can see your child's future posts. Each option comes with a brief explanation so that users can easily understand what it will lead to. It's recommended to choose Friends (or other options except Public). This way, only your children's Facebook friends can see his or her future posts. One can also find the audience selector in the Facebook’s Create Post window.
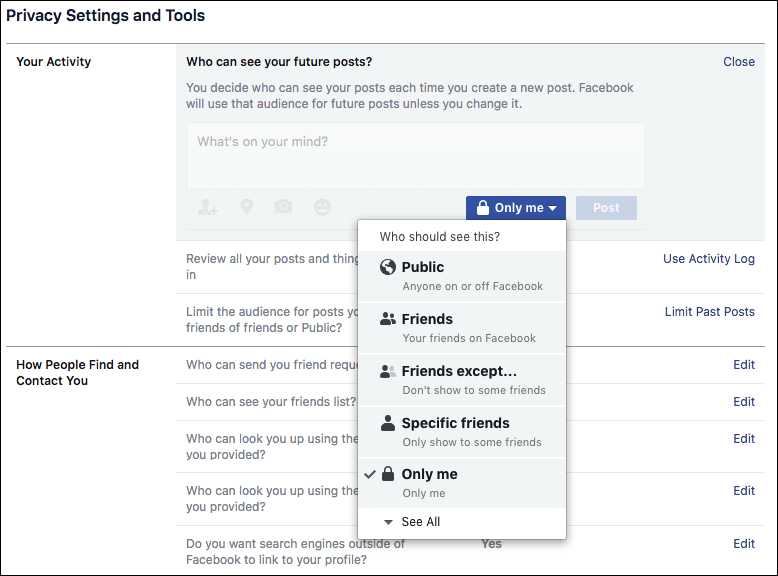
Note: For users between the ages of 13 to 17, previously Facebook would automatically set the audience of their first post on Facebook to Friends of Friends. Now the type of audience is set to be Friends. And there is an option to change it.
You can also control who can see the posts that have already been published by your child. If you choose to limit past posts, all his or her past posts will be hidden from the public and only be available to Friends. This Facebook parental control option is an effective way to protect your child’s privacy from malicious prying eyes.
To do this, click the section and then click the Limit Past Posts button that appears. A warning message will pop up. Click Limit Past Posts. However, be careful with this action. The only way to undo this is to change the audience of each past post one by one.
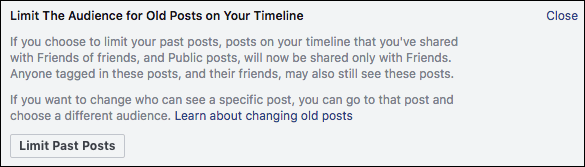
There are two options: Everyone and Friends of Friends. With the former, all Facebook users (including the potentially dangerous ones) are able to send a friend request to your child. If you limit it to Friends of Friends, you can reduce the potential risks and harms.
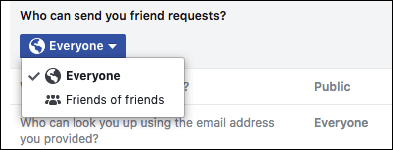
In the How People Find and Contact You section, there are some other Facebook parental controls you can put. It’s easy for other Facebook users to look up your child’s profile using the email address or phone number provided by him or her, which makes it easy for them to view your child’s photos, videos and other information. As a matter of fact, even non-Facebook users are able to find your child’s Facebook profile using search engines like Google.
To set a limit and protect your child’s privacy, you can select an option like Friends or Friends of Friends. You can also turn off the setting that lets search engines link to your child’s profile in their results.
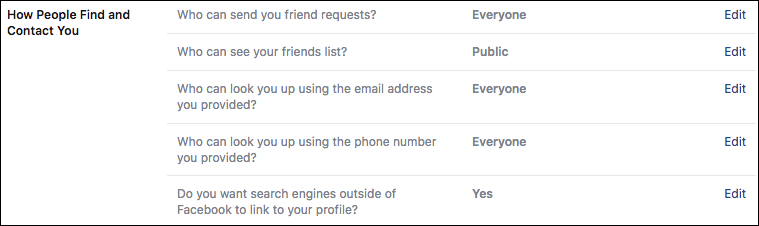
Another available Facebook parental controls function is Blocking. Go to Settings > Blocking. One can block users, messages, app invites, event invites, apps and pages. Facebook gives detailed explanations on how these blockings work. It’s very easy to set up.
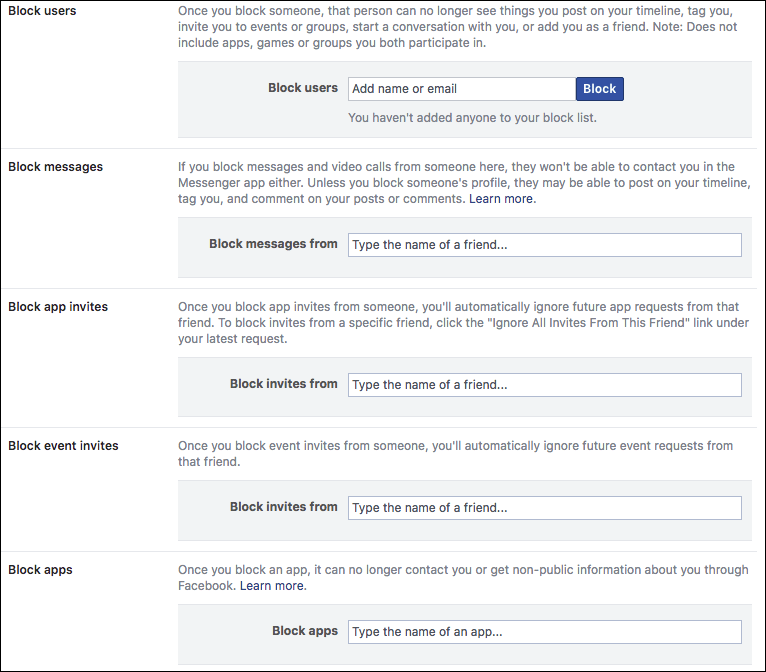
Let’s take Block Users for example. To block someone on Facebook, just add the name or email address to the Block list. Once a specific Facebook user is blocked, that person can no longer see your child’s posts, tag your child, or have a conversation with your child, just to name a few.
There is also a feature called Restricted List. Once you add some of your child’s Facebook friends to the list, they won’t be able to your child’s posts that are shared only to Friends. Note that they can still see his or her public posts.
These Blocking tools can be very useful when it come to parental controls on Facebook. Parents and their children can set up based on the specific needs.
Since Facebook introduced facial recognition, there have been privacy concerns. If the setting is on, Facebook can recognize whether your child is in a photo or video posted on Facebook.
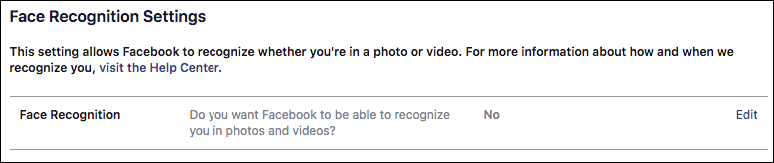
Here’s how to turn off face recognition on Facebook. Go to Settings > Face Recognition. Click the dropdown list and select No.
Also, parents should think twice before they share their kids photos and videos on Facebook. If this bothers, parents can also choose to turn off the Face Recognition setting in their own accounts.
In the Public Posts section, you can find a number of tools. You can controls things like who can:
This is one way to prevent possible cyberbullying and harassment.
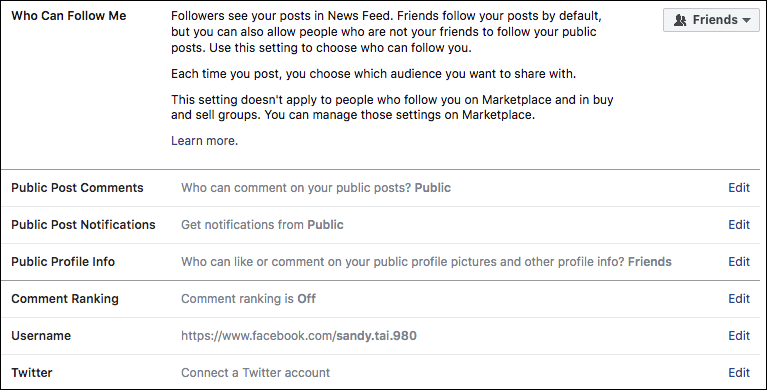
These days, many websites and apps allow people to sign in with Facebook. They may require users to share certain information with them. If you want to better protect your kids’ privacy, you can talk with them about the concern and remove the already associated apps or websites if needed.
News Feed is one of Facebook’s most important features. It is where users view Friends’ posts, profile changes, upcoming events, among other content. Facebook allows users to manage and adjust News Feed preferences. And you can apply Facebook parental controls by controlling what your child see in News Feed.
If you see an inappropriate post in your child’s News Feed, here are things you that you can do.
Step 1. Click three-dot icon in the top right corner of a post.
Step 2. Choose an action to take.
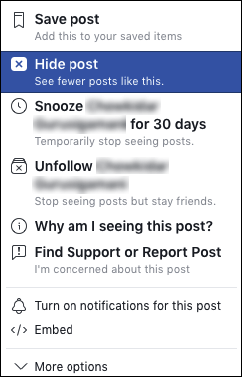
The actions available for different content may be different, depending on the source of the content. It can be from a Friend or page your child follow or a group he or she is a member of. Below are some of the actions.
If you have no idea why certain content shows up in the News Feed. Click the said three-dot icon and choose "Why am I seeing this post?". This can help you determine which action to take.
Here’s a brief summary. Facebook provides a number of setting options and tools that can be used for parental controls. You can set up based on your need. There’s lots of flexibility. It’s recommended to set the most suitable restriction. Let there be a balance between user experience and security. To set up Facebook parental controls on Android and iPhone, you can follow similar instructions.
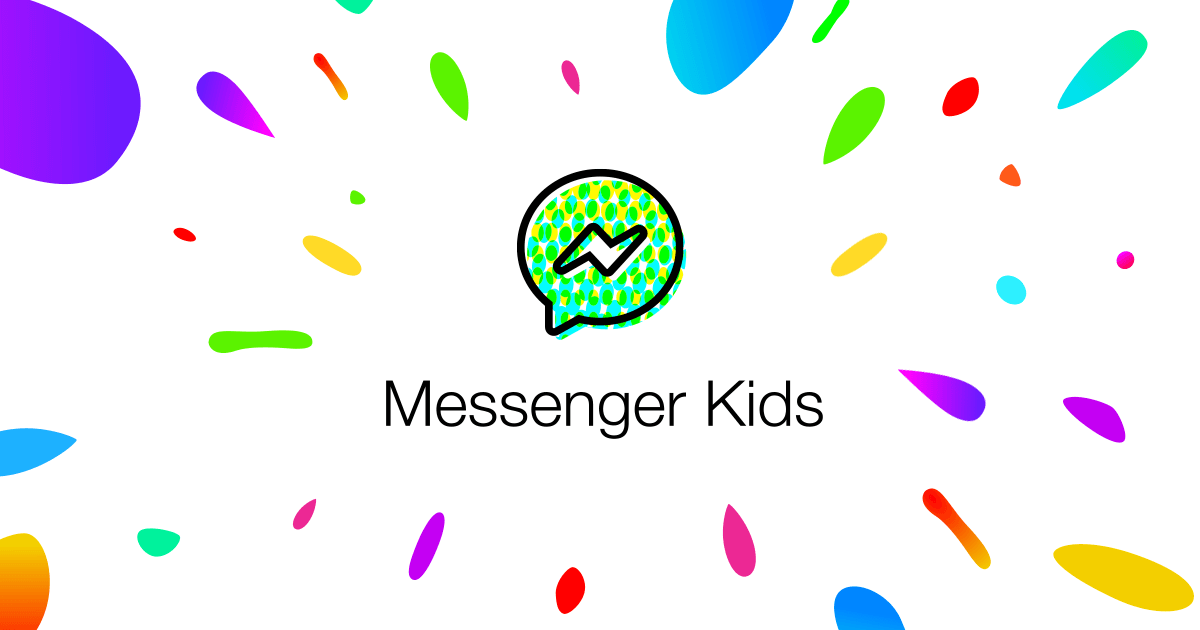
Facebook is not for children under the age of 13. And for older kids, age restrictions are also applied when it comes to using Facebook. Facebook introduced an app called Messenger Kids in 2017. This one is especially designed for children to be a safer alternative to Facebook Messenger. Is Messenger Kids safe?
It comes with a set of parental controls and lets you (as a parent) control who your child is able to interact with and monitor all the interactions that have been made. Parents are able to remove contacts, and there is no way for a child to get the removed contacts back. There is also an array of filters that can prevent children from doing certain things such as sharing inappropriate content or sending inappropriate emoji.
It's a great way to introduce kids to social media in a controlled and gradual manner. However, some parents think that young children should stay away from social media.
For parents who think the current Facebook parental controls are not helpful enough, there is another solution. It’s possible to block Facebook website and app so that kids can have no access to it. Below are some brief instructions.
 Free Download macOS 10.12 or later
Free Download macOS 10.12 or later Free Download Windows 11/10/8/7
Free Download Windows 11/10/8/7
Step 1. Download and install AppCrypt, the best website blocker and app locker. Launch it. Set a password.

Step 2. Click the Web Block tab.
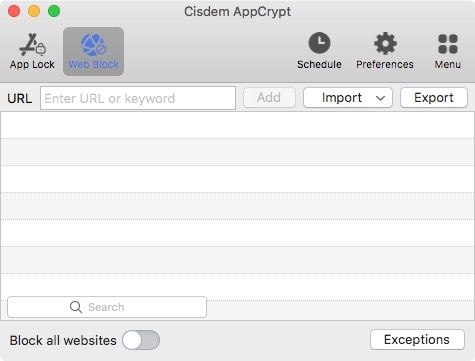
Enter the domain URL facebook.com. Likewise, you can add other websites that you don't want your kids to visit. Alternatively, you can switch to the Allow list mode to block all sites (including facebook.com) except approved ones.

Tip: You can also use AppCrypt to lock apps with password. To do this, click the Lock App tab. Click the big plus icon to add the app(s) you want to block access to. The Schedule feature allows you to lock apps during certain hours.

AppCrypt is also available for Android. You can use it to block both the Facebook app and website. You can schedule the blocking to be active permanently or only during certain hours. This helps limit children's access to Facebook.
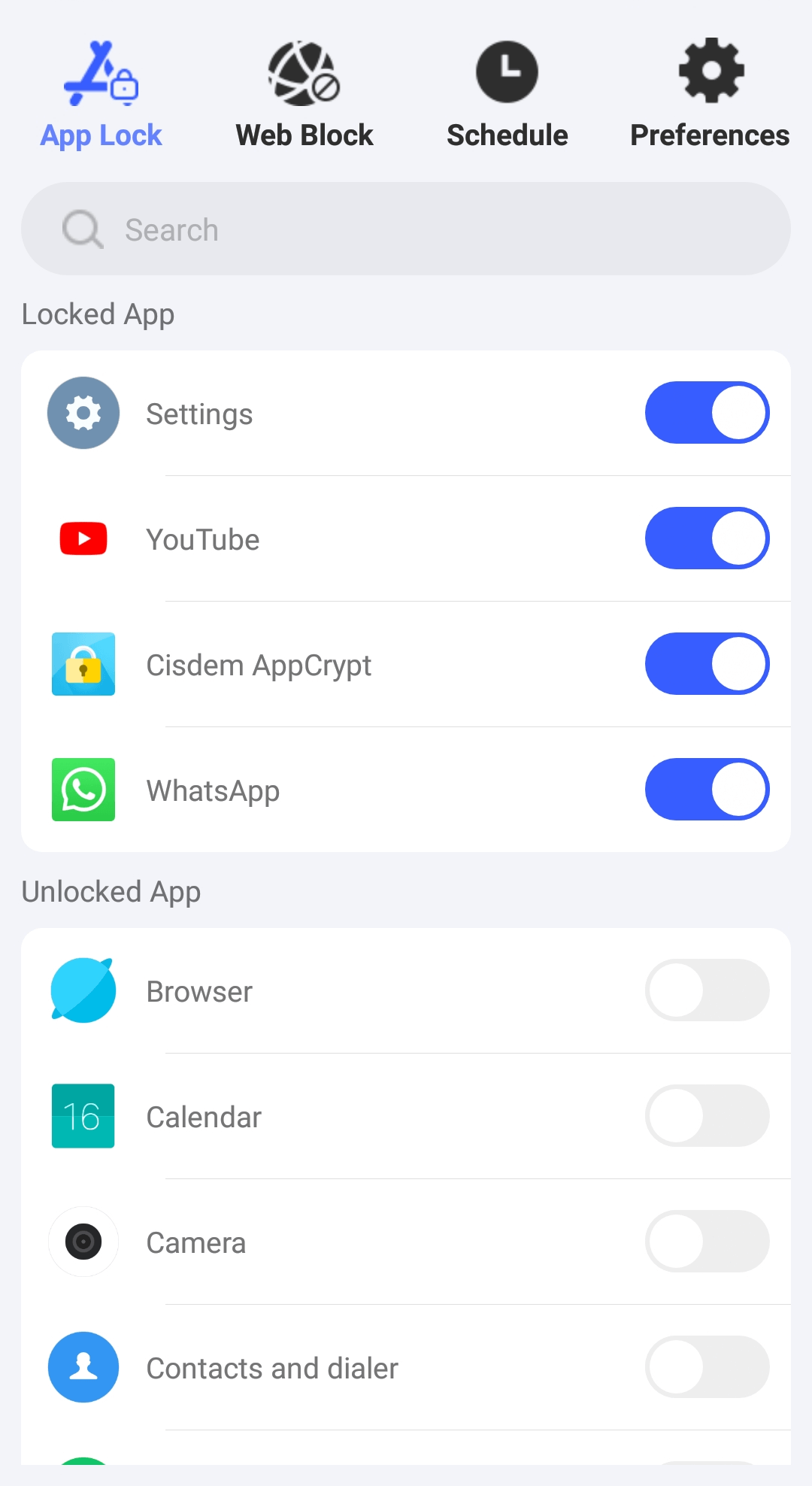
The iPhone version of AppCrypt can block or limit access to the Facebook app as well as website. AppCrypt can be found in the App Store. It's very easy to set up.
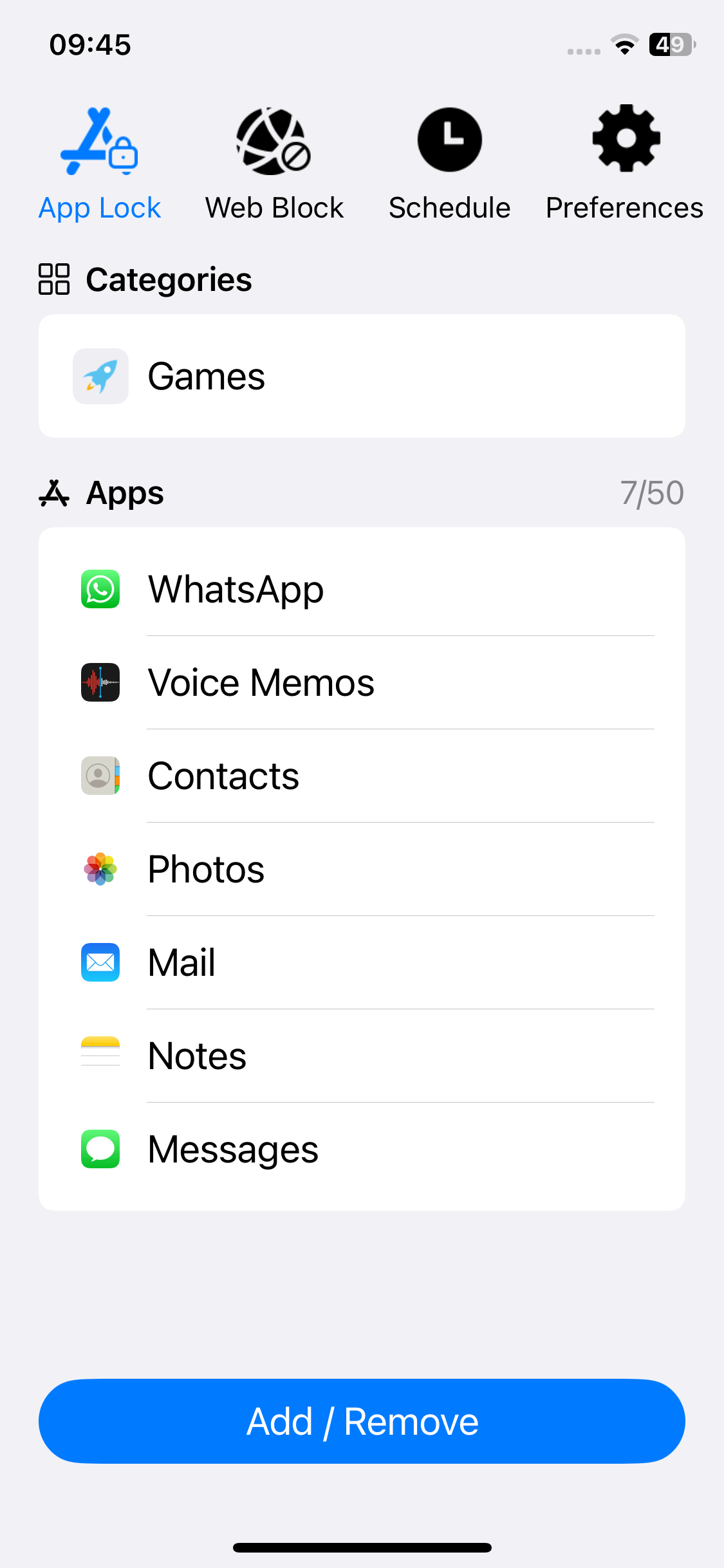
It requires some work to get familiar with and set up Facebook parental controls. They can help protect children’s privacy and prevent people with bad intent. However, these settings, tools and options are still not strong enough. There is no sitting back and relaxing. It’s important to talk with children about online safety. Also, it’s a good idea to encourage them to about their concerns when using social media.

Norah Hayes likes to share her tips on how to improve focus and stay motivated at work. She believes it is essential to eliminate all online distractions during work hours.

