Safari is a built-in browser for Apple users, offering a great way to browse websites. Websites can be entertaining, informational, they can also be distracting or harmful. Blocking websites on Safari helps reduce distractions, it also keeps your children away from bad content online. This article shows you how to block websites on Safari easily on Mac, iPhone and iPad.
This article consists of three parts.
 Free Download macOS 10.12 or later
Free Download macOS 10.12 or later Free Download Windows 11/10/8/7
Free Download Windows 11/10/8/7
This article talks about five methods to block certain websites on Safari. Here’s a brief comparison of these methods. This comparison should help you quickly identify the methods that best suit your needs and preferences, allowing you to focus on the methods that are most relevant to you.
| Support Safari | Support other browsers | Ease of use | Effectiveness | Flexibility | |
|---|---|---|---|---|---|
| Use Screen Time on Mac | Yes | No | Good | Good | Excellent |
| Use Screen Time on iPhone/iPad | Yes | Yes | Good | Excellent | Excellent |
| Use website blocker app | Yes | Yes | Excellent | Excellent | Excellent |
| Use router | Yes | Yes | Excellent | Fair | Good |
| Use Terminal | Yes | Yes | Poor | Good | Poor |
| Use website blocker extension | Yes | No | Good | Fair | Fair |
Such apps are available for macOS, iOS and iPadOS.
One of the best ways to block access to websites on a Mac is to use Cisdem AppCrypt. AppCrypt is a website blocker and app lock rolled into one. It’s very useful and easy to use. It supports Safari, Chrome, Edge, Opera and Brave. Below are the steps to blocking websites with it.
1. Download the Safari website blocker app. Install it.
2. When you first open this app, set a password. (It’s recommended to select the Launch at System Startup checkbox.)
If you need to prevent yourself from visiting certain websites, you can ask someone else, like a family member, to set the password for you.

3. Click the lock icon in the menu bar and then choose Open Main Window.

4. Enter the password to access the main window.

5. In the main window, click the Web Block tab. Do any or all of the following things.

Now the websites are blocked and not accessible on Safari (and other browsers installed on your Mac and supported by AppCrypt). The blocking applies to both normal browsing mode and private (or incognito) browsing mode. When one tries to open a blocked website, the website won’t open, and a message will appear saying that the website is blocked.

There are totally four ways to unblock a website, such as quitting AppCrypt or removing this website from the block list. But any of these four ways requires the password. Therefore, the blocking is hard to bypass and hence effective.
Tip 1. How to block all websites except one on Safari
Sometimes, you may need to block access to all websites except one or a few. For this purpose, you can turn on the Block all websites option and then add the allowed websites to the Always Allow list in Exceptions. For example, you can allow only child-friendly websites to make Safari child-safe.
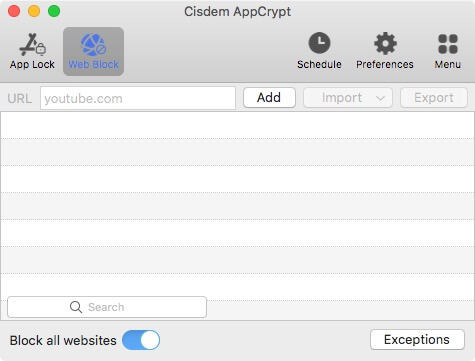
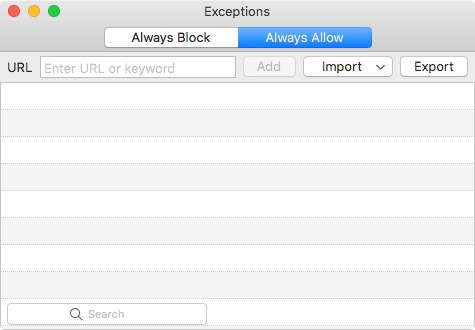
Tip 2. How to block a website on Safari during certain hours
By default, AppCrypt blocks the websites on the block list permanently as long as it’s running. But you may want to block certain websites only during certain hours such as work hours (instead of forever). In such a case, this Safari website blocker app can also help.
Under the Web Block tab, click the website of your choice. Click the clock icon that appears. In the dialog that appears, turn on Custom Schedule first and then edit or add schedules. You can specify times of the day and days of the week. There’s much flexibility.
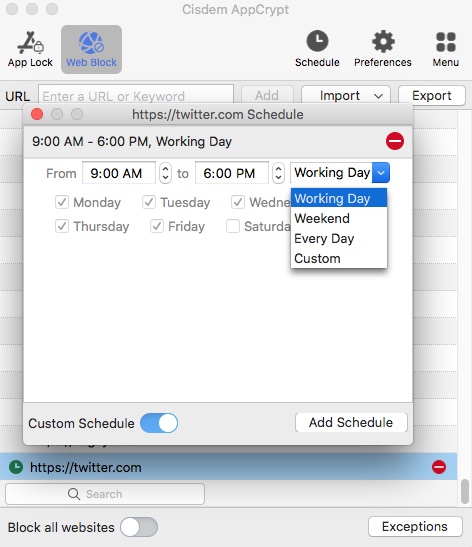
Some Safari website blocker apps, like AppCrypt, are available for both iPhone and iPad. AppCrypt can help make certain websites inaccessible on Safari (and other browsers). Below is how to use AppCrypt to do the blocking on an iPhone.
1. Install AppCrypt.
2. Go to the Web Block tab.
3. Type the domain name (e.g., youtube.com) of an unwanted website and then tap Add. Repeat this step to add other unwanted sites to the block list.
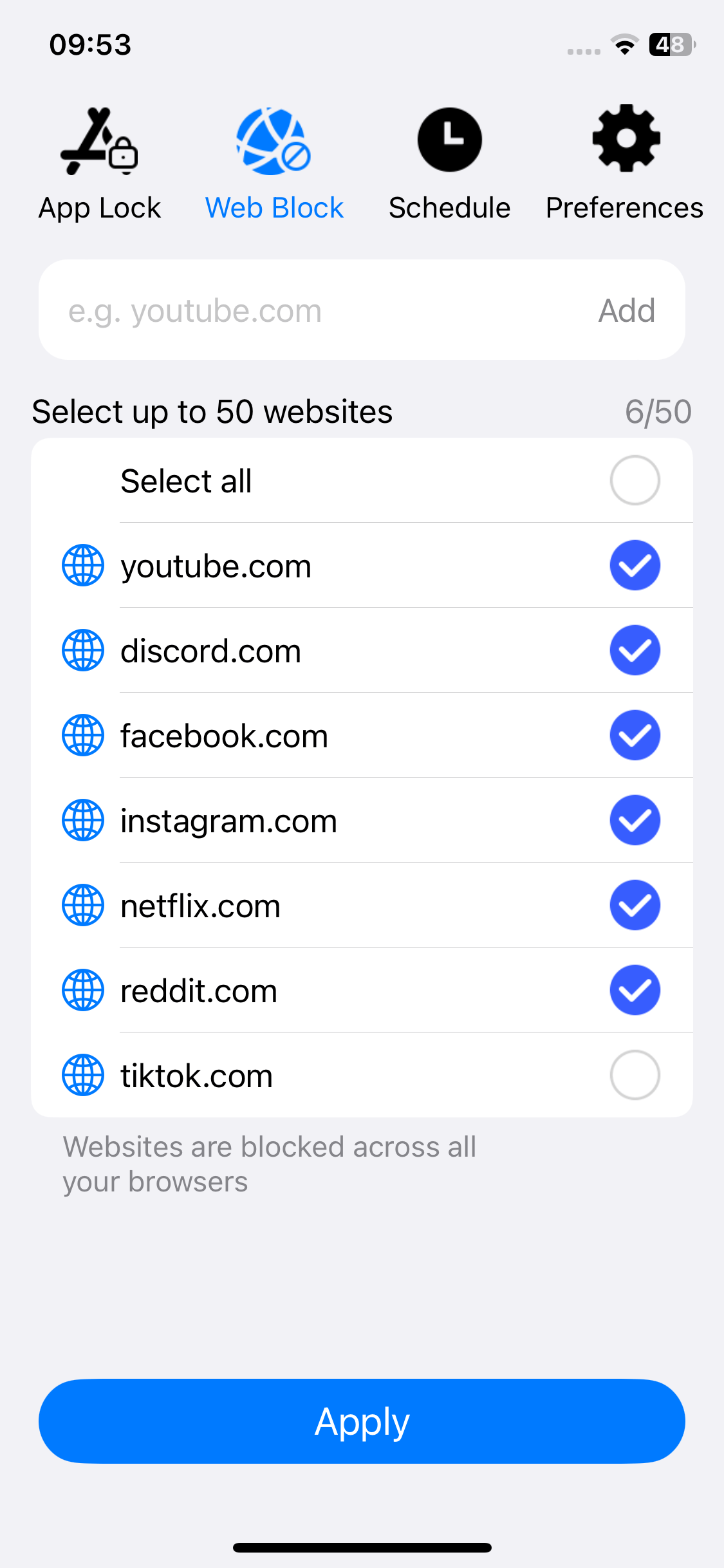
4. Optionally, go to the Preferences tab and enable the Adult Blocking option. This will limit all adult sites.
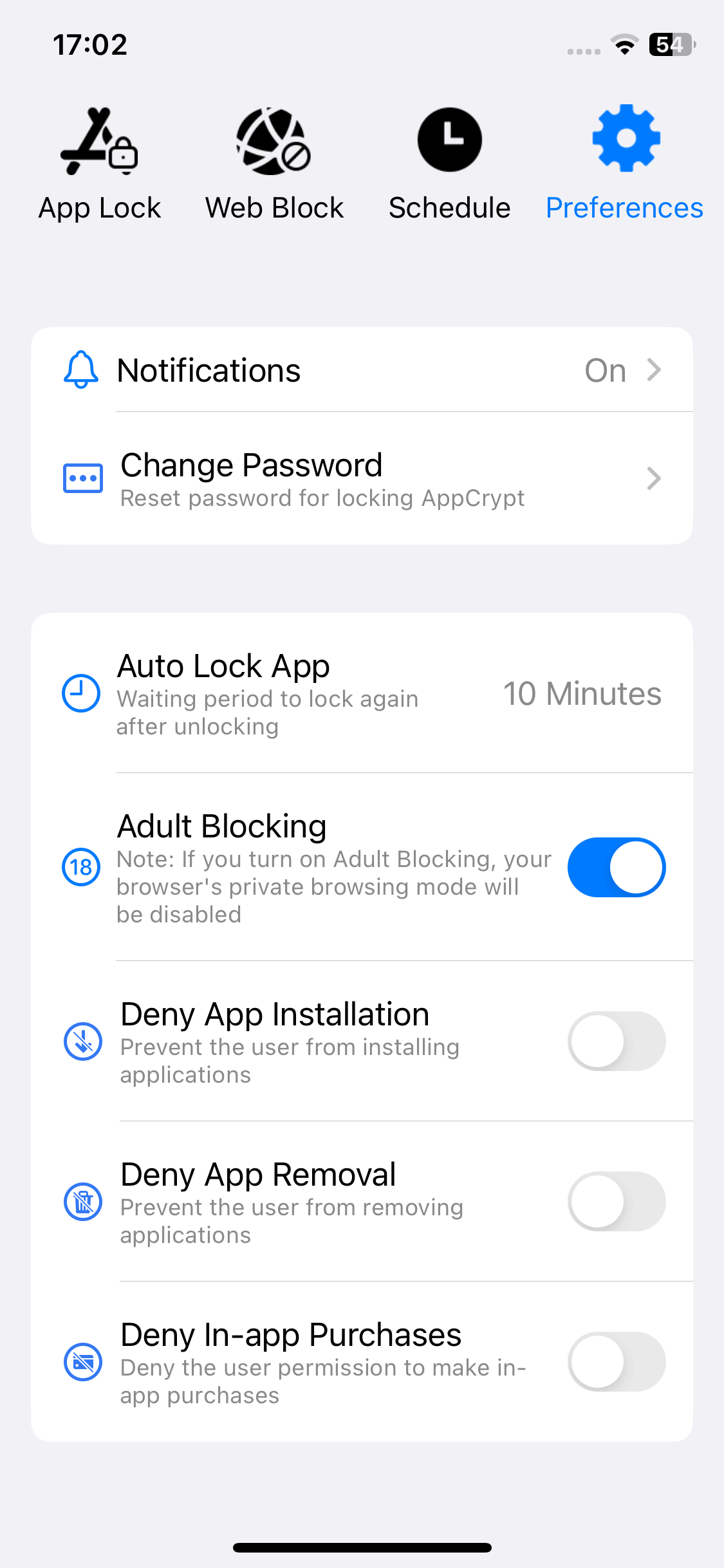
5. Tap Notifications in Preferences and then turn it on. Turn on Notification unlock. Set a PIN when prompted.
Now the websites you've specified are blocked on Safari. Due to the PIN you set, AppCrypt is locked and protected. If one doesn't know the PIN, one can't remove sites from the block list or make other changes.
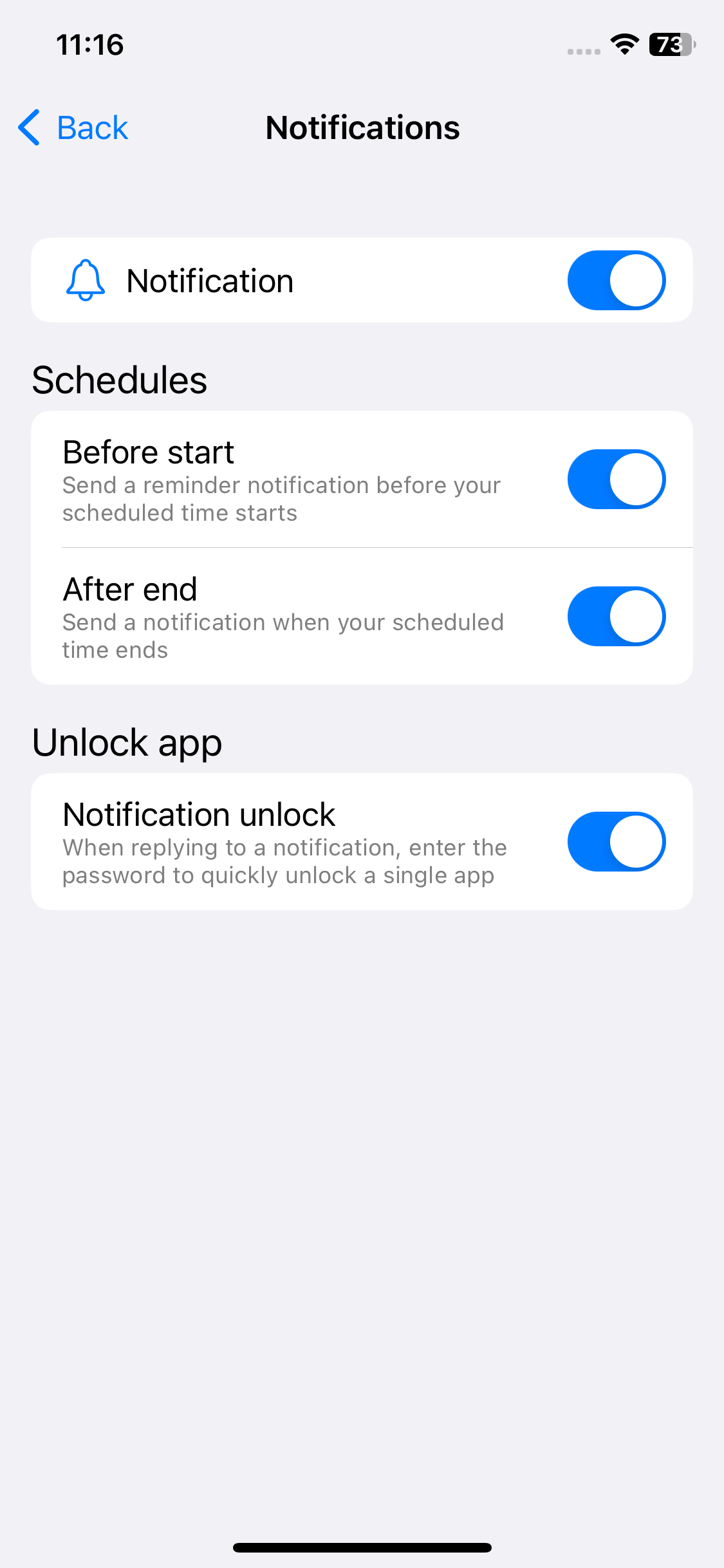
With this method, the blocking of certain websites can be applied to the Safari browser on Mac, iPhone and iPad. In addition to Safari, this method supports all other web browsers.
However, to be able to use this method, you need to make sure two things.
Note: Websites of your choice will be blocked on Safari if your Mac, iPhone or iPad is connected to the Wi-Fi network generated by the router that you’ve configured. If your device is using mobile data or is connected to a different Wi-Fi network, these websites won’t be blocked. Therefore, this method can be effective or not helpful at all, depending on your situation.
1. Open a web browser. Enter your router’s IP address.
On Mac computer, you can find your router’s IP address through: System Preferences > Network > Wi-Fi. Click the Wi-Fi you are connected to. Click TCP/IP. Then you can see your router’s IP address.
On iPhone, go to Settings > Wi-Fi. Click on the Wi-Fi you are connected to. Then you’ll find your router’s IP address.
2. Sign in with the username and password.
3. Most routers have a web filtering function. Look for the section like “web filter”, “site blocker”, or “parental controls”, etc.
4. Add the URLs that you want to block on Safari to the block list.
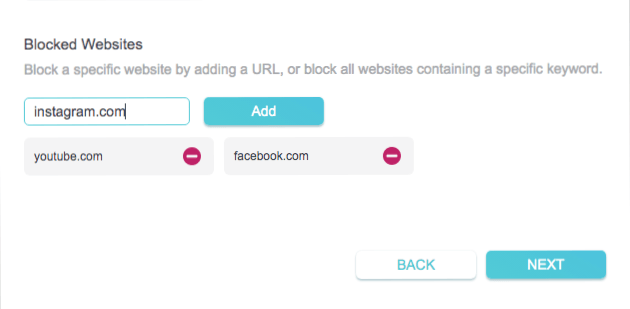
5. Save your settings.
This method applies to Mac only.
The Terminal app is a terminal emulator coming with macOS. It provides a command line interface to access the operating system. With Terminal, you can edit the hosts file, an operating system file. By editing the hosts file, you can block individual websites on Safari (and all other browsers).
However, this method is not that convenient. Also, if you are not familiar or confident with the command line, then ignore this method. In addition, the blocking can be easily bypassed by using a VPN.
1. Open Terminal from Launchpad or the Finder.
2. Enter the command “sudo nano /etc/hosts” and then press the Return key.
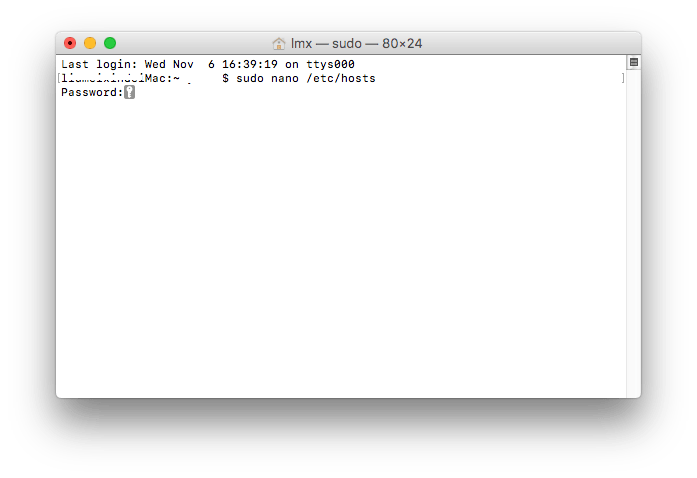
3. Enter your admin password when you are asked for it. Press the Return key.
4. Use the Down Arrow key to go down to find space for the content you are going to add.
5. To block a specific website such as Twitter, enter “127.0.0.1” and then enter “twitter.com”. On a new line, enter “127.0.0.1” and then “www.twitter.com”. You can continue blocking more.
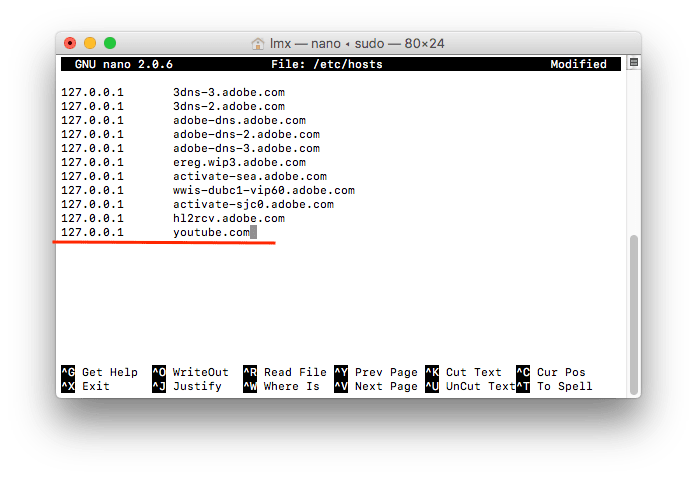
6. Perform the keyboard shortcut Control-O and then press the Return key, which is to add the changes to the hosts file.
Now the websites should be blocked. Try to open a blocked site on Safari, and you will see the “Safari Can’t Open the Page” message.
How do you unblock websites? If you block specific websites on Safari by editing the hosts file, you can unblock them by editing the file again. You can remove the lines that you add to the file. Or, you can type the number sign # in front of each line.
Like all other popular web browsers, Safari supports extensions. There are a few website-blocking extensions available for Safari for Mac or Safari for iPhone/iPad. But unlike browsers such as Chrome, Safari does not have a dedicated extensions store. You need to download Safari extensions from the App Store.
There are a couple of Safari extensions that can help users restrict website access. An extension called “about:blank” is one of them. Unlike with most other browsers, one has to know the administrator password of the Mac in order to remove an extension from Safari. Therefore, this method can be effective or not, depending on your situation.
1. On your Mac, open Safari.
2. Go to the top menu bar. Choose Safari > Safari Extensions, which will open the App Store app.
3. Sort the listed Safari extensions by Name. Choose the website blocker extension for Safari called about:blank. Install it.
4. When the installation is complete. Quit Safari and open it again. Now you should find the extension icon ![]() next to the address bar.
next to the address bar.
5. To block a website on Safari, open the website, click the extension icon and then click the plus icon (+) in the window that pops up.
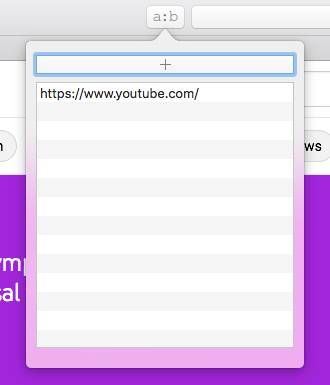
Now the website is blocked. If you reload it, you will receive the “The URL was blocked by a content blocker” message. The blocking applies to both Safari’s normal and private browsing modes.
Safari in iOS 15 and iPadOS 15 support web extensions. Before blocking websites on Safari on iPhone or iPad using web blocker extensions, you may need to upgrade your device.
1. Launch Settings on your iPhone or iPad.
2. Scroll down to find Safari.
3. Tap on Extensions > More Extensions. Then it will take you to the App Store with all apps that supports Safari extensions.
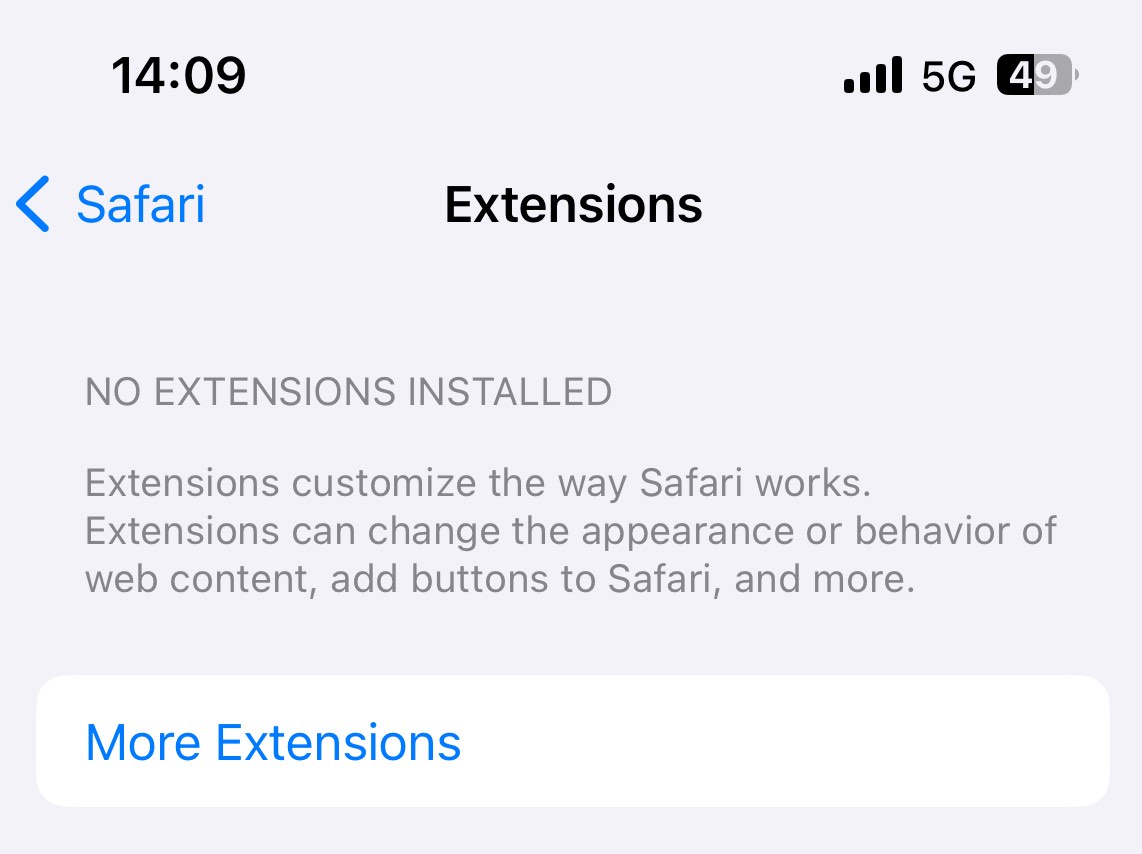
4. Choose a web blocker extension you want to use. Like one sec-a screen time control extensions that allows you to block websites on Safari. Download it.
5. Then you have to enable the Safari extension. Go back to Settings > Safari > Extensions.
6. Find the website blocker extension you just downloaded. Enable it.
7. Add websites to block.
Apple’s Screen Time is available in macOS 10.15 Catalina or later, iOS 12 or later, and iPadOS. It’s a set of tools to help with productivity and parental controls.
If your Mac is running macOS Catalina or later, then you can use Screen Time to restrict website access on Safari.
1. In the top left corner of your Mac’s screen, click the Apple icon. Choose System Preferences.
2. Choose Screen Time.
3. In the Screen Time window, click Options in the bottom left corner.
4. Click Turn On to enable Screen Time on your computer.
5. Click Content & Privacy in the sidebar. Click Turn On to turn on the restrictions.
6. Under the Content tab, choose Limit Adult Websites.

7. Click the Customize button that appears.
8. Go to the Restricted section. Click the plus icon (+) and add a specific website that you want to block on Safari for Mac. Add other unwanted websites. Click OK.

9. Click Options. Enable Use Screen Time Passcode. Set a passcode.
Note: This method makes use of the "Limit Adult Websites" tool in Screen Time. In addition to the websites you add, it automatically blocks many adult websites on Safari, which is useful. But sometimes it may go too far and make some normal websites inaccessible, which can cause inconvenience.
Screen Time also allows you to block all websites except approved ones. Just choose "Allowed Websites Only" under the Content tab and then add the sites you approve.
If you want to set time limit for certain websites on Safari on Mac, go to the "App Limits" section. Click "Add Limit". Scroll down to the end to find "Websites". Then click the dropdown arrow and enter the URL you want to set time limits on Safari. In the "Time" section, set the amount of time that you allow to spend on the site. Click on "Done".
Below is how to restrict websites on the mobile version of Safari.
1. Open Settings. Tap Screen Time.

2. Tap Turn On Screen Time.
3. Tap Use Screen Time Passcode. Set a passcode.
4. Tap Content & Privacy Restrictions. Turn it on.

5. Tap Content Restrictions and then tap Web Content.
6. Tap Limit Adult Websites.
7. In the Never Allow section, tap Add Website.
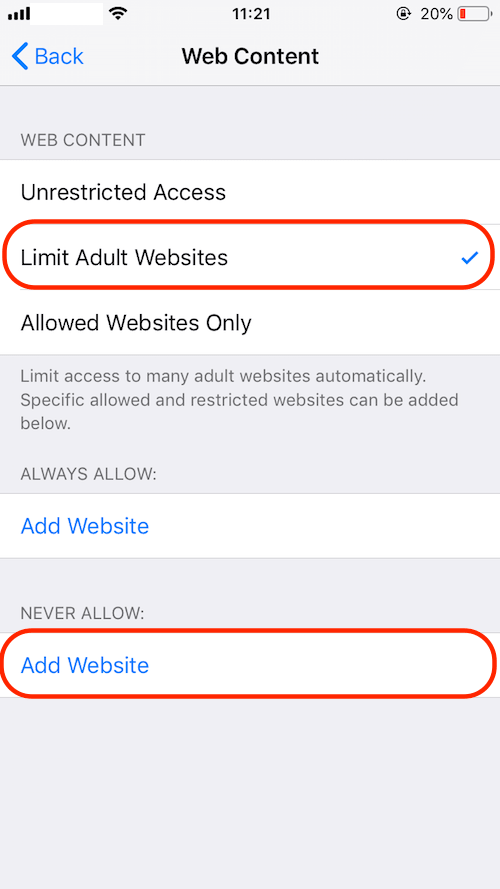
8. Enter the website that you want to restrict in the URL field and tap Done.
Limiting access to certain websites is a great way to improve productivity, put parental controls, reduce screen time and help keep kids safe online. This article shows you how to block websites on Safari on Mac, iPhone and iPad in different ways, with or without Screen Time. I hope it is helpful.

Norah Hayes likes to share her tips on how to improve focus and stay motivated at work. She believes it is essential to eliminate all online distractions during work hours.


Dirk Schmelzer
Thank you for this very great article I just blocked twitter!
Aaron
This article was useful, as I wanted to block some websites on Safari that I found distracting or inappropriate. I followed the steps for using Screen Time on my iPhone, and it worked like a charm. I like how I can customize the list of blocked websites and set a passcode. Thank you.
pharmacy uk
Thanks for your marvelous posting! I genuinely enjoyed reading it, you may be a great author. I will always bookmark your blog and will come back sometime soon. I want to encourage you to definitely continue your great work, have a nice holiday weekend!
Helmut Kunkel
Have been using AppCrypt the past month to block sites and it is extremely easy to use and helpful! Love its simple UI!
Jake Schellenberg
Very helpful! Thank you!