This article mainly talks about how to password protect Mac Mail. It also offers Mail privacy protection tips.
I want to use Mail on my Mac for my Gmail account, but I don’t want everyone who uses the Mac to have access to my inbox, and I don’t want to set up multiple user accounts for the computer because the Mac is constantly running iTunes so my Apple TV can access its library and it would be annoying to have to log in and out each time I leave the computer idle. Is there a way to prompt for a password when Mail is launched? - A question from a MacRumors forum
Apple Mail, officially called Mail, is an email client included with macOS, iOS, iPadOS and watchOS. It’s designed with users’ privacy in mind. For example, Mail on Mac allows you to send encrypted emails. But it provides no way to protect itself. If Mac Mail is your only or primary email client, then it’s important to keep it away from prying eyes. This article shows you how to put a password on Apple Mail on MacBook Pro, MacBook Air, iMac, etc.
 Free Download macOS 10.12 or later
Free Download macOS 10.12 or later Free Download Windows 11/10/8/7
Free Download Windows 11/10/8/7
You can easily put a password on Apple Mail on Mac using Cisdem AppCrypt, the best app locker and website blocker for Mac.
1. Download and install AppCrypt.
2. When you open it for the first time, set a password. (It is recommended to select the Launch at System Startup checkbox.)

3. Click the lock icon in the top menu bar and choose Open Main Window.

4. Enter the password to access the main window.

5. Under the App Lock tab, click the plus icon.

6. To lock Mail on Mac, select the Mail app and click Open.
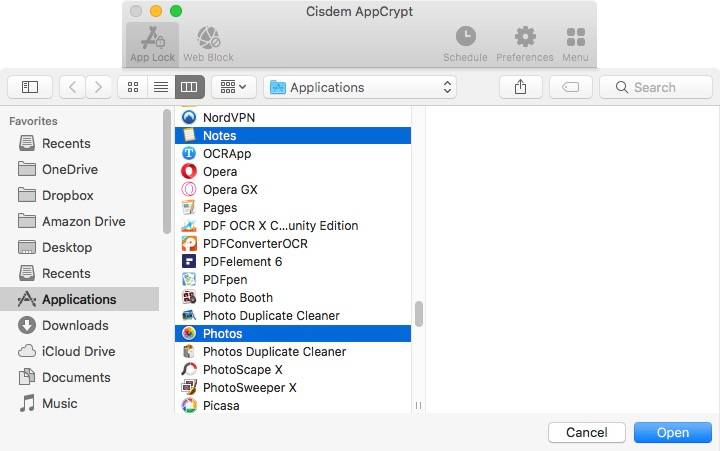
Alternatively, you can use drag and drop in steps 5 and 6.
Now the Mail app on your Mac is protected with password. When one tries to open it, the app won’t open, and a screen will show up asking for password. You can go for a coffee break without worrying that someone may be reading your emails.
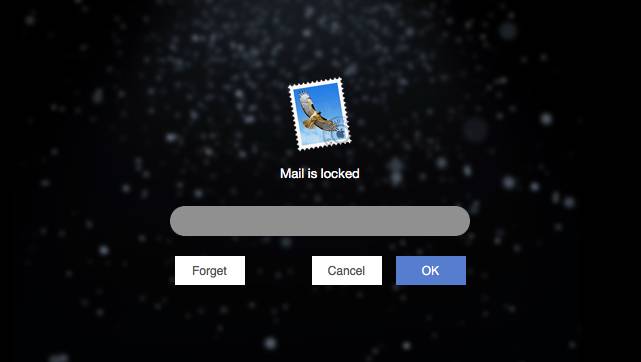
If the password entered is correct, Mail will be unlocked. If the password entered is wrong, Mail will remain protected, and AppCrypt will record the failed attempt, providing information like the time and date and a photo of the intruder.
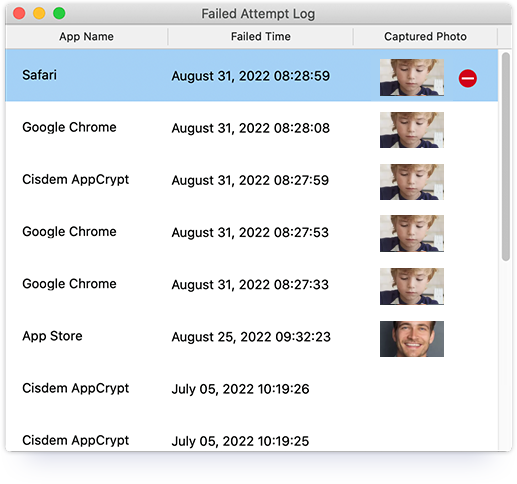
How to remove the password protection? Just go to the main window (which requires the password), select Mail, and press the Delete key.
Tip: There is an Auto Lock feature. You can go to Preferences to turn it on. Once turned on, this feature will automatically lock your unlocked Mail app after it is not active for a while, making the protection more effective.
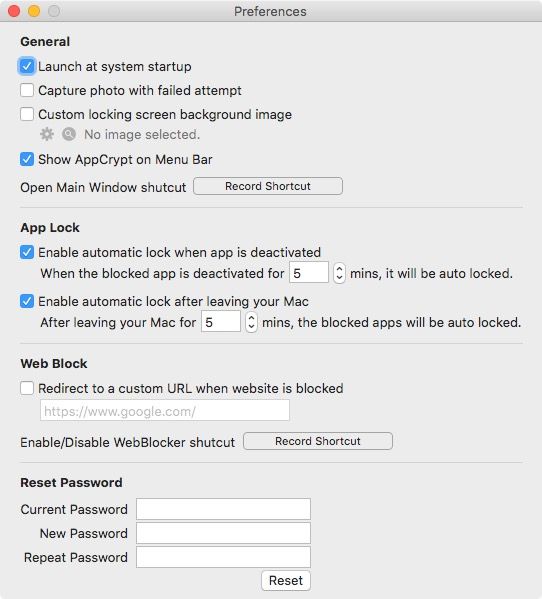
Some users on a MacRumors forum mentioned the possibility to password protect Mail on Mac with the help of Disk Utility, a pre-installed app to perform disk related tasks. Does it help? Let’s find out.
There are two facts.
Below is how.

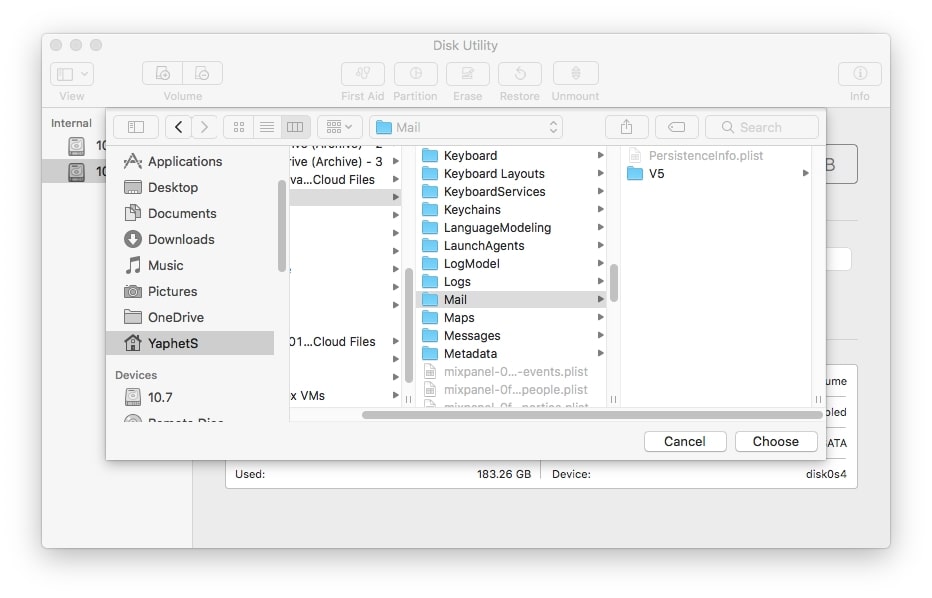
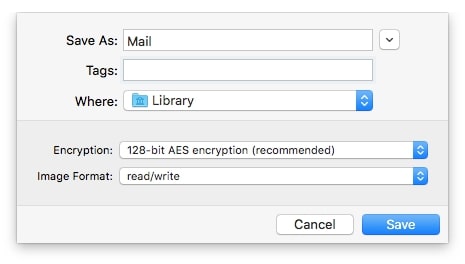
Now the Mail folder is an encrypted DMG file.
Someone thought that encrypting the Mail folder would prevent Mac Mail app from being opened. It’s not true. You can still launch the app as usual. And opening the Mac Mail app will automatically create a new Mail folder in the Library folder. If your email account is logged in, one can easily view your emails in the opened Mail app.
If your purpose is to back up and encrypt your Mac Mail database, then the steps above can help. Just use Disk Utility to password protect the Mail folder.
In addition to the methods to password protect Mac Mail, there are also tips that may be helpful.
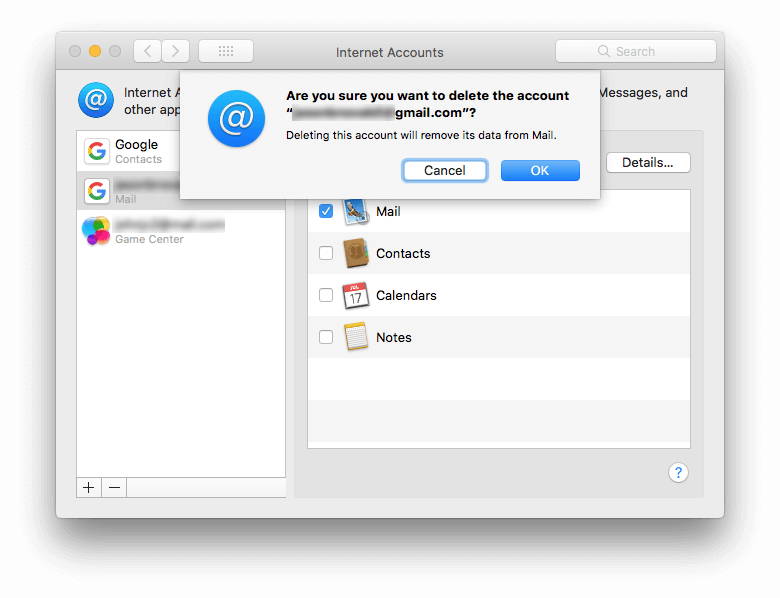
If there are multiple accounts, just repeat the last two steps. One has to sign out each time one leaves the computer idle. It’s not efficient at all.
To prevent other people from accessing your Mail and its data, you can password protect Apple Mail. You can also create a guest account for other users of your Mac.
If someone wants to use your computer, you can let him or her log in as a guest user. This way, other users can user your Mac with no access at all to your stuff including your Mail app data. In scenarios where other people need to access your files, the best solution is to password protect Mac Mail (and other important apps).
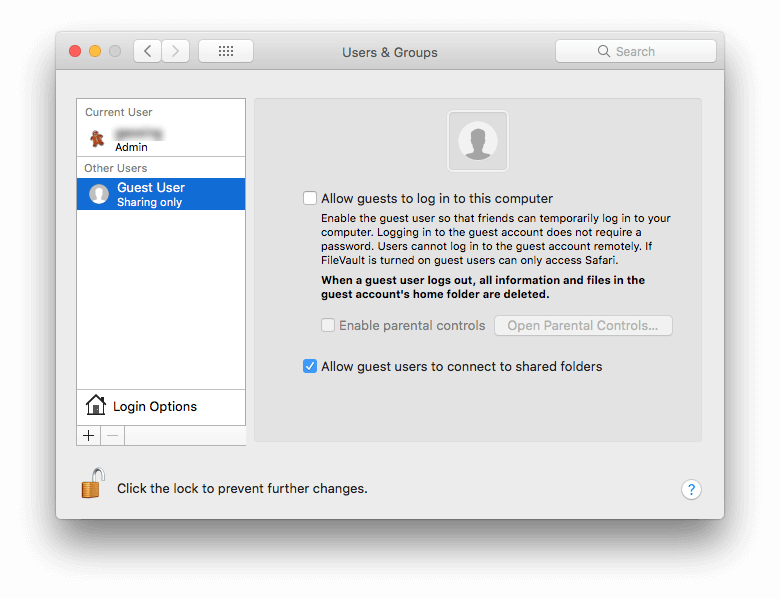
To help protect privacy, you can encrypt an email before sending it. This way, only you and the recipient can read the email. Luckily, you can easily password protect an email in Mail on Mac with the help of PGP software GPG Suite.
1. Download and install GPG Suite.
2. Generate a key.
3. Create a new message in the Mail app.
4. Enter the recipient’s email address, the subject, and the content.
5. Click the black lock icon next to the subject to encrypt the email.
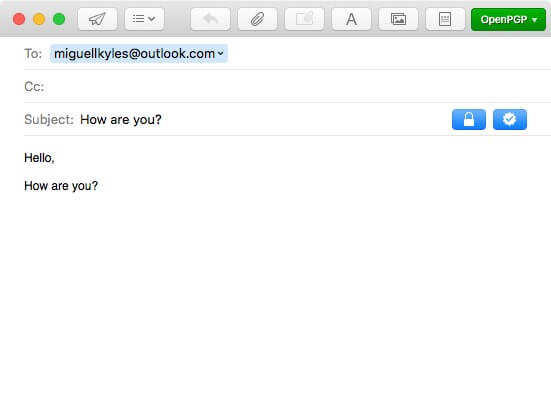
6. Click the Send button.
Here’s the more detailed instruction.
macOS Monterey introduced a new privacy feature Mail Privacy Protection. The purpose is to prevent email senders from knowing your information such as IP address. To get it to work, you need to turn in on.
1. In Mail on Mac, go to the Mail menu.
2. Choose Preferences.
3. Under the Privacy tab, select the Protect Mail Activity checkbox.
Apple Mail has done a good job of protecting users privacy. But when it comes to preventing the Mail app from being accessed by other people, there isn’t a built-in solution. Luckily, there are third party tools to password lock Mail on Mac with utmost safety and reliability. Once protected, other people can’t view access your Mailboxes and read your emails.

Norah Hayes likes to share her tips on how to improve focus and stay motivated at work. She believes it is essential to eliminate all online distractions during work hours.


Suresh
great app! amazing and prominent! hats off to developers! keep it up. I wish you guys to develop more functions of appcrypt.
Marlon
The software works just perfect as described...Thank you.. :-)