This article mainly talks about how to lock WhatsApp with a password on a computer. It also shows you how to put a lock on WhatsApp on a phone.
WhatsApp is a widely used instant messaging service. It is available as a mobile app for iOS and Android devices. It also provides a desktop app for Windows and Mac computers. In addition, it has a web-based version, which is WhatsApp Web.
In the digital age, privacy protection is more important than ever. WhatsApp has taken efforts to protect users’ data. For example, it puts end-to-end encryption on chats and backup data. But this is not enough. For example, you may need to lend your computer or phone to others in some cases. Then he/she can view your WhatsApp chats. What can you do to protect privacy on WhatsApp? This article will tell you several ways on how to do it.
 Free Download Windows 11/10/8/7
Free Download Windows 11/10/8/7 Free Download macOS 10.12 or later
Free Download macOS 10.12 or later
 GET IT ONGoogle Play
GET IT ONGoogle Play Download on theApp Store
Download on theApp Store
Windows operating systems don’t provide a way for users to put a password on individual apps. There is a built-in app lock in the WhatsApp mobile app. However, it is not available in the WhatsApp desktop app. Luckily, you can password-protect WhatsApp with Cisdem AppCrypt, the best app lock for Windows.
1. Download and install AppCrypt on your PC.
 Free Download Windows 11/10/8/7
Free Download Windows 11/10/8/7
2. The first time you open it, set a password.

3. Click its icon on the taskbar. (Alternatively, right-click this icon and then click Open Main Window.)

4. Enter the password to access the main window.
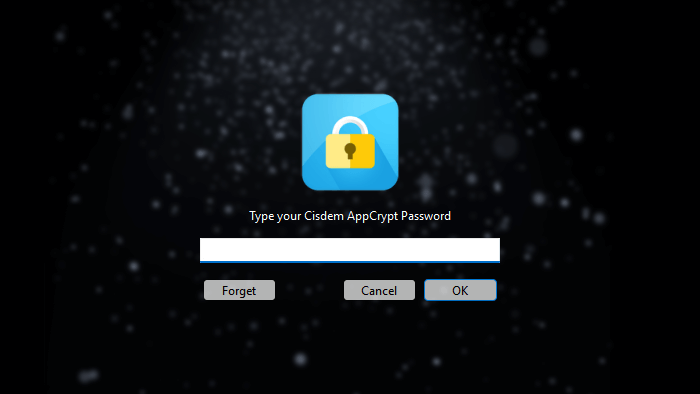
5. Under the App Lock tab in the main window, do one of the following things.
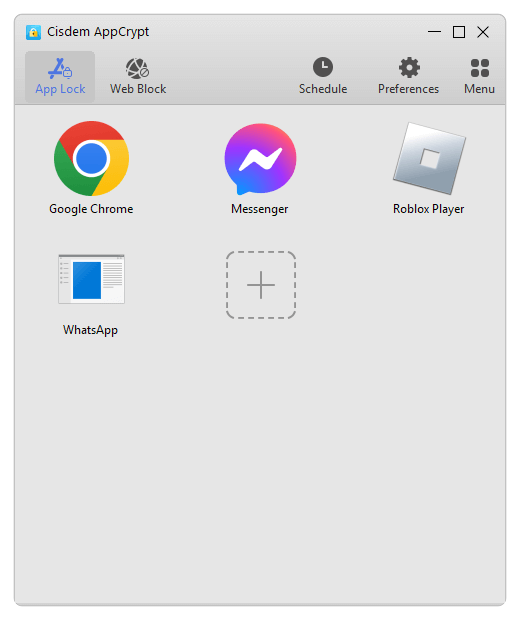
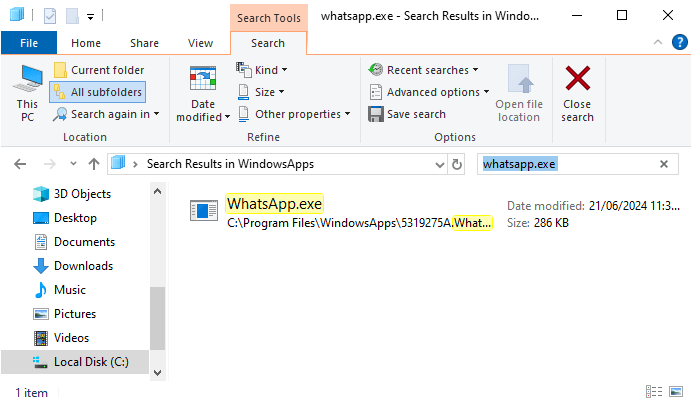
Now WhatsApp on your Windows PC is locked with a password. When you or anyone else tries to open it, it won’t open, and a screen will appear telling you that it’s locked. You can simply unlock WhatsApp by entering the password.
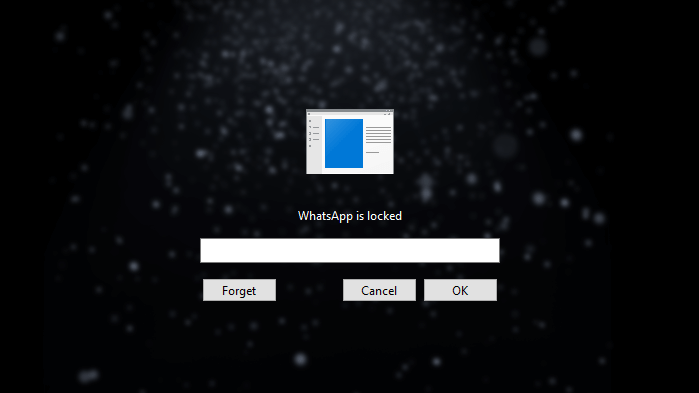
If you want to remove the lock from this app, select it under the App Lock tab and then press the Delete key.
Tips
WhatsApp will always be locked as long as AppCrypt is running. To make sure that this app lock is always running, it’s recommended to select the Launch at system startup checkbox (and also the two checkboxes below it) in Preferences. Note that it requires the password to quit this app lock.
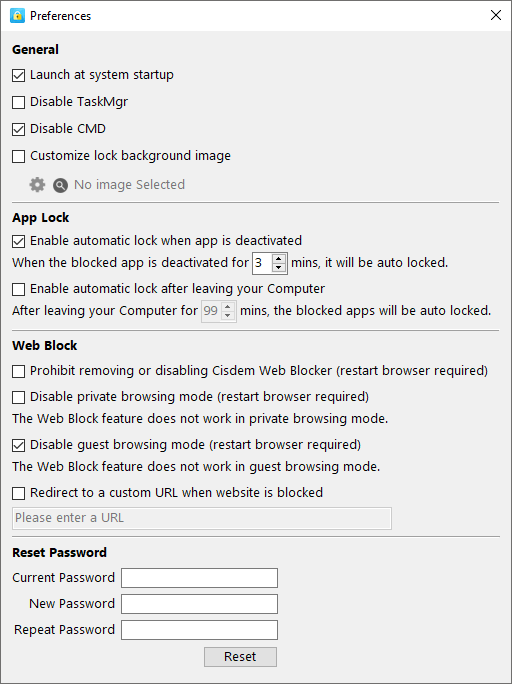
In Preferences, you can enable the automatic lock for enhanced security if needed. Once turned on, it can automatically relock WhatsApp after:
Like with Windows computers, neither macOS nor WhatsApp for Mac provide a built-in app lock feature. If you are a Mac user, you can use Cisdem AppCrypt to put a password on your WhatsApp desktop app.
1. Download and install AppCrypt.
 Free Download macOS 10.12 or later
Free Download macOS 10.12 or later
2. When you open it for the first time, set a password.

3. In the menu bar, click its icon and choose Open Main Window.
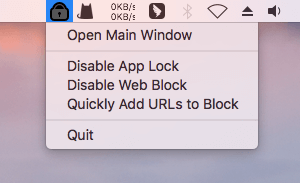
4. Enter the password when prompted.

5. Under the App Lock tab in the main window, click the Add icon.
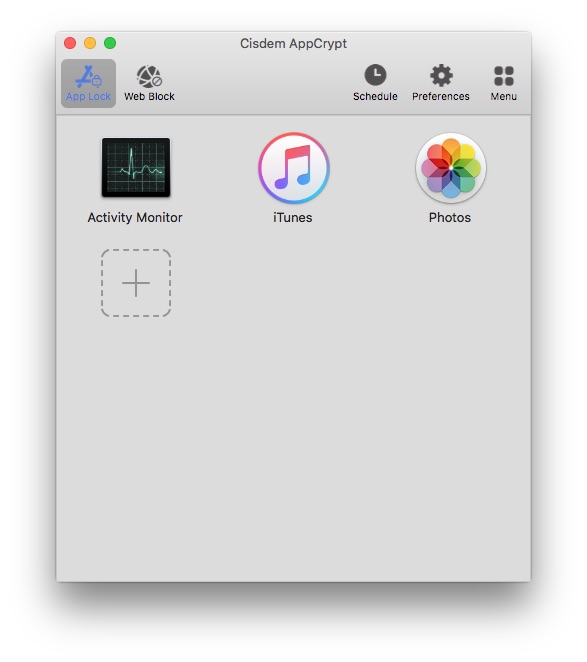
6. In the Applications folder that appears, select WhatsApp and then click Open.
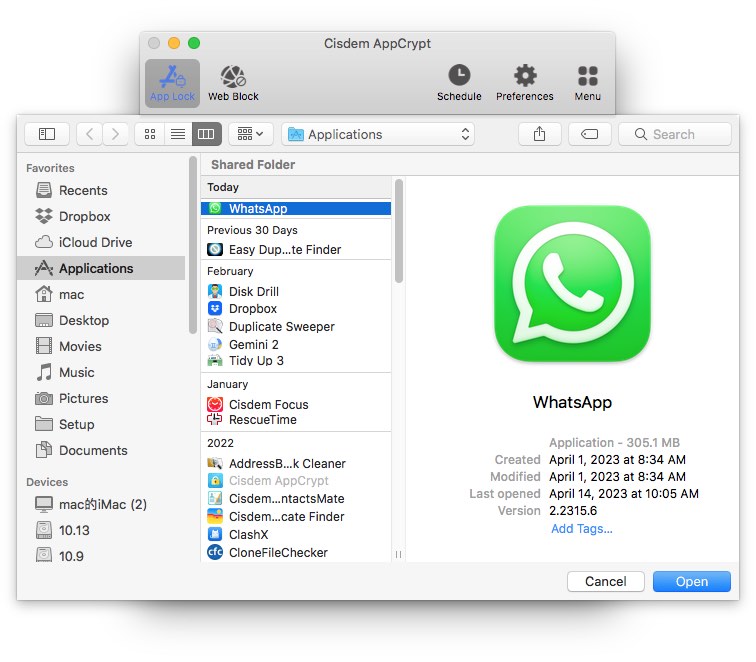
Alternatively, in steps 5 and 6, you can use drag and drop instead.
Now WhatsApp on your Mac is locked with a password, and any unauthorized access will be prevented. Here are some details that can help you make the lock more effective.
The content above is for WhatsApp desktop app. Now let’s talk about the mobile one. There are 2 ways to lock WhatsApp on iPhone.
To offer additional security, WhatsApp allows iPhone users to protect its app with Touch ID or Face ID, depending on the iPhone model. You can check out if your iPhone supports Touch ID or Face ID first.
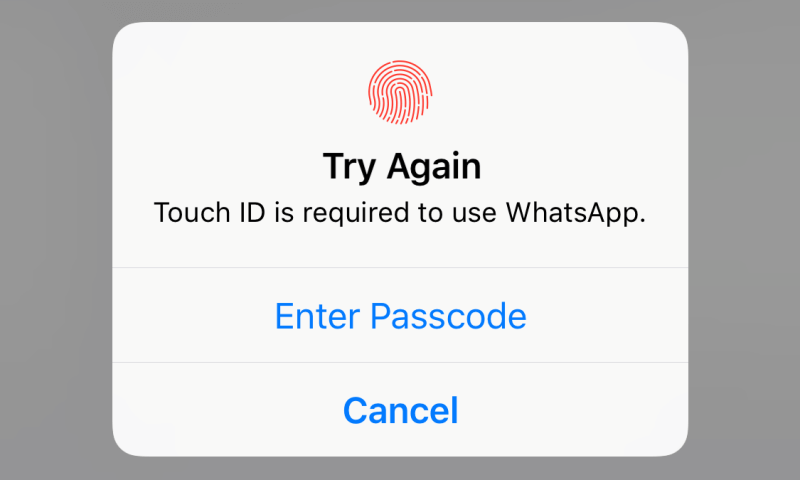
To be able to use Touch ID or Face ID for WhatsApp, make sure that you have set up Touch ID or Face ID on your device.
1. Open WhatsApp on your iPhone.
2. Tap Settings in the lower right corner of the screen.
3. Go to Privacy > Screen Lock.
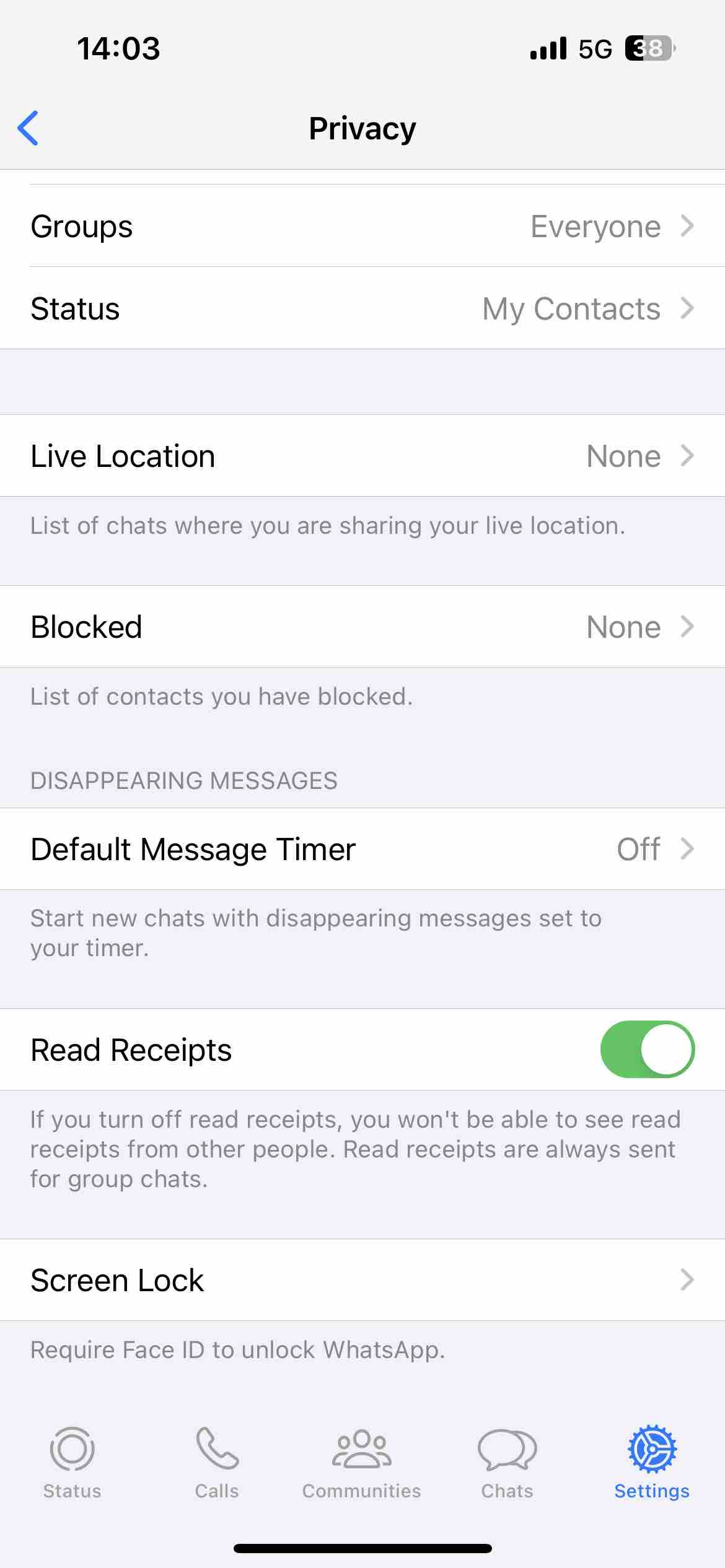
4. Enable Require Face ID or Require Touch ID.
5. From the three options allowing you to decide how often the WhatsApp lock will ask for fingerprint or face recognition, select the option that suits your need.
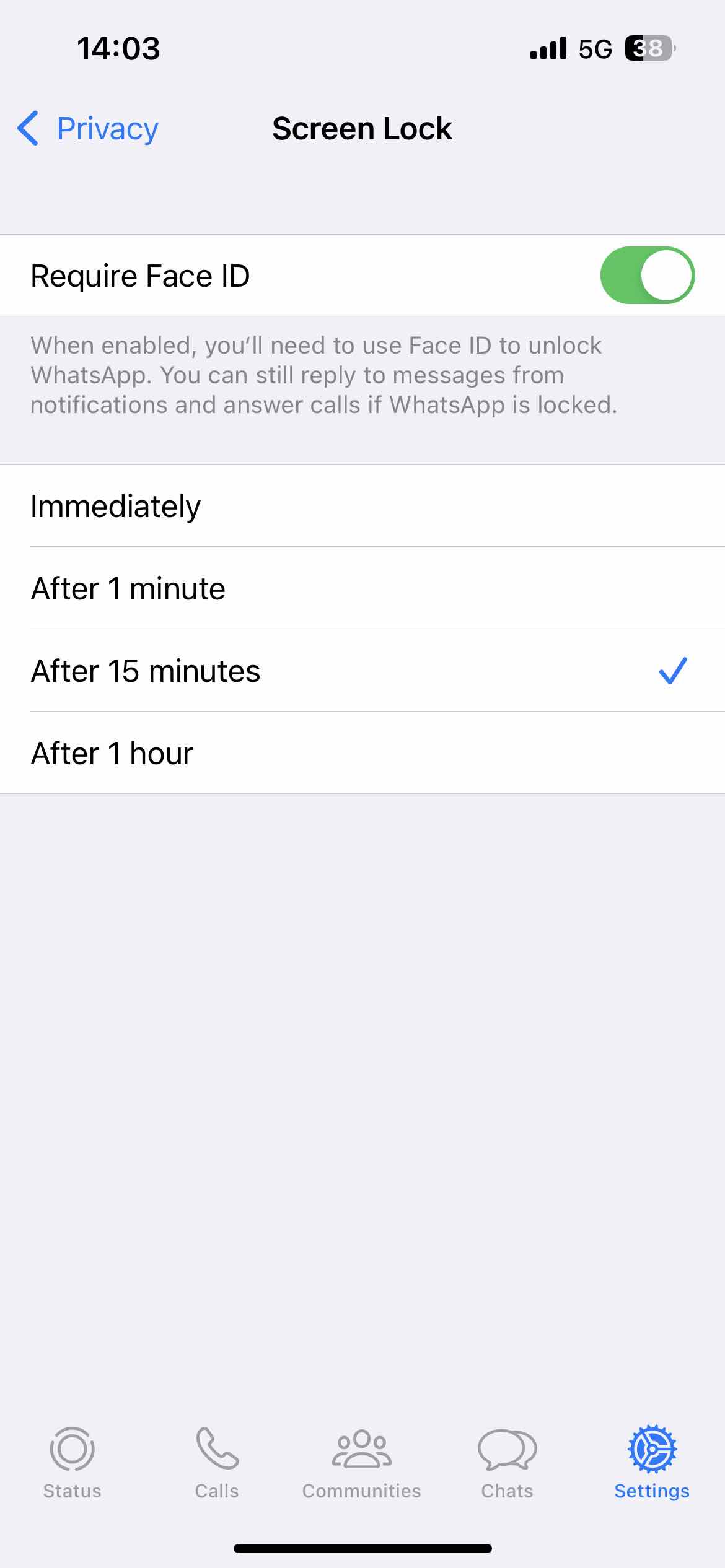
Note: When WhatsApp is locked, if a call comes in, you can still answer it. And you can still reply to messages from notifications.
This third-party app locker lets you lock WhatsApp app on your iPhone with a 4- or 6-digit PIN.
1. Download and install Cisdem AppCrypt from the App Store.
2. Open its main window. Click App Lock.
3. Click the Add/Remove button. Search for WhatsApp app. Select it. Click Done.
Now WhatsApp is locked on your iPhone.
4. Click Preferences. Select Notifications. Turn on the options of Notification and Notification unlock. Then follow the prompts to set a PIN.
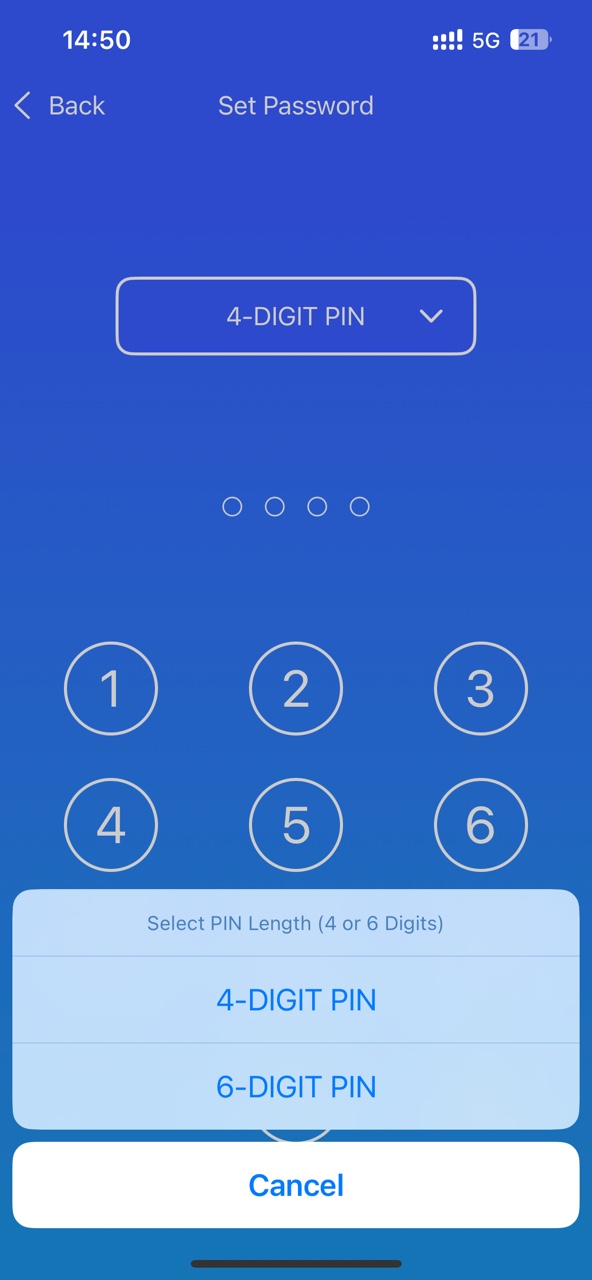
Before October 2019, there were two ways for Android users to secure WhatsApp app: using the device’s built-in app lock (if available) or using a third party app lock.
On October 31, 2019, WhatsApp introduced fingerprint lock for Android 6.0 or later. In addition, it doesn’t work on these Samsung models: Samsung Galaxy S5, Samsung Galaxy Note 4, or Samsung Galaxy Note 8.
As with on an iPhone, the locking doesn’t prevent you from answering a WhatsApp call.
1. Set up fingerprint on your phone.
2. Open WhatsApp.
3. Tap the 3-dot icon and select Settings > Account > Privacy.
4. Scroll down and tap Fingerprint lock.
5. Enable Unlock with fingerprint.
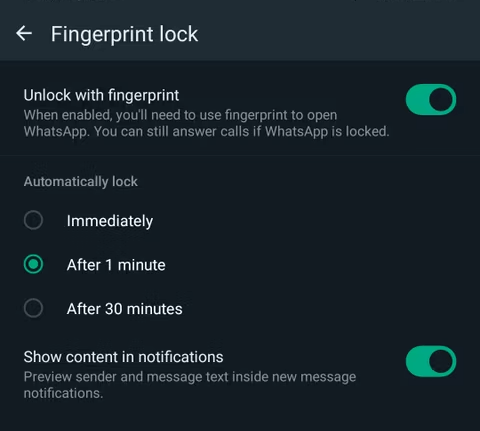
6. Confirm your fingerprint by touching the sensor.
7. Select the amount of time for WhatsApp to automatically be locked by fingerprint.
If you turn on the Show content in notifications option, you will be able to preview messages inside message notifications.
To turn off the fingerprint lock for WhatsApp, go to the app’s settings and turn off Unlock with fingerprint.
Cisdem AppCrypt is also available for Android phone.
1. Install in on your phone.
2. Open it. Click App Lock.
3. Set a 4-digit or 6-digit password or a pattern when you first use this app locker.
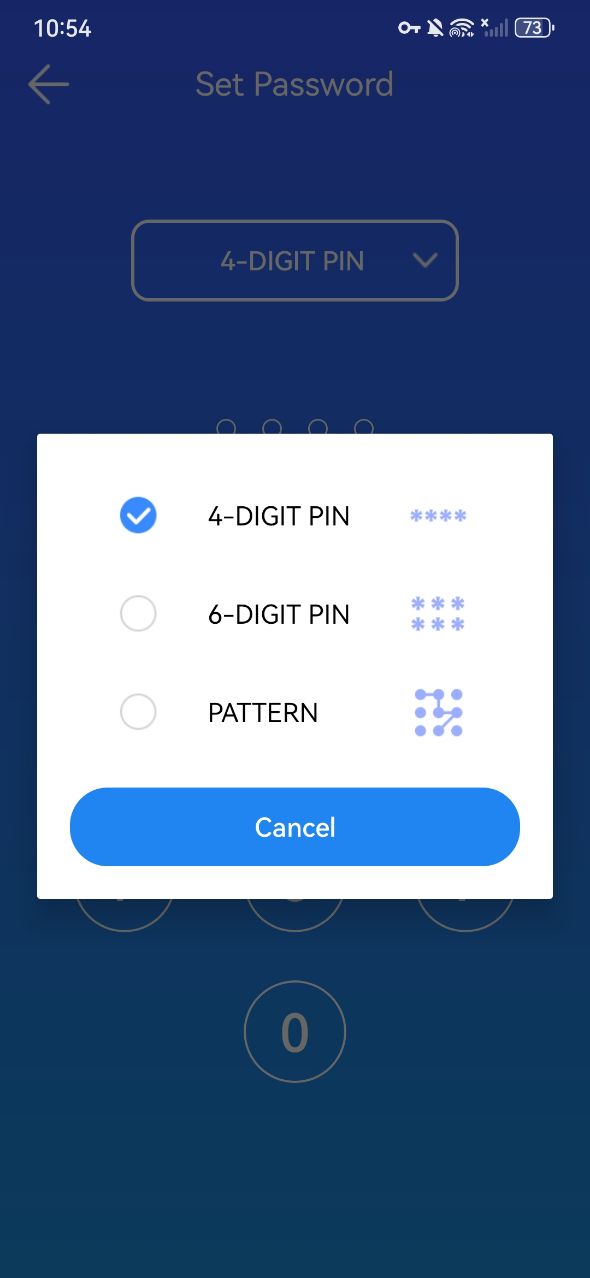
4. Toggle the button to on next to the WhatsApp app.
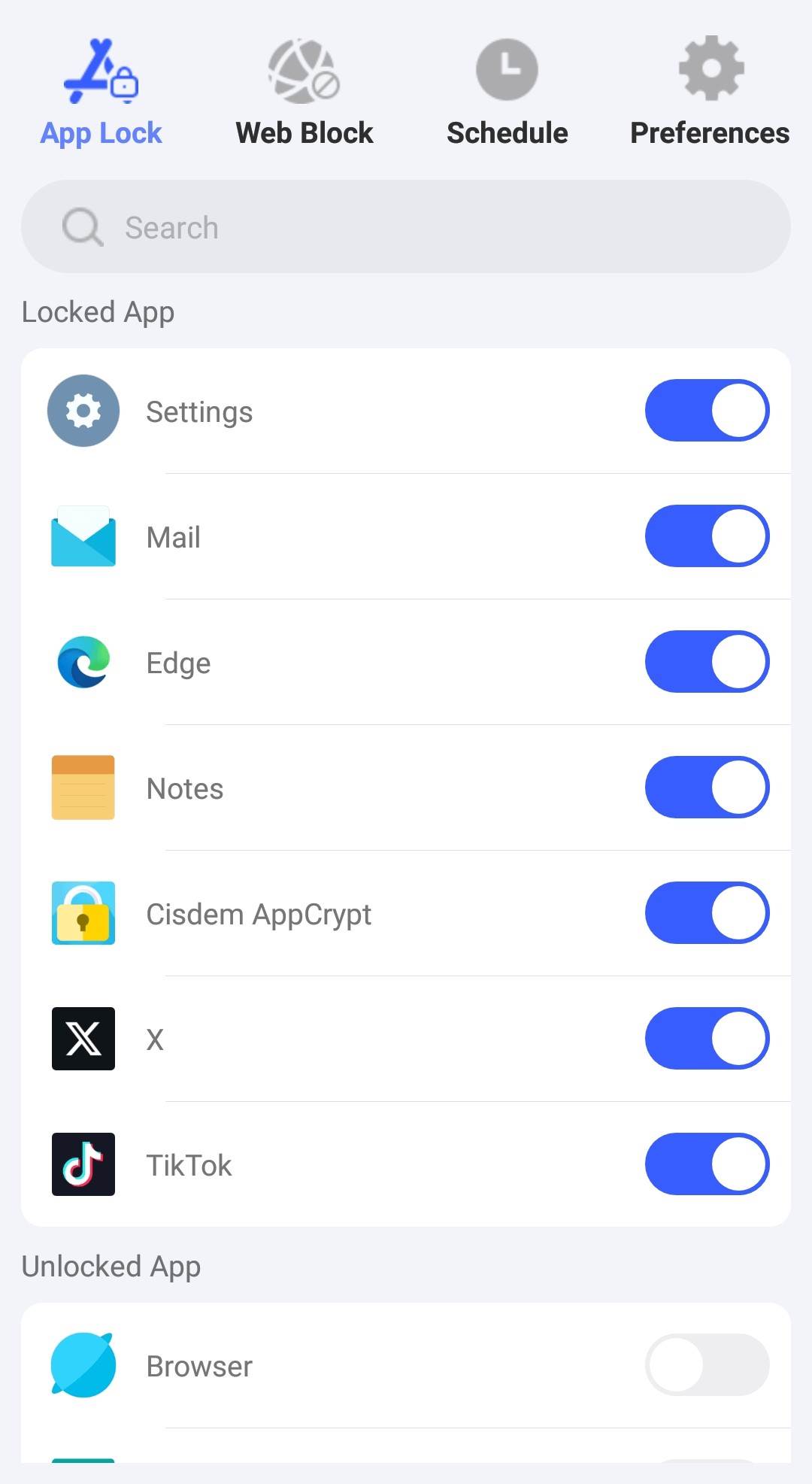
Now WhatsApp app is locked.
As mentioned, WhatsApp also has a web-based version accessible through a web browser. How do you lock it then?
In the past, to secure WhatsApp Web, one needed to use a third party tool, such as a browser extension called Password Lock for WhatsApp Web. The good news is that now there’s a built-in way to put a password on WhatsApp Web.
1. In WhatsApp Web, click the three-dot menu at the top of the page and then choose Settings.
2. On the left, choose Privacy.
3. Choose Screen lock.
4. Select the Screen lock checkbox.
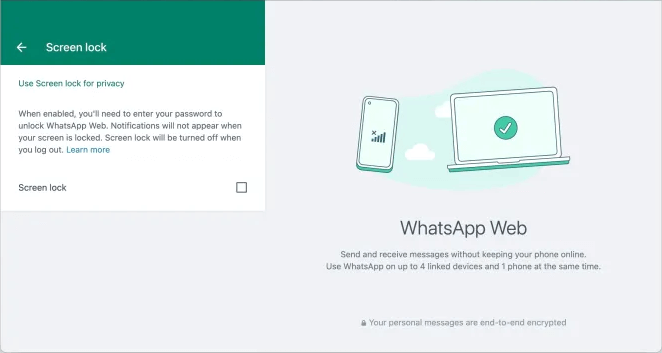
5. In the Set device password dialog, set a password and then repeat it. Click OK.
6. Set WhatsApp Web to be locked after 1 minute, 15 minutes or 1 hour of inactivity.
Now WhatsApp Web is password-protected. To use it, you need to enter the password to unlock it.
WhatsApp provides an app lock feature in the mobile app and web version, which is convenient. However, this feature is missing in the desktop app for Windows and Mac. Luckily, you can still protect this app on your computer. This article provides detailed steps on how to lock WhatsApp on Windows PC and Mac. I hope it’s helpful.

Norah Hayes likes to share her tips on how to improve focus and stay motivated at work. She believes it is essential to eliminate all online distractions during work hours.


Rhoda
WhatsApp should really introduce a lock feature for the desktop app!
Lee
I had no idea you could lock WhatsApp on desktop and mobile! This is a game changer for me since I'm always worried about someone snooping through my messages. Thanks for the great guide, it was really easy to follow and now I feel much more secure. Cheers!
Rubenbowen
It's nice to be able to securely lock your WhatsApp. Especially when friends,family and who know uses my Mac...