In office, I usually deal with some files involving confidential project information. So I spend a lot time thinking how to black out text in PDF in the best way.
This article I collect all the information you need to know on blacking out text in PDF. I list all the best and most highly rated tool available for blacking out texts in PDF files, their pros and cons.
In old days, we usually use black marker pen to blackout text in paper hard copies to hide the text and most of us will search black out text in PDF just to hide sensitive information before sharing the PDF.
We need to black out PDF files for security reasons. By blacking out the text we can hide the sensitive information and stop it from seeing by unauthorized people.
Also, we may need to black out information in PDF for legal proceedings, we are often required to delete the privacy information of individuals to comply with confidentiality agreements.
In some software they call action of black out PDF as “PDF Redaction”, Most people think these two means the same, but redacting is not the same as blacking out text.
Blacking out text also refers to change the highlight color to black, like this: This text is not properly redacted. And, when you copy the text in that black box you can still see the text. While, redaction means permanently black out text in the PDF document to ensure that the blackout text are deleted and unable to recover. So, redaction is a much safer way to black out sensitive information in PDF files.
Cisdem PDFMaster has an redaction feature that helps you to easily black out and delete any sensitive information in PDF document. Here are simple steps to accomplish it! Before proceeding, please ensure that you have download and installed Cisdem PDFMaster onto your device to get started.
 Free Download macOS 11 or later
Free Download macOS 11 or later Free Download Windows 11/10/8/7
Free Download Windows 11/10/8/7
Earlier than macOS 11, click here
Note: If you use the redaction feature to black out text or images in PDF file the images, and pages will be removed permanently as soon as you apply redaction. You cannot Undo to restore the redacted content, so we recommend you save a copy of your PDF files before the redaction.
Cisdem PDFMaster will black out information in PDF in two steps: mark text or images for redaction, and then apply the redaction:
Step 1: Enter the Redact Mode of PDFMaster
Download and install Cisdem PDFMaster on your Windows or Mac. Then click on "Open File" button on the top left to import your PDF file which containing sensitive information. Click "Redact" icon on the toolbar to enter the redaction mode.
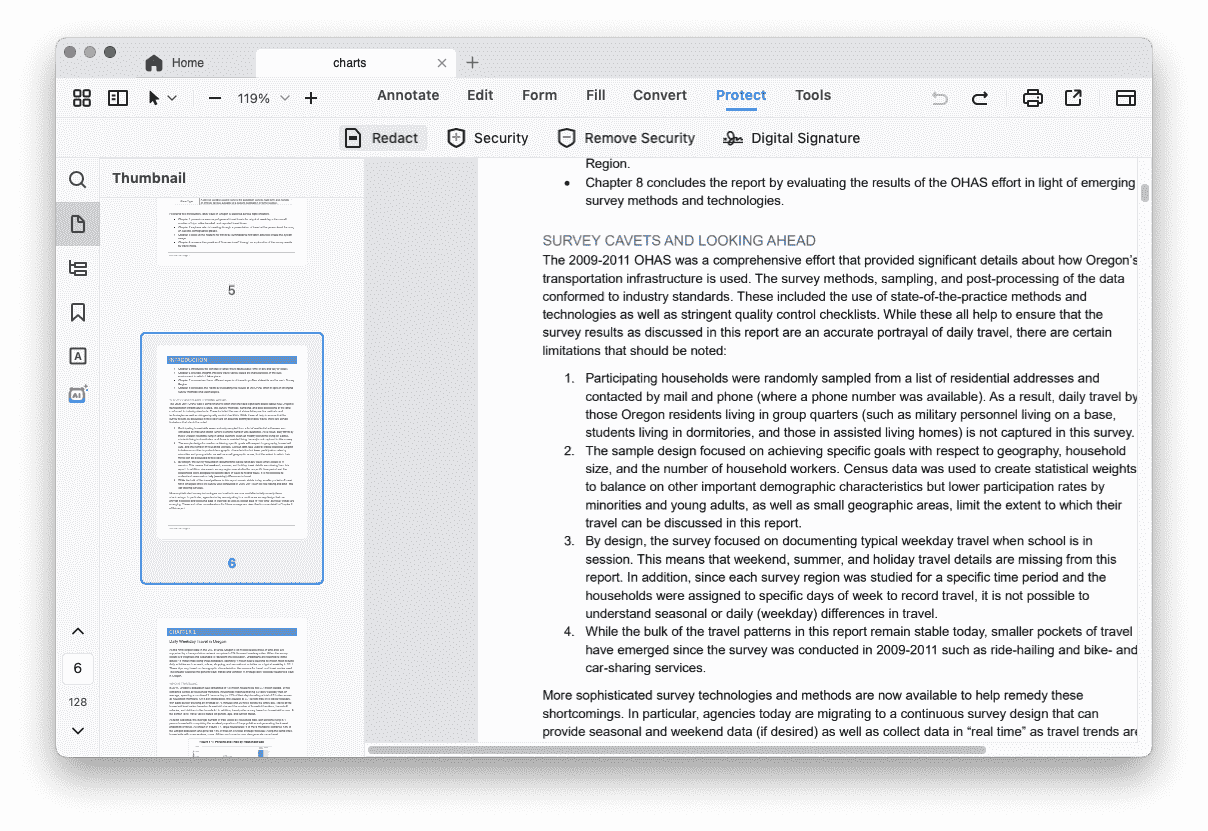
Step 2: Select Text and Black it out in PDF
Now you can select text, images, words, paragraphs, or pages, and the drawing a black rectangle over the text. Then Click "Apply" to black out the text in PDF permanently.

Tip 1: Customize Redaction Properties
If you worried about the appearance of the redaction or need add comment for the redaction mark, you can click properties and adjust the redaction mark outline color or redact area fill color, also you can use the "Overlay Text" to add a description detailing what kind of information is hidden in the file.
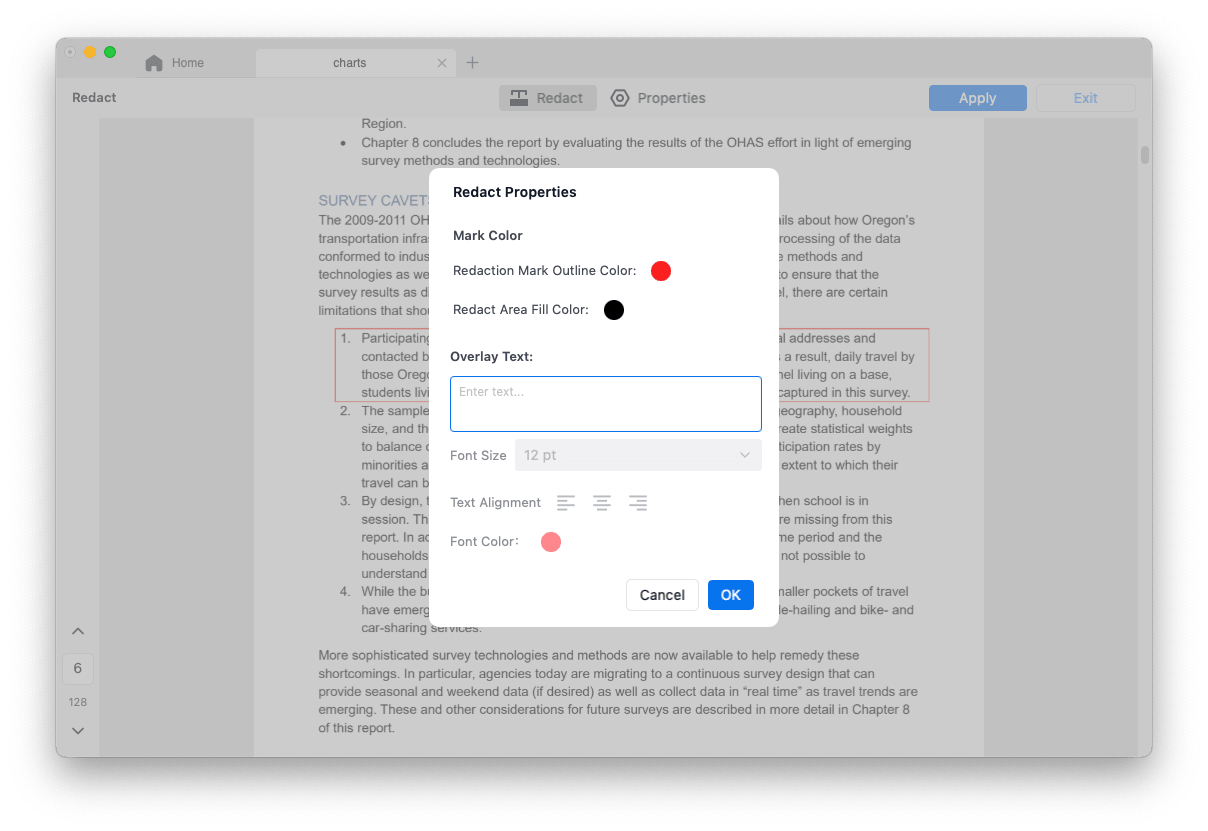
Tip 2: Check If the Black Out Text are Permanently Deleted
To ensure that the black out text or images are permanently deleted instead of just visually hide it, you can use the search tool to confirm the redacted text is no longer available.
Tip 3: Don't Forget about Metadata
Sometimes black out text in PDF is not sufficient if the PDF contains metadata that includes sensitive data, you can also use Cisdem PDFMaster to edit or delete the metadata.
Redaction means Black Out Text in a PDF permanently, please do verify that you correctly applied redactions before saving and sharing.
Tip 4: How to Black Out Text in PDF without Redaction
If you don't want to permanently remove the black out text from the PDF with redaction, Cisdem PDFMaster also lets you use Rectangle to black out text with annotation tools or just edit PDF and deleting those sensitive text.
Step 1. Open Your PDF
Launch Cisdem PDFMaster and open your PDF files. Go to "Tools."
Step 2. Black Out Text on PDF by Highlight/Rectangle
In this step, we can use the highlight feature or the rectangle feature to black out the text in PDF. Just select the text that you want to blackout. Click highlight and in the right change the color to black and opacity to 100%. You will see the black rectangle will cover the text, which makes the text invisible.
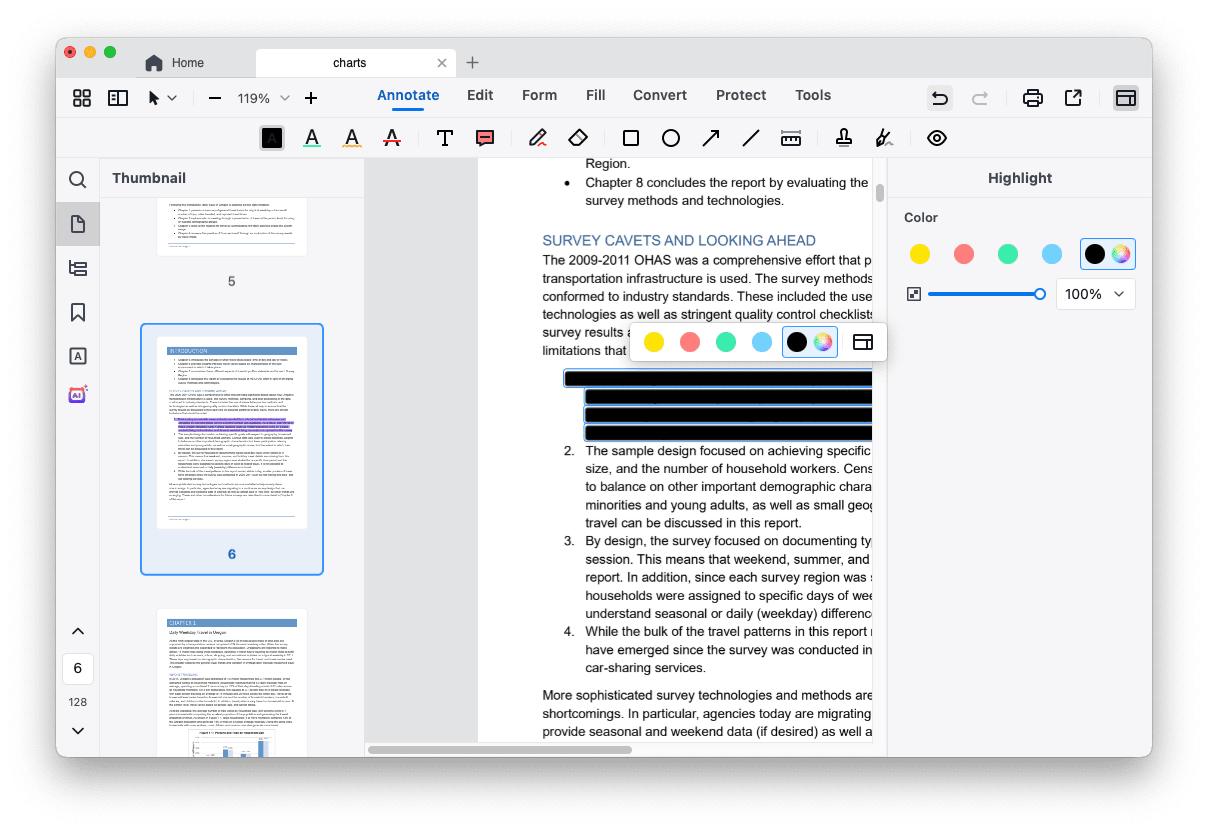
Step 3. Remove the Blackout in PDF
If you black out the wrong text or you don't need to black out the text, you can open the file on PDFMaster and go to tools the select the rectangle and delete it.
Cisdem PDFMaster is a full toolkit of PDF tools, it is also a PDF converter, creator, editor, form-filler, compressor, etc. Here are some other things you can do with PDFMaster;
Download PDFMaster now to have a trial.
 Free Download Windows 11/10/8/7
Free Download Windows 11/10/8/7
If your PDF has sensitive information, please only use the redaction feature to black out text. Do not use rectangle tools to place black bars over text — any other PDF editor can easily remove or replace it.
Adobe Acrobat Pro has an redaction feature which can also black out sensitive information in PDF documents. Here is how to quickly and easily black out selected areas of text or images from your PDF document.
Key Features of Adobe Acrobat:
How Can I Black out Text in PDF with Adobe Acrobat?
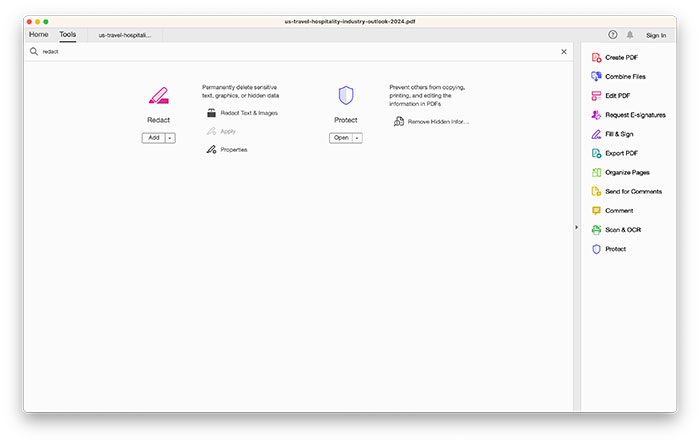
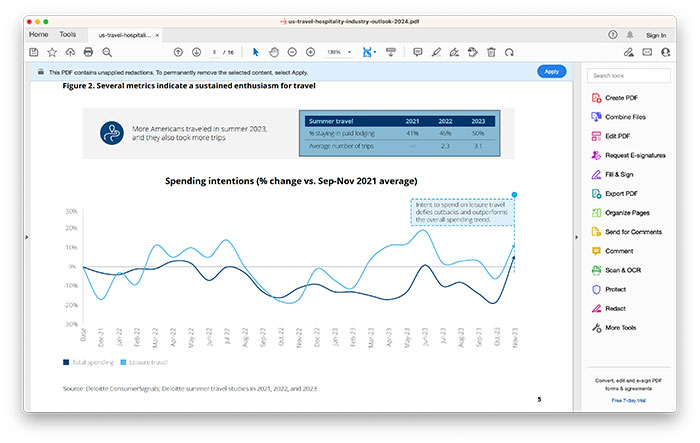
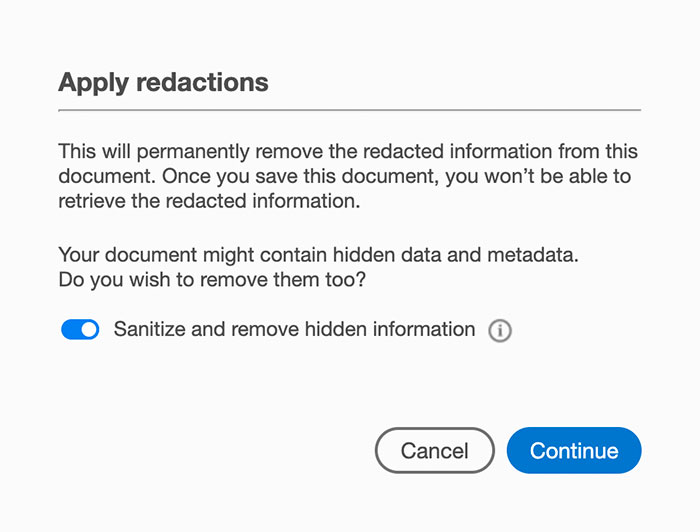
By choosing “sanitize” feature, Adobe Acrobat will also remove hidden metadata, or other invisible but searchable text layers in the PDF which is more safe.
Disadvantages of Using Adobe Acrobat Pro to Black Out Text in PDF
tips: The redaction feature is only available in Adobe Acrobat Pro. If you are using Adobe Reader, you can't access the redaction feature.
If you are looking for a way to black out text in PDF without software, you can also use online sites like smallpdf and ilovepdf to redact PDF files without download and install software on your computer.
We test some of the most popular online redaction programs and found that most of the online sites like smallpdf only supports black out text in PDF files by annotation or Rectangle, which has the potential risk of information leakage. One site that can truly black out and remove information from PDF is xodo.
This site is well known and easy to navigate, When you upload the PDF file it encrypts your data using the latest security standards and promise to delete the files from the server after the redaction is done. Though it has an limit that you can only redact 1 PDF in a day.
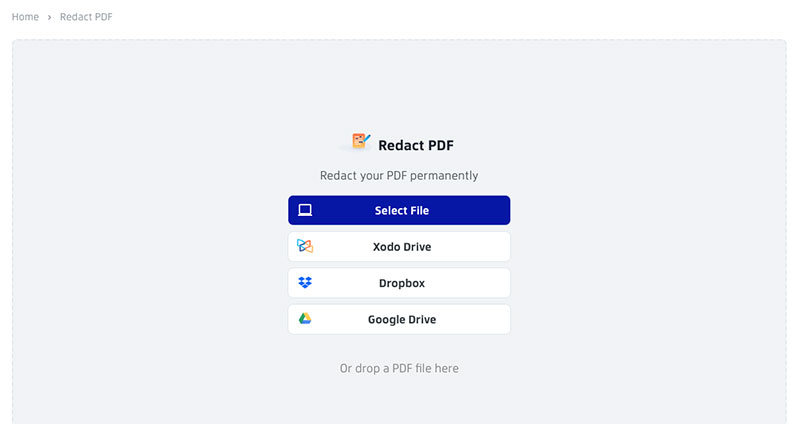
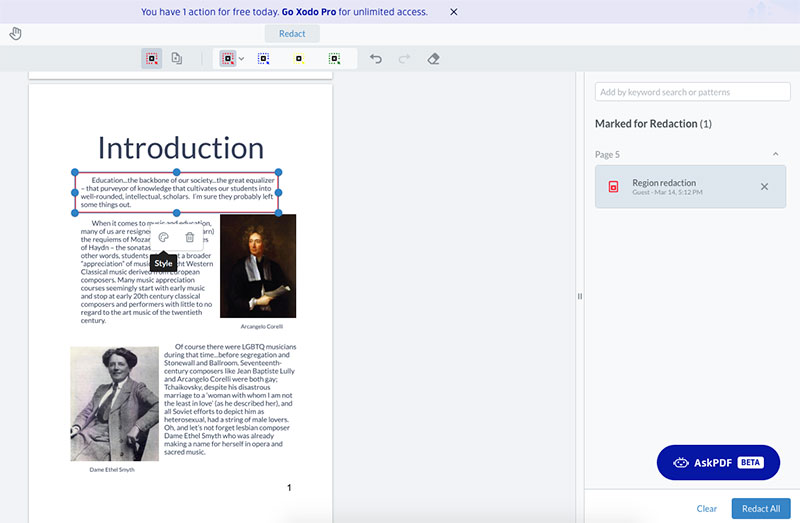
Disadvantages of Using Online Tools to Black Out Text in PDF
In 2020 Apple added the redaction function to preview in macOS Big Sur. So for macOS 11 and newer users you can use preview to black out text in PDF files.
How to Black Out Text in PDF with Preview
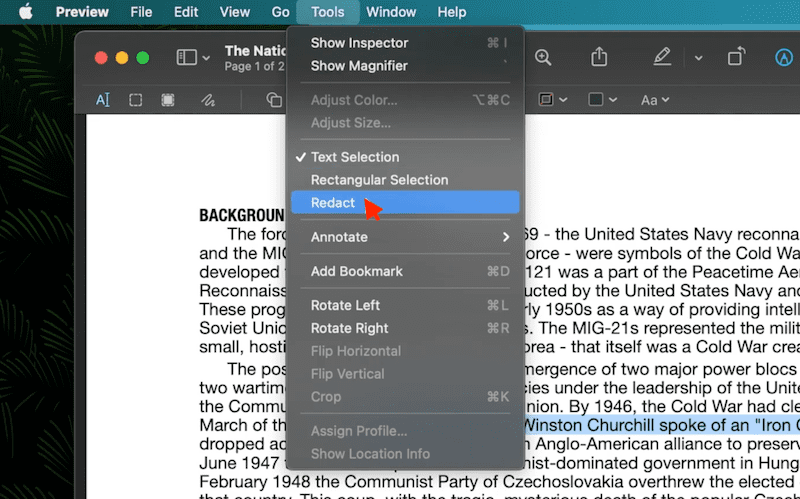
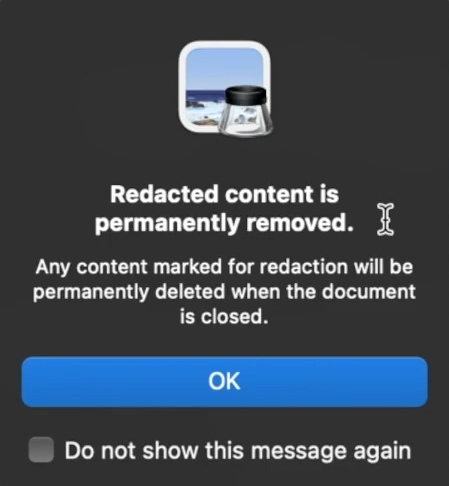
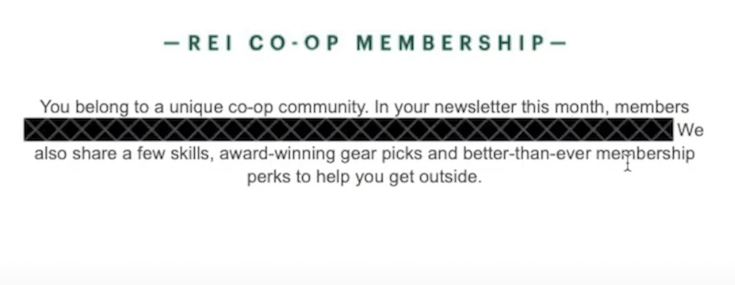
We all know Photoshop as a image editing software, but it also happens to have the ability to black out text or images in PDF file. Read on to learn how to black out text or images in PDF with Photoshop.
How to Black Out Text in PDF with Photoshop
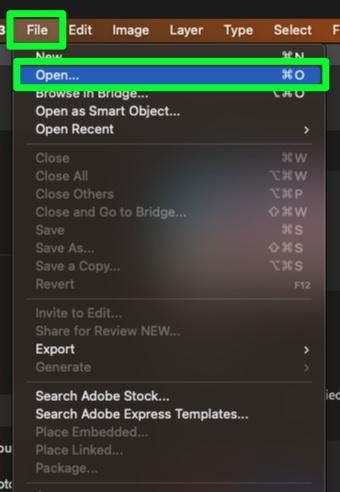
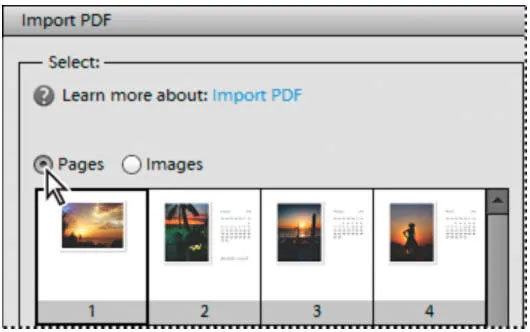
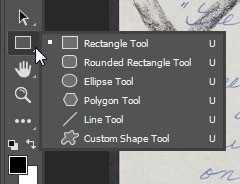
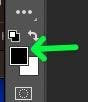
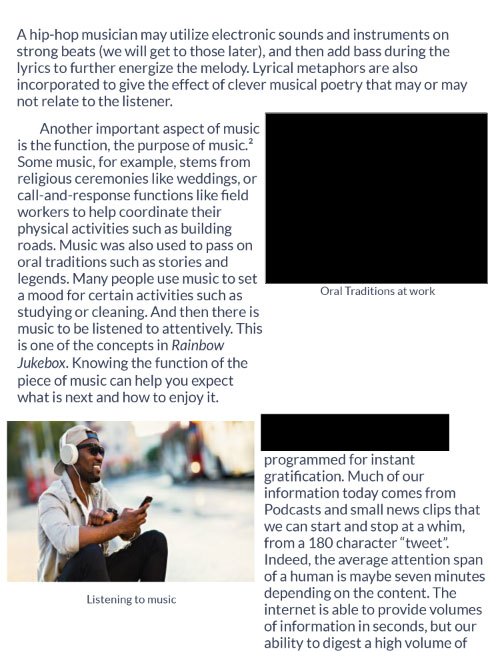
Blacking out text in PDF is a fairly common practice in protecting sensitive and confidential information, Just use the annotation tool in some PDF editor to black out text is not enough, we recommend you invest in a professional PDF editing software that will securely black out text in PDF files without concerns related to accidental exposure of sensitive information.
Download Cisdem PDFMaster and safely black out sensitive text in PDF with this reliable PDF editor now.
 Free Download macOS 11 or later
Free Download macOS 11 or later Free Download Windows 11/10/8/7
Free Download Windows 11/10/8/7
Earlier than macOS 11, click here

Bianca is a senior tech editor and strategist at Cisdem with Over 10 years of experience on PDF related solutions which covers all document editing, annotating, converting and managing etc.

