Redaction means removing confidential information from a PDF permanently. It is crucial and useful when we share PDF documents containing bank details, contracts, or medical records to others.
While Adobe Acrobat Pro is a go-to solution, its steep price and complex interface make it impractical for many individuals.
The good news? You can redact a PDF without Adobe Pro. This guide reveals 5 simple and fast methods to redact text, images, or even entire pages. Let’s dive into the detailed steps.
 Free Download macOS 11 or later
Free Download macOS 11 or later Free Download Windows 11/10/8/7
Free Download Windows 11/10/8/7
Cisdem PDFMaster is an all-in-one PDF toolkit that includes everything you need in Adobe Acrobat. It has a built-in PDF redaction tool, which allows users to redact information in a PDF, type the overlay text and repeat the mark across pages.
With it you don’t have to worry about whether your valuable text and images in PDF are really covered up or not. And once the redaction is burned into the PDF, no one can retrieve its content. This fully meets legal or safe requirements for redacting a PDF file.
Besides, you can utilize this software to create PDF, edit PDF, annotate PDF, protect and unlock PDF, build forms, OCR scanned documents, add digital signatures, even compress PDFs. It’s a great PDF converter, a convenient PDF editor, a professional measuring tool, even a master of all your PDF files.
Now download and launch Cisdem PDFMaster on your Windows or Mac to redact a PDF for free.
 Free Download macOS 11 or later
Free Download macOS 11 or later Free Download Windows 11/10/8/7
Free Download Windows 11/10/8/7
Earlier than macOS 11, click here
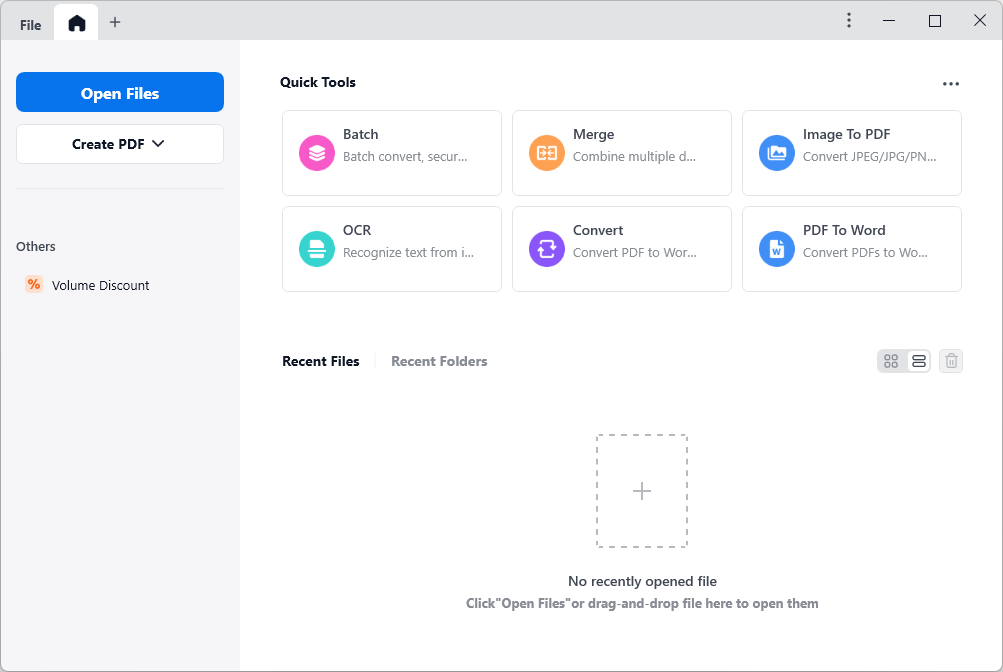
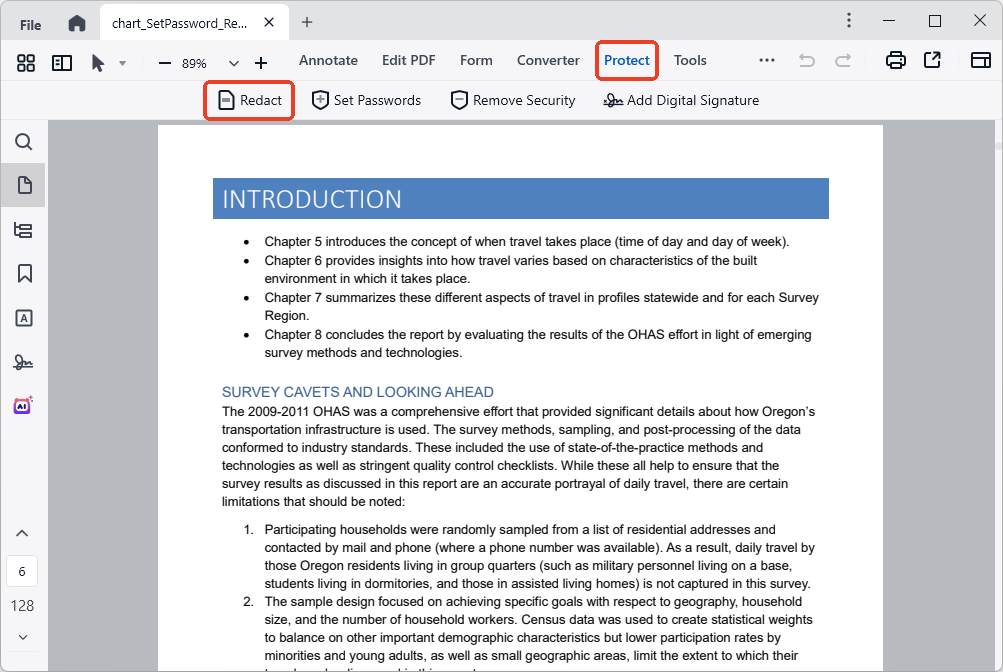
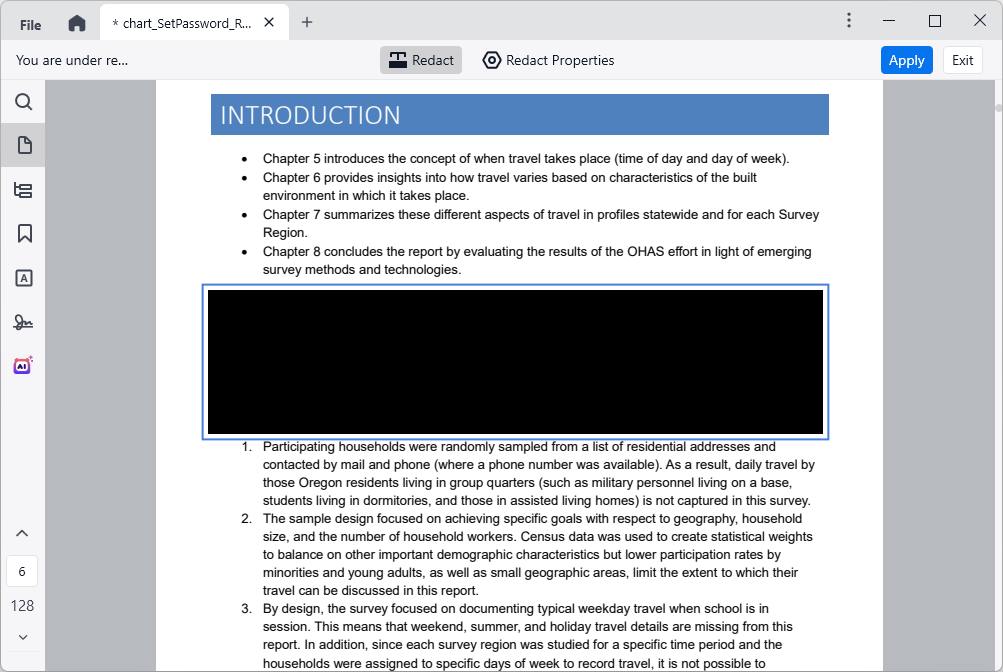
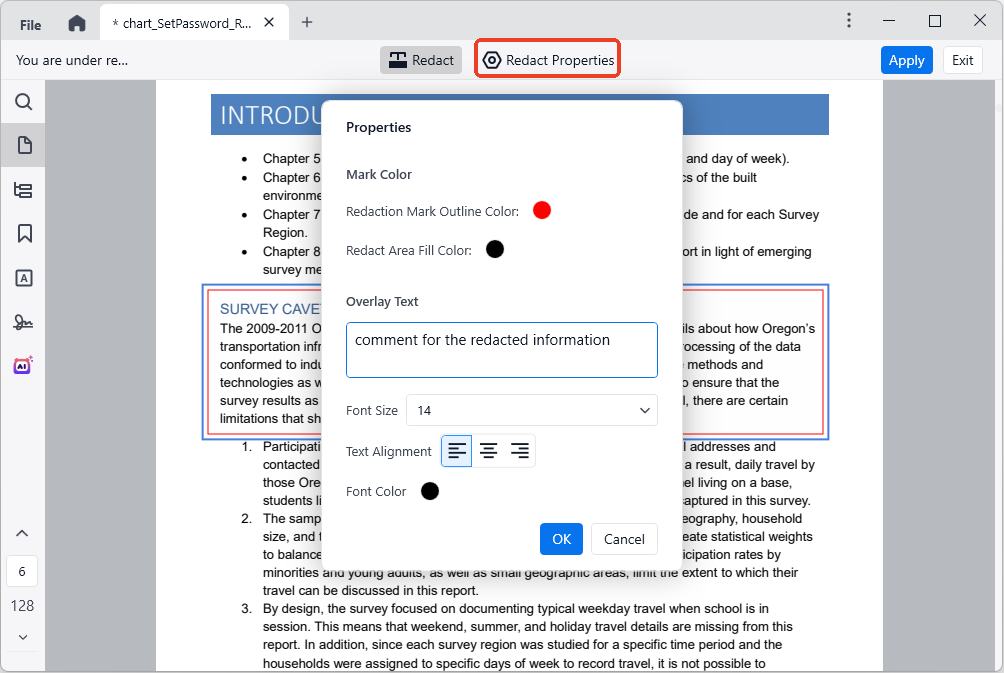
Several Features Offered by Right-Click Menu:
Right click on the redaction mark, here you can delete redaction, repeat mark across pages and apply redaction. 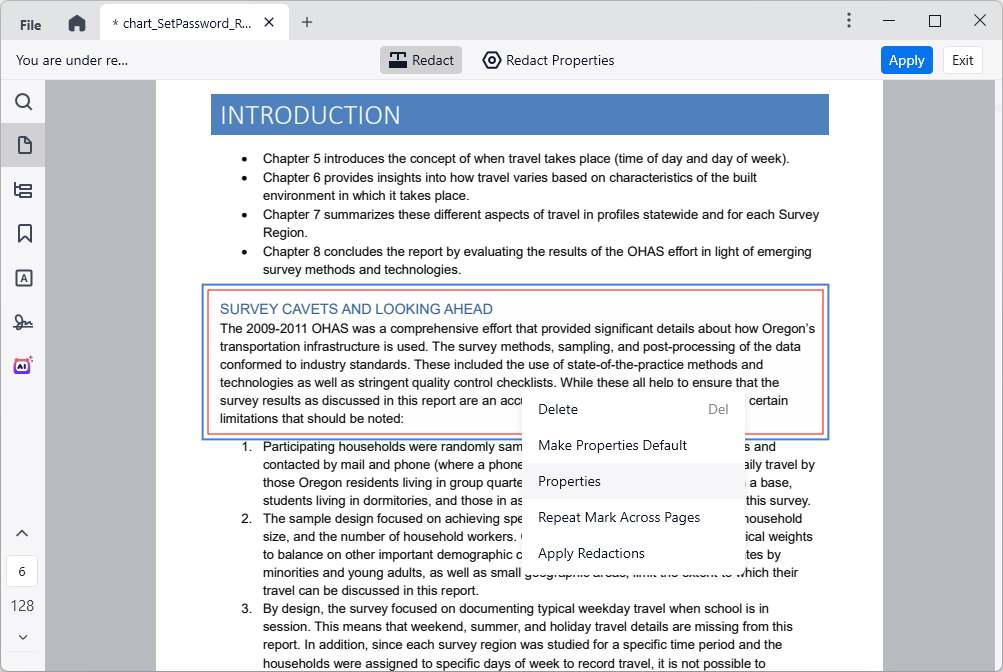
There are 4 options to redact multiple pages at one time: All Pages, Odd Pages Only, Even Pages Only and Custom Pages.
You can watch this video to learn how to redact a PDF:
Mac’s native PDF reader - Preview can also work as a handy free PDF redaction tool. This powerful feature was introduced in macOS 11 “Big Sur” and still available in newer versions. It lets you redact text and images in a PDF easily, however, it doesn’t offer any options to make adjustments to the marks.
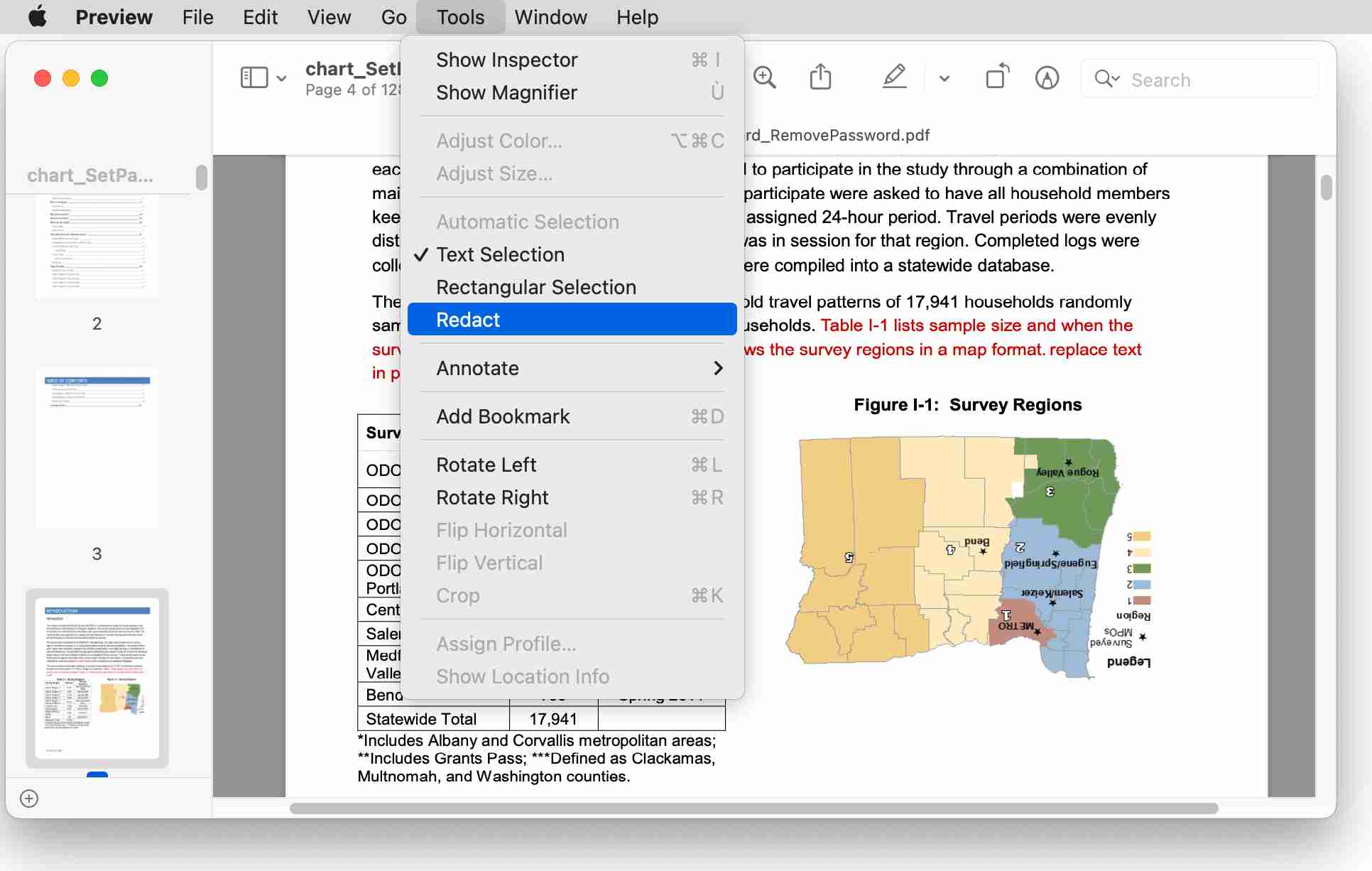
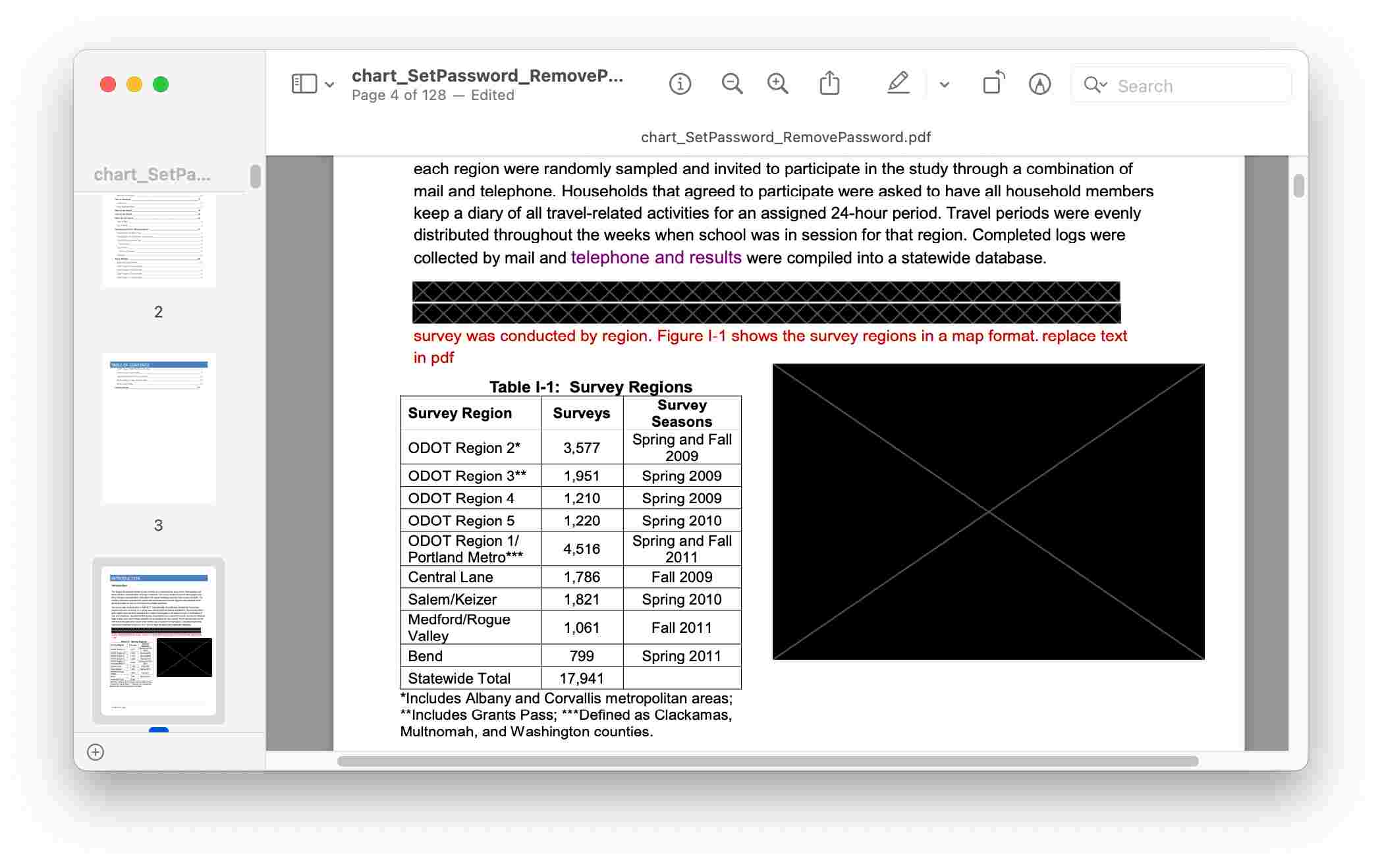
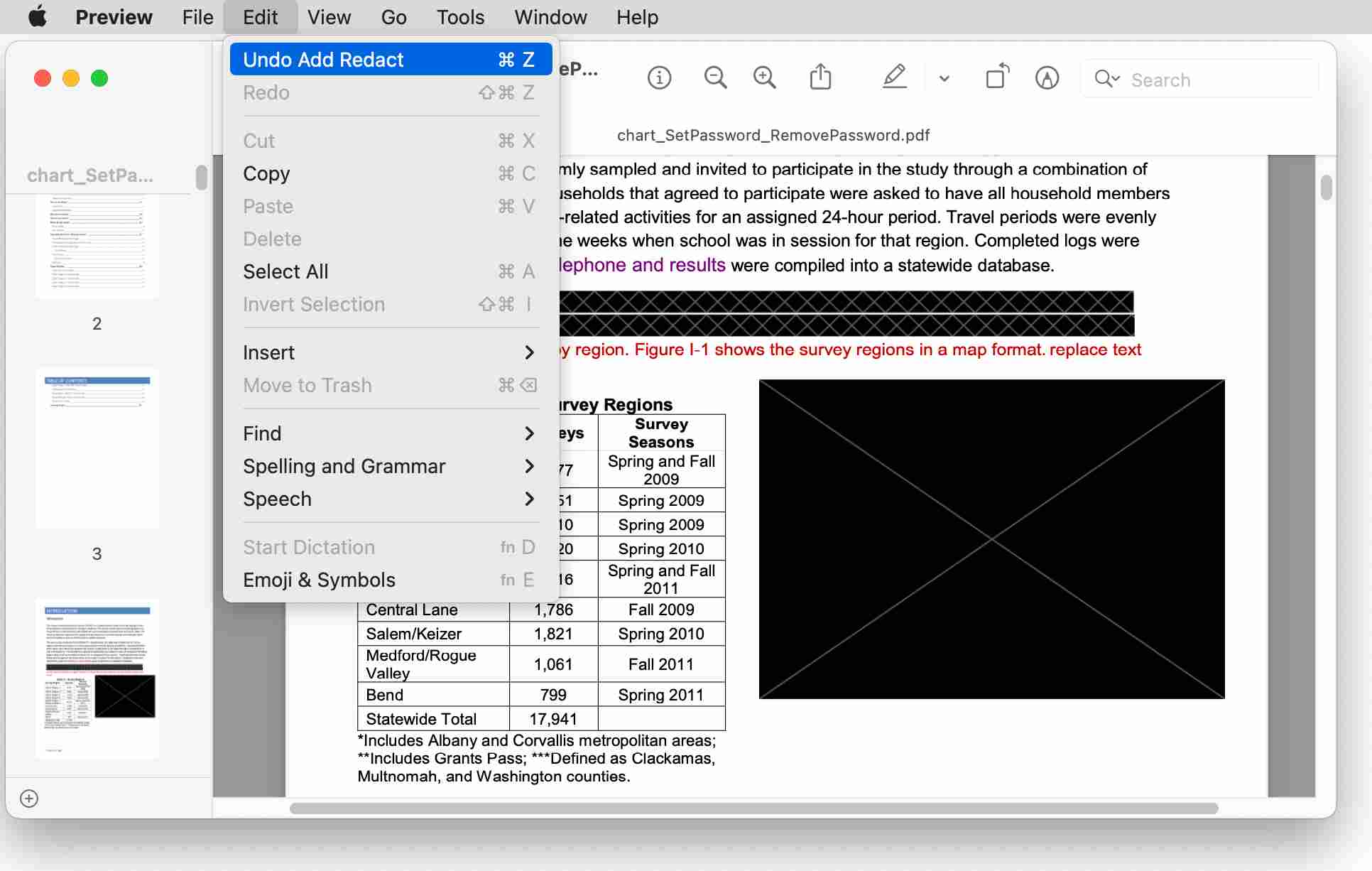
LibreOffice is a totally free and open sources software that supports redacting private information. It has built a redact function that supports adding rectangle, free form to hide information in PDF and one can choose to export the redacted PDF in white or black.
![]() The downside of this option is that sometimes it will load PDF files in a mess (you can see in the below screenshots, our PDF shows a strange logo in the top) and the output quality has a lower resolution than the original PDF.
The downside of this option is that sometimes it will load PDF files in a mess (you can see in the below screenshots, our PDF shows a strange logo in the top) and the output quality has a lower resolution than the original PDF.
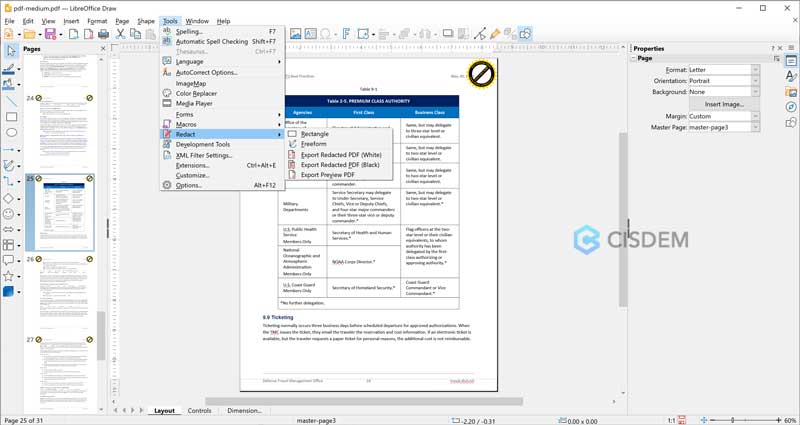
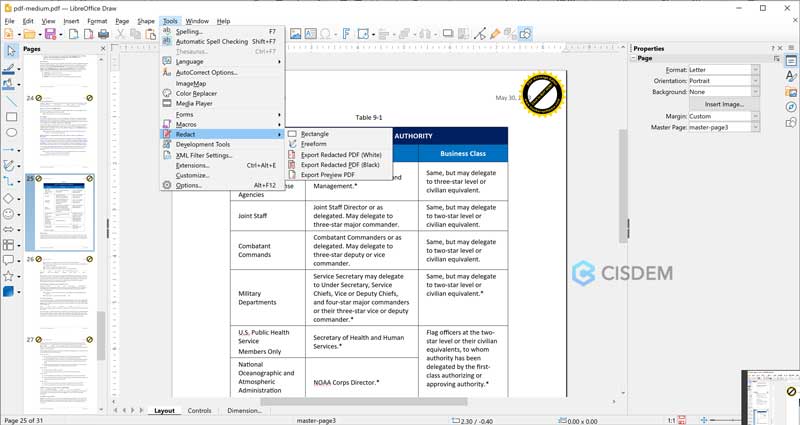
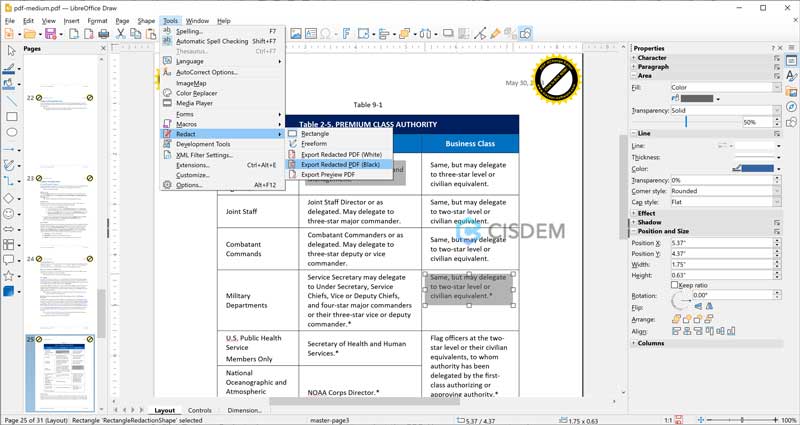
iLovePDF is a PDF service well reviewed by a large number of users, which offers both web-based tools and desktop application. Its online tools available are basically free to use. And recently, it has newly added the redact feature, which allows users to redact the selected text or entire pages in a PDF.
![]() However, there is no way to select certain images or other non-text elements and then redact them.
However, there is no way to select certain images or other non-text elements and then redact them.
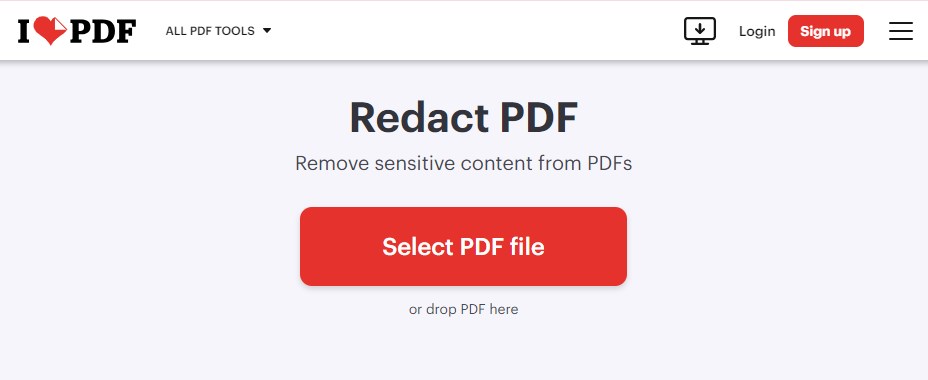
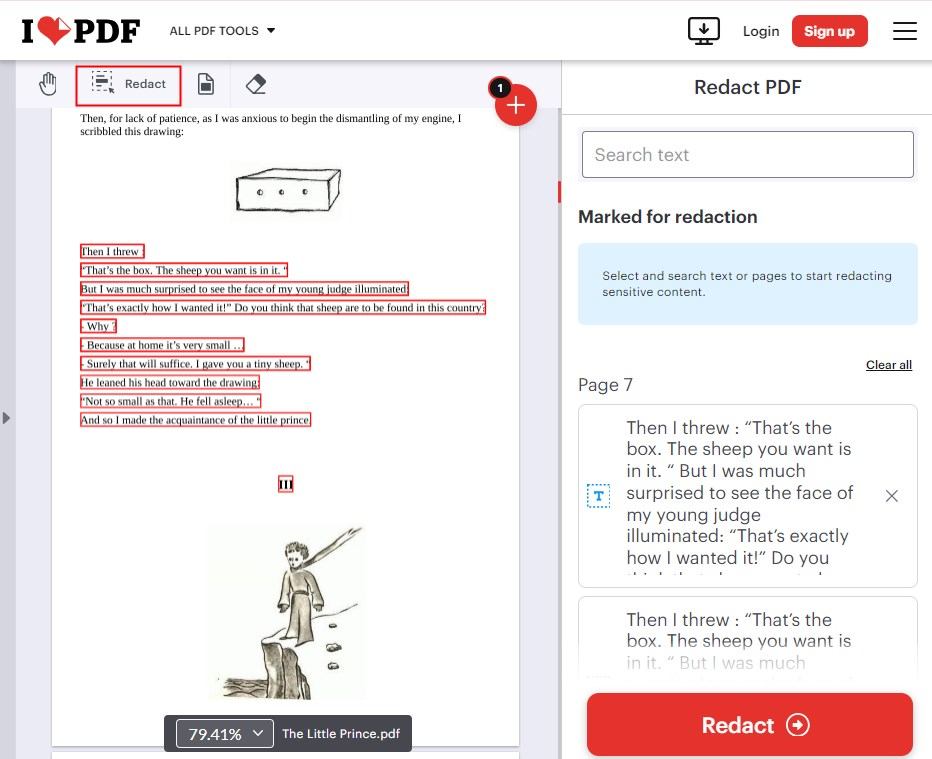
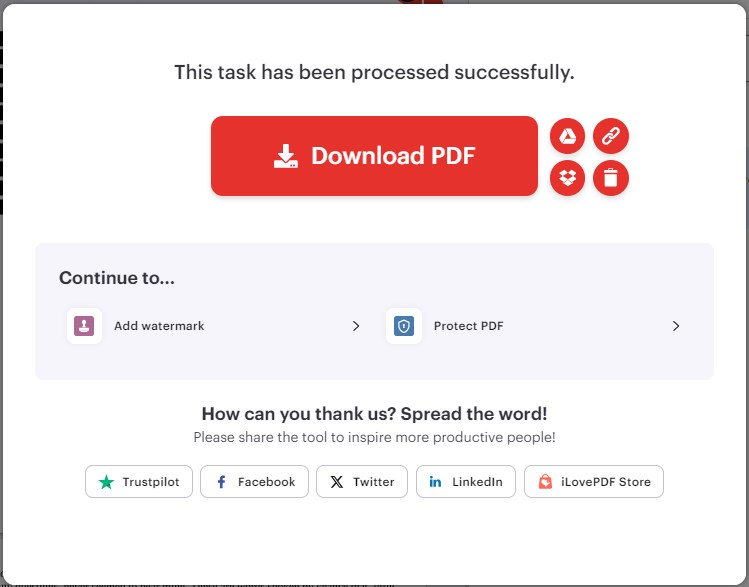
AvePDF is a web-based application that provides 50+ tools to process PDF document online. Other than redacting PDF, this online site offers high-level features such as capturing document from scanner, annotating a PDF, reducing PDF file size, hyper-compression, e-signature, adding links to page, and advanced OCR.
![]() When redacting a PDF, you can only draw a rectangle over the text or image to cover it, in other words, you can’t directly select specific words to redact. In addition, the maximum processing per 6 hours is 2.
When redacting a PDF, you can only draw a rectangle over the text or image to cover it, in other words, you can’t directly select specific words to redact. In addition, the maximum processing per 6 hours is 2.
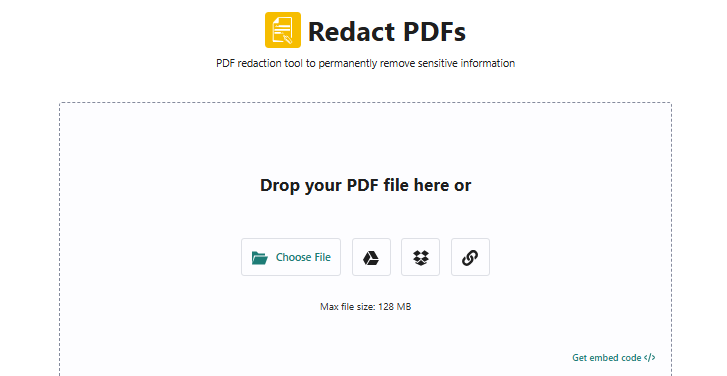
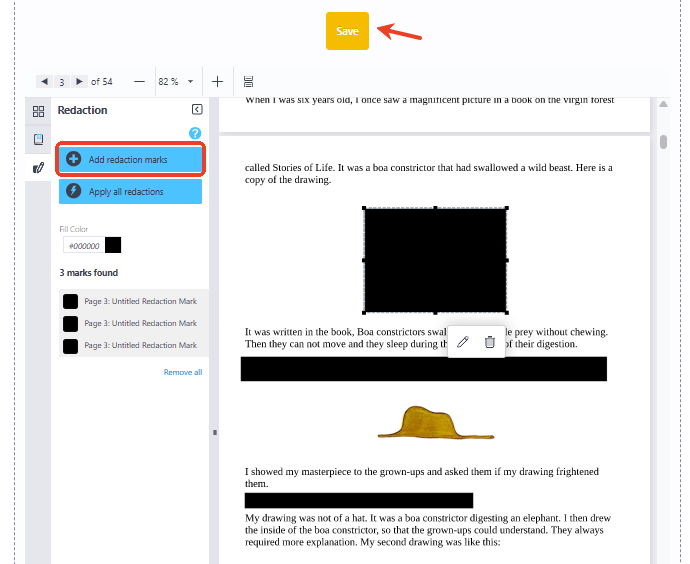
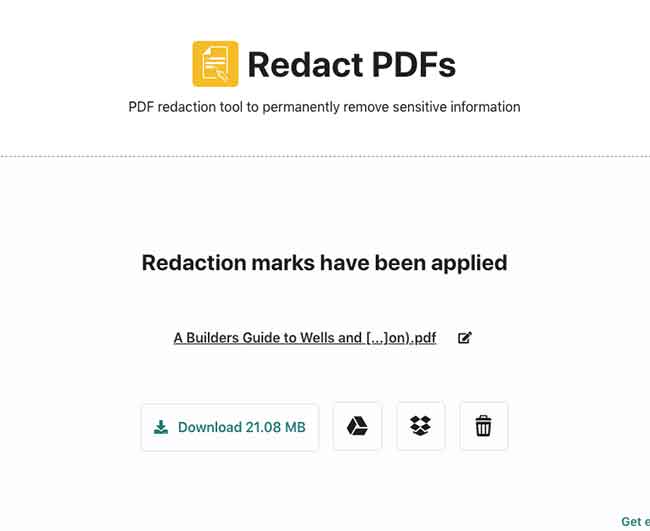
For subscribed Adobe users, the redaction tool in Adobe Acrobat Pro will easily redact sensitive information in PDF.
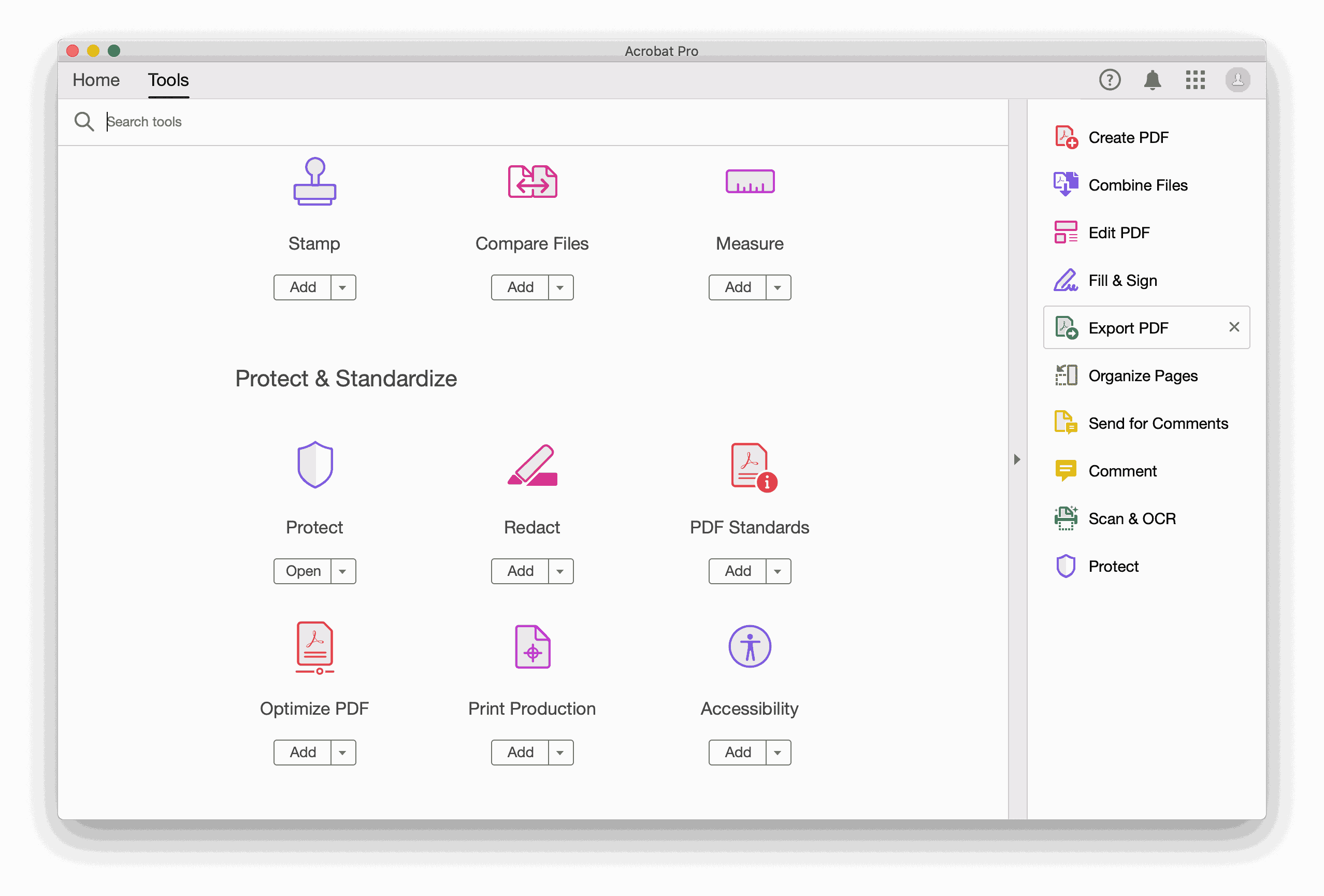
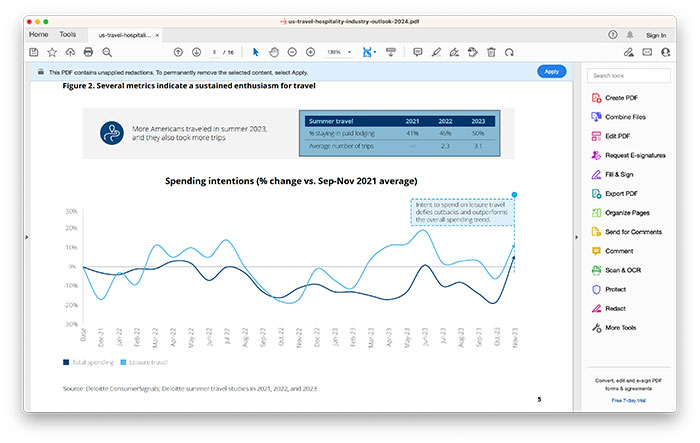
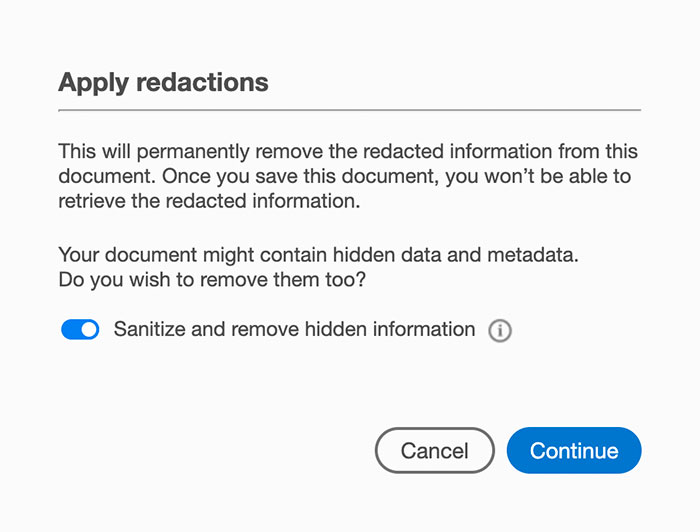
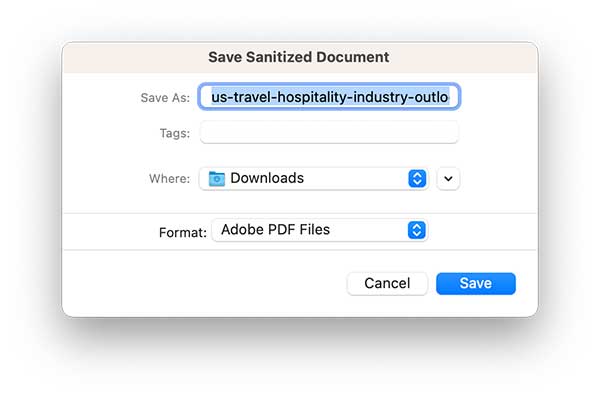
In PDF publishing, the process of blacking out confidential information is called redacting. It is thought that the word was originally derived from the act of blacking out sensitive information in a paper with black ink.
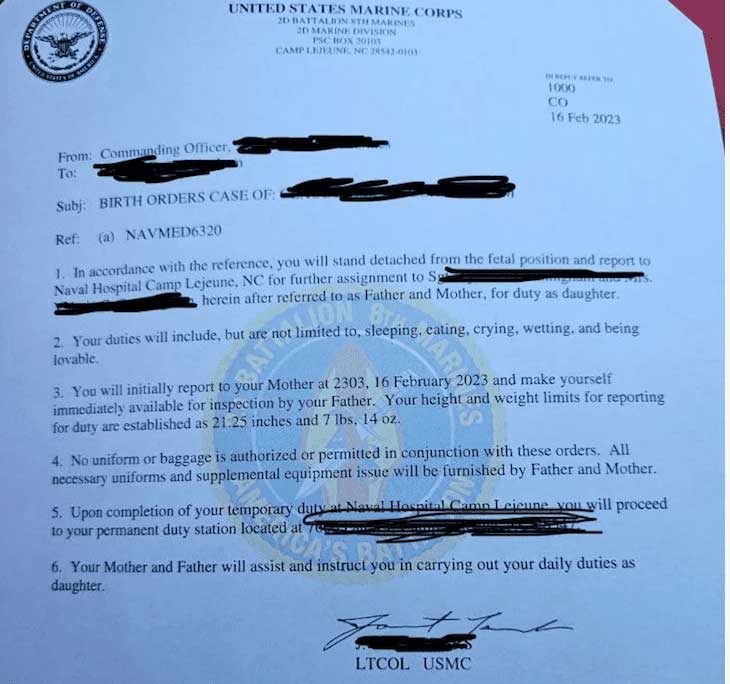
Some sites and tools claim that they can redact PDF, but the truth is that they only cover the information with black highlighters or shapes. In fact, this information can be recovered and located by others.
Rest assured. There are two steps you can take to verify that all sensitive information has been securely redacted:
You can try to search for any keyword or phrase you have redacted in the PDF file and check if it can still be searched, if yes, then this is not a real redaction. (Shortcuts: Ctrl + F keys)
We can also try to copy and paste the blackout information and see if it can be copied and pasted.
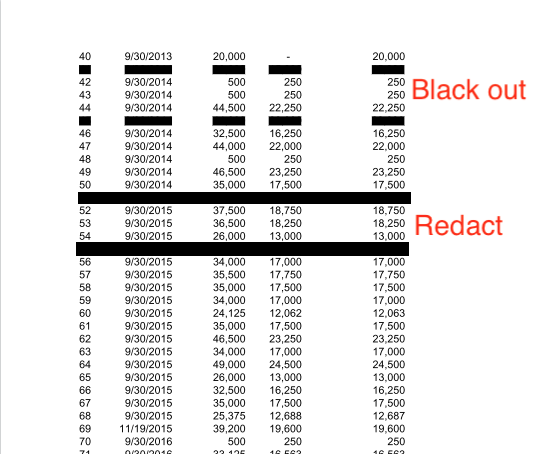
When viewing this document with a PDF reader, black out and redact look the same. However, when you select each blackened part, copy and paste it into Notepad, you will get the following result.
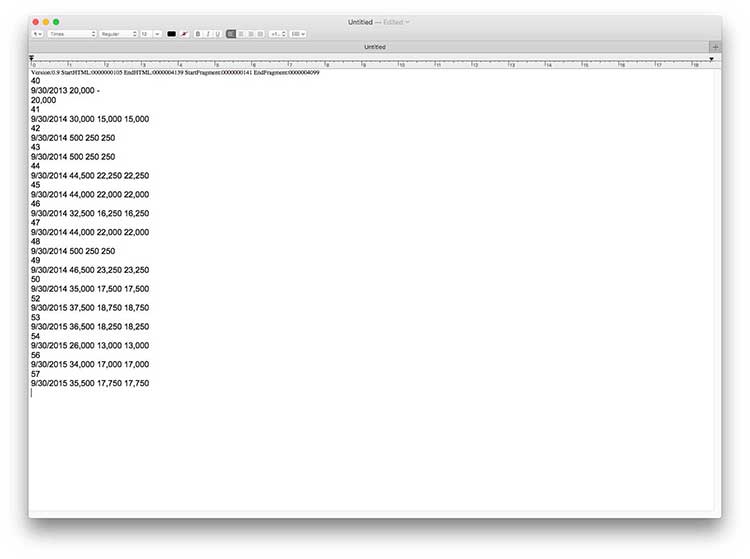
From the above part, you know that if you use a real redaction tool, the information is permanently deleted and unrecoverable, so be sure to make a copy of the document before the redaction.
There are a part of users pointing out that they can’t redact text in PDF and don’t know why. If you are in a situation where the redaction tool button turns gray and doesn’t allow you to click on it, go to File > Properties > Security, you can see if the file had some permissions set before.
There is a high probability that the file has been set with permission to prohibit comments, so that the text cannot be redacted. In this case, find the permission creator to unlock the restriction. If the file is restricted to editing text only, redaction will generally not be affected. In addition, both scanned files and interactive files can successfully apply redaction.
One can also add password to a PDF file. And there are two kinds of PDF password:
PDF Open Password: As its name suggests, this means you add a password to a PDF file and control who can open the PDF file.
PDF Permission Password: With a permission password, you can set limit on PDF printing, copying, pasting, editing, etc.
You can use tools like preview and PDFMaster to add password to a PDF file.
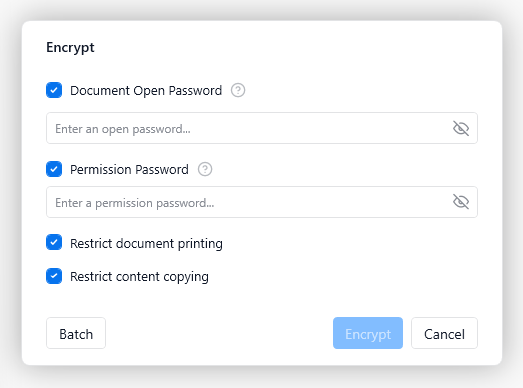
PDF security is a vital part of business process. Helpfully, all of the aforementioned 6 methods can keep sensitive information in PDF away from those who shouldn't be able to view it.
If you want an easy and credible offline option, Cisdem PDFMaster is your best assistant. It can safely redact a PDF file and offer all of its functions for users to test for 7 days. Just download and see how it can help you edit and redact a PDF file.
 Free Download macOS 11 or later
Free Download macOS 11 or later Free Download Windows 11/10/8/7
Free Download Windows 11/10/8/7
Earlier than macOS 11, click here

Bianca is a senior tech editor and strategist at Cisdem with Over 10 years of experience on PDF related solutions which covers all document editing, annotating, converting and managing etc.


Frank
I didn't use Adobe because it's really expensive for me, and I need a more affordable editor to redact my PDF. I think the professional editor in Cisdem you mentioned can meet my needs.