Digital bookmarks make it easier to navigate back to a page you visit the most when you are browsing websites online, they are also called as Favorites in Firefox. It is easy to create, backup and manage bookmarks in Firefox, but what if the bookmarks are missing, lost or deleted after computer crash, Firefox uninstallation, system reset, etc.?
Instead of scratching your head to recall the urls and typing into the address bar, you can simply restore Firefox bookmarks with following methods that we list here for you.
 Free Download Windows 11/10/8/7
Free Download Windows 11/10/8/7 Free Download macOS 10.9 or later
Free Download macOS 10.9 or later
Firefox can keep the bookmarks in different places of this browser, the bookmarks toolbar, bookmarks menu, also from the sidebar. Generally, it will be showed on the Bookmarks toolbar, unless you’ve customized the toolbar and remove the bookmarks items from the bookmarks toolbar.
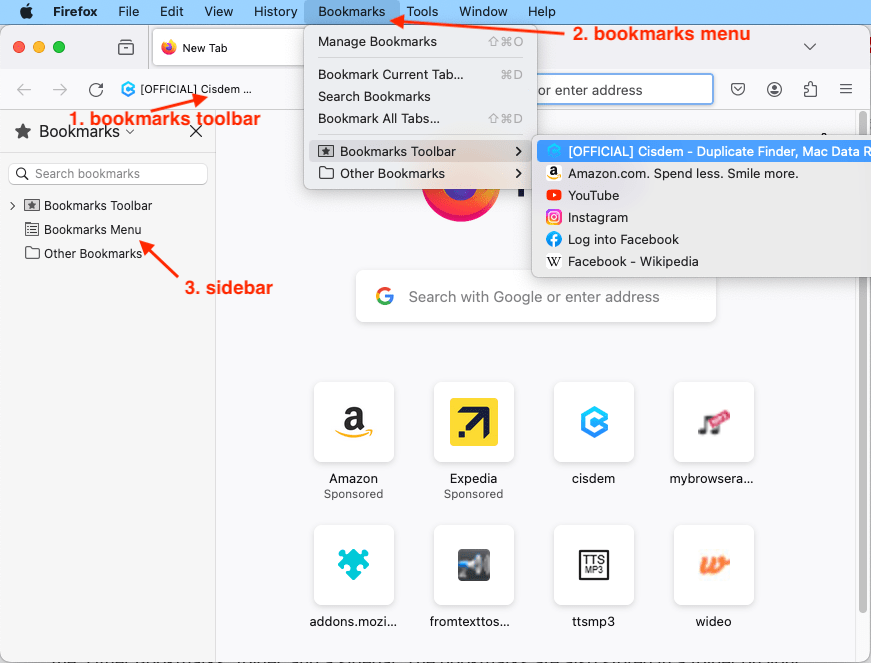
There is no bookmarks showing on the bookmarks toolbar? Or your favorites websites just disappear from the toolbar after reinstallation, PC crash or Windows refresh? This may be for the reason that a setting change has been made to Firefox, you can check the toolbar and recover with following steps.
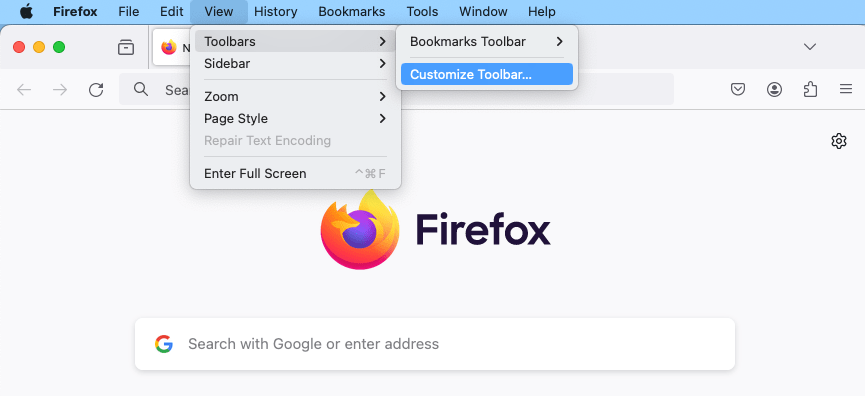
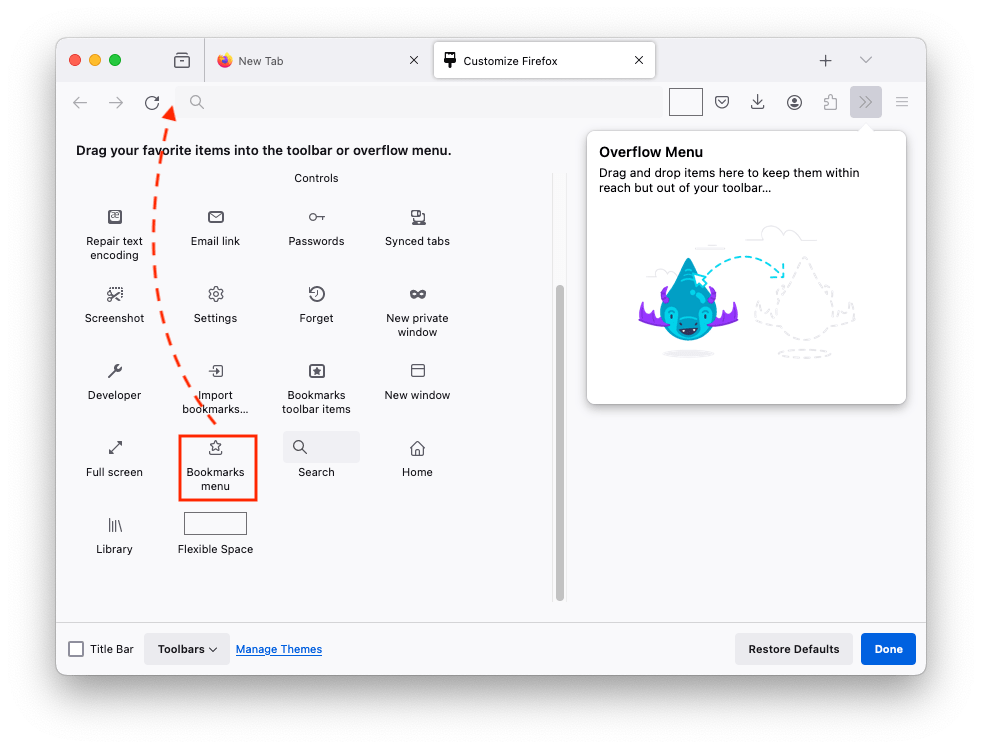
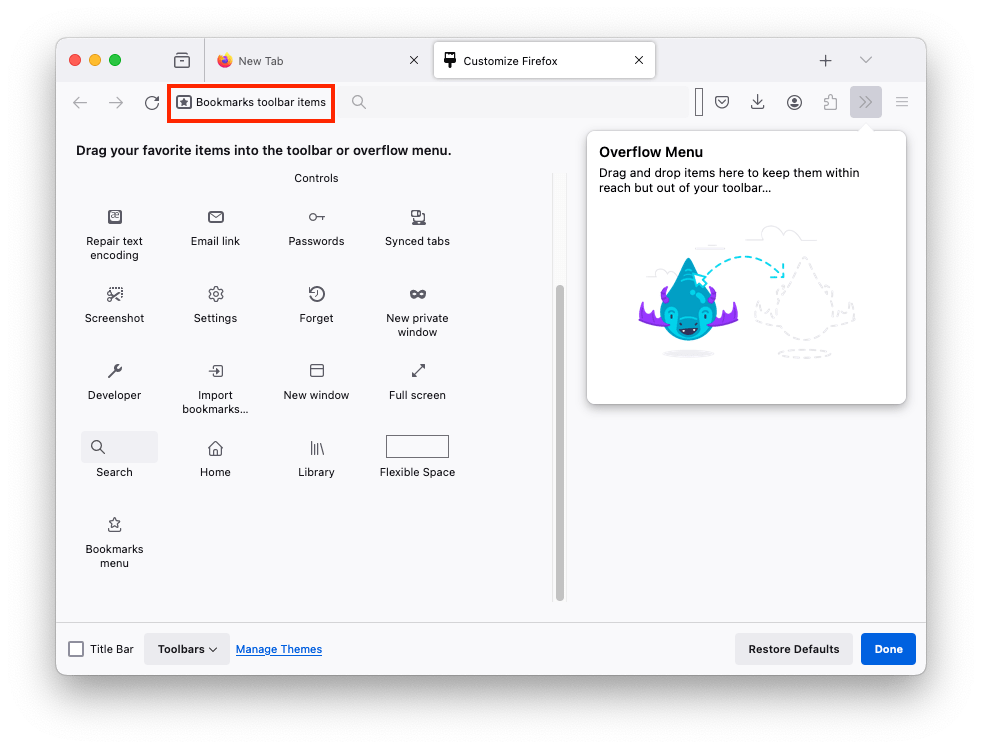
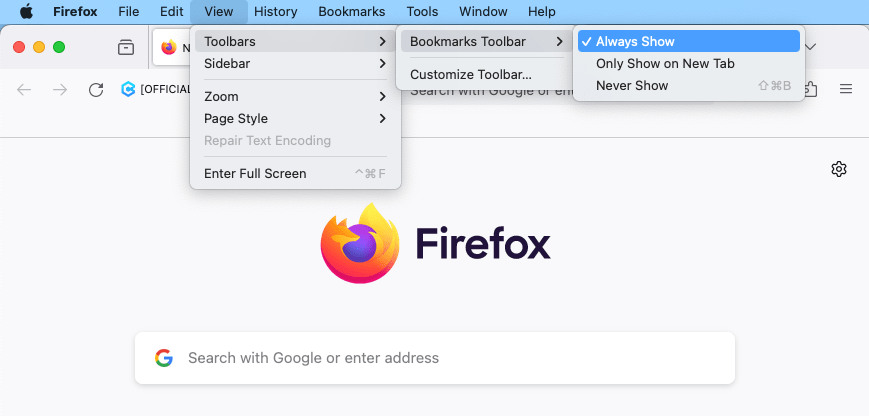
If toolbar setting is not the reason for lost or disappeared Firefox bookmarks, even you just deleted it by mistake, you can use Firefox’ sync feature or local backup files to restore the bookmarks. This part provides multiple methods to access your Firefox bookmarks and visit your favorites websites easily, especially when you lost the bookmarks after PC crash, Firefox uninstalltion/update, system refresh, migration of bookmarks from another browser to Firefox.
Your time spent recovering lost or deleted Firefox bookmarks can be shortened tremendously if you use a professional file recovery program that scans fast and recovers accurately, as of now, the best tool is Cisdem Data Recovery.
It is designed to recover more than 1000 file types, including Firefox bookmarks, Chrome bookmarks, Safari bookmarks, downloads from different browsers, and videos, audio, photos, document, archives saved from web browsers, internal disk and external storage devices. It applies to virtually all data loss situation, from deletion to system crash, and won’t do harm to your existing files or system settings. Also, you can preview the files before the recovery process, making sure you recover the wanted files only.
Cisdem Data Recovery can restore Firefox bookmarks in both JSON and HTML format, we will walk you through the process of restoring and importing the Firefox bookmarks back to your Firefox app.
 Free Download Windows 11/10/8/7
Free Download Windows 11/10/8/7 Free Download macOS 10.9 or later
Free Download macOS 10.9 or later

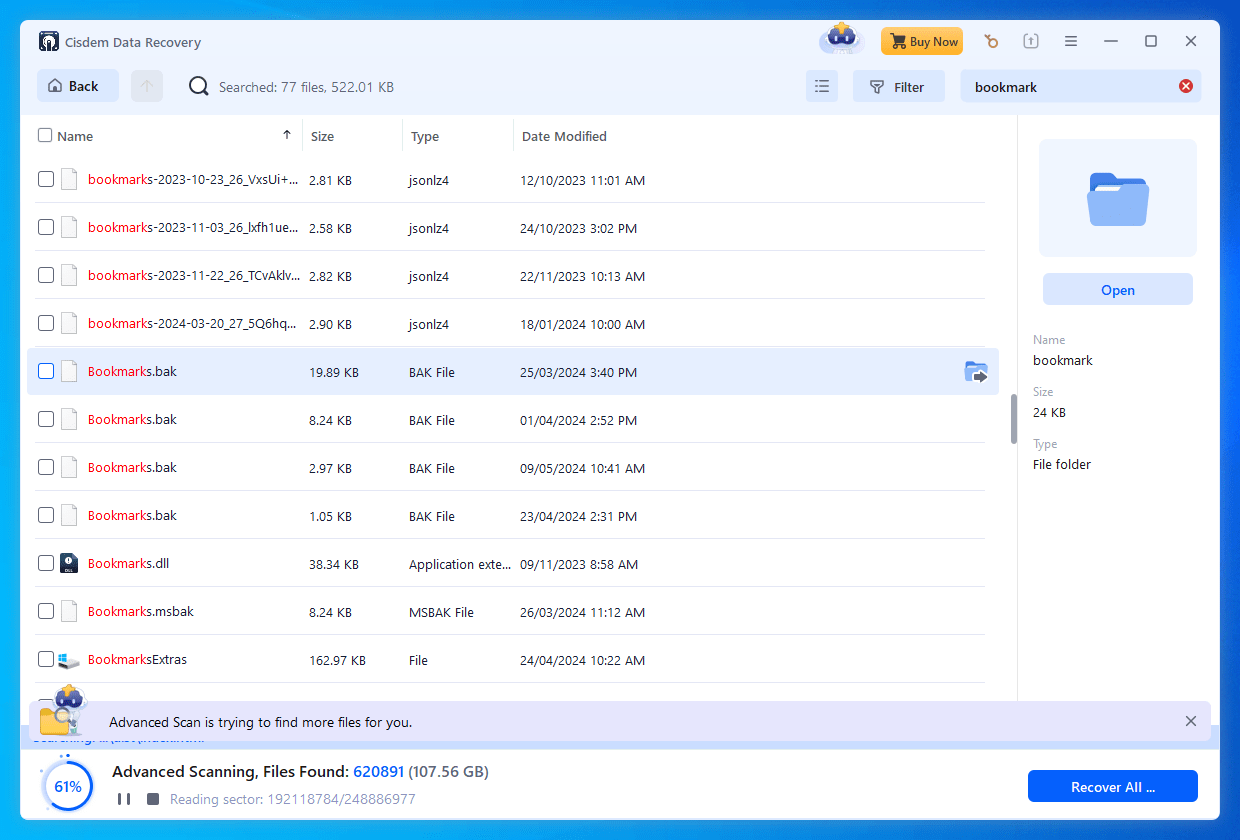
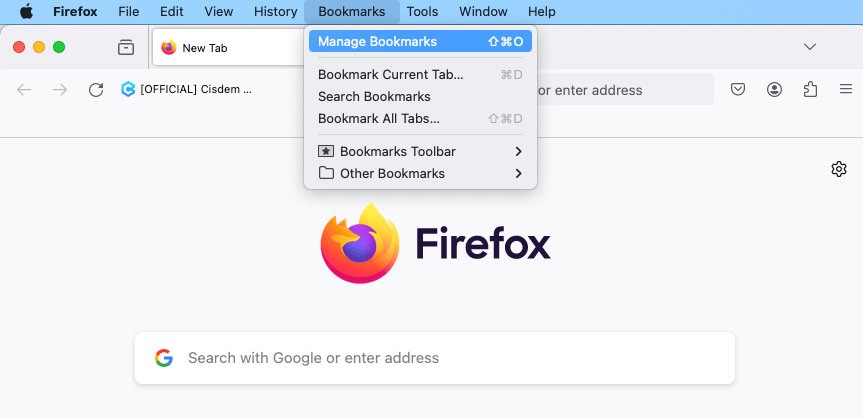
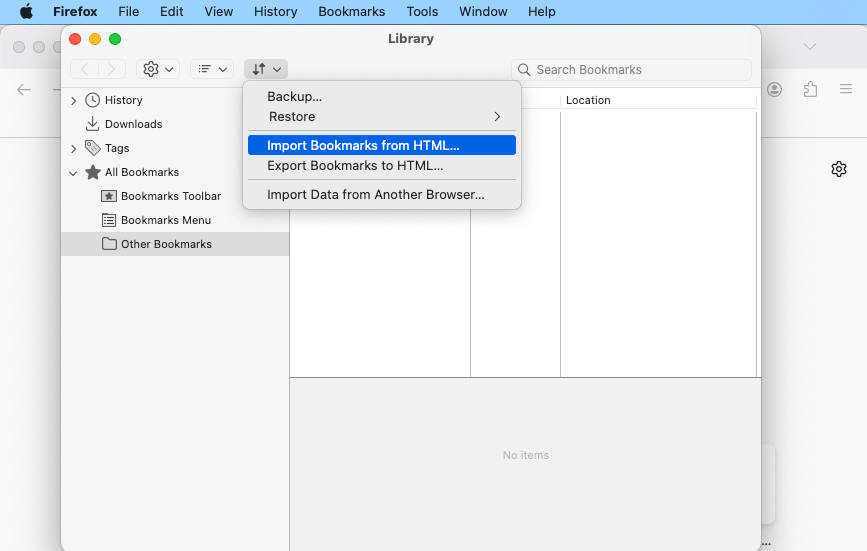
Firefox will automatically create dated backups, you can access these backups in bookmarks library and restore a bookmark directly within the browser. Also you can visit the auto-save backup location in Firefox’s profile folder to recover, because Firefox use profile folder to save bookmarks, passwords, add-ons and other personal information.
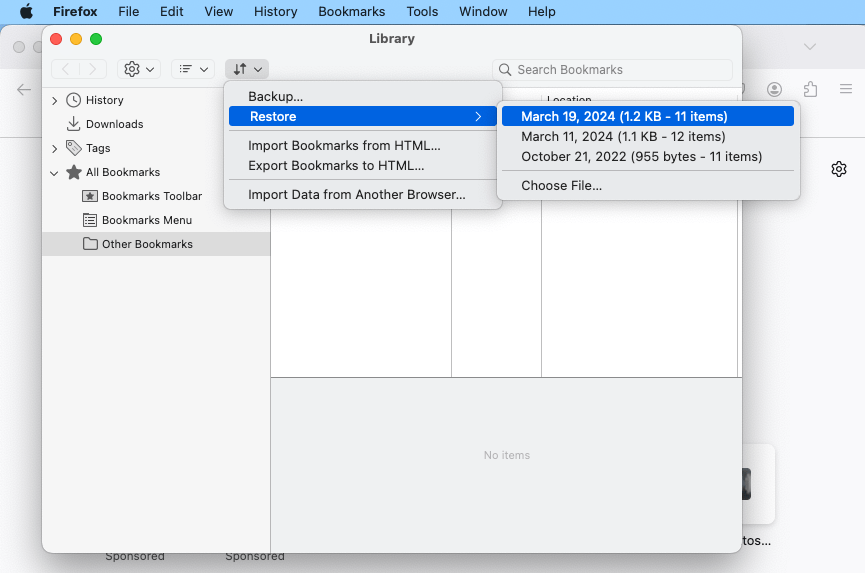
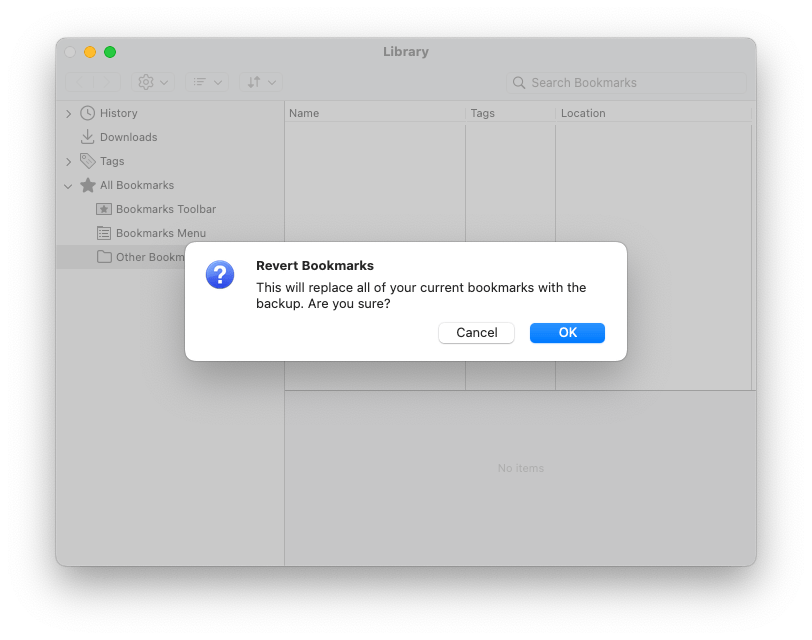
Where are Firefox bookmark backups stored?
On Windows: C:\Users\<user>\AppData\Roaming\Mozilla\Firefox\Profiles\<profile>\bookmarkbackups
On Mac: /Users/<user name>/Library/Application Support/Firefox/Profiles/<profile>bookmarkbackups
Steps to recover bookmarks in Firefox from backup location
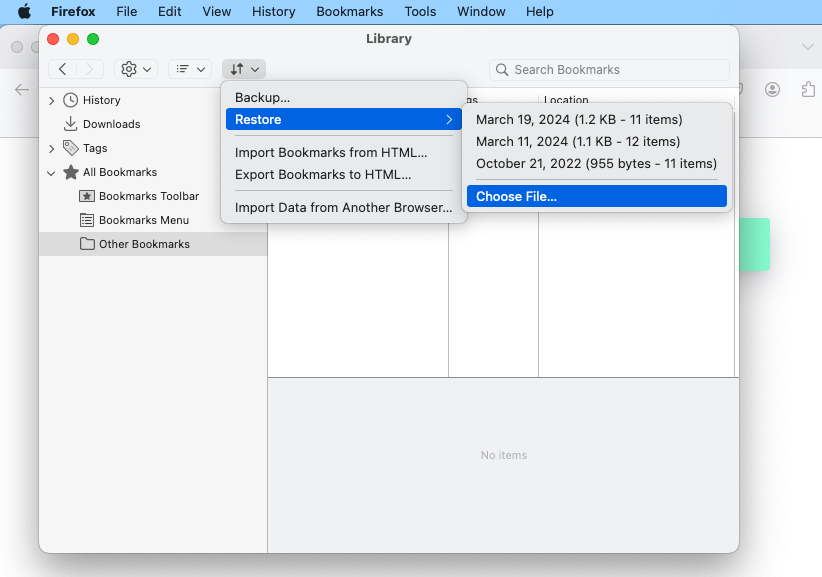
If you have an old profile that stores the bookmarks and want to migrate it to the new profile, this is a useful workaround of restoring bookmarks in Firefox as well.
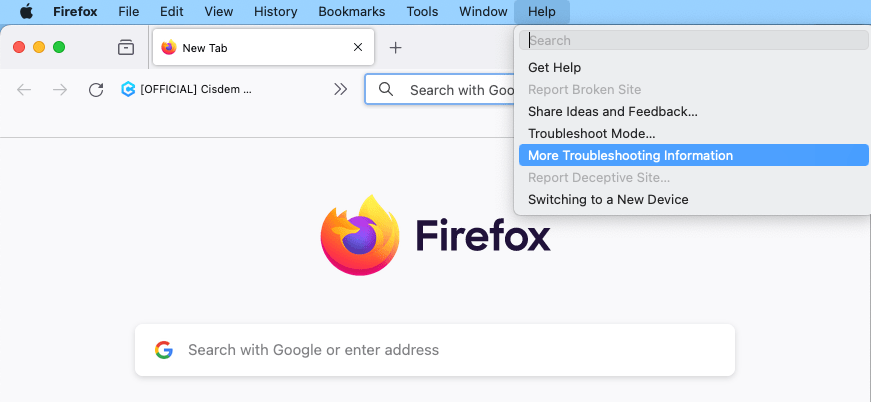
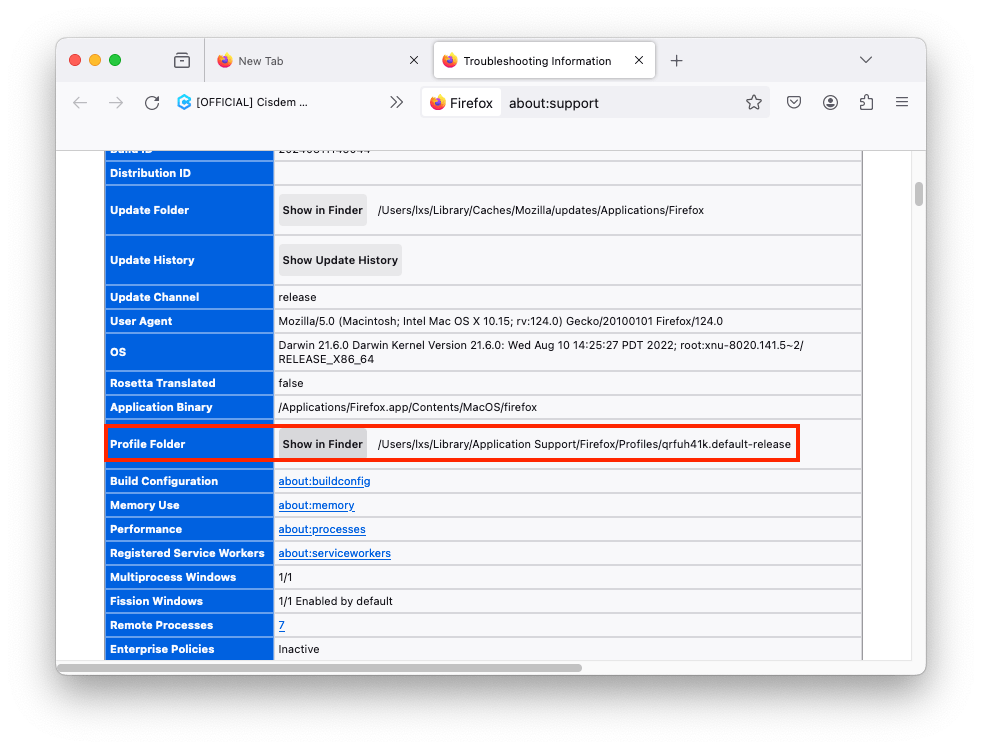
Firefox has the Sync feature to synchronize bookmarks, history, passwords, add-ons and other across all your devices. If you have a Firefox account, you can sign in and restore the bookmarks by syncing from another device that using the same Firefox account.
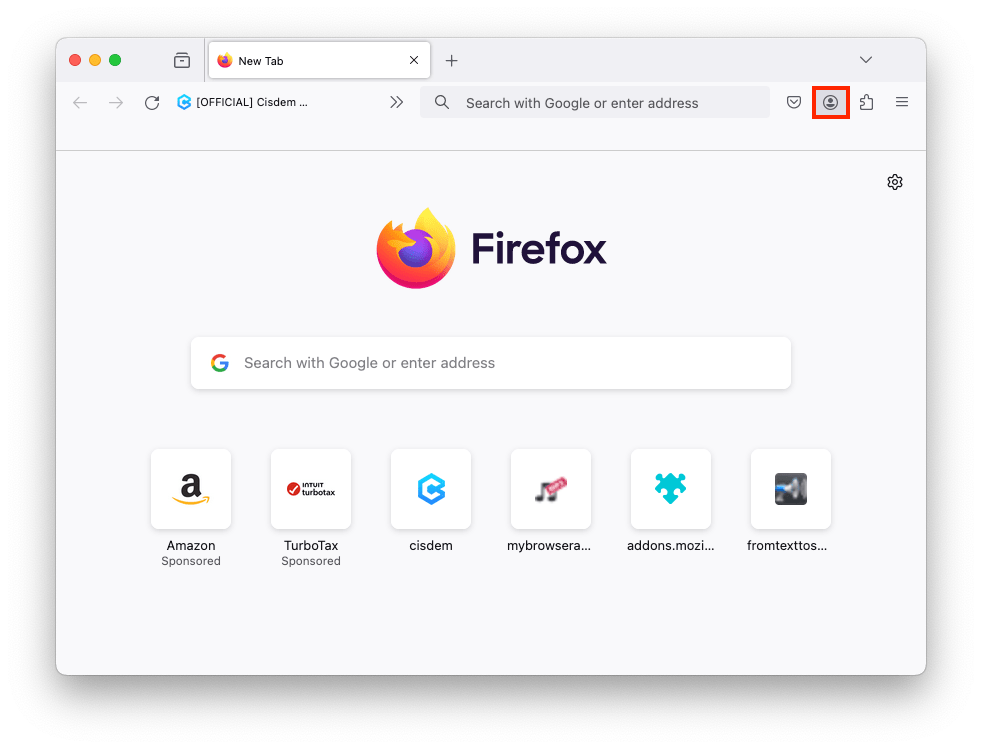
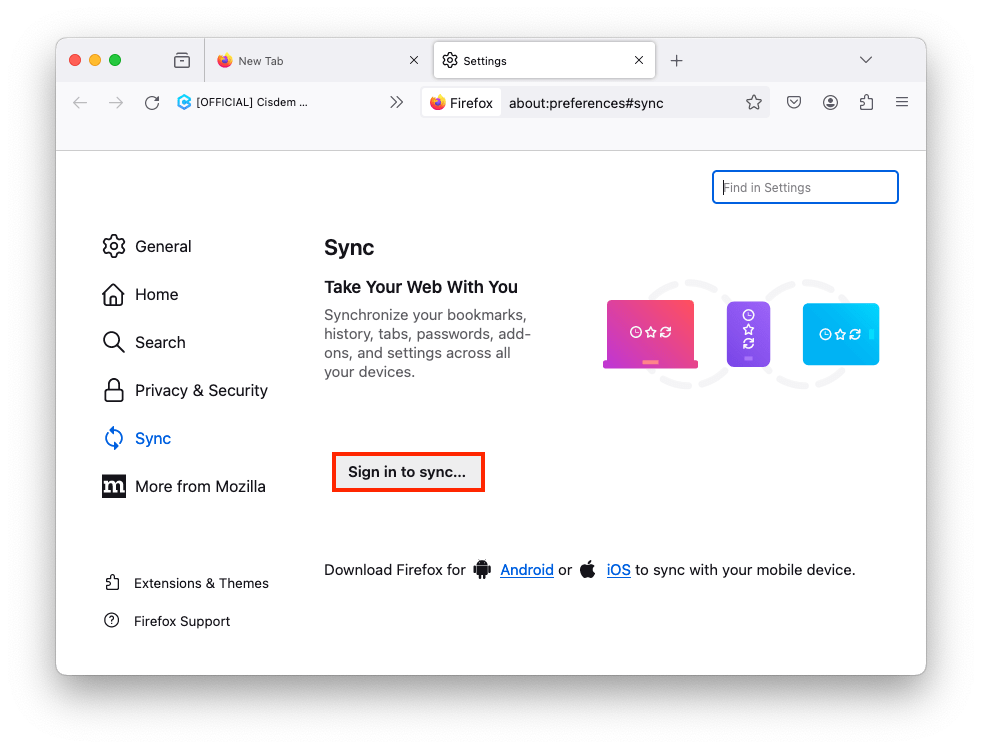
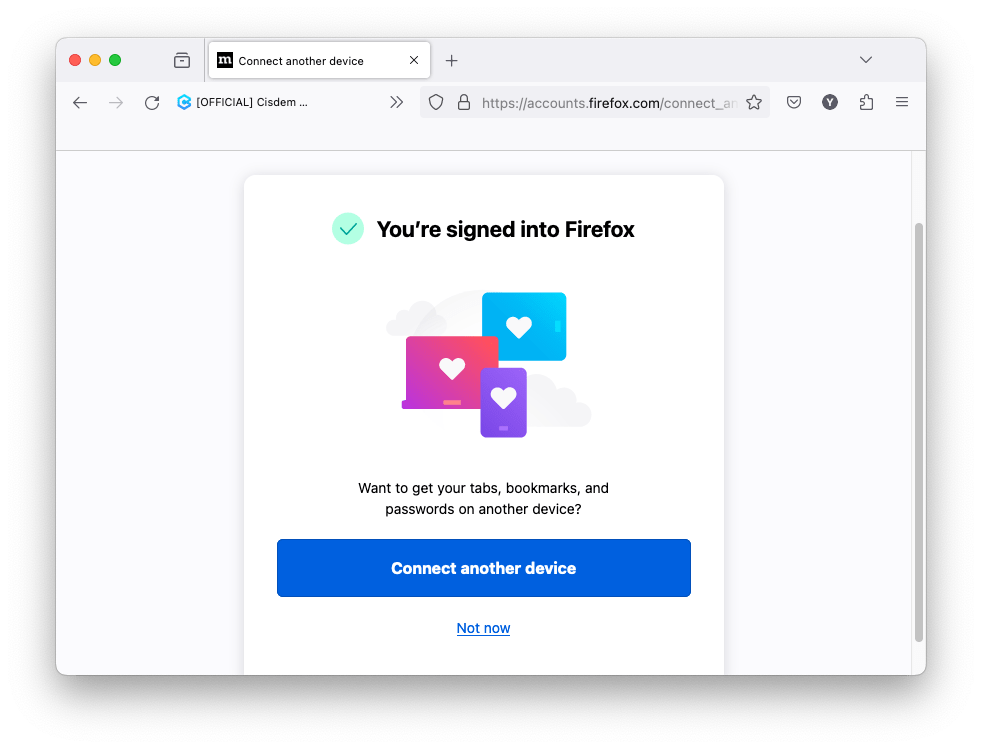
In the case that you have another browser and bookmarks your favorite websites in this browser, no matter your Firefox bookmarks are lost or deleted, you can restore by importing from anther browser, like Google Chrome, Safari.
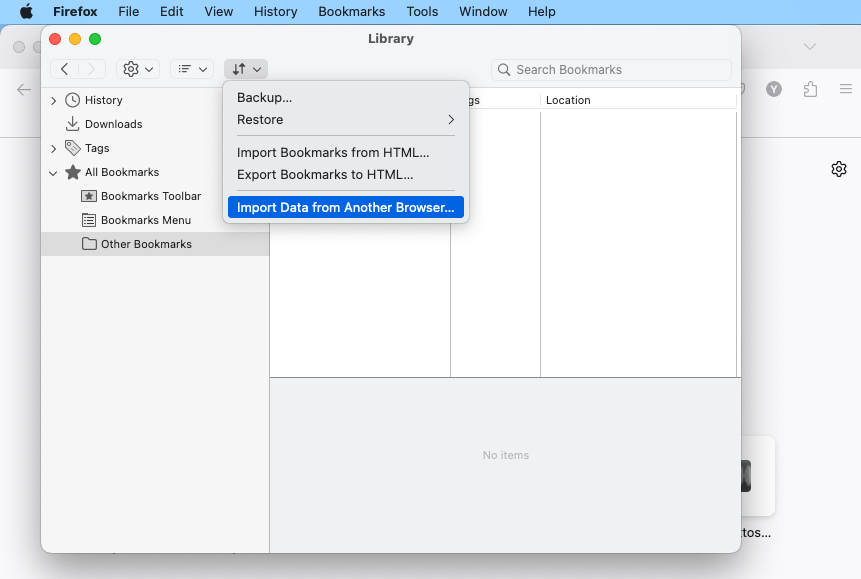
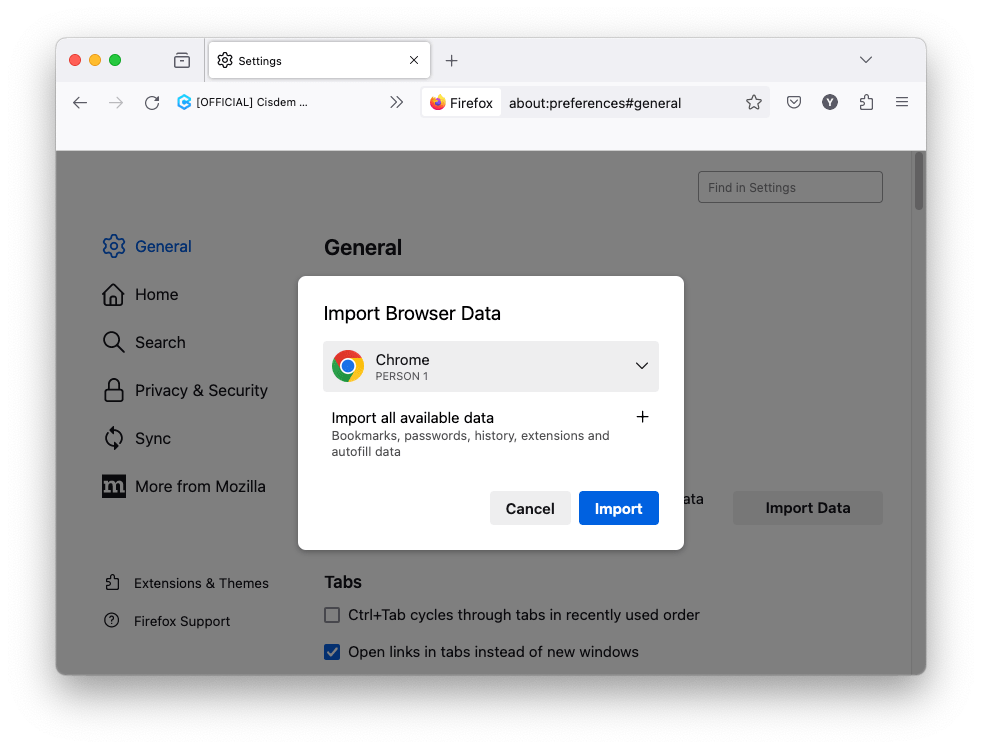
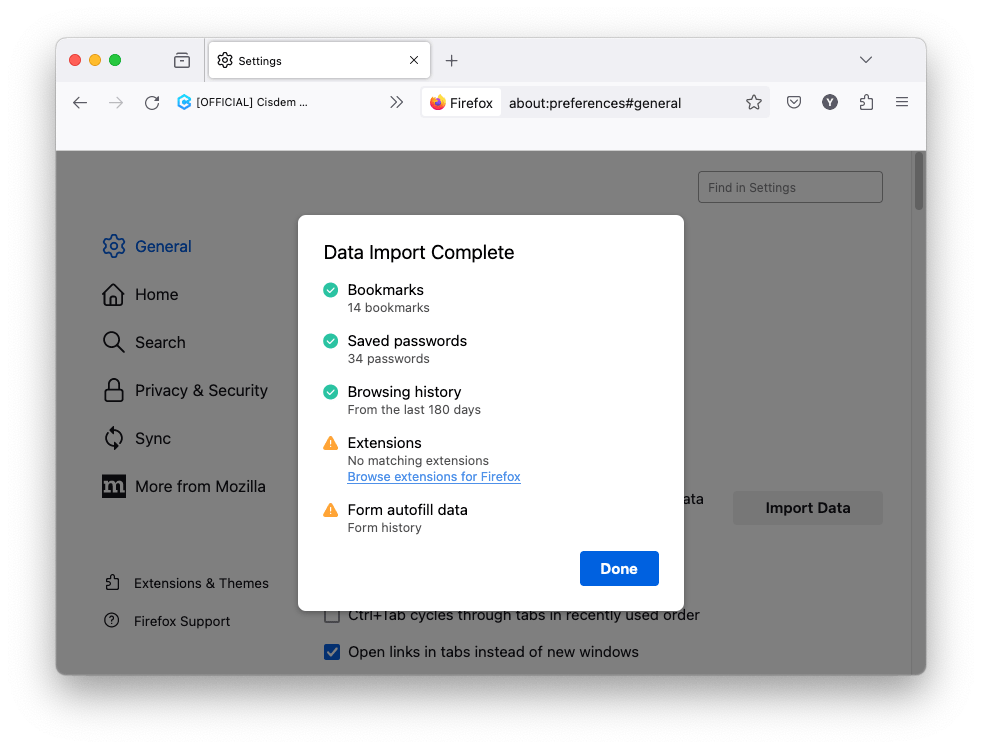
If Firefox created a folder “old firefox data” on your desktop, you can find a complete bookmarks backup file in this folder, just import and restore the bookmarks to your new profile.
Or you’ve upgraded or downgraded your Windows system and lost the bookmarks in Firefox. In this case, you can check and restore from the old Windows user account as well, the location for the Firefox bookmarks under the old account is: C:\Windows.old\Users\<UserName>\AppData\Roaming\Mozilla\Firefox\Profiles\<profile>\bookmarkbackups
Time Machine is the Mac utility to back up and restore files from an external storage drive. It helps users automatically backup files on a regular hourly/daily/weekly basis. Once enter Time Machine, users will be able to find and preview all the backup files, and restore any selected one from all the versions.
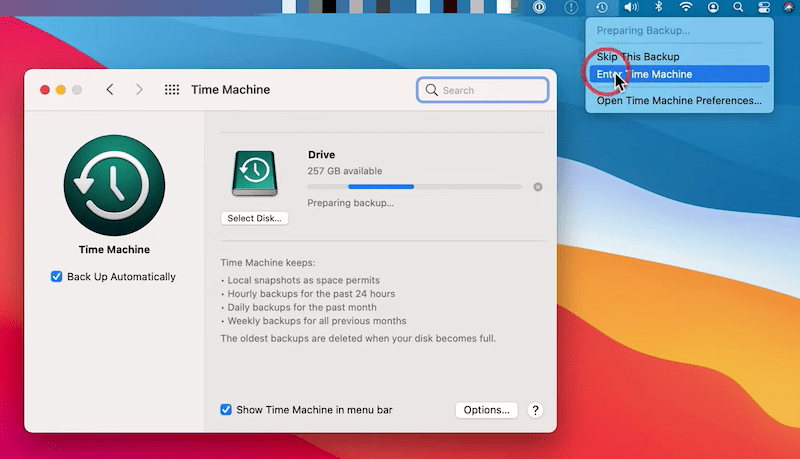
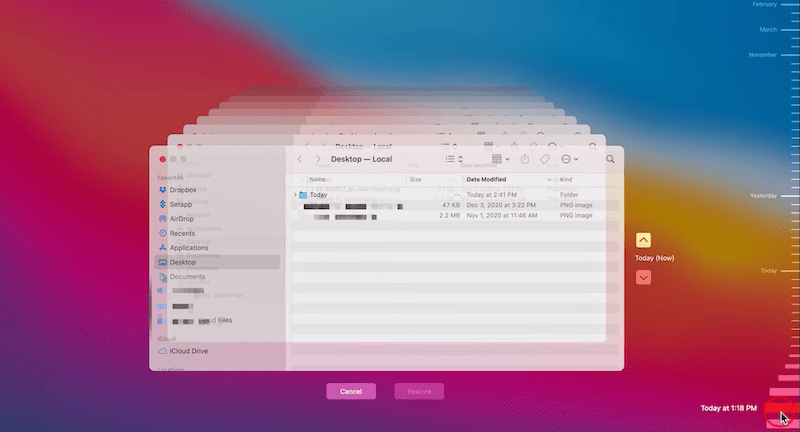
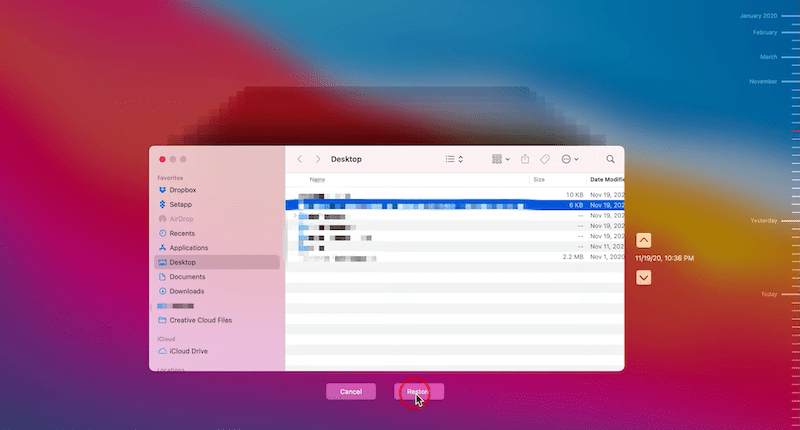
For Windows users, File History is the utility used to backup and restore files with ease. It is similar to Time Machine on Mac and take the similar process to recover Firefox bookmarks. Also, it allows Windows users recover a wanted version from the historical versions.
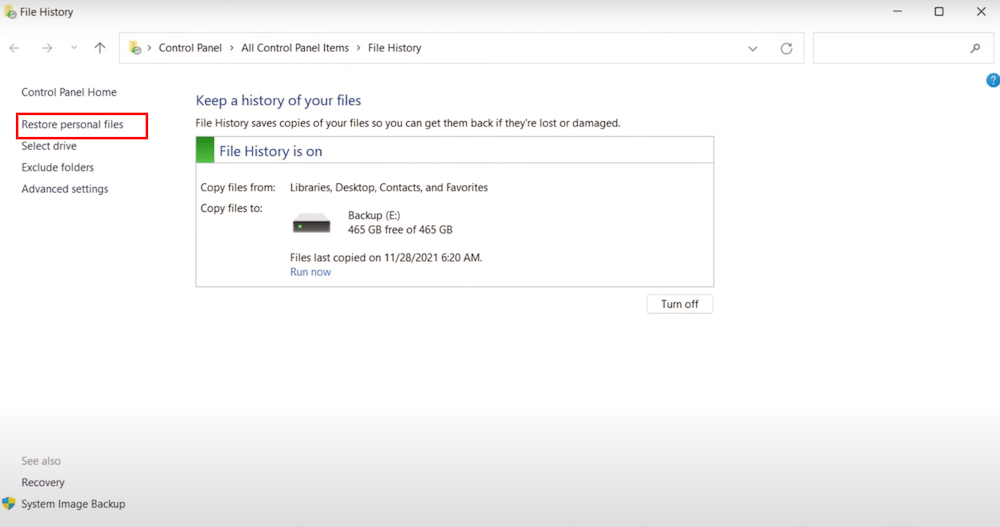
Restoring bookmarks in Firefox from backups can be useful, but not everyone keeps and can access the backups. If you don’t have a backup file anymore, use Cisdem to restore the disappeared or deleted Firefox bookmarks now. Also, the other methods we list in this guide can do the same thing under different cases.

Zoey shows a great interest in what she does. Although not long with Cisdem, she has possessed a professional understanding of data recovery.

