We all surf online on a daily basis, in search of different topics and solutions. And to be efficient, we save bookmarks in our browser to have quick access to those frequently-visited websites. Whenever we delete the bookmarks by mistake or lose them after update/reinstallation, we may feel extremely insecure.
As Google Chrome is used by the vast majority of users, here in this article, we will share 10 ways to restore bookmarks in Chrome, which are applicable for Windows 10, Windows 11 and Mac users.
 Free Download Windows 11/10/8/7
Free Download Windows 11/10/8/7 Free Download macOS 10.15 or later
Free Download macOS 10.15 or laterYou may be wondering if Chrome bookmarks will be backed up, the answer is Yes.
When you bookmark websites in Google Chrome, it will save the site lists in a file named as Bookmarks, which contains information like url, date added, date last used, website name, website meta info and so on. Also, there is a file names as Bookmark.bak, it is the most recent backup to restore all the tabs that you opened in Google Chrome last time.
Though you can search a bookmark file on your Machine, a Chrome bookmark is stored locally in the following defaulted location.
On a Windows 10 or 11 PC: C:\Users\(YourUserName)\AppData\Local\Google\Chrome\User Data\Default.
On a Mac: Users/xxx/Library/Application Support/Google/ Chrome/Default.
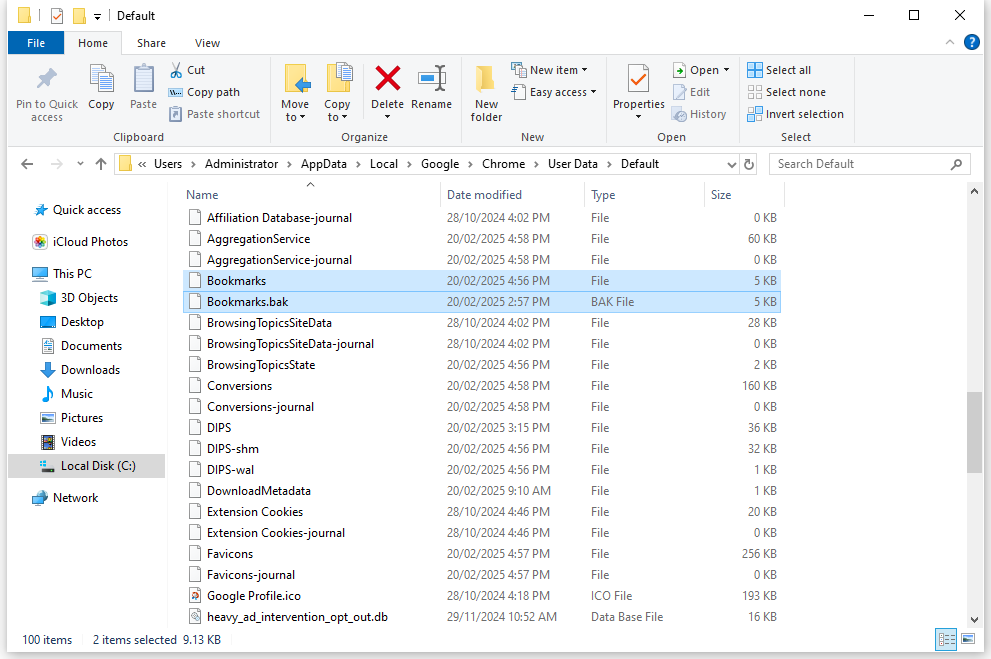
The native format of Chrome bookmarks is JSON, you can open it in a text editor. Or, it might be in HTML format, because Chrome allows users to export the bookmarks in HTML format.
Before spending time searching for and restoring the bookmarks in Chrome, make sure that you are looking for it in the correct user account, including the account on your machine and the Google account, given that Windows/Mac/Chrome allows you to stay signed in to multiple accounts, you might have signed into to a different account.
If you’ve logged into the correct account, there are 10 ways to restore deleted or lost bookmarks in Google Chrome, no matter you are using Windows 10,11 or latest Sequoia Mac.
To get deleted or lost bookmarks back on Chrome with least amount of time and effort, you should look out for top-notch recovery programs. With so many data recovery programs out there, picking the good one is challenging, but we are here to recommended you the best only --- Cisdem Data Recovery for Windows and Mac, which can directly recover an older, deleted or lost Chrome bookmarks from the “Bookmarks” folder.
Cisdem Data Recovery offers users an impeccable data recovery experience, from restoring 1000+ types of files on internal/external storage device to previewing and repairing files with ease, you will find plenty of reasons as following to pick this tool:
 Free Download Windows 11/10/8/7
Free Download Windows 11/10/8/7 Free Download macOS 10.15 or later
Free Download macOS 10.15 or later
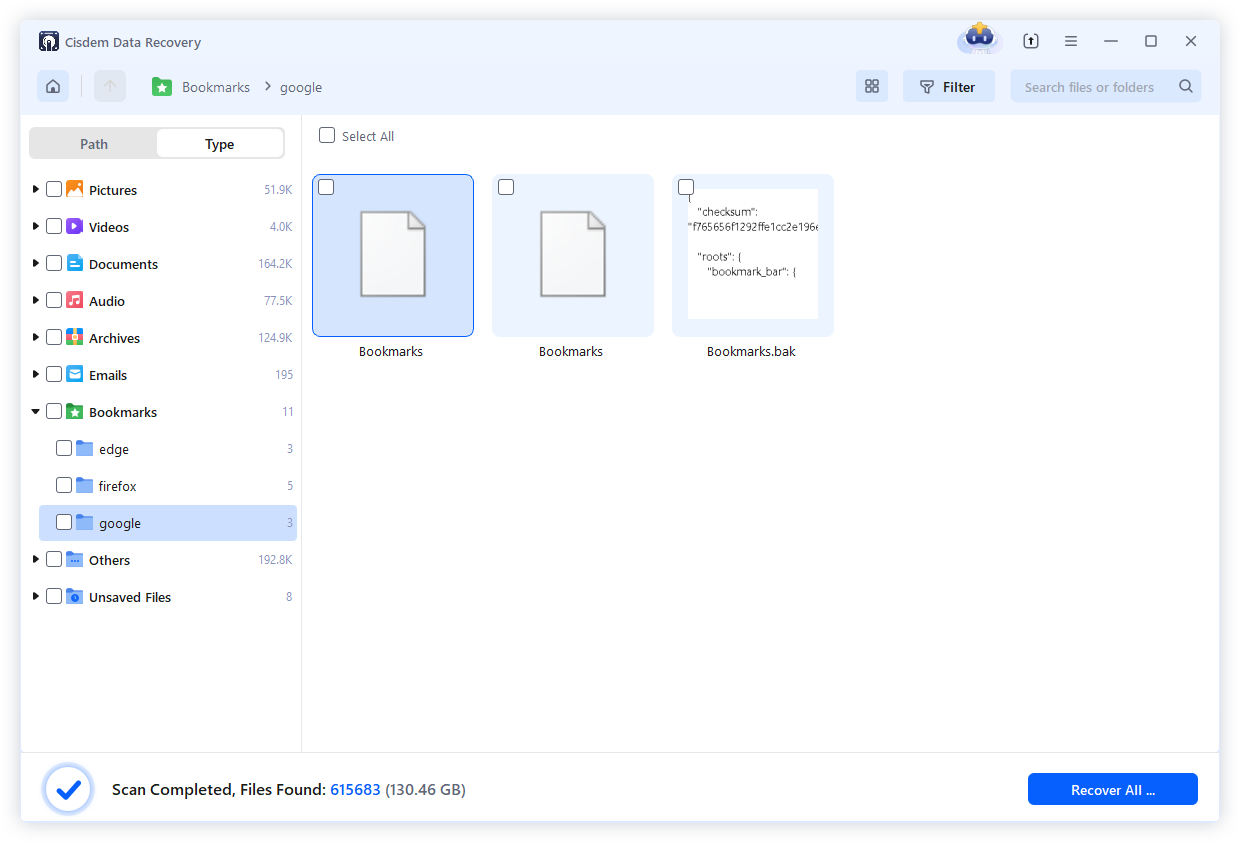
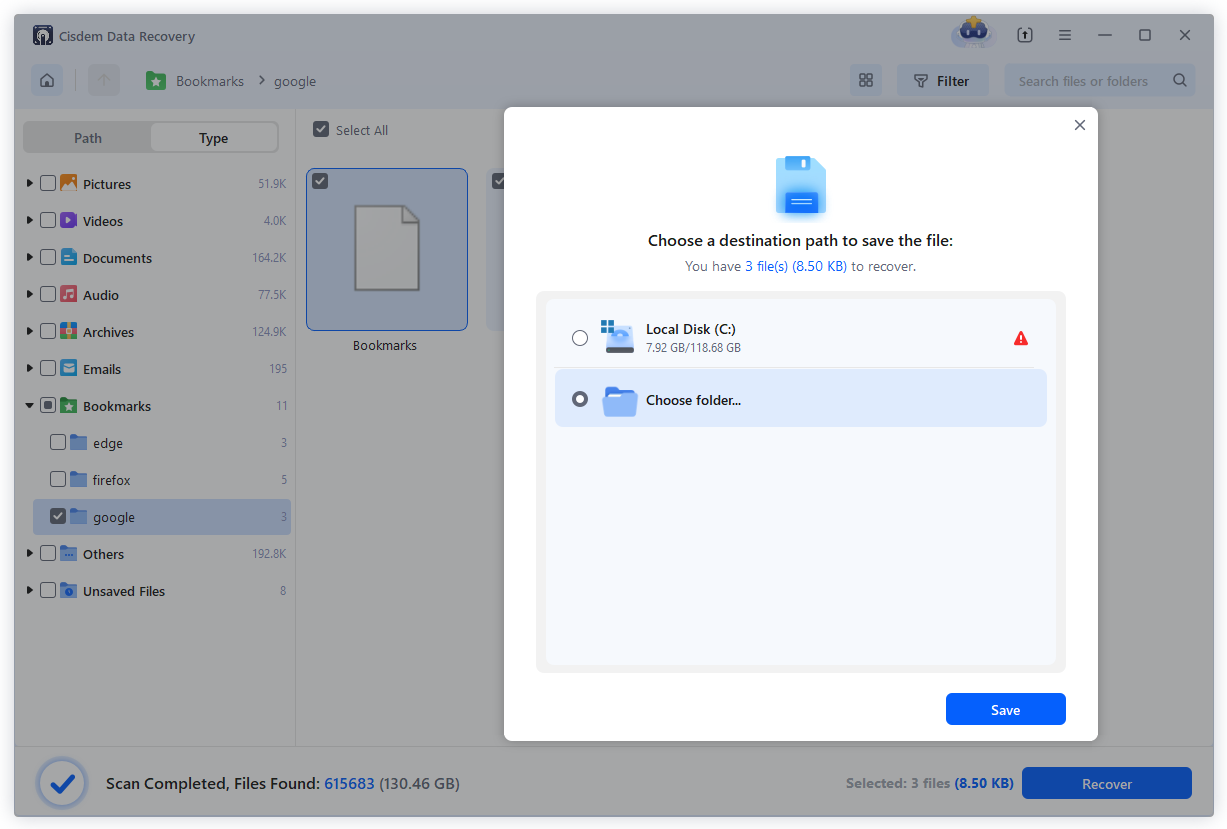
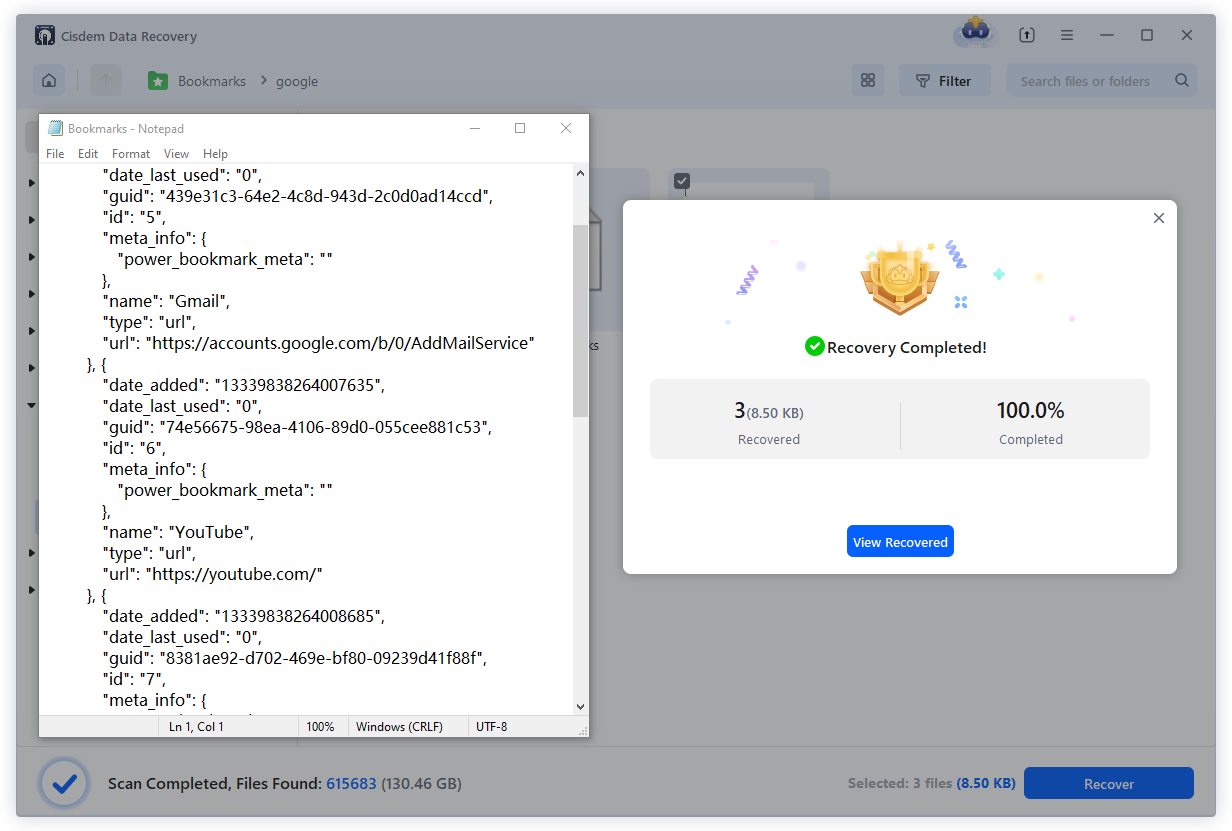
Tips: How to get back Chrome bookmarks in JSON or HTML format on Windows and Mac?
In the case that you cannot find the bookmarks from Bookmarks folder, you can go to Type > Documents, check the HTML or JSON folder to see if the bookmarks are there for recovery, because a Chrome bookmark can also be saved in JSON or HTML format.
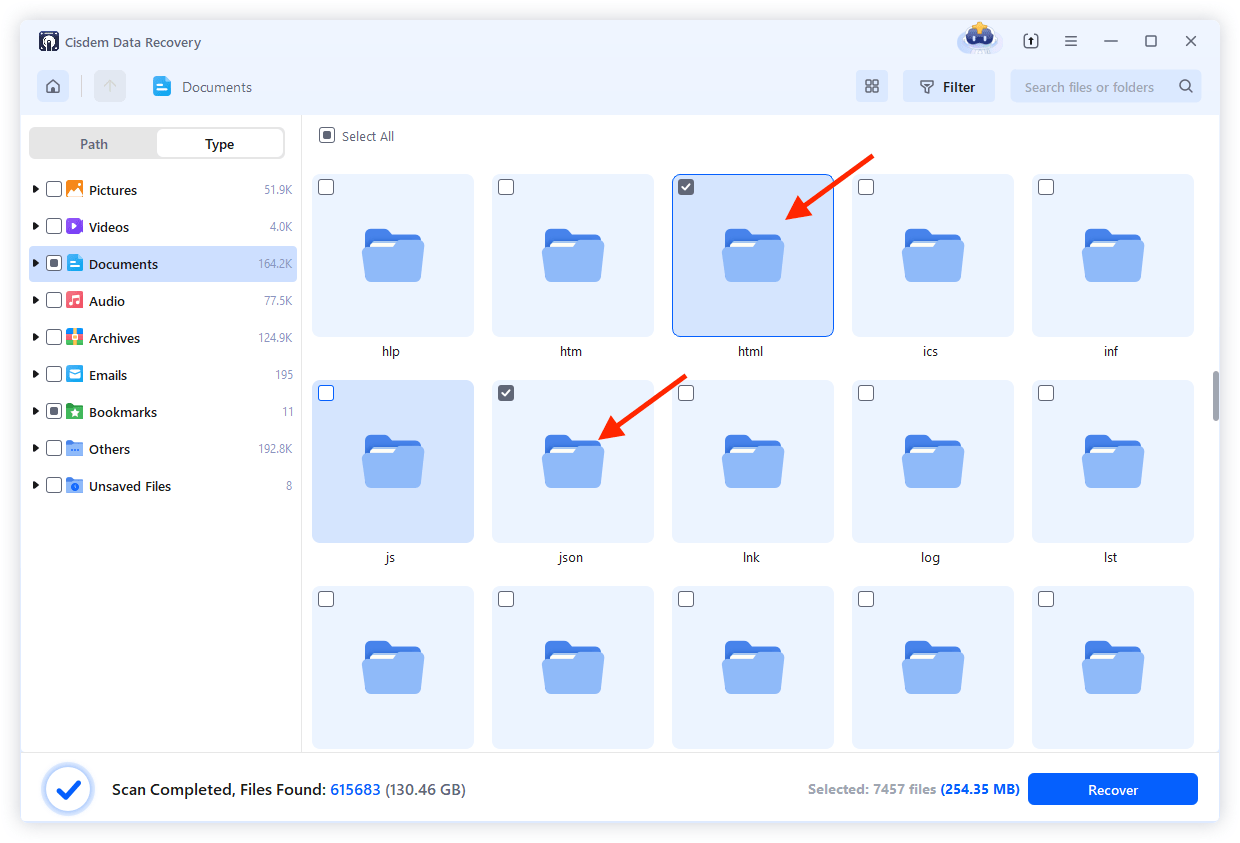
And one more step, you need to import this recovered file. Open Google Chrome browser, click the three-dot icon in the browser and go to Bookmarks > Bookmark Manager > 3-dot > Import bookmarks to import the HTML file for bookmark recovery in Chrome.
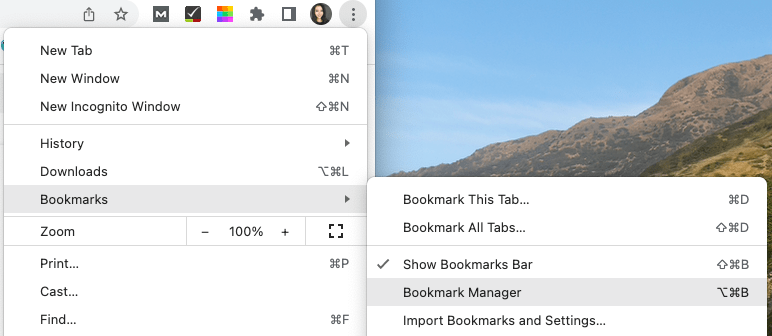
Also, you can check this YouTube video to know how Cisdem recovers your bookmarks in Chrome (starting from 02:50)
Somehow, by simply signing out and into Google account will show up the lost bookmarks again. This helps disconnect from your account, then link and reload the data to your account without error.
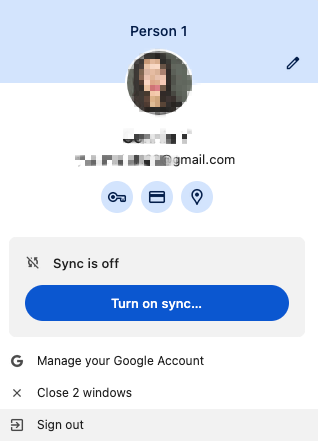
If you’re signed into Chrome with your Google account on multiple devices, like both desktop and mobile, you can use the Chrome bookmark sync feature to remain the desktop bookmarks consistent with the ones on your mobile phone.
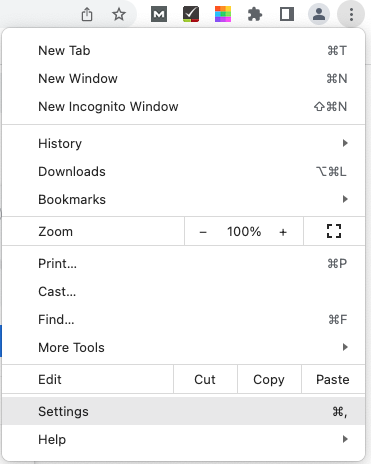
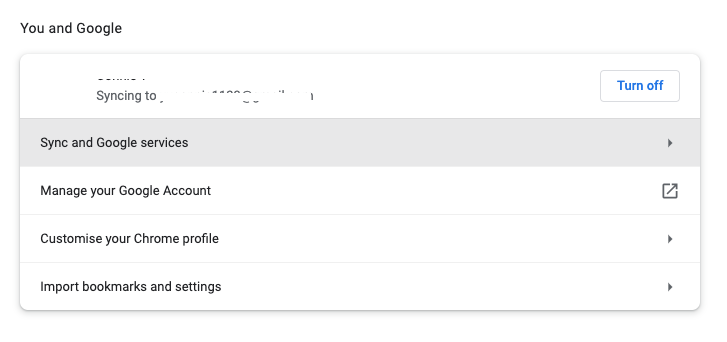
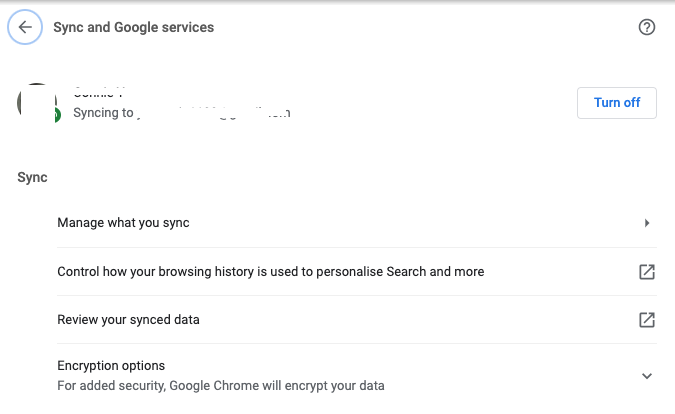
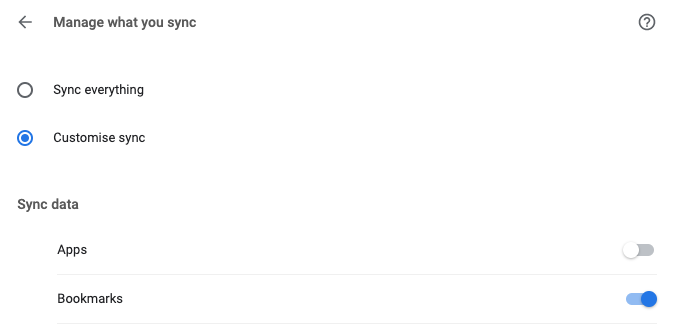
It is also a standard solution to recover deleted Chrome bookmarks with backup. All that we need to do is check the local drive where your system saves the bookmark files, then open Chrome browser and recover. The process is simple but different for Windows and Mac users.
For Windows 10/11 users:
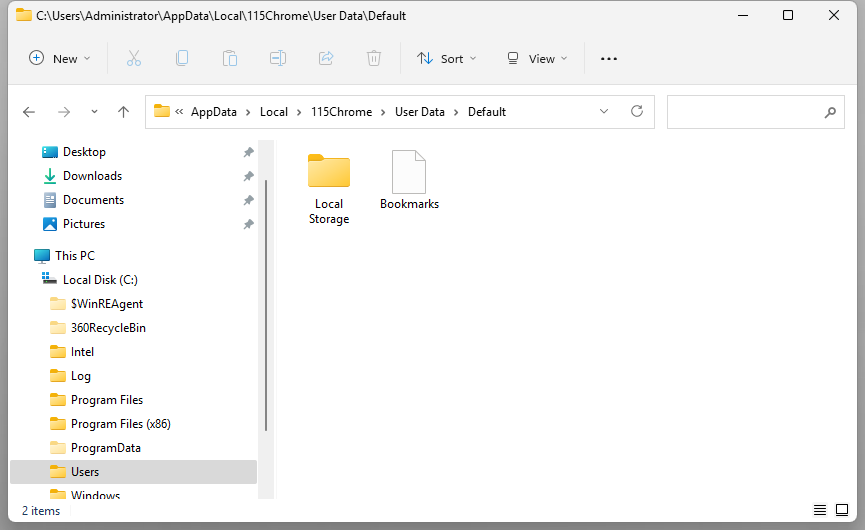
For Mac users:
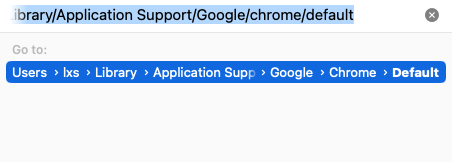
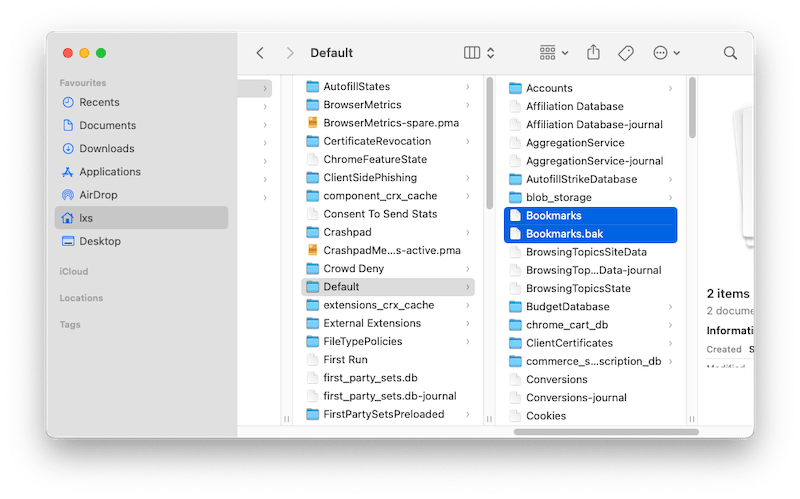
Google Chrome allows users to export and import bookmarks, if you have exported your bookmarks in HTML file to your Windows or Mac, you can get back the lost Chrome bookmarks by importing those files.
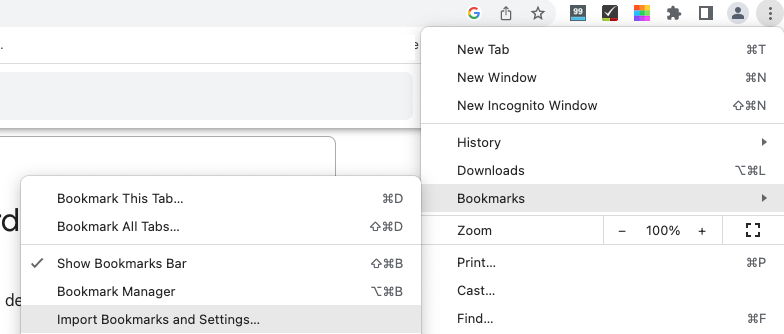
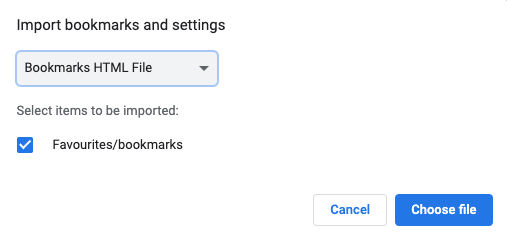
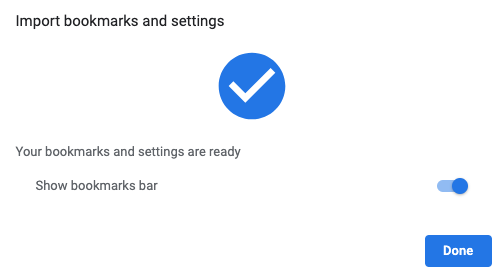
If you have bookmarked frequently visited websites in other browsers like Safari or Firefox, you can also get bookmarks back on Chrome easily via this web browser.
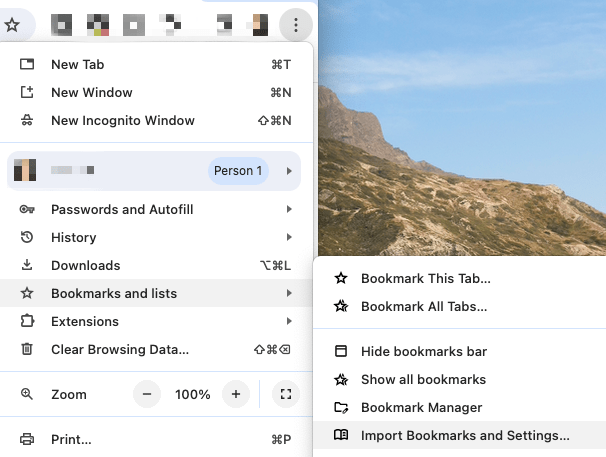
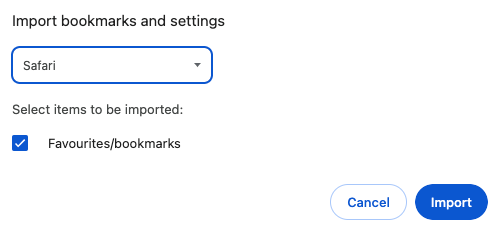
If unfortunately, none of above-listed methods works in your case to recover Chrome bookmarks, you might need to manually recover by browsing the history in your Chrome. This solution takes time and you may miss some websites, but it never fails.
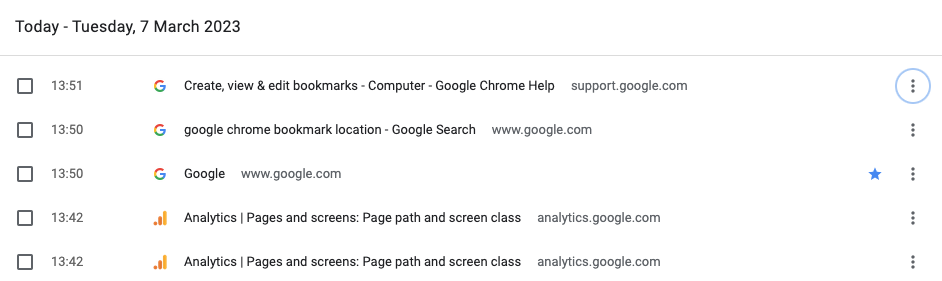
Another useful solution to recover deleted or lost Chrome bookmarks is using DNS cache. Actually, it is similar to restoring with browsing history, since we can get a list of recently visited websites from DNS cache, then bookmark these websites again.
To understand how to restore Chrome bookmarks with DNS cache, you can follow these simple steps:
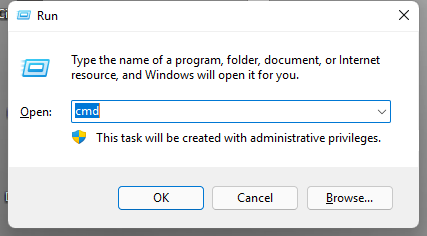
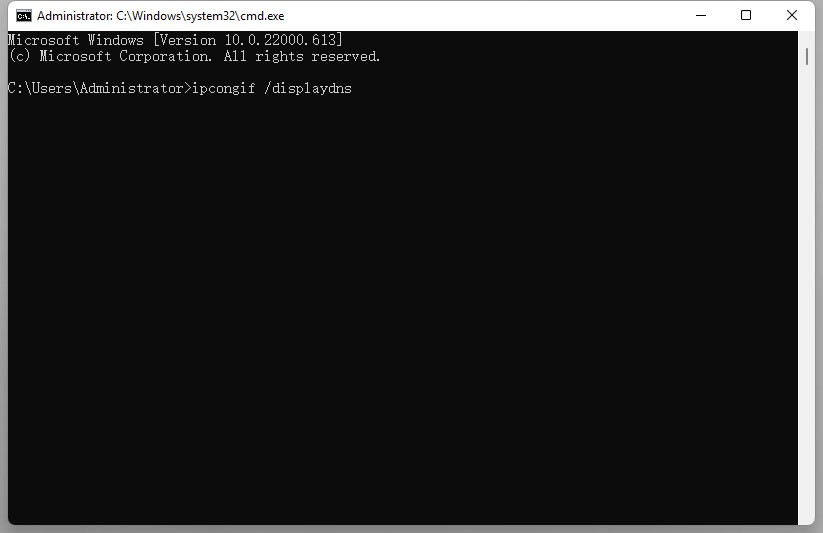
Maybe you have exported the bookmarks, but the files were just lost on your device. In this case, we can recover bookmarks in Chrome by searching in File Explorer on Windows, or in Finder on Mac, then take the steps in Method 5 to import the bookmarks to your Chrome for recovery.
For Windows 10/11 users:
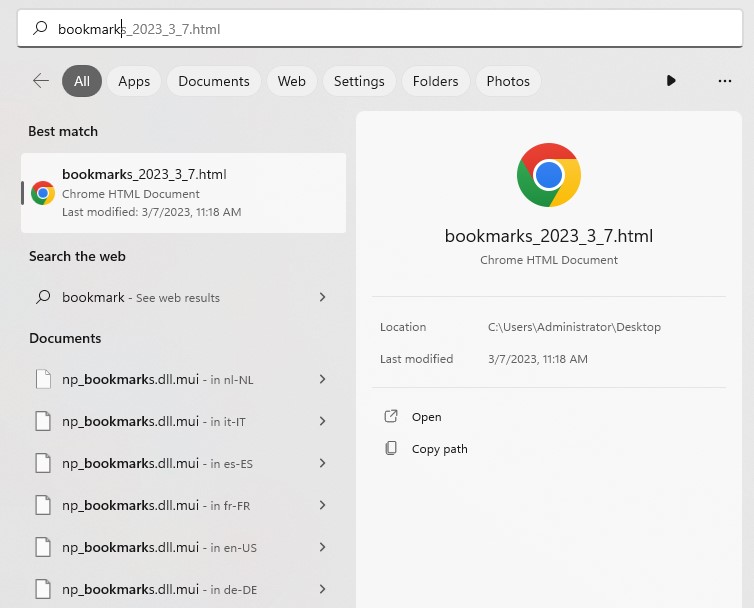
For Mac users:
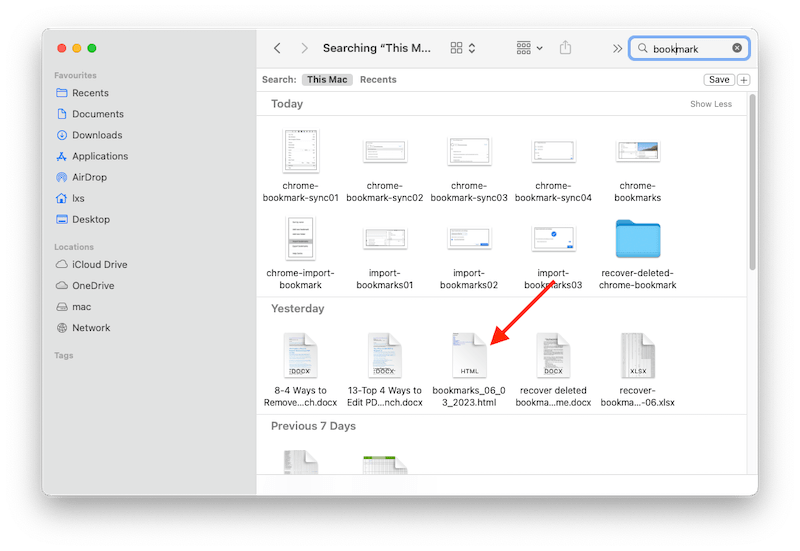
The last guide on how to recover bookmarks in Chrome involves the use of an online Chrome bookmarks recovery tool. It is designed to convert the Bookmark file to html format, so users can easily import the html bookmarks to Chrome, in the case that the backed up bookmark file won’t load the bookmarks to the bar automatically.
However, this tool is disclaimed not to be an official Google product, so you’d better to be cautious if deciding to try this method.
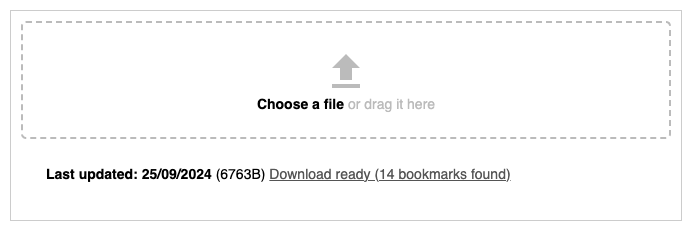
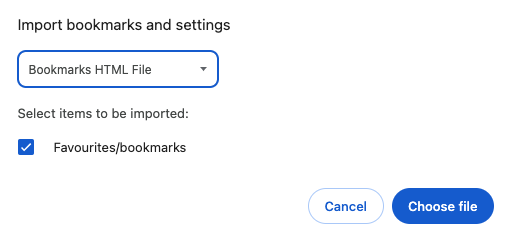
There are a few reasons why all Chrome bookmarks are lost in a sudden. The most common one is that you reinstalled the system or browser and lost the profile data. But glitches and others can also cause Chrome bookmarks to disappear.
Generally speaking, re-installation of Windows, macOS or Google Chrome won’t delete your personal files, but there are many users still reported about data loss after an re-installation. So, this happens, including loss of a Chrome bookmark.
Whenever there is an update for the system or Chrome app, we prefer to upgrade. But sometimes, a specific version of the software might be unstable and have minor bugs to cause bookmark disappeared.
The disk where backs up the Chrome bookmarks may have bad sectors, or the bookmark file is corrupted for other reasons, which prevent you accessing the file. You are recommended to run a check and repair on the disk using system built-in tools.
Or you just moved the bookmark file to recycle bin, deleted the bookmarks from bookmarks bar by accident. Or the bookmarks were deleted on another device by yourself and someone sharing the same Google account, if Google sync is enabled, the bookmarks will be lost across all devices.
You may accidentally create a new profile that stores the new personal data in Google Chrome, it won’t show up the bookmarks from another profile.
Have multiple user accounts on the same machine? The Chrome bookmarks will be backed up locally in the users library, make sure you’ve signed into the correct account on your PC or Mac.
That’s all for the complete guide to recover deleted or lost bookmarks in Chrome and most of the solutions also apply for restoring bookmarks from other browsers. No matter which method you decide to use, it won’t take you long time with the steps we list for you.
If you want to test out how easy and how good it is to use Cisdem Data Recovery, you can download and install the free trial on its official website. It is expected that eventually, Cisdem will be the best solution for you.

Zoey shows a great interest in what she does. Although not long with Cisdem, she has possessed a professional understanding of data recovery.


Antonio Keech
You got a great way of making things so clear & concise. I've had headaches trying to recover my Chrome bookmarks. But your clear step by step upbeat way of explaining things made it so enjoyable for me. My problem solved. Thanks a lot!
Joan D. Stephens
It is lucky that i have a safari bookmark file and i can import to Chrome, thanks for the step-by-step guide, super useful.
leo
Without you, i whould have reset all the bookmarks.