You may have upgraded your Mac from Sequoia to Tahoe beta, or from Sonoma to Sequoia, then run into the same annoying situation:
“Window in the upper corner of our Mac mini this morning told us to upgrade to Sequoia 15.5. So we did. Now we can't find our photos. When the only thing you change is "click the update" button-Nothing should go away or disappear. Is this a known glitch that will be de-bugged, or updated correctly?”---Apple Discussion
Or, for other unknown reasons, all the photos just disappeared from your Mac. Though Apple blames the issue on no iCloud backup and does nothing for users, there appear to be some reliable methods to getting the disappeared photos back, according to related posts and my personal testing.
 Free Download macOS 10.15 or later
Free Download macOS 10.15 or later
There are many reasons that lead to disappeared photos on Mac, but it is hard to determine what is exactly the reason to cause such an error, unless we test and exclude one by one. Anyway, following are the common possible reasons:
If your photos just disappear right after macOS Tahoe or Sequoia update, check the fixes in Part 2. If you don’t know the reason and want to recover the disappeared photos, check Part 3.
There might be a time when restarting Photos app or Mac works, but if it doesn’t work in your case and the photos are missing right after macOS update, here are 8 fixes for you to try, from simple to advanced.
Photos Library is the database where all photo files, thumbnails, metadata info, etc. are stored. You may have multiple photo libraries on your Mac and load the wrong one, which makes your photos seemed to be disappeared.
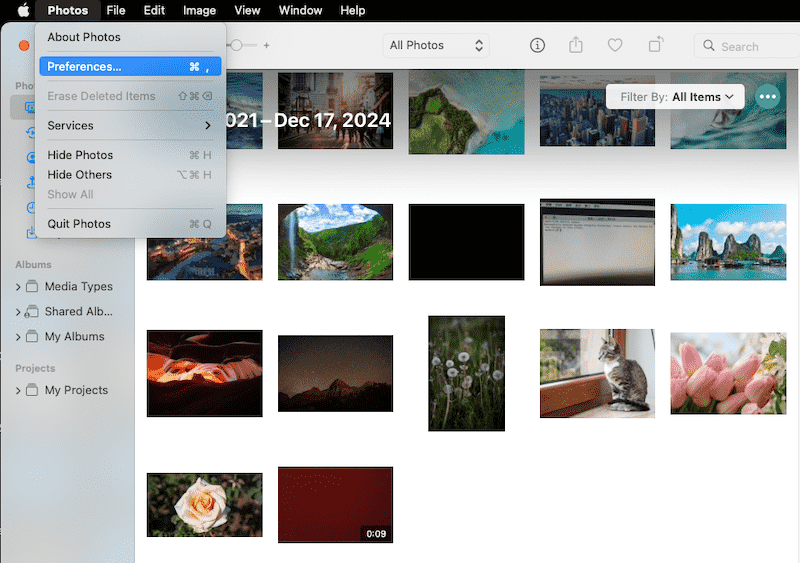
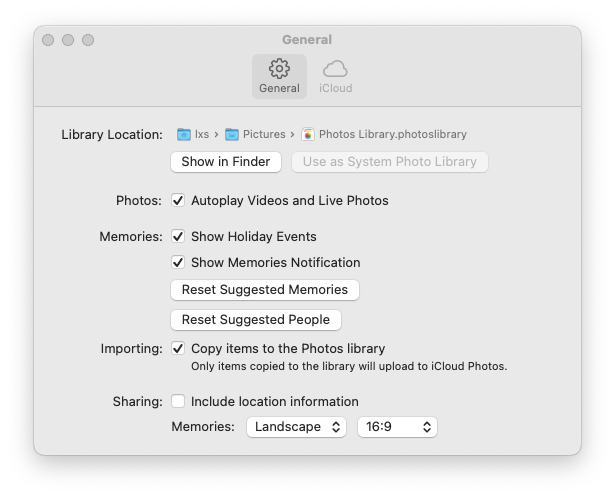
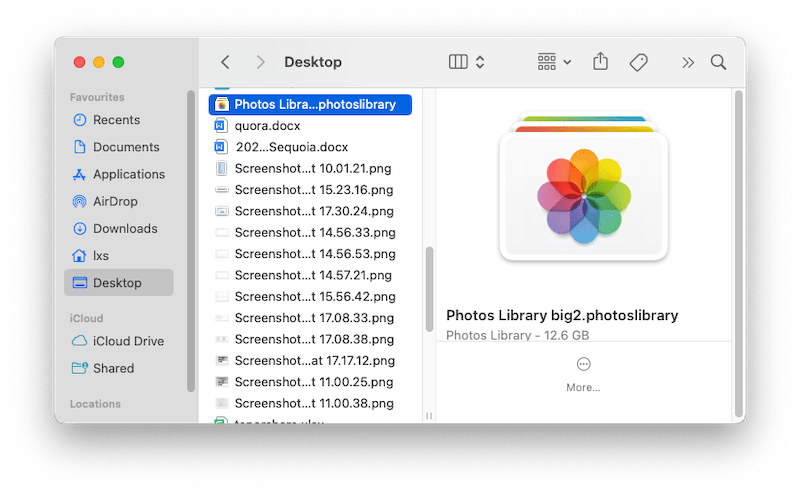
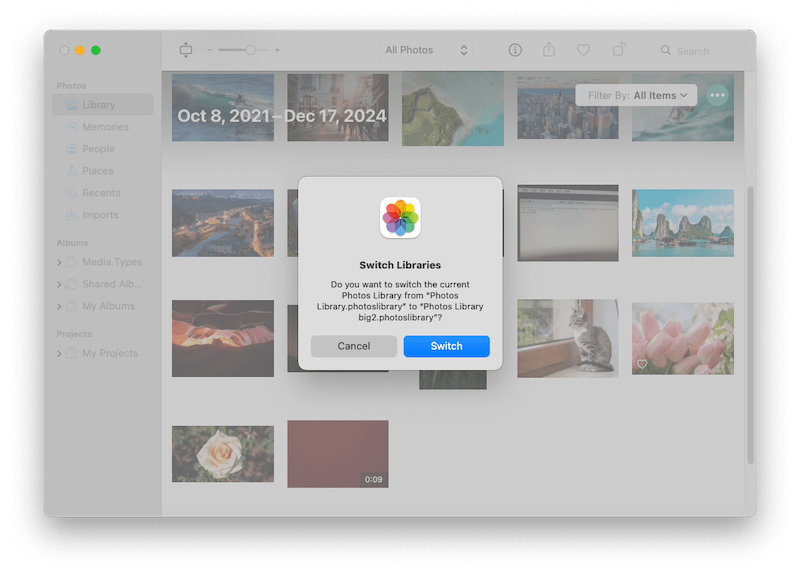
Also, you should make sure you’ve logged into the correct user account or Apple ID if you are sharing the Mac with others:
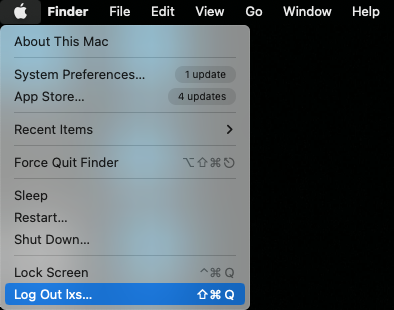
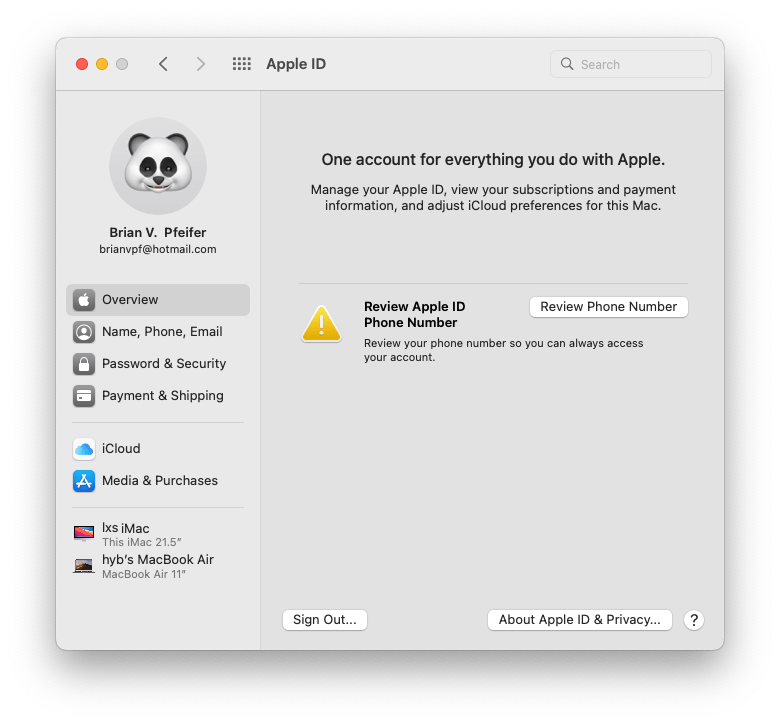
Trying to open the Photos app but not able to access the photos? The library database may get into trouble. Luckily, whenever there is a problem detected, Photos will auto launch its Repair Library tool to fix the issue.
But before the repair, you are always recommended to backup the photo library first. And you may need to wait a few minutes or several hours for Photos to fix.
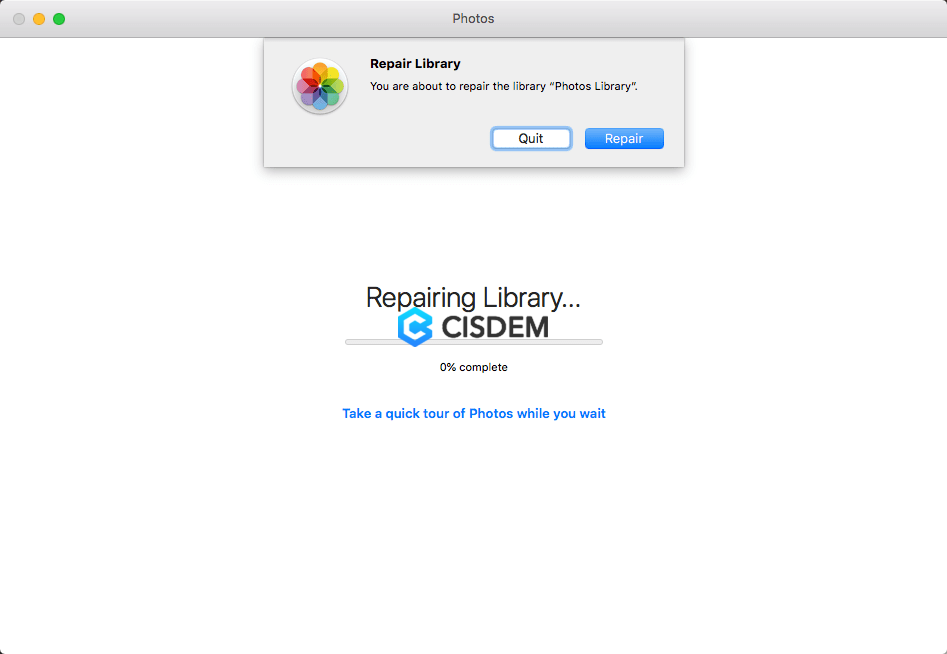
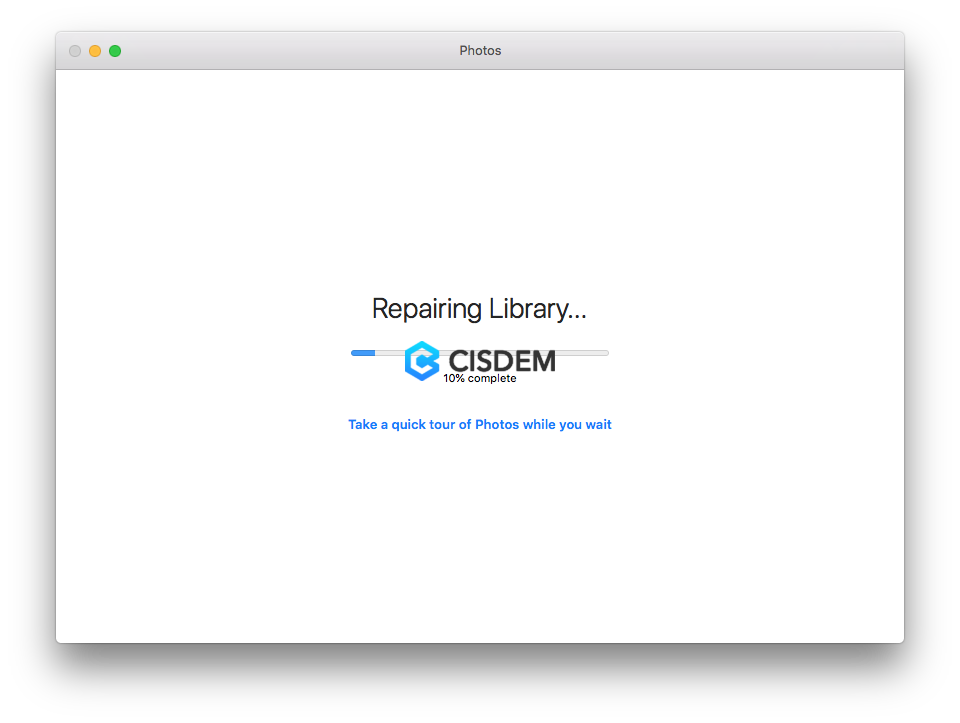
The process might stop syncing photos with iCloud. So it’d better to verify it by navigating to Photos > Preferences > iCloud once the process is finished.
Repairing library did not bring the photos back? Here is an alternative to rebuild your photo library by manually importing the photos from a library copy. For example, we may have a photo library that is created in iPhoto app, but won’t load in Photos app. Then manually re-import of the library may work.
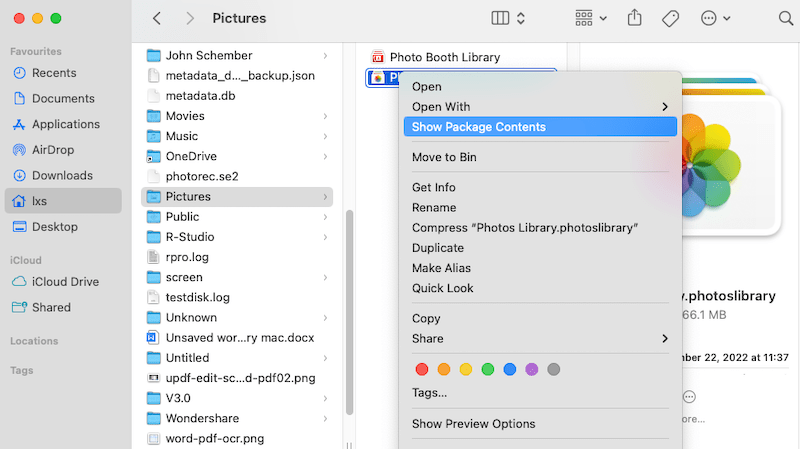
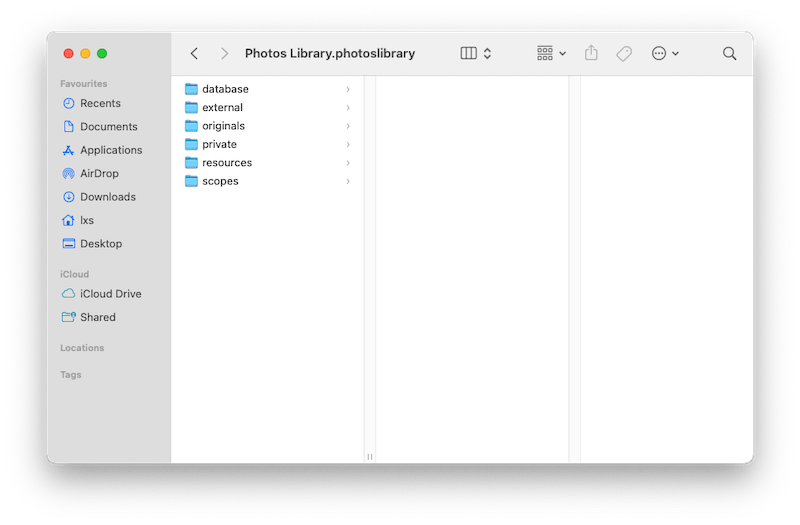
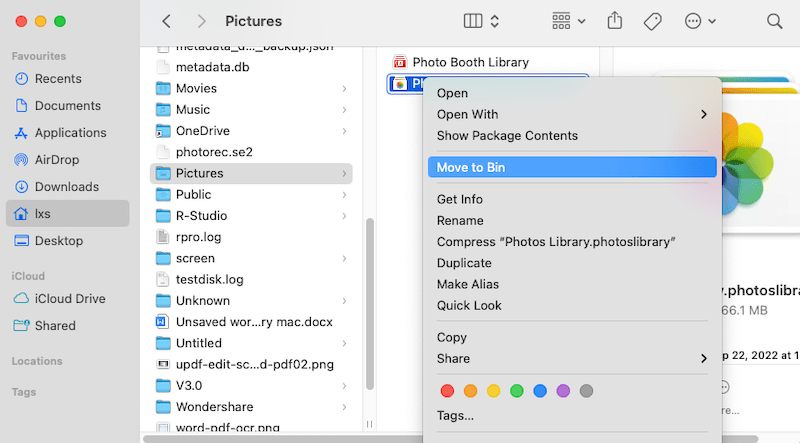
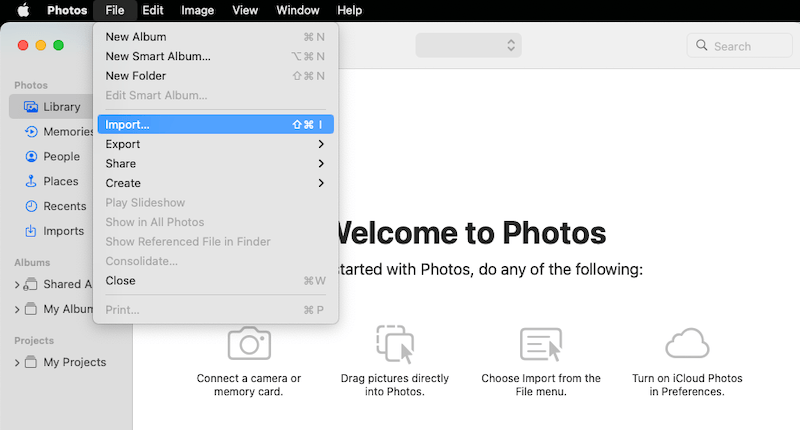
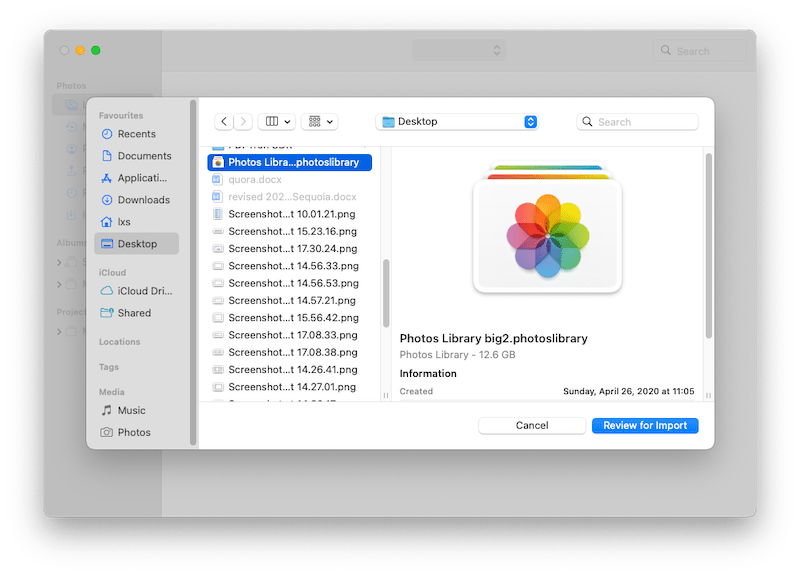
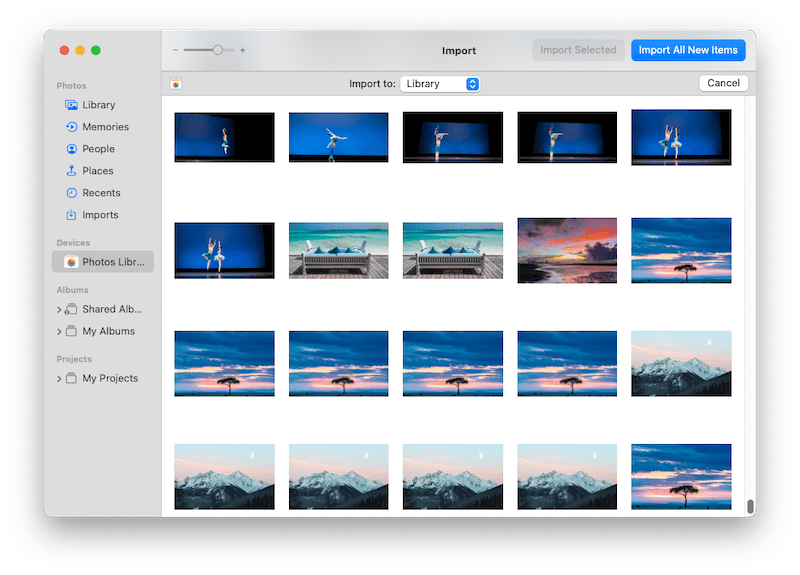
All your photos are stored on an external hard drive? You may have viewed the photos in Photos app, but did not get a correct setting for this app, like you leave “Copy items to the Photos library” unchecked, so next time you want to check the photos again in iCloud Photos, they became “missing”. In this case, you need to restore these missing photos by Consolidate.
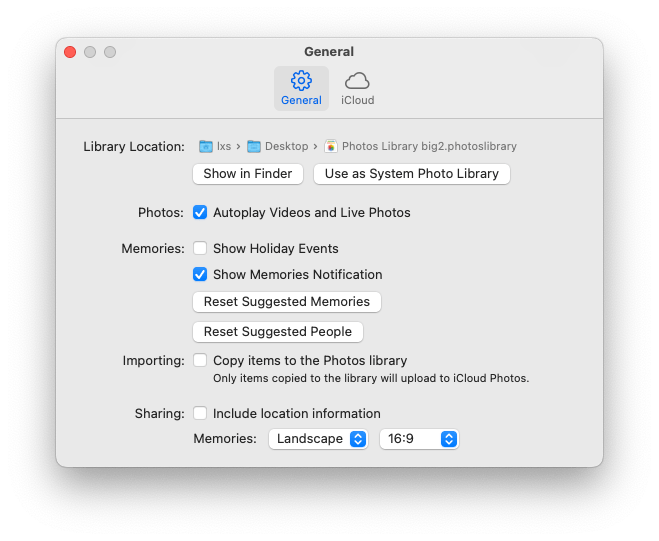
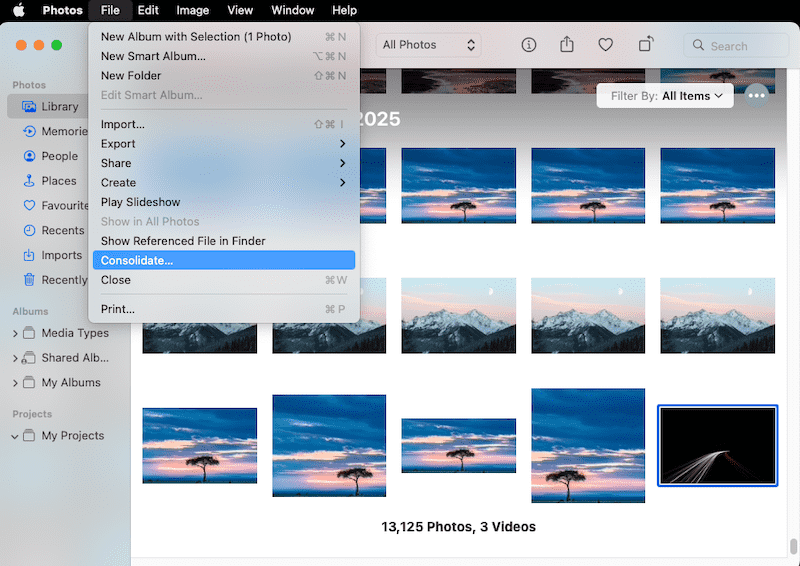
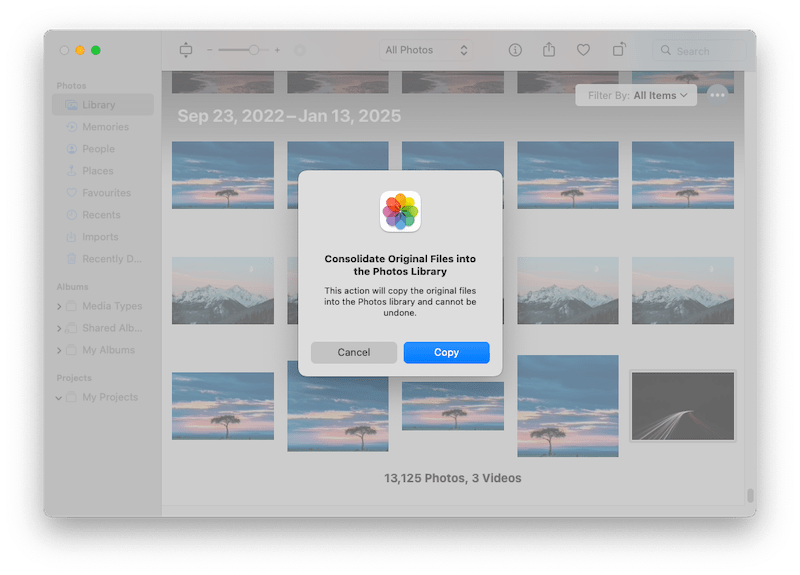
Another approach to fix Photos Library errors is making use of Disk Utility on Mac. When you see messages like “a volume is not working properly”, “Photos program shuts unexpectedly” pop up on Mac, try this method to recover Mac disappeared photos within several steps.
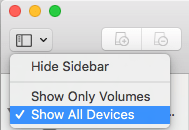
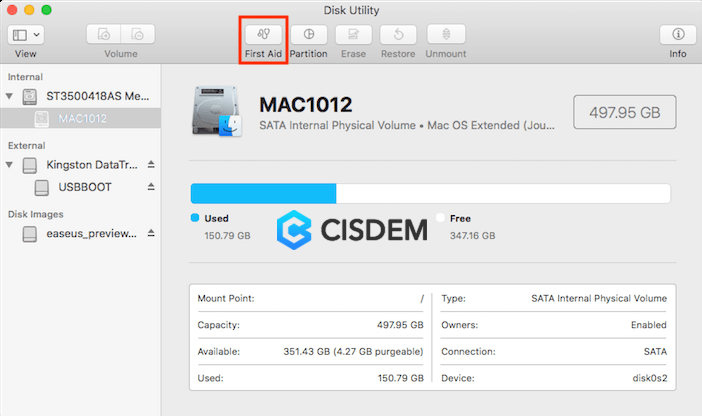
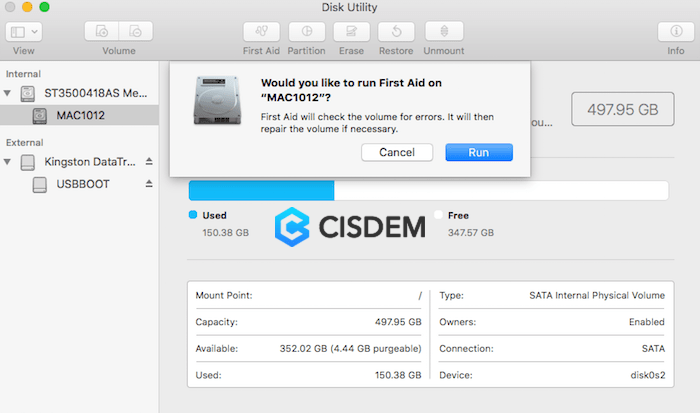
After the First Aid process done, head to check if your Mac disappeared photos show up again. If not, proceed to other solutions.
Upgrading macOS to the latest version won’t sign you out from iCoud account, but sometime it happens, especially when Apple makes changes to its iCloud terms and require you to agree, or your keychain may temporarily disconnect during the update, or Apple detects suspicious activities and locks your account for reauthentication. Even when there is a delay of iCloud sync, your photos may seem to be disappeared, you can sign out and sign in again to accelerate they sync up.
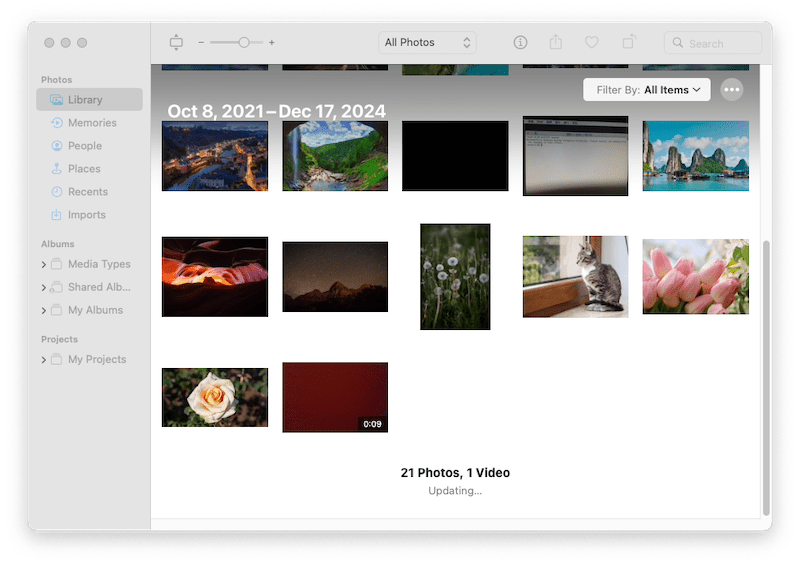
Mac photo seems to be missing if it has been hidden by mistake, so that you can only see it in your Hidden album. Suppose you use iCloud Photos, photos that you hide on one device will be hidden on other devices as well. To revert photos disappeared from Mac, here are the steps to unhide your hidden pictures.
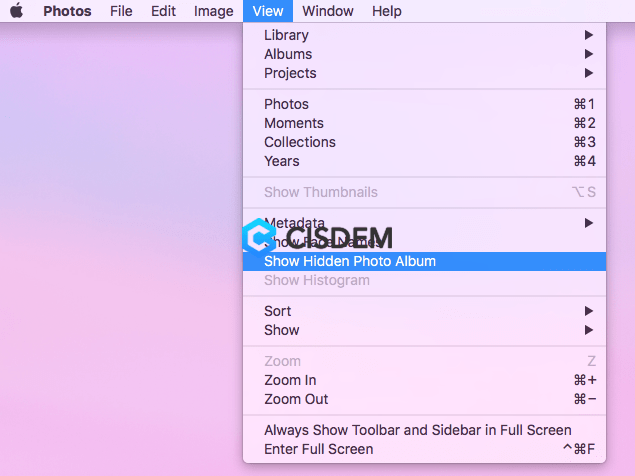
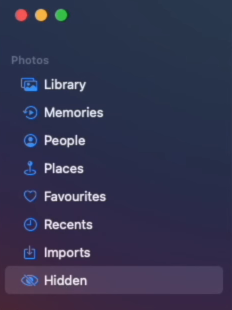
Glitches in a beta macOS or an interrupted macOS update may cause disappeared photos on your Mac, and an reinstallation may solve the issue.

Tried all the fixes above and your photos are still missing? Then you can use following methods to recover the disappeared photos.
The fastest and most straightforward way to recover lost or disappeared photos on Mac after update is using a piece of data recovery tool, which saves your time and even brings some valuable data back to your MacBook Pro or Air.
Cisdem Data Recovery for Mac - the best method for recovering lost images, videos, songs, etc. from both the internal Mac hard drive and external storage devices. It supports an extensive number of formats and drive types.
If your pictures are missing after upgrade, in the absence of a Time Machine backup, you can recover them using this software. Better yet, after scanning, Cisdem will detect and repair the corrupted photos by default. If you have a iCloud backup, Cisdem supports recovering disappeared photos from iCloud too.
 Free Download macOS 10.15 or later
Free Download macOS 10.15 or later


tips: if you have a iCloud backup for the disappeared photos, you can use Cisdem’s iCloud Recovery mode to get the photos back to your Mac:
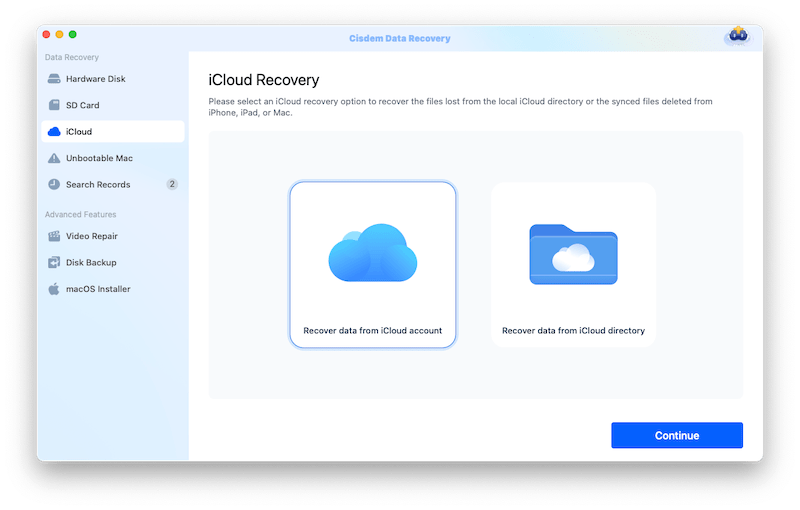
Don’t forget to have a look at the "Recently Deleted" album in Photos app, you may have deleted the photos by mistake.
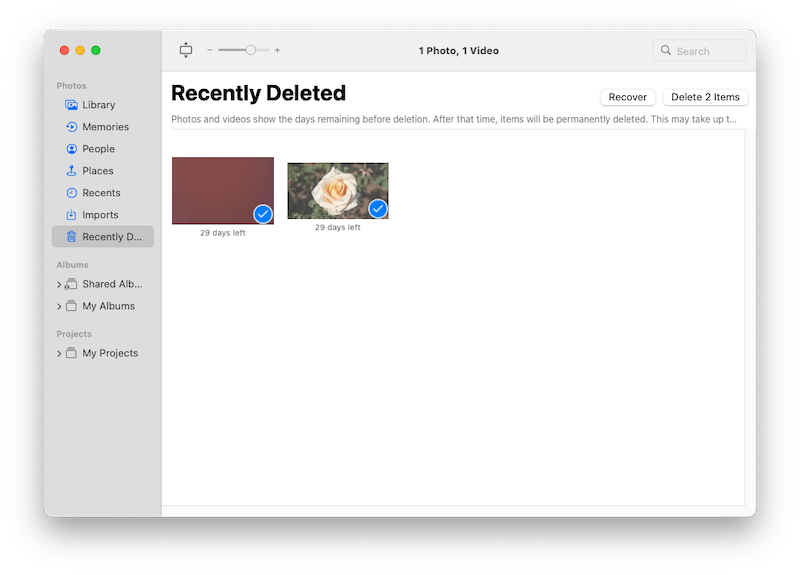
Matters need attention:
If you have enabled and set up the Time Machine backup, now take a crack at Time Machine restore.
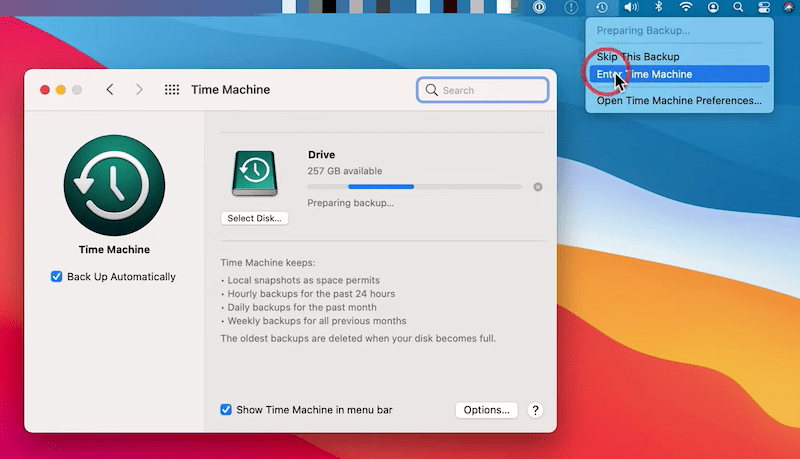
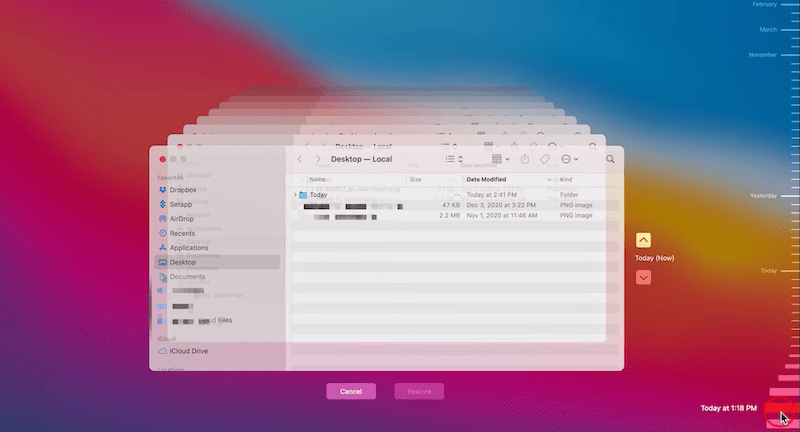
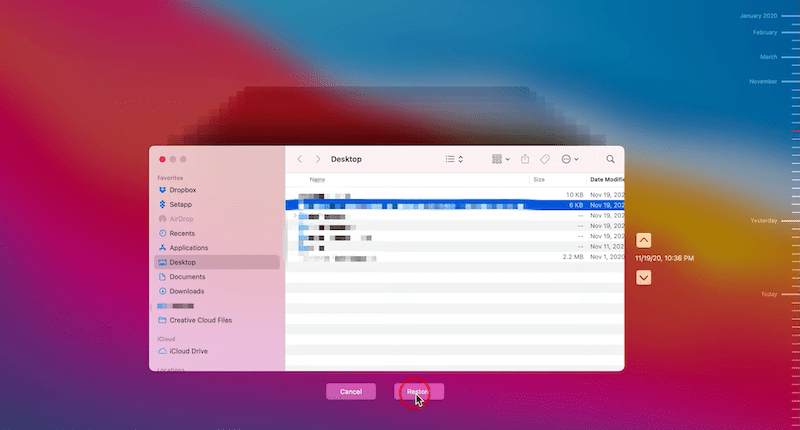
In the case that you don’t have a Time Machine backup but enabled iCloud backup, go check your iCloud account and find if the photos are still up there in the cloud, because there is a chance that you’ve disabled the iCloud update on Mac before the photos went lost from Mac.
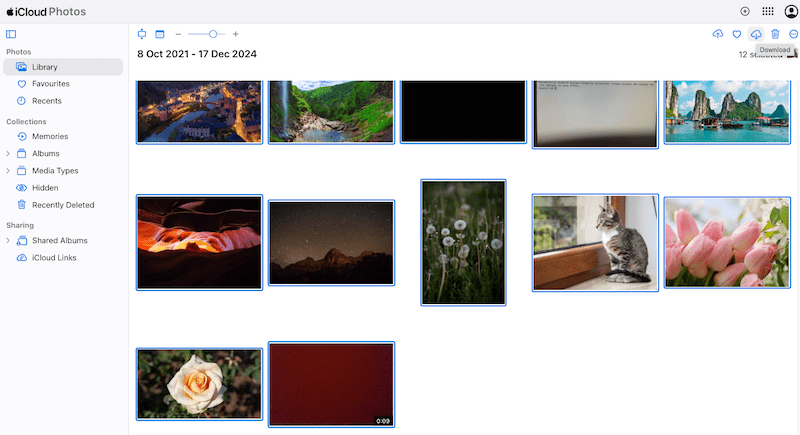
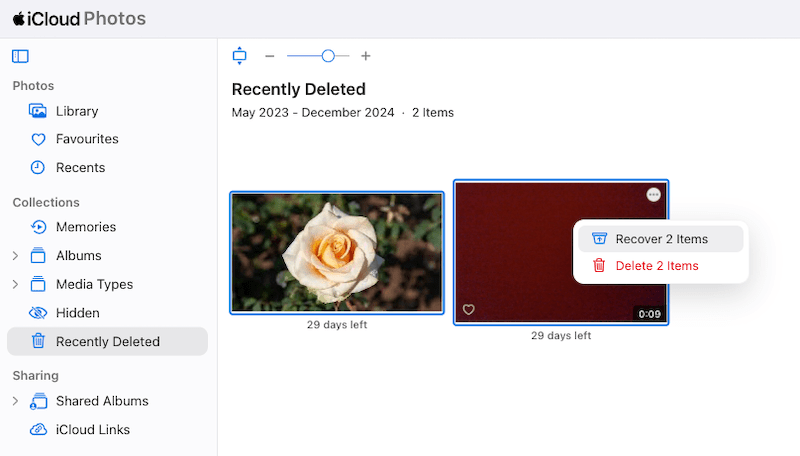
Backed up the disappeared photos in a previous iPhone backup? You can revert your iPhone to a previous version first, and upload the photos to iCloud. Then enable iCloud sync across your devices, and the disappeared photos will appear on your Mac.
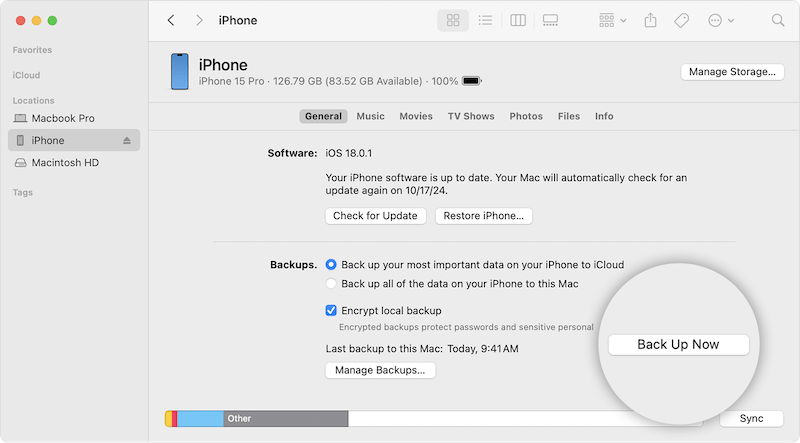
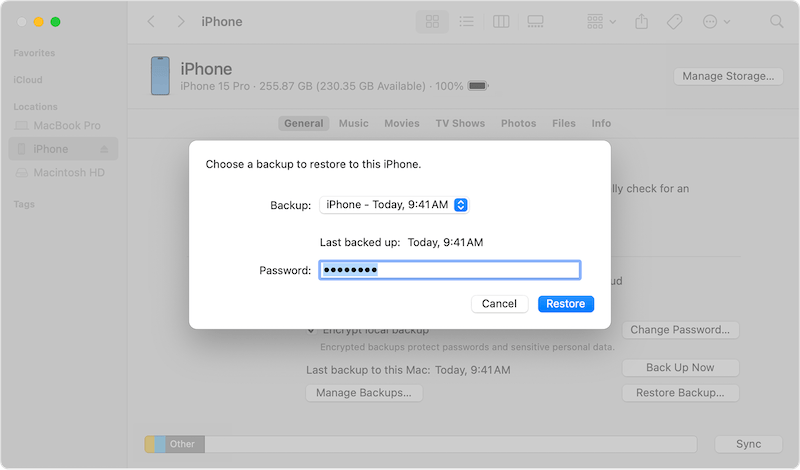
The system photo library is located at Home > Pictures as follows: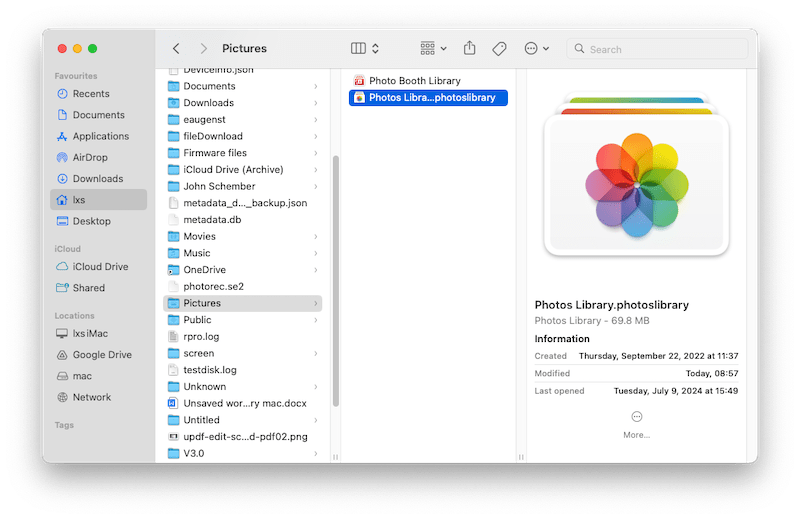
But if you have multiple photo libraries on your Mac, you can use the Spotlight tool to search the photo library with file extension .photoslibrary:
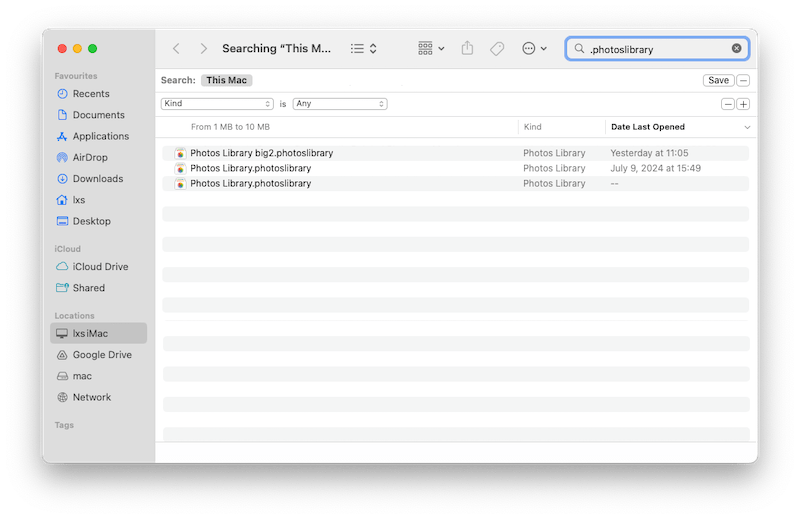
No, actually macOS update won’t delete any photos stored on your Mac. If photo lost does happen after an update, it could be caused by some unexpected factors during the update process, such as power outage, malware or virus infection, data overwritten due to insufficient space, conflict between apps and the updated macOS system, etc.
Our Mac may store years or months of photos, they are valuable and we can’t afford to lose them. But chances are that they can be deleted or disappeared during the process of Mac upgrading. So, it is necessary to back up the entire Mac drive before upgrading to new Tahoe, Sequoia, or other versions. You can back up them to multiple storage devices or using cloud service such as Google Drive, Dropbox, etc.
Once data loss occurs, just stay calm, and follow the methods above to recover the disappeared photos on Mac after update. The most helpful and all-in-one solution I think is to install Cisdem Data Recovery.

Connie Yu has been a columnist in the field of data recovery since 2011. She studied a lot of data loss situations and tested repeatedly to find a feasible solution tailored for each case. And her solutions are always updated to fix problems from the newest systems, devices and apps.


Joyce R. Sloan
The tip that’s saved me in the guide is: holding Option (⌥) + Command (⌘) while launching Photos to trigger its built-in repair tool. It’s saved me from the headaches! Thanks again for the clear instructions.
William
Thanks Cisdem Data Recovery. I tried nearly all tips to find back my precious photos lost after my macOS up to Monterey, which were taken on my grandma's 75th birthday, but I failed. Cisdem has done it successfully.