“I connect the GoPro Hero 8 with USB-C cable to my Macbook Pro, but it stopped showing any media files. Any suggestions and solutions to this?”
“My Hero 9 Black camera is not being recognized by my new M1 MacBook Pro. What's the fix?”
“The GoPro Hero 10 is not picked up when directly connected to a MacBook Pro using USB-C to USB-C cable. How can I connect without using an SD reader?”
Questions like above arise frequently in GoPro community. In case your GoPro does not show up on Mac, it’s difficult to upload photos and videos inside it onto computer, so there will be little chance to share those stunning and unforgettable moments with your relatives and friends. To address this issue, let's see 9 practical solutions to fix GoPro not showing up on Mac in this post.
Because of uncertain factors during fixing process, media files in your GoPro are likely to be lost unexpectedly. Hence, before repairing your undetected camera, it’s quite necessary to extract your photos and videos from GoPro for data protection. A third-party data recovery software can always come in great handy. Here we will take Cisdem Data Recovery for example.
With professional R&D group and responsible post-sale service, Cisdem Data Recovery has gained much popularity all around the world. It has a function called “SD Card Recovery”, which is specifically designed to recover and back up data from camera SD card. Nearly all types of camera are covered, including GoPro HERO+, HERO Session + HERO 4 Session, HERO 5, 6, 7, 9, 10, HERO 8 Black and all HERO versions.
Other useful features of Cisdem Data Recovery:
Just download this feature-packed program free of charge and see below for the guide on how to recover photos and videos from GoPro not showing up on Mac.
 Free Download macOS 10.9 or later
Free Download macOS 10.9 or later



After making a reliable backup of GoPro files, it’s time to fix the GoPro not showing up on Mac issue. For your options, as follows are 9 tips on how to solve if GoPro not connecting to Mac.
Sometimes a simple restart can troubleshoot the unaccountable glitch of your machine. It refreshes all the settings and finishes any undone installations on your computer and camera. So reboot your Mac and GoPro respectively, and then reconnect them to check if GoPro can be recognized on Mac. Instead of “Shut Down”, remember to choose “Restart” that ensures a complete shutdown and switch-on of your Mac.
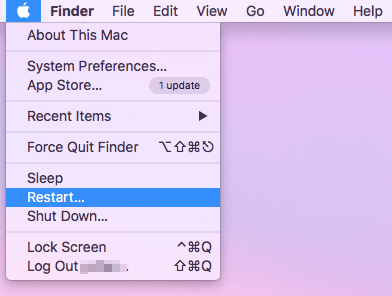
Faulty hardwares involved in connection can result in GoPro not showing up on Mac as well. So go to check the USB port and USB cable by connecting them with other devices. Make sure they are working properly. If not, try different USB port and cable to resolve the problem.
MacOS program with too-old version is also one potential factor that causes your GoPro not to be recognized by Mac. Here’s the instruction to update the macOS programs to their latest versions.
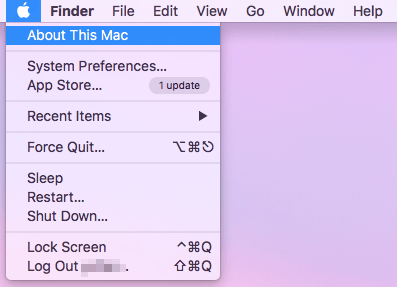
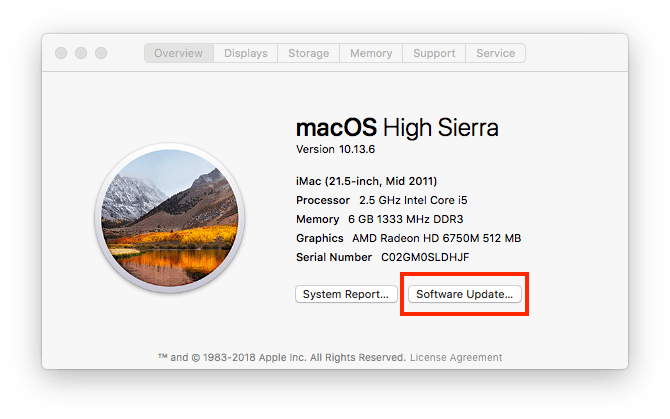
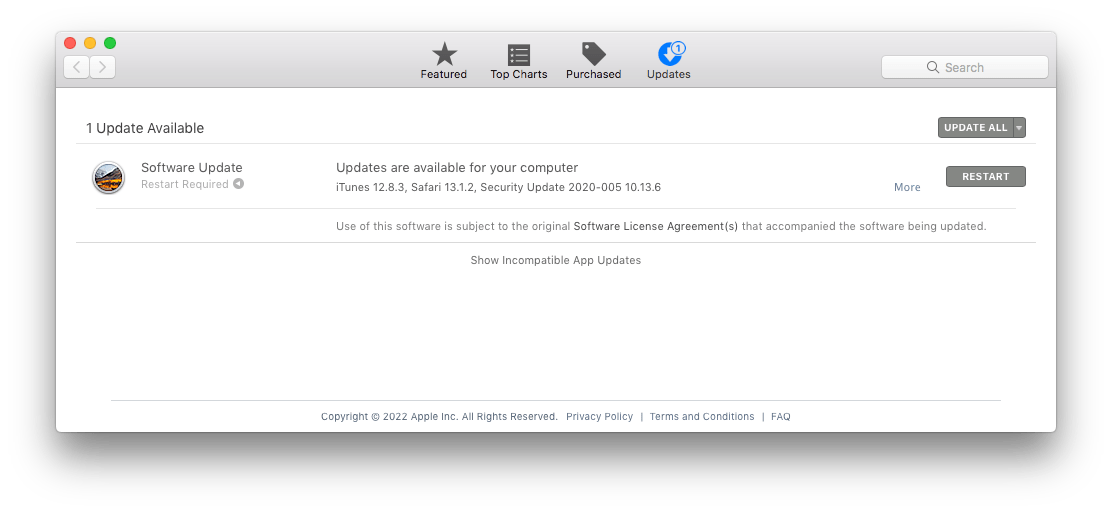
Remove the SD card from your GoPro and inspect it for any damage visually. Assuming the SD card comes into contact with any water, dust or any foreign matters, clean them to ensure a normal working condition of it. If the SD card are found to be physically broken, sadly you are supposed to change another one.
What is noticeable is that there are two approaches to connect a GoPro camera to your computer. For one, use a USB cable. For another, use an micro SD card reader or adapter. Therefore, instead of connecting your GoPro to Mac by USB cable, try to insert the GoPro SD card directly into the computer via an SD card reader. If GoPro still not showing up on Mac, the issue might be with SD card itself.
Now that the GoPro SD card turns out to be defective, you’d better reformat it for repairing. Bear in mind that reformatting will erase all the photos and videos stored in SD card at once, so again the point is to extract and restore these files from SD card using Cisdem Data Recovery previously. To make your GoPro show up on Mac again by reformatting GoPro SD card, follow up the steps below.
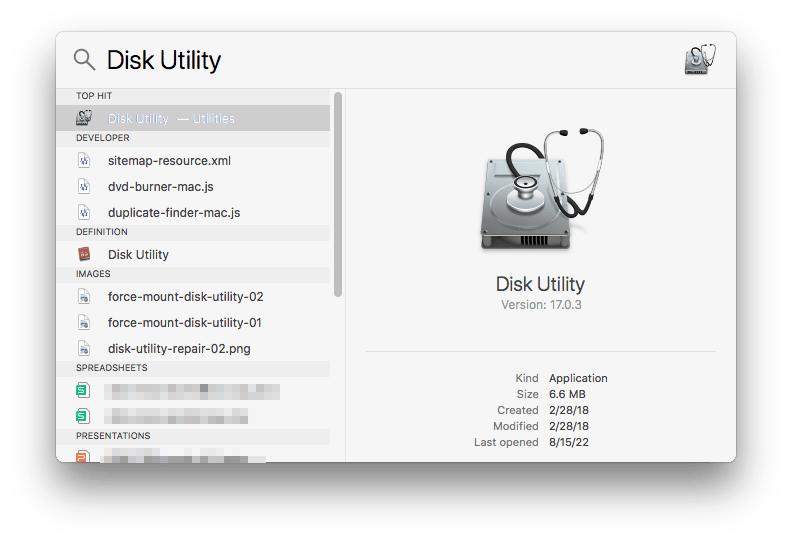
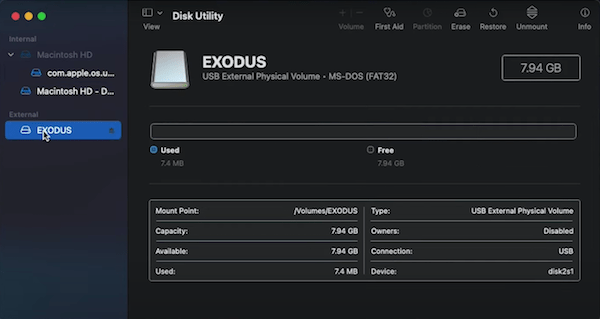
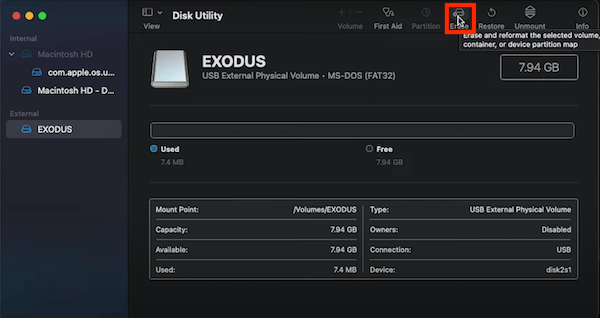
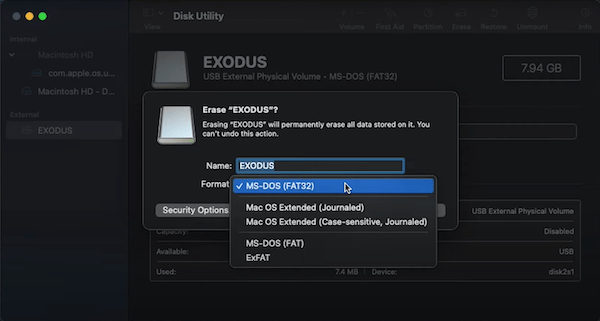
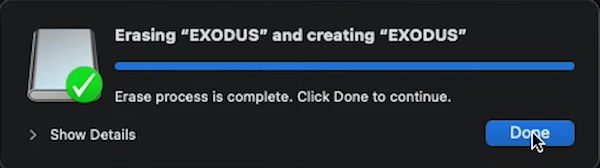
GoPro folder’s name being changed will interfere with the file structure and order on GoPro. So if you have changed the default name of GoPro folder before, the GoPro files could not be detected by Mac successfully. Just rename it to its original name as in SD card and keep it unchanged. Then go to check whether the GoPro is showing up on Mac or not.
At times your GoPro camera is not set to be displayed as a storage device when connected to your Mac, thus leading to Mac not recognizing GoPro. To get access to GoPro data, make sure you have chosen the correct connection mode on your camera. As follows is the detailed tutorial.
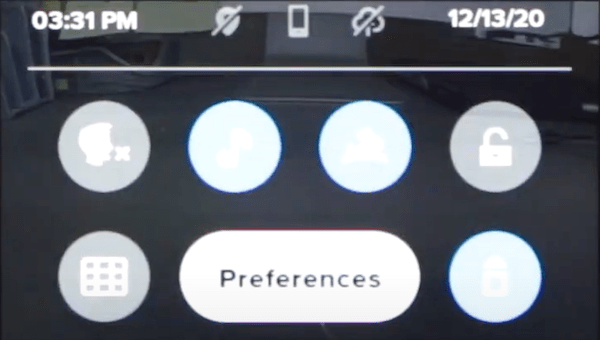
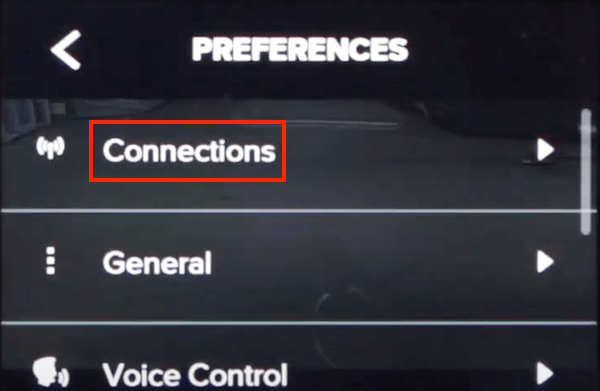
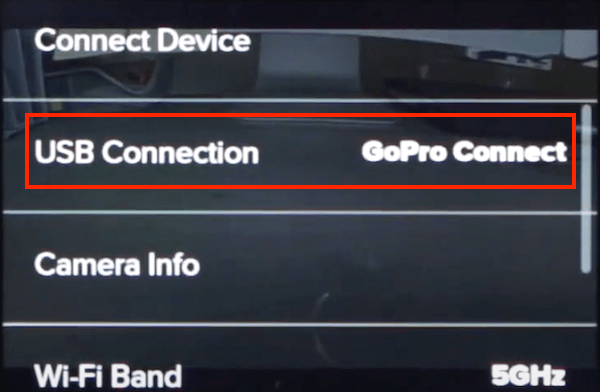
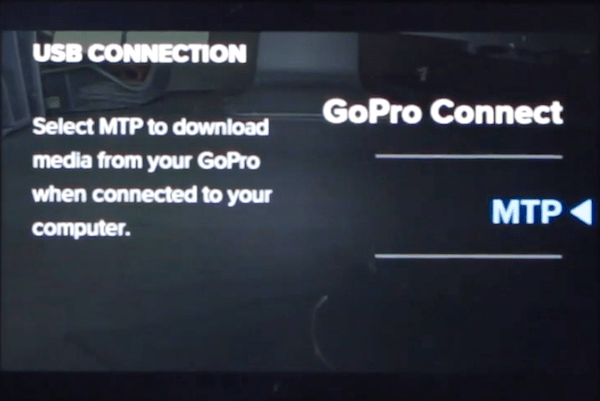
The last method is to reactivate hardware settings on your Mac by resetting the USB port. Here’s how.
Finally you can confirm whether the GoPro is detected by Mac through connecting your camera via USB cable or SD card reader. Also to verify if Quik for desktop recognize it under My Devices.
As an extended part, in the following we are going to explore some major reasons why GoPro won’t show up on Mac.
Looking for answers to fix the problem of GoPro not showing up on Mac? 9 possible ways have been laid in this post. Just go to use whichever fits you best. Before fixing, for fear of GoPro data loss, remember to apply Cisdem Data Recovery to recover and backup files from your unrecognized GoPro camera.

Connie Yu has been a columnist in the field of data recovery since 2011. She studied a lot of data loss situations and tested repeatedly to find a feasible solution tailored for each case. And her solutions are always updated to fix problems from the newest systems, devices and apps.

