Screen recordings unsaved or deleted on Mac? No worries!
When you need to document a step by step tutorial or capture a screen activity on your Mac, you will initiate QuickTime Player or a 3rd party recording program to do the task. However, leaving a screen recording unsaved or mistakenly deleting it happens indeed, which is also annoying.
Rather than starting the recording over again, you can just sit down, use a shortcut, a native macOS tool, or a dedicated app, to find and recover screen recordings on Mac with ease, no matter the recording is unsaved or deleted.
 Free Download macOS 10.15 or later
Free Download macOS 10.15 or laterWell, this depends on which program you are using to record the screen, for example, built-in QuickTime Player or 3rd party screen recording apps.
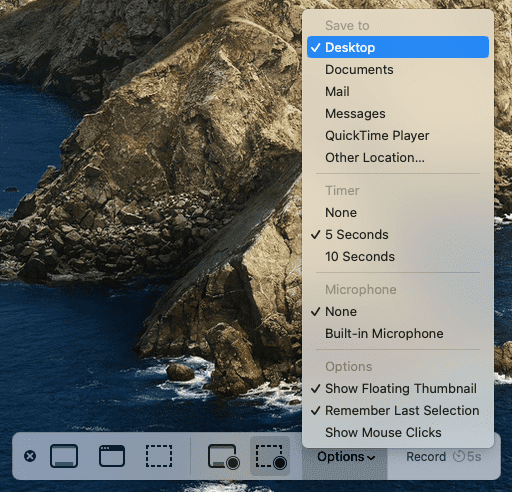
For QuickTime Player users, there are 2 locations to save a QuickTime screen recording on Mac: the selected location for a finished recordings and the autosave location for unsaved recordings. Across all macOS versions, QuickTime Player has the autosave feature to store screen recordings automatically, that’s to say, a recording in process will be automatically saved in the defaulted folder, until you save the recordings later. And the autosave location is a bit different according to macOS versions.
For 3rd party screen recorder users, the recordings will be saved to the app folder under Movies, and there is no autosave feature for most of 3rd party recorders.
And you can check following table to find out where your screen recordings might go in different cases:
| Screen Recorder | Scenarios | Screen Recordings Location |
|---|---|---|
| QuickTime Player | When Left Unsaved | On macOS Catalina and earlier: ~/Library/Containers/com.apple.QuickTimePlayerX/Data/Library/Autosave Information/ On macOS Big Sur and later: ~/Library/ScreenRecordings/ |
| When Finished | On macOS Catalina and earlier: Selected location On macOS Big Sur and later: Desktop (defaulted) | |
| When Recently Deleted | Trash Bin | |
| When Permanently Deleted | Still in original partition until there is new data overwrites the recording | |
| 3rd Party Recorder | When Finished | /Users/username/Movies/recorder name/ |
| When Recently Deleted | Trash Bin | |
| When Permanently Deleted | Still in original partition until there is new data overwrites the recording |
You are recommended to check the Desktop first if you cannot find a screen recording, basing on the knowledge where did your QuickTime screen recordings go on your Mac in the first part. If failed, there are 6 ways to find.
If you want to find and recover an unsaved, disappeared or even a damaged screen recording on Mac, here is the easiest way, using a professional file scanning and recovering tool.
Cisdem Data Recovery is an ideal choice, which is designed to scan and recover 200+ types of files, including QuickTime recording videos/audios, screen recordings created by other tools, MP4, AVI, M4V, MKV, MP3, WAV, WMA, DOCX, DOC, XLSX, XLS, PPTX, PDF, JPG, PNG, GIF, PDF, ZIP, RAR, EXE, etc. Even if your QuickTime recordings are corrupted and cannot be played, Cisdem can repair them fast and well.
Cisdem applies to different situations, no matter your files are mistakenly deleted, formatted, or lost due to virus attack, system crash, partition loss, hard drive damage, mount failure or other human errors, no matter the files are stored on internal hard drive or external hard drive. In addition, it allows users to preview the files before finding them back.
Main Features of Cisdem Data Recovery
 Free Download macOS 10.15 or later
Free Download macOS 10.15 or later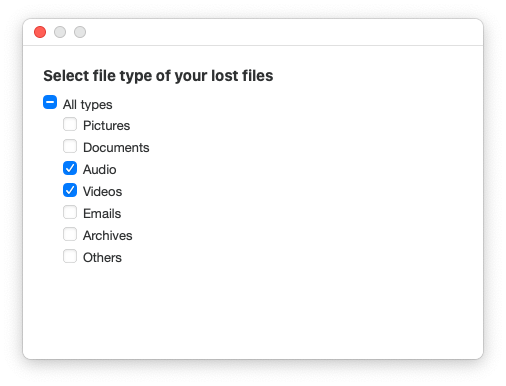

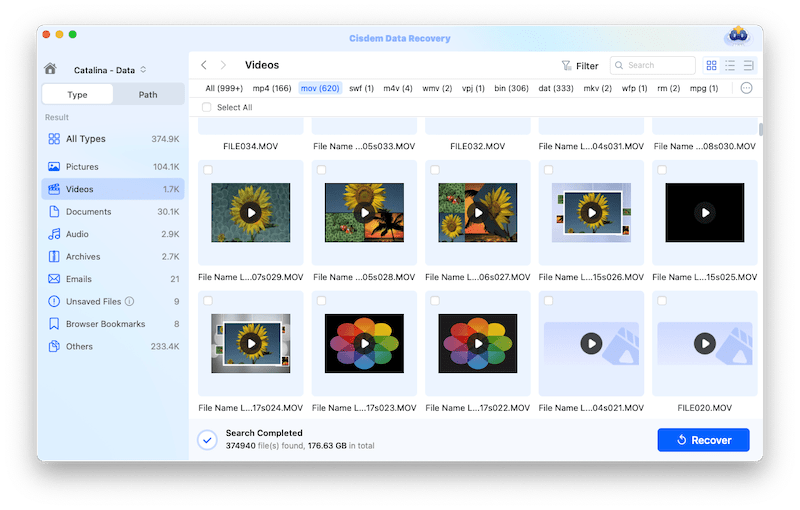
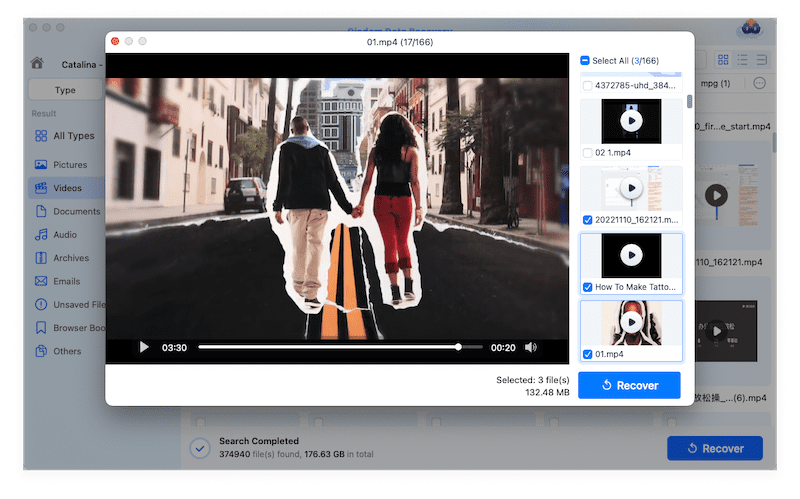
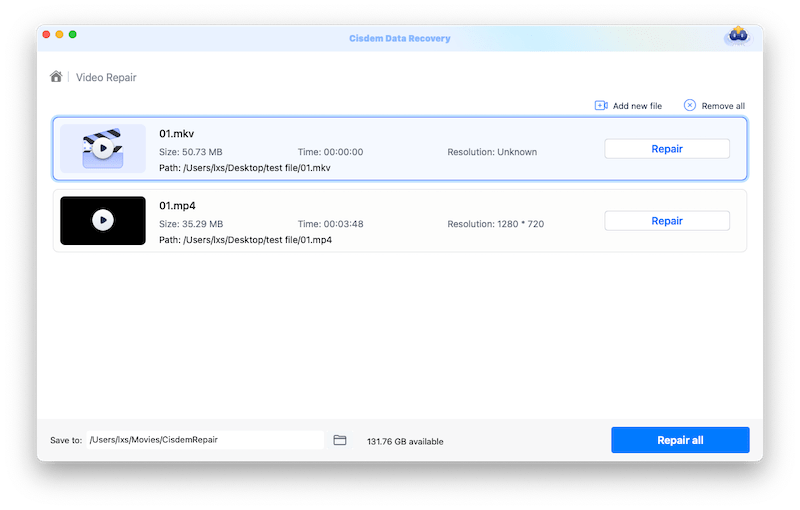
Screen recordings disappeared from Mac and don’t know where to find the recording? There is a way to quickly search a recording on your Mac, if you have opened the recording once in the QuickTime app. In the case you are using other screen recorder, you can also check out if there is a recent list from the menu bar.
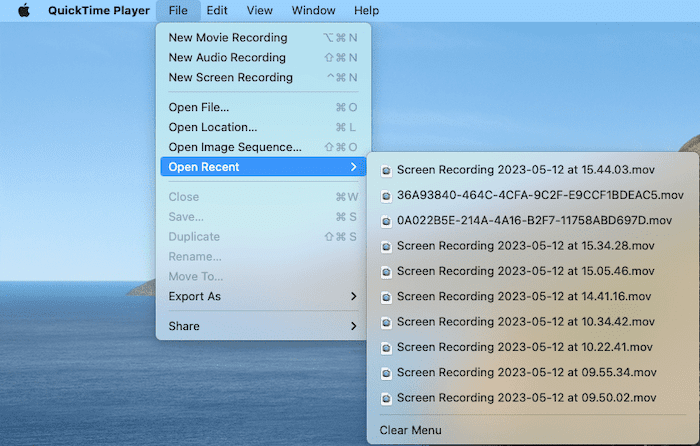
You may have realized that unsaved QuickTime screen recordings will be saved in file name starting with "unsaved" on macOS earlier than 10.15, or “screen recording” on macOS 10.15 or later. Therefore, we can search and find a screen recording according to file name, by using Spotlight. Also, for other screen recorders, the file name is much likely to come with a date and saved in MP4 format, just try searching those videos with spotlight feature too.
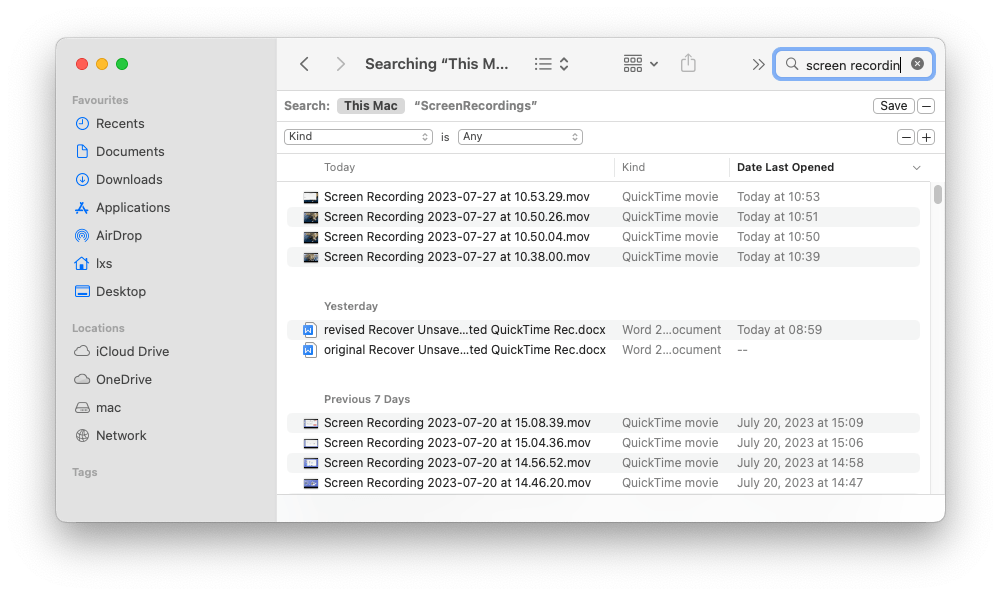
If you are recording with QuickTime player, an unsaved QuickTime recording may be caused by sudden power off, app quite unexpectedly, or others. One of the greatest benefits macOS brings to Mac users is its AutoSave feature, which will auto save your files before your click the Save button in different macOS applications, like Preview, QuickTime Player. That’s to say, if you can find the AutoSave location of QuickTime Player files, we might be able to find an unsaved QuickTime recording.
According to the 1st part, the QuickTime autosave location on on Big Sur and later is different from the location on Catalina and earlier, so the steps will be different as well.
For users recording the screen with other recorders, there might be no autosave feature, and you should check with the developer.
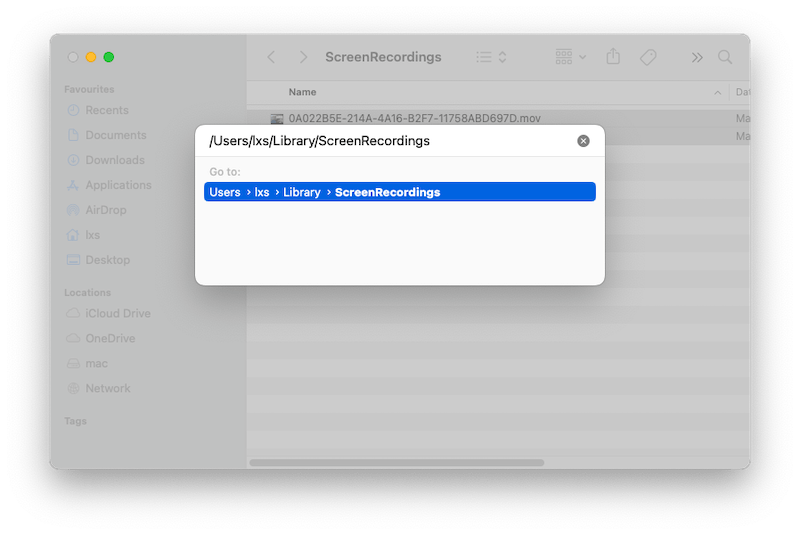
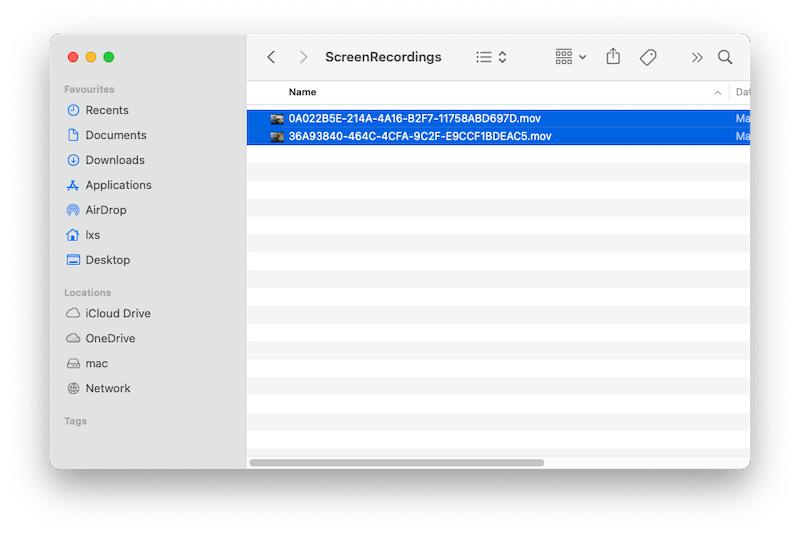
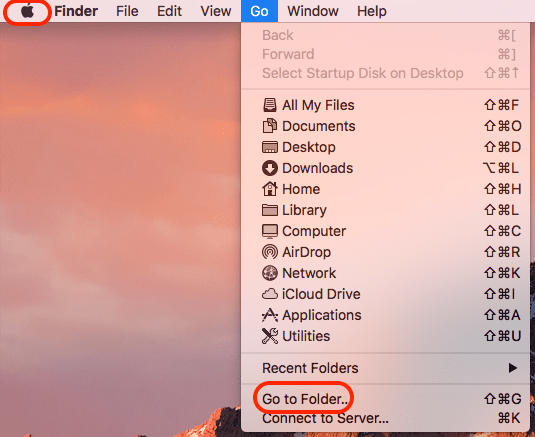
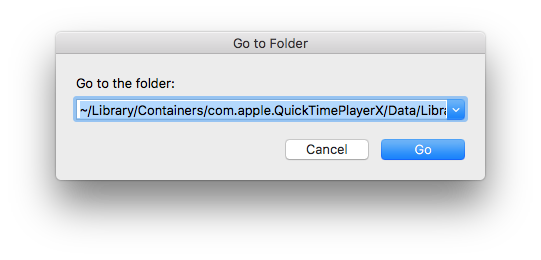
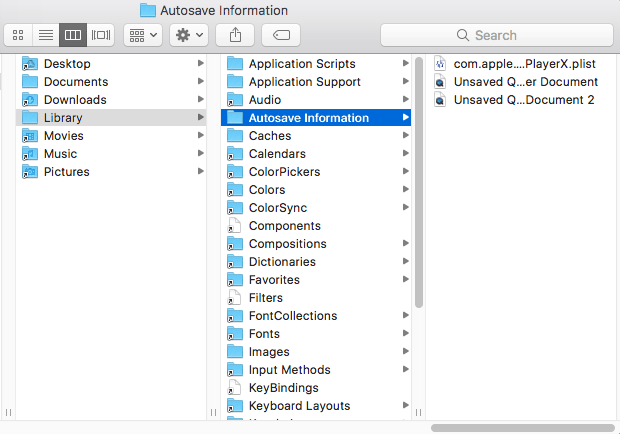
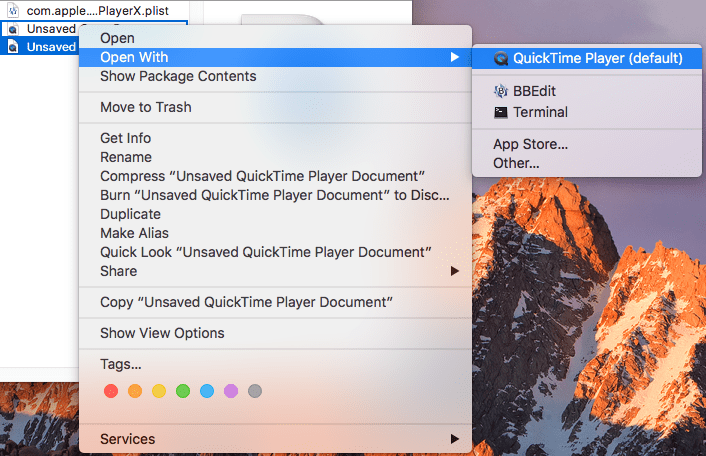
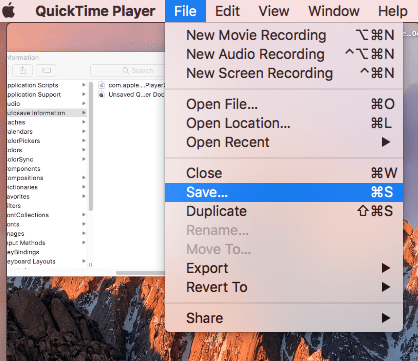
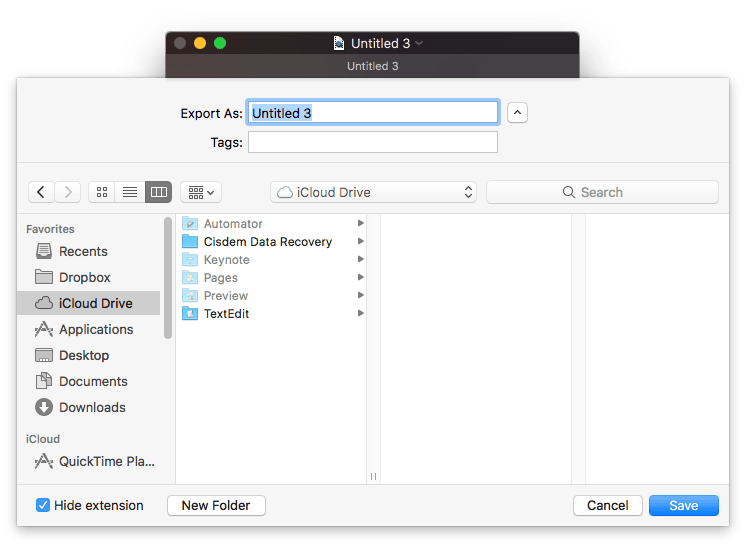
Another method to find unsaved or disappeared recordings is searching in Temporary folders. The temporary folder is created on a Mac to store the temporary files that are used by macOS and the apps you’ve installed
It is again a matter of luck, but basing on my successful experience to find back my unsaved files before, you are recommended to have a go.
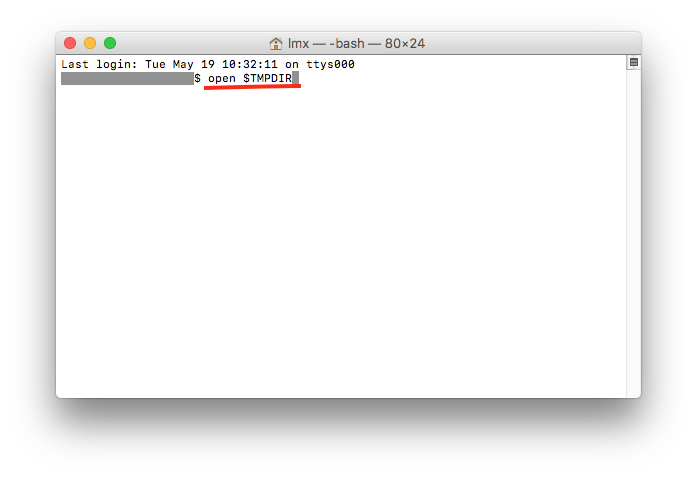
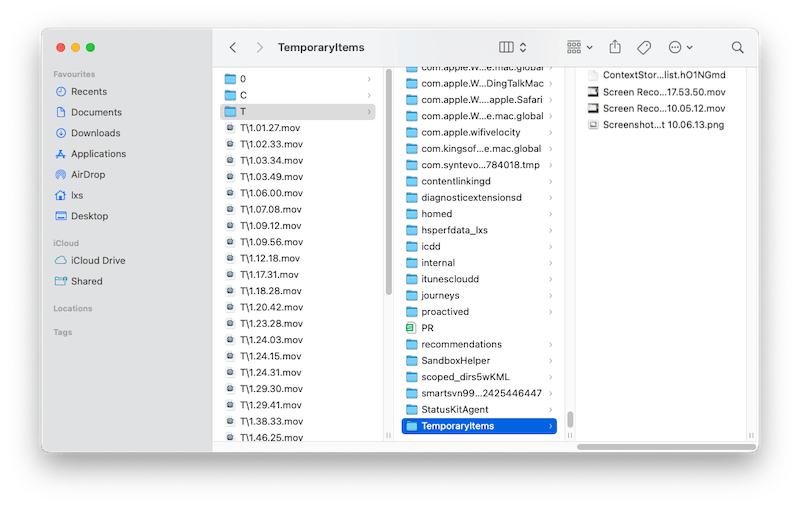
The last but not the least important method to recover unsaved QuickTime recordings is to reboot the app or your Mac, it sounds weird, but sometimes it just works like a magic, as some Mac users have restored unsaved QuickTime files successfully with a reboot.
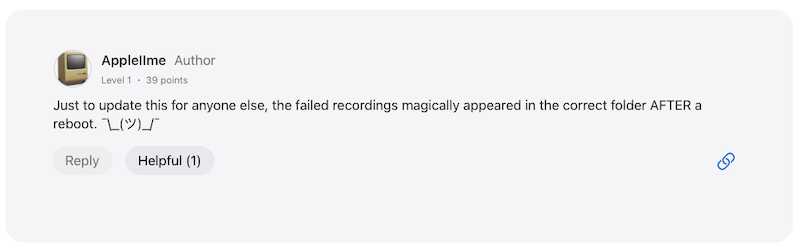
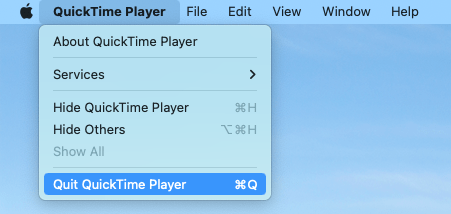
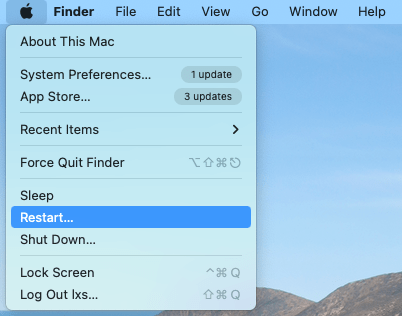
Even when a screen recording is deleted accidentally or intentionally, we can still recover. The first, also the easiest way to recover a deleted screen recording, is still to use Cisdem Data Recovery, because it allows users to recover deleted, formatted, lost, even damaged screen recordings in QuickTime, also in other 3rd party recorders, with just 3 steps. You can go back the steps in part 2 or check this video (starting from 02:28) to recover your recordings easily.
If you are looking for solutions to recover deleted screen recordings on Mac without installing a data recovery program, here are 3 ways listed as follows.
The deleted QuickTime recordings will be moved to Trash bin and kept there until you empty the trash bin, if haven’t purged it, you can put back the deleted QuickTime recordings to original folder.
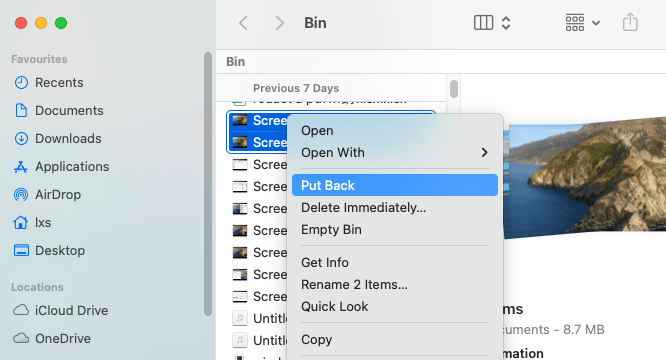
If you have backed up the screen recording to iCloud drive, you can restore from iCloud backup by logging into icloud.com.
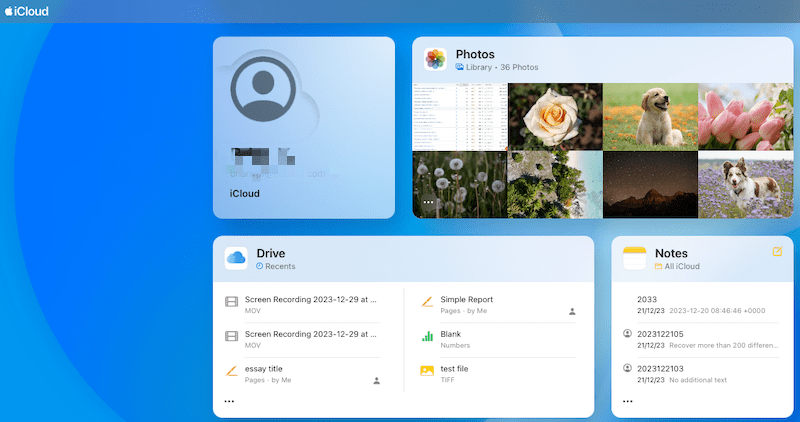
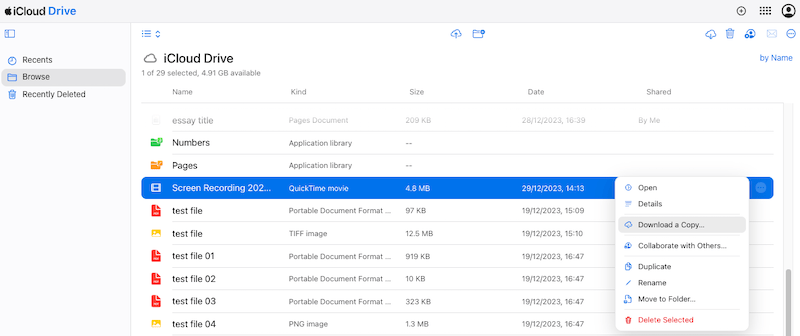
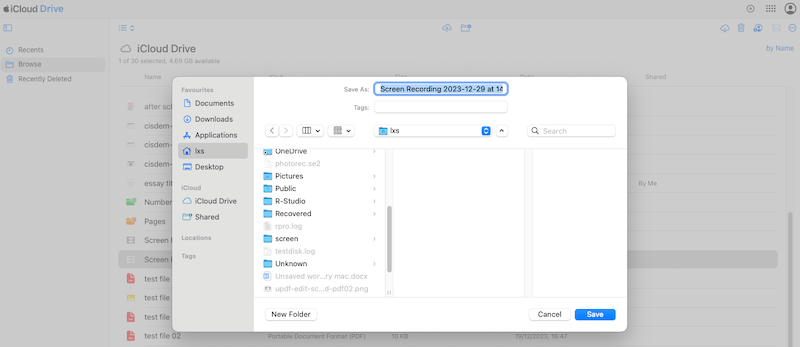
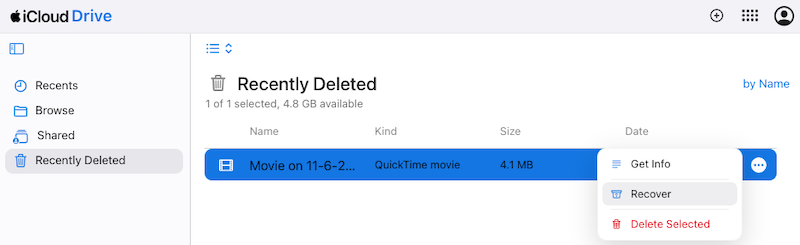
In the case that you’ve set up Time Machine backup on your Mac and backed up the recordings to an external hard drive, we can also easily recover a deleted (QuickTime) screen recording via the Time Machine back and here is how.
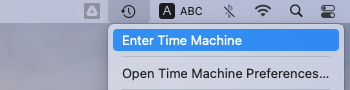
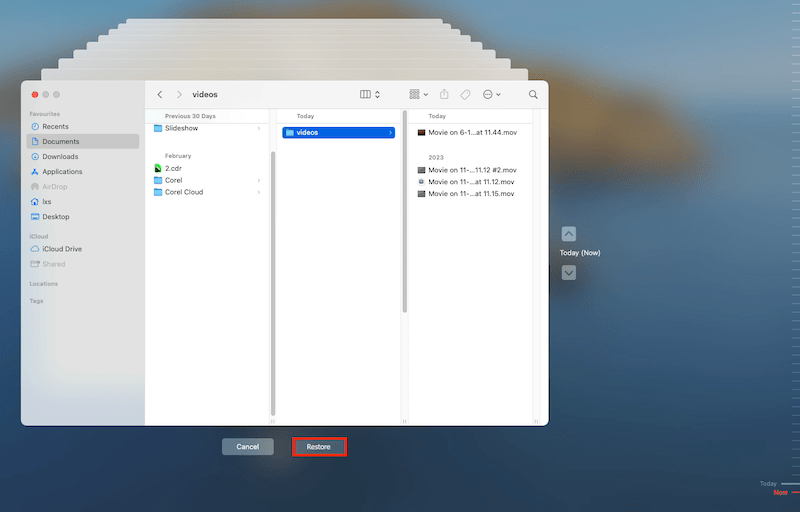
QuickTime keeps unsaving your recordings? Here are the reasons why and fixes that get it solved.
We are always recommended to update to the latest version when macOS and its apps release a new version, because they come with enhance performance and fix prior bugs. If your QuickTime doesn’t work properly, check if there is an update, if the problem persists after an update, maybe it is time to update your macOS to the latest one too.
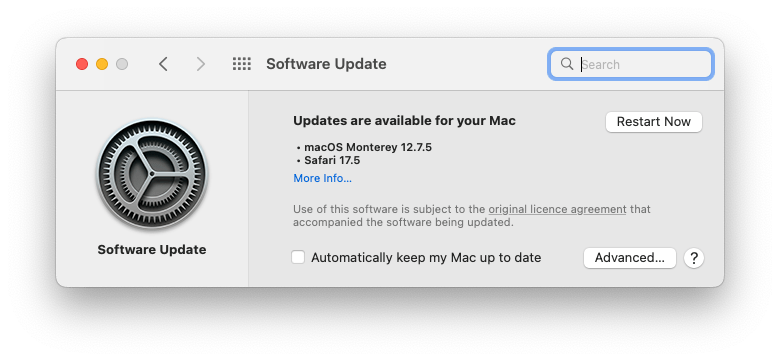
A QuickTime recording is never small in size, we need to leave enough space for a newly created recording video, otherwise, the program will quit unexpectedly. This also proves that we should have a good habit of Mac cleanup, files backup, etc.
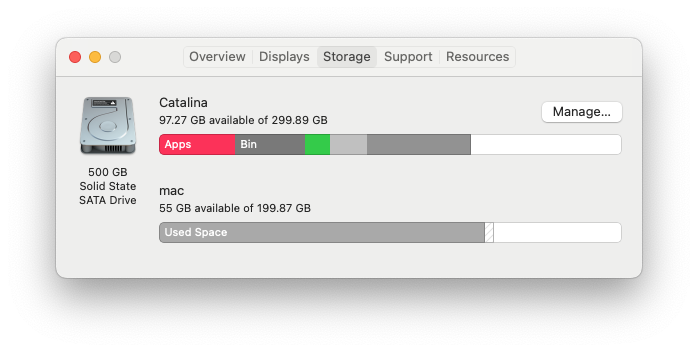
When one or several heavy programs run on your Mac and use high CPU, it becomes harder to other applications working properly, your Mac responds slowly or some programs just stop working. Therefore, before a QuickTime recording starts, we should quite those Apps that use high CPU as many as possible.
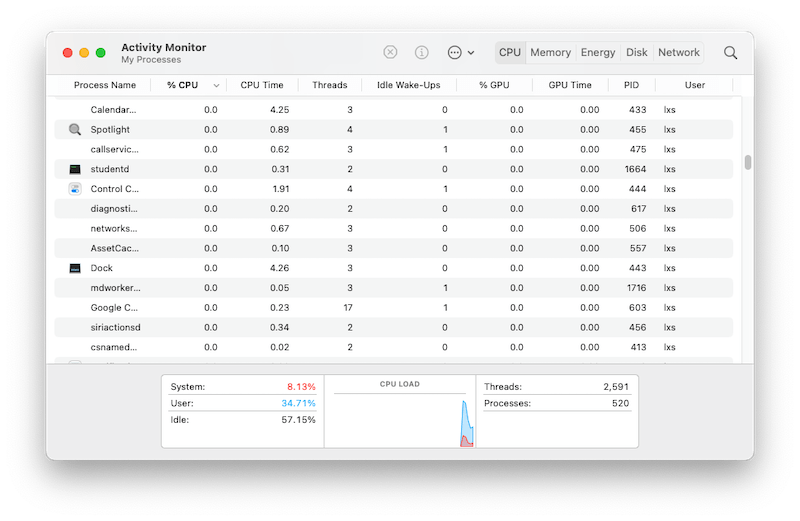
QuickTime Player can perform multiple tasks at the same time, playing or recording videos, but if you want to avoid unsaved QuickTime recordings, we’d better focus one task at one time, to gear your QuickTime player up for current recording task.
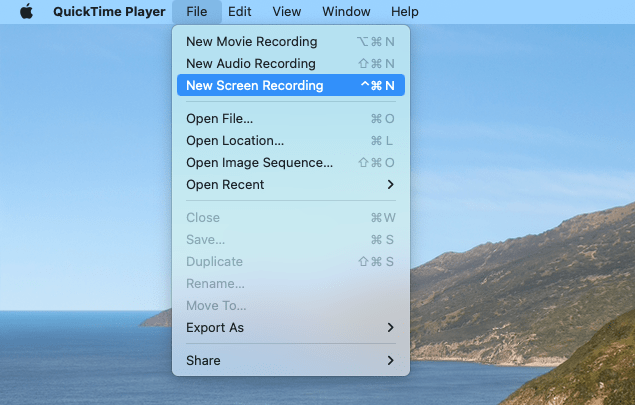
With macOS AutoSave feature, things do become easier when talking about unsaved file recovery, this is also true for unsaved QuickTime audio and screen recording recovery, though it is a matter of luck, we have to try. But to find and recover QuickTime recordings that are unsaved, deleted,even corrupted, with high recovery rate, a tool like Cisdem Data Recovery is the best solution.

Connie Yu has been a columnist in the field of data recovery since 2011. She studied a lot of data loss situations and tested repeatedly to find a feasible solution tailored for each case. And her solutions are always updated to fix problems from the newest systems, devices and apps.


Ernest Gunter
I was almost there to give up and planned to re-record the video. Thanks for your solutions, finally I brought it back. I tried the solutions from part 3, but failed, until I installed Cisdem and scanned. So, just hire an expert tool do the job.
Marian
Thank you so much! I had a 36 minute screen recording that disappeared after recording. This step helped me: " Then copy and paste ~/Library/ScreenRecordings/ as following, press Enter. "
Barbie
Helpful tips. I found Temporary folder a nice place to recover unsaved files from. You guys can have a go if your unsaved QuickTime recordings were created not long ago.
Miruna
Thank you for the help! I did interviews and the recordings weren't saved in the usual place so I panicked for a good while until I found this article.
BernardBiz
Thank you very much for the information provided I'm very impressed