In this article, you will find how to use Evernote OCR and what to do if Evernote OCR is not working. Evernote is one of the best and most popular cross-platform note-taking apps. Versatile and powerful, Evernote allows users to easily create notes and save everything, from typed notes, handwritten notes, webpages, screenshots, images, photos, PDFs to voice memos, etc.
Everything in Evernote is searchable. ― Evernote
One of the features that make Evernote one of the best among its kind is Evernote OCR, which makes text in images and scanned PDFs searchable. The development of this feature is a part of Evernote’s effort to make everything searchable.
 Free Download Windows 11/10/8/7
Free Download Windows 11/10/8/7 Free Download macOS 10.14 or later
Free Download macOS 10.14 or later
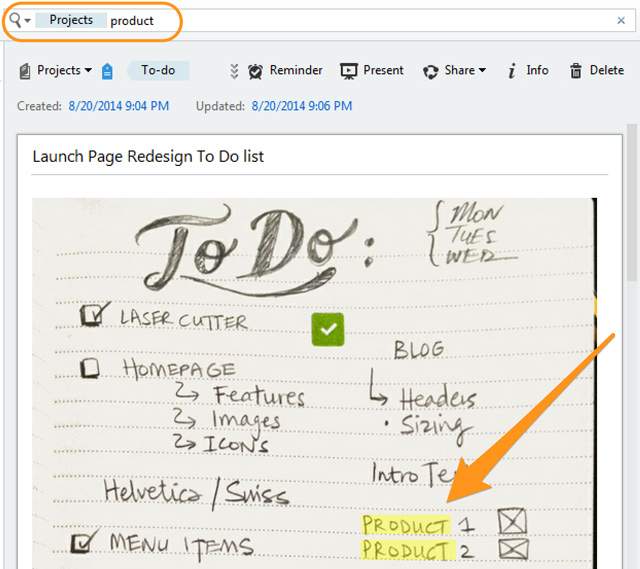
Evernote uses OCR (optical character recognition) to recognize the typed or handwritten text in images or scanned PDF documents that are added into Evernote notes and make the text (such as words, letters and numbers) searchable. But if you also want to make the text selectable and copy-and-pastable, or if you want to export image to text or other formats, Evernote OCR will NOT help. In such a case, you will need a more powerful OCR tool or service.
The supported image formats are JPG, JPEG, PNG and GIF. The Evernote OCR engine will work properly only when the text is in 0°, or 90°, or 270°orientation. Evernote OCR does a good job of find typed or printed text in images. Handwritings on images are also recognizable.
As for OCRing scanned PDFs, currently Evernote OCR only recognizes the typed text in a PDF. And it won’t work if a PDF:
By the way, when it comes to searching non-scanned PDFs, Evernote can easily and precisely find text in PDFs created by Microsoft Word, Adobe Acrobat other word processing apps.
As of March 2020, Evernote OCR supports 28 typed languages and 11 handwritten languages. When compared to handwriting, typed words are always easier to read. Evernote’s OCR performance varies when it comes to handwritten text and notes. Handwritten text is way harder to recognize, and handwriting styles vary from person to person.
To improve accuracy and efficiency when it comes to Evernote OCR handwriting, below are a few brief tips. They can be used to make Evernote OCR work more precisely when taking handwritten notes.
Here is a brief comparison between the OCR feature offered by Evernote and more sophisticated OCR software. Here the software PDF Converter OCR is taken as example.
| Evernote OCR | PDF Converter OCR | |
|---|---|---|
| Supported formats | JPG, JPEG, PNG, GIF, scanned PDF | JPG, PNG, TIFF, BMP, GIF, scanned PDF |
| Supported languages | 28 | 50+ |
| Make OCRed text searchable | √ | √ |
| Make OCRed text selectable | × | √ |
| Make OCRed text copy-and-pastable | × | √ |
| Export OCRed content to other formats | × | √ |
| Supported export formats | None | PDF, Word, PowerPoint, Excel, text, RTFD, EPUB, HTML, Pages, Keynote, etc. |
| OCR large PDF | Less than 25 MB | √ |
| OCR encrypted PDF | × | √ |
| OS | Windows, macOS, iOS, Android, browser | macOS 10.14 or later |
| Download free trial | Official Download | Official Download |
Unlike OneNote OCR, Evernote OCR doesn’t allow you to select, copy or extract text from images or scanned documents. This feature is useful when you store PDFs, scanned typed/handwritten notes, images containing text, etc. that you may want to use as a reference in the future.
Step 1. Open the Evernote app on a Mac or Windows computer.
Step 2. Type a word into the search box (in the upper right corner of the app’s interface). Evernote will start searching for this word in all notes. Evernote OCR will be activated automatically and start looking for this word in existing images and scanned PDFs.
All the notes contained the word will be listed. Evernote OCR will highlight the matched word in yellow.
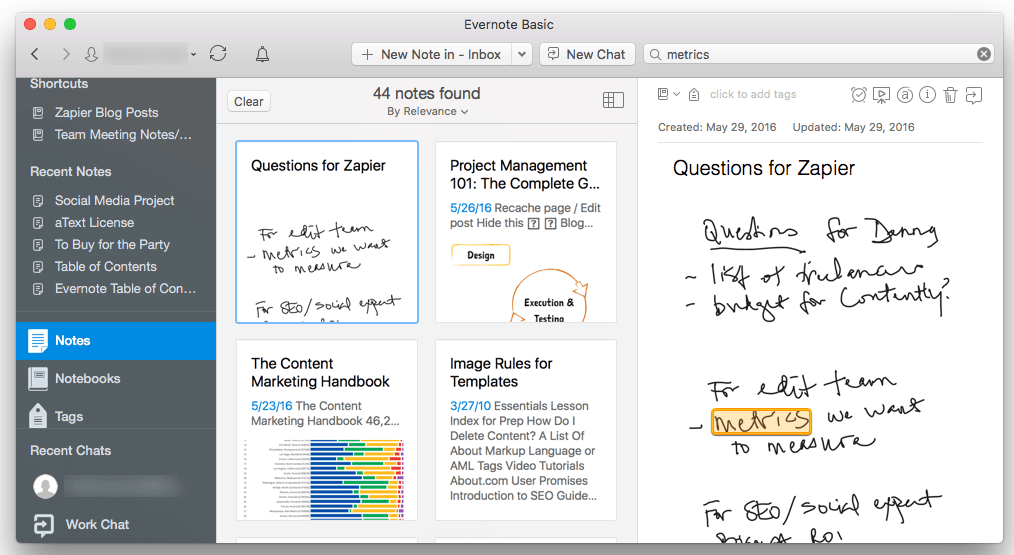
Evernote has released Scannable for iPhone and iPad. This and Evernote OCR together can make it very easy to quickly and effectively scan useful information, be it a handwritten note or a business card, and make it searchable.
Step 1. Download and install Scannable on your iPhone or iPad.
Step 2. Open the app. Point the camera at the page you want to scan. The app will parses out where the information is and capture it. Click the share button right at the bottom, and the picture will be automatically uploaded as JPEG.
Step 3. You can find the picture in Evernote as a new note and are able to find it by searching with the help of Evernote OCR. If the text is handwritten, follow the guidelines mentioned above to make sure the handwriting can be found.
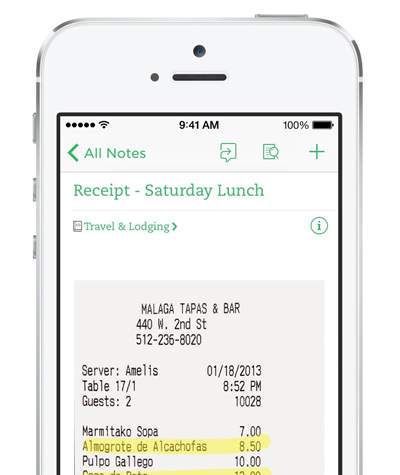
Scannable isn’t available for Android, but Evernote for Android has a redesigned Evernote camera that can do the job.
Step 1. Open the Evernote app on your Android.
Step 2. Tap the + button in the lower left corner. Tap Camera. Point it at the text you want to scan. Save it as photo. Tap Save. And it will appear as a new note in your Evernote.
Step 3. The text on this picture will be searchable and be there for future uses.
If Evernote OCR doesn’t work properly, the tips below may be helpful.
Cisdem PDF Converter OCR provides features including PDF OCR, image OCR, and PDF conversion/creation/compression.
Unlike Evernote OCR, this app allows you to extract text, images, tables, etc. from images and PDFs. You can easily copy and paste, or attach them to your Evernote.
You can also use Cisdem PDF Converter OCR to directly convert PDFs (including the scanned ones) or images to Word, Excel, ePub, text, PPT, Keynote, RTF and more, and the original layout and formatting will be kept. With it, you can do OCR in batch, which can help save time. It supports 50+ recognition languages including English, French, Italian, German, Russian, Arabic, and more.
 Free Download Windows 11/10/8/7
Free Download Windows 11/10/8/7 Free Download macOS 10.14 or later
Free Download macOS 10.14 or later
Download and install Cisdem PDF Converter OCR. Open it on your computer.
Add one or multiple PDFs or images by dragging and dropping. You can add both native and scanned PDFs. All common image formats are supported, such as BMP, PNG, JPG, and TIFF.
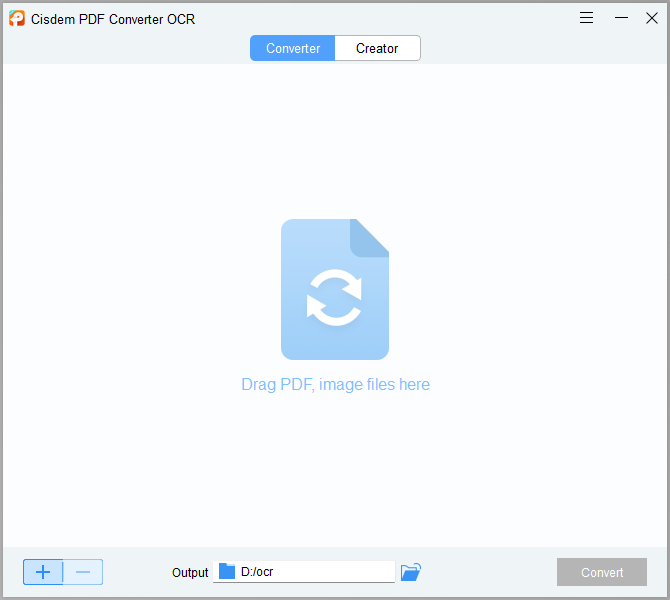
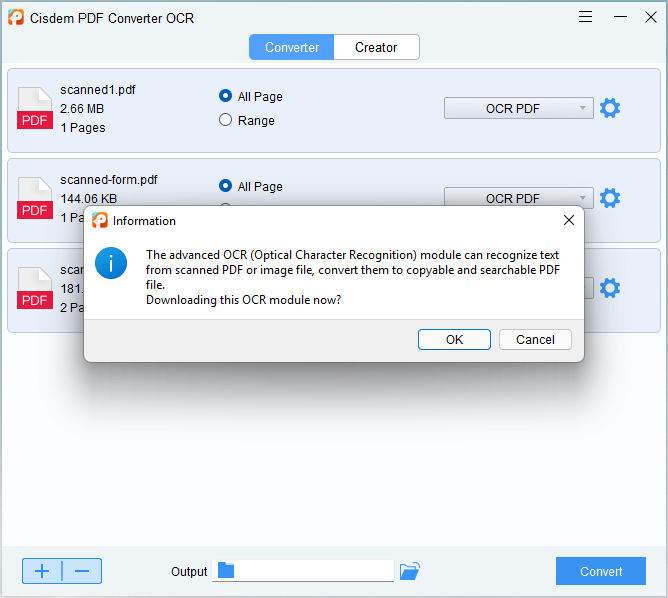
There is a language dropdown list. Click it and select a language or a combination of multiple languages.
From the output format dropdown list, select OCR PDF, to DOCX, or to EXCEL, etc. You can later save the needed text or other data as an Evernote note.
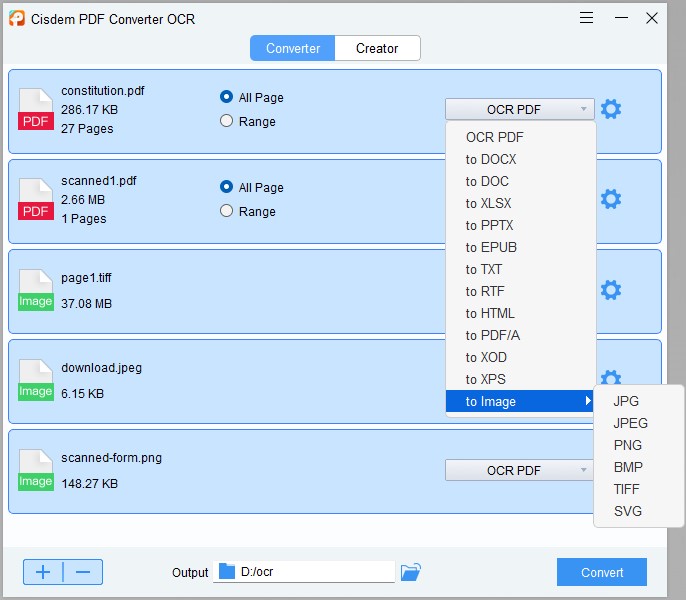
Click on the Setting icon and choose the file language.
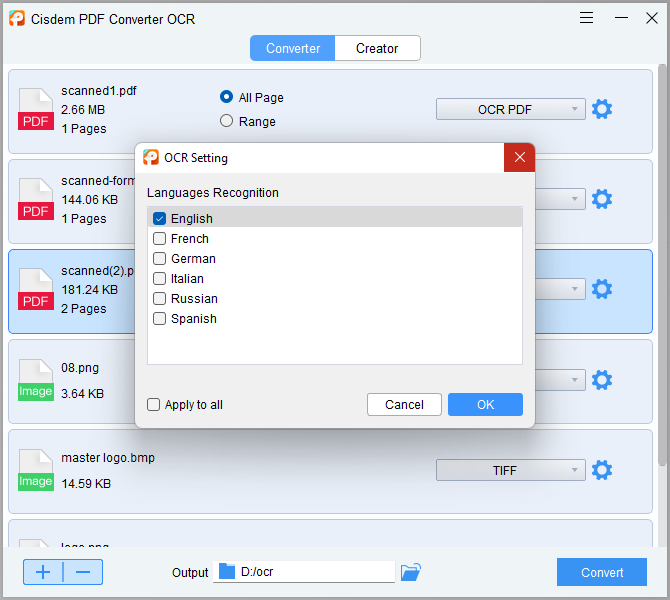
Click the Convert button. Choose a folder to save your OCR files. Click Save.
If you are a Windows user, this Evernote OCR alternative can be a good choice. There are four editions provided: Standard, Ultimate, Server and Capture SDK. You can choose one of them according to your need. The Standard version is recommended for personal, class and office use. This OCR app can convert PDF and image files to various kinds of searchable and editable files such as text and Word documents.
Step 1. Open the app on your Windows PC. Add or PDF or image file by clicking on Open File.
Step 2. Wait for the file to load up. Click on Automatic. It will immediately start doing OCR on PDF or image.
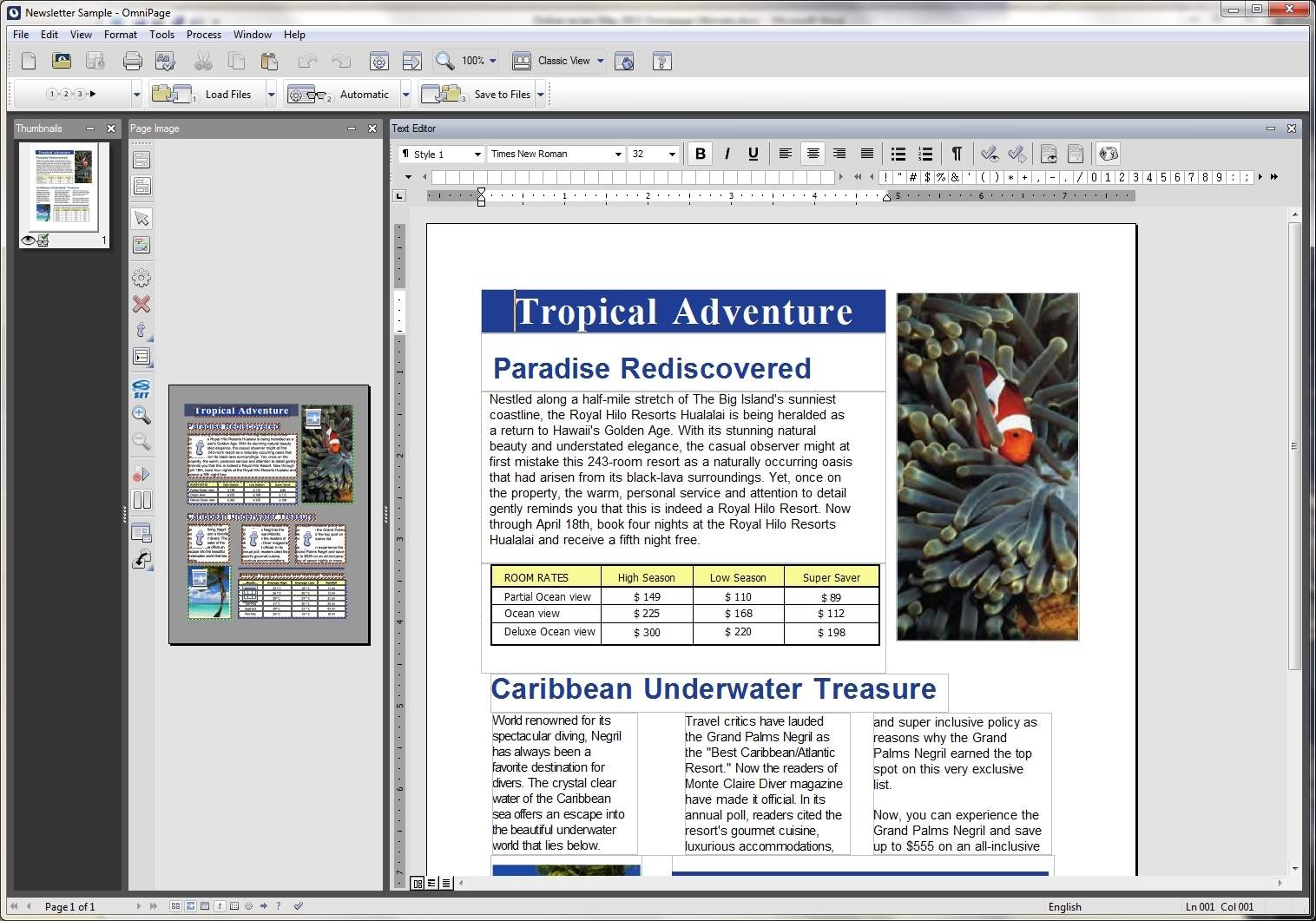
Step 3. After the OCR is done. You can export the file to needed format, or copy and paste needed text to Evernote.
Evernote allows you to save pretty much everything. At the same time, the OCR feature makes it possible to search everything you have saved to Evernote. This feature enables you to easily search files for references and manage files. However, it could have been more powerful by adding features such as extracting text. Fortunately, there are Evernote OCR alternatives that can do a better job. They can help you make the most of Evernote and improve productivity.

Carolyn has always been passionate about reading and writing, so she joined Cisdem as an editor as soon as she graduated from university. She focuses on writing how-to articles about PDF editing and conversion.

