Microsoft OneNote is a free cross-platform office program to take and organize notes, allowing users to input text, create tables, even insert pictures, so that the notes can be shared with other authorized OneNote users.
An impressive feature of OneNote is its built-in capability to do OneNote OCR. Here we are going to share some facts you need to know about OneNote OCR and show you how to do OneNote OCR on PDF or picture, no matter you are using Microsoft OneNote OCR on Mac, Windows, iOS or Android.
 Free Download macOS 10.14 or later
Free Download macOS 10.14 or later Free Download Windows 11/10/8/7
Free Download Windows 11/10/8/7
OCR, the full name is Optical Character Recognition, it means electronically turn typed, handwritten or printed text into machine-encoded text. Or put it simple, it means recognize the text from non-editable/non-writable/non-searchable files. Microsoft OneNote OCR refers to the OCR feature Microsoft added to OneNote, enabling users to recognize text from pictures, captures and PDF printouts. You just need to select the picture or a page, copy the text, then paste to OneNote or other text processor tool.
To perform OneNote OCR on an image or PDF, the steps on a Mac are quite similar to that on a Windows PC no matter you are using OneNote 2016 or later, but there is a little different to OCR PDF or OCR Image in OneNote on iPad/iPhone & Android.
.png)
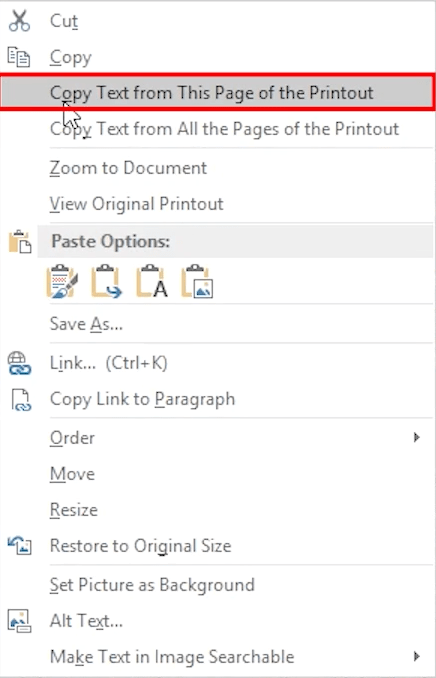
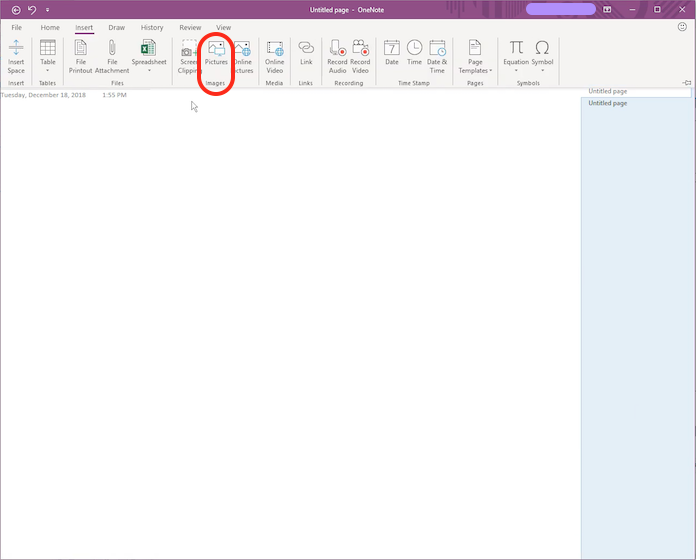
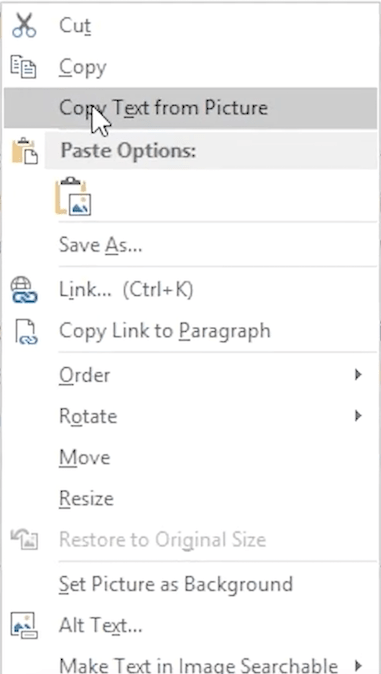
For the reason that OneNote mobile versions allow users to upload pictures directly taken by iPhone/iPad or Android device camera, many users prefer to do OneNote OCR on iOS or Android, and following are the steps:
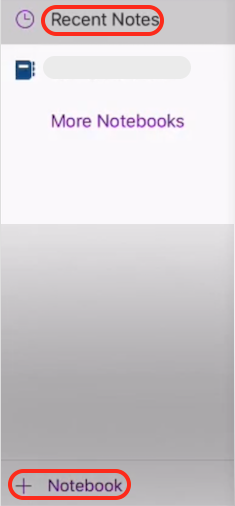
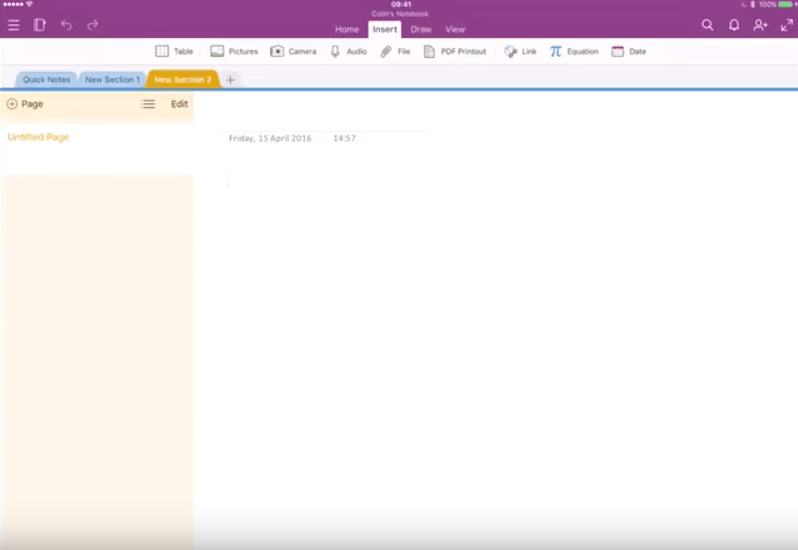
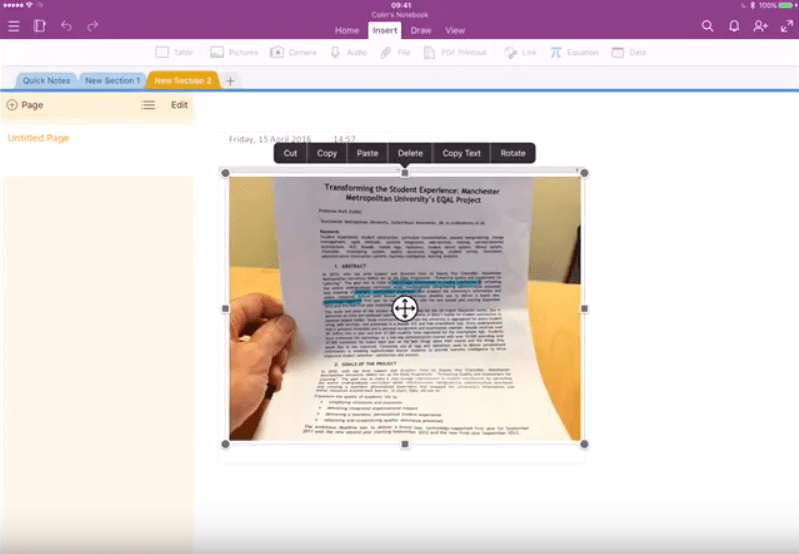
Admittedly, OneNote is great for people who have to deal with papers on regular basis, however, the OneNote OCR is not working properly all the time. Following are 3 most-frequently asked questions about OneNote OCR:
I am a Mac user (MacOS 10.13), I tried to download the program in Mac App Store, the package size is about 430MB and it took some time for me to install this program. And the biggest problem is, I have no way to run this program, though I have tried many times, nothing runs except the error reports.
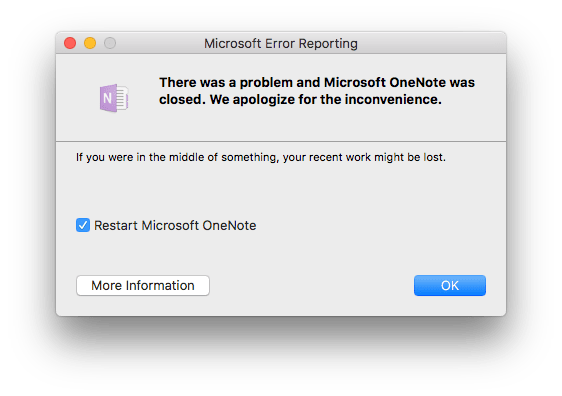
If you fail to install or launch the program, you are recommended to reboot or remove specific folder (~/Library/Containers/com.microsoft.onenote.mac).If it still fails, you’d better use Microsoft OneNote for Windows, it seems OneNote works much more stable on Windows PC than that on a Mac.
Sometimes, OneNote doesn't allow to copy text from the picture, in this case, you need to re-insert the image. If still fail to work, quit the program and restart OCR.
In light of OneNote’s better OCR job on images than that on PDF, you can save PDF as image first, then insert the image to copy text if you fail to copy text from a inserted PDF.
Sometimes, OneNote OCR is not recognizing text from image-based files accurately. In this case, first make sure the imported file is clear and clean, straight and flat, then recheck the OCR results and manually adjust if errors repeat.
Admittedly, these fixes are feasible sometimes, but sometimes, you cannot fix the problem of “OneNote OCR Not Working”. And I guess that why many users are looking for OneNote OCR alternatives to shoot these troubles once for all. If you are in the same situation, keep reading to find an OneNote OCR alternative.
Then, you just need a OneNote OCR alternative.
Cisdem PDF OCR Converter, is a dedicated mac ocr converter to convert native and scanned PDF, even images to 10+ formats, including but not limited to Word, Excel, ePub, Text, PPTX, HTML… with original file quality retained. Many users choose Cisdem PDF Converter OCR due to its versatility to convert all kinds of documents in high quality.
Cisdem PDF Converter OCR features:
 Free Download macOS 10.14 or later
Free Download macOS 10.14 or later Free Download Windows 11/10/8/7
Free Download Windows 11/10/8/7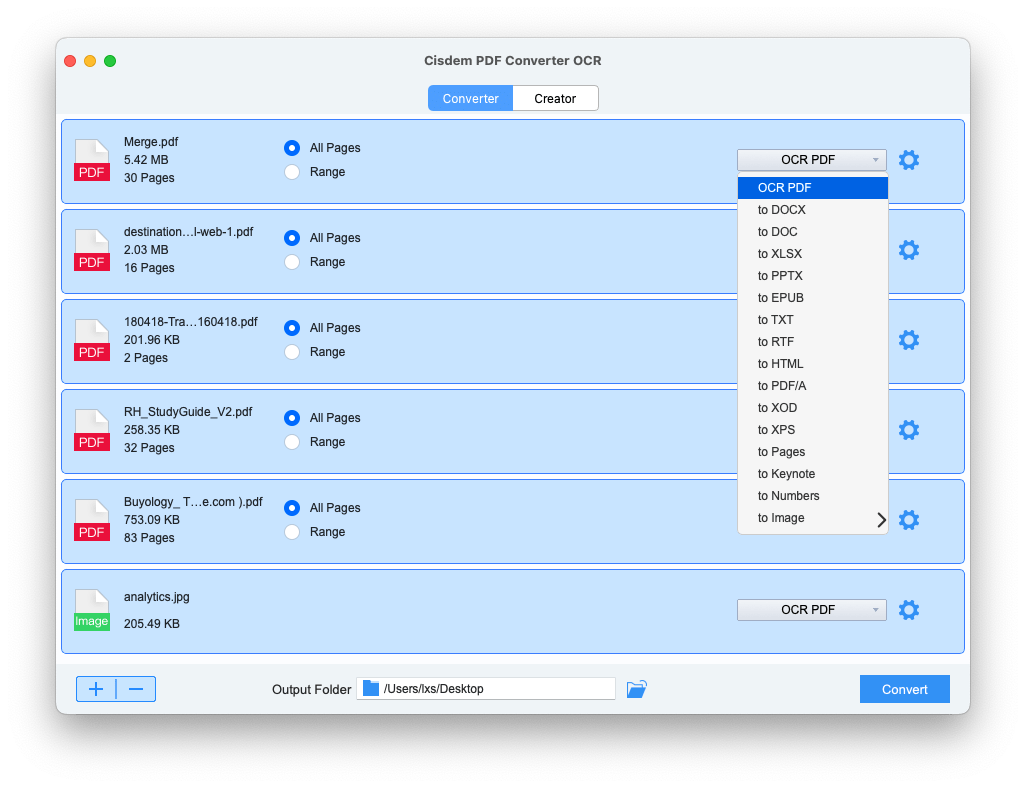
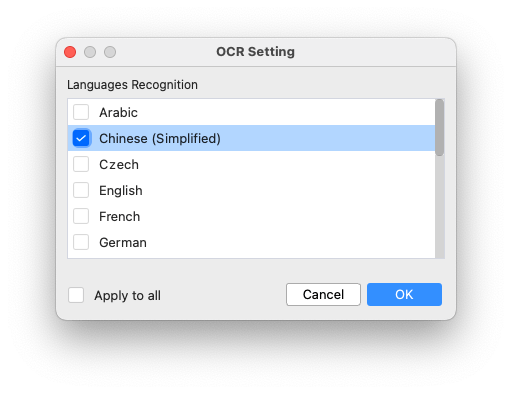
As we know, Microsoft OneNote is available on all platforms, including MacOS, Windows, iOS, Android, even online free. Though many users choose to utilize online OneNote, online OneNote doesn’t support OCR. As you can see in the following test result, when right clicking on the picture to start OCR, nothing happens, you are not allowed to perform OCR in online OneNote.
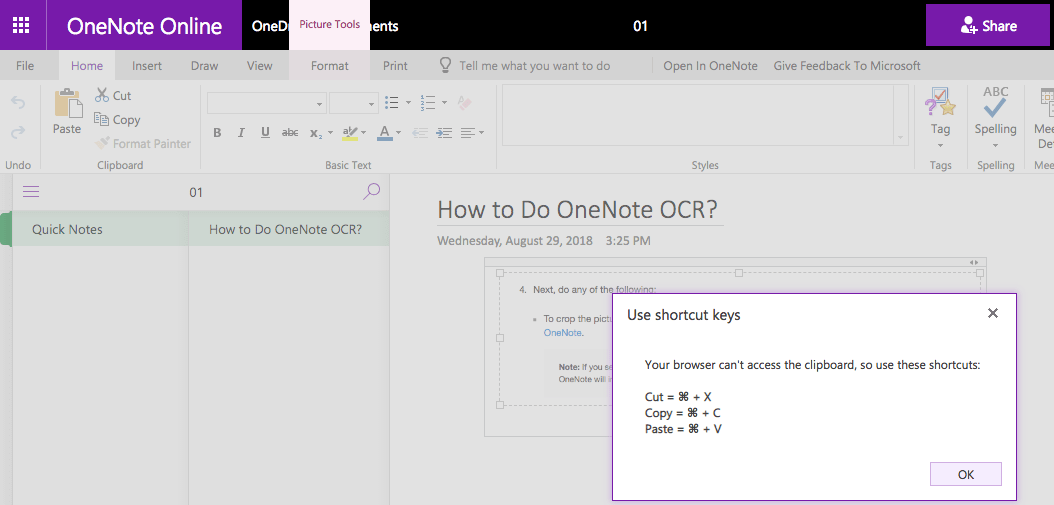
That is to say, OneNote OCR is only available on its macOS, Windows, iOS and Android versions. OneNote online version doesn’t support OCR. So, if you want to utilize OneNote OCR, go to its desktop or mobile versions.
You may have realized that OneNote OCR supports both PDF and image file. In fact, OneNote OCR can do more.
It works on both native and scanned PDFs, you just need to insert them as a PDF printout.
As for images, it supports all kinds of formats, such as JPG, PNG, GIF,BMP, TIFF, etc. No matter the image is saved from other digital files (PDF, Word, Excel or others), or captured from phone cameras, or scanned from paper files. Even, OneNote allows users to insert pictures directly from your device cameras.
Does OneNote OCR Support Handwritten Files?
Yes, OneNote OCR supports recognized text from handwritten files. However, the OCR result is not as good as expect, there are missing texts and inaccurate characters. Unless you are working on neat, clean and simple handwritings, you’d better try other professional OCR software.
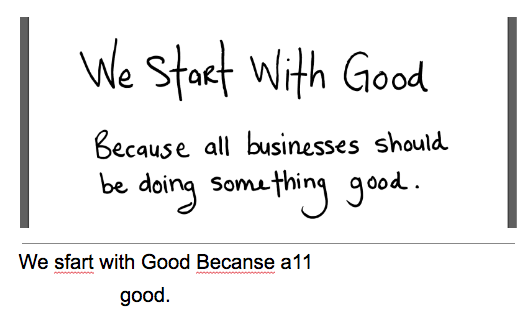
You may be wondering how good is OneNote OCR. In fact, no OCR is perfect to bring 100% accuracy as the original file, neither OneNote OCR.
I inserted 7 files (3 PDFs and 4 images) into OneNote for OCR. Apparently, OneNote did a better job on OCR images to text than that copy text from PDFs, it was more accurate and more intact.
Also, I inserted a 8.7-MB PDF for OCR, the program just crashed and quitted forcibly. I retried, it did OCR but the results fell far short of my expectations.
We do hope Microsoft OneNote will contribute further efforts to shoot the existing OneNote OCR problems, since it indeed brings us good and free service to manage notes. But before solutions are offered, we can try these above-mentioned OneNote OCR alternatives for our convenience.

Carolyn has always been passionate about reading and writing, so she joined Cisdem as an editor as soon as she graduated from university. She focuses on writing how-to articles about PDF editing and conversion.


Annie94
OneNote is really powerful, isn't it?