If a corrupted Excel file is preventing you from accessing your data, here is how to repair it.
Excel format is one of the most common formats for organizing and calculating data in a sheet. In today’s fast-paced world, we all know some basic and advanced skills for creating a great spreadsheet, but sometimes when dealing with Excel files, file corruption becomes a recurring and annoying problem. In this post, we are going to look at 5 best and easy ways to repair an Excel file.
But first, let’s quickly look at how and why Excel file gets corrupted, so that you can pick the suitable solution for your case.
Because it gets corrupted.
When an Excel file gets corrupted, you will receive the message “The file is corrupt and cannot be opened.”, the only way to get at it again is to repair it. But why does Excel file get corrupted?
Reasons of Excel corruption can be caused by various reasons, but the most prevalent one is that you did not save the files properly. Here is a list of the main reasons:
If you corrupted file is from a download, try to download the file again or ask the sender to send again to avoid any transfer error.
In this part, we will share 5 methods to repair Excel files, even for users who doesn't know too much about file corruption. We will begin with the easiest way by using a professional data recovery software and end with an online solution to fix your corrupted Excel files.
To repair Excel files with ease and high recovery rate, you are recommended to use a dedicated data recovery program. Cisdem Data Recovery is the first choice on our list. It is an excellent piece of software for users that just start with data recovery programs, but this is not to say that it is not for advanced users.
It is designed to recover and repair files only, but has many tools to give users a perfect experience, such as fast scanning, quick file filtering, categorized folders, quick access to specific folders, accurate keyword search, file preview, customization recovery destination. And this program is all done with just a few clicks on the buttons. Pus, it repairs a lot of files, not limited to Excel files, you can also repair Word, Excel, MP4, MOV, JPEG and many media files.
Cisdem Data Recovery supports file recovery and repair on both internal and external storage devices, including SD card, USB drive, memory card, digital camera, etc., no matter the files are videos, audio, photos, documents, emails, archives, or others.
 Free Download Windows 11/10/8/7
Free Download Windows 11/10/8/7 Free Download macOS 10.9 or later
Free Download macOS 10.9 or later

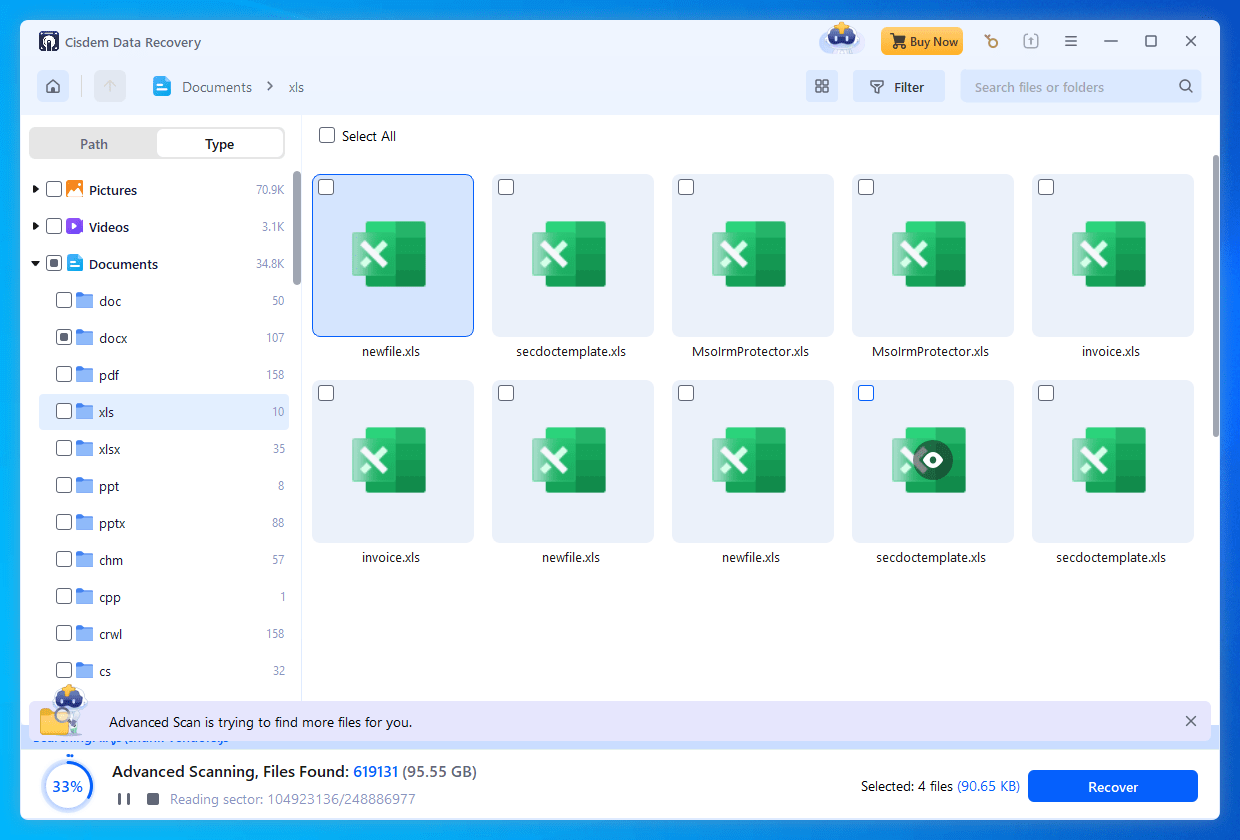
When an Excel file gets corrupted, MS Excel app will detect the error and automatically starts a recovery to repair it, if it fails to repair and you still cannot open the corrupted file, you should restart the built-in recovery to check if a manual repair works.
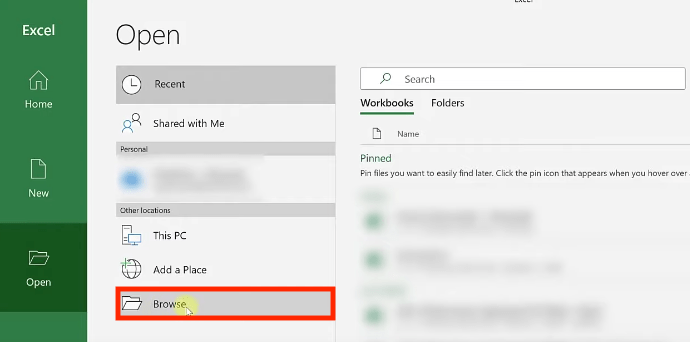
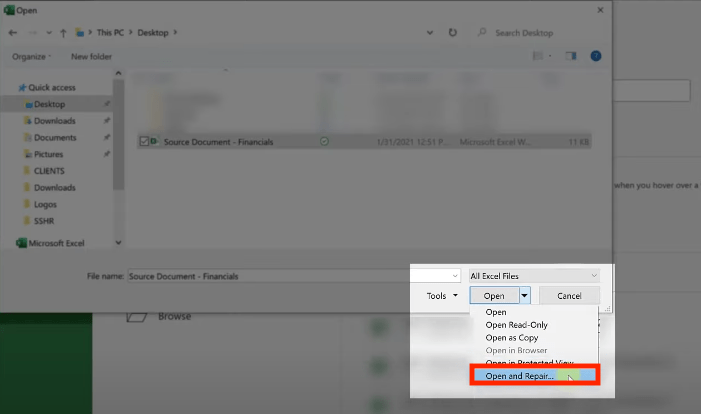

In the case that you just finished editing the Excel file and it got corrupted after saving the file, you should reopen the file and browse its history to save the latest version before everything in the file is gone. But this method only works when you have enabled storing files in OneDrive or SharePoint in Microsoft 365, otherwise, you won’t be able to recover corrupted Excel files from backup.
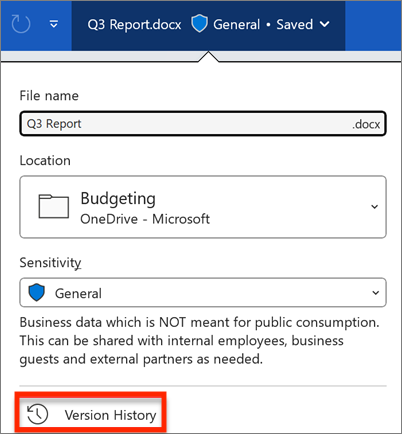
Microsoft Excel also builds in an auto-save feature to recover unsaved files, if you cannot access to your file right after editing, you can repair it via getting back the latest version from auto save folder. This feature is turned ON by default, so it is much likely you can use this method to regain access to a corrupted file.
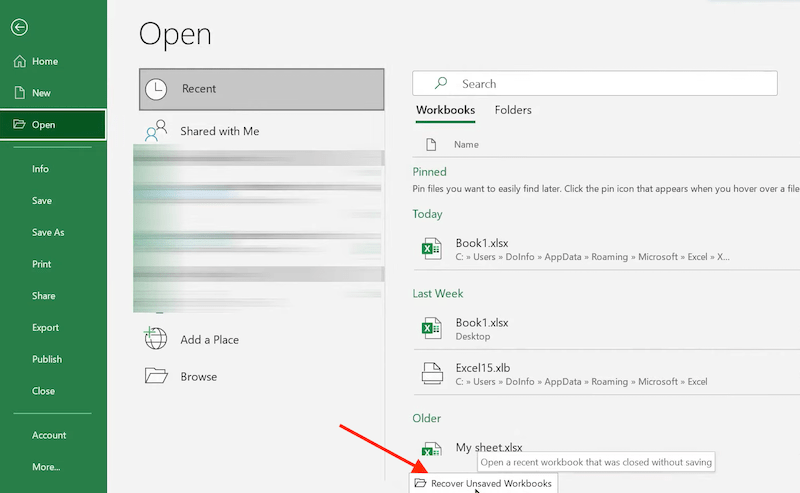
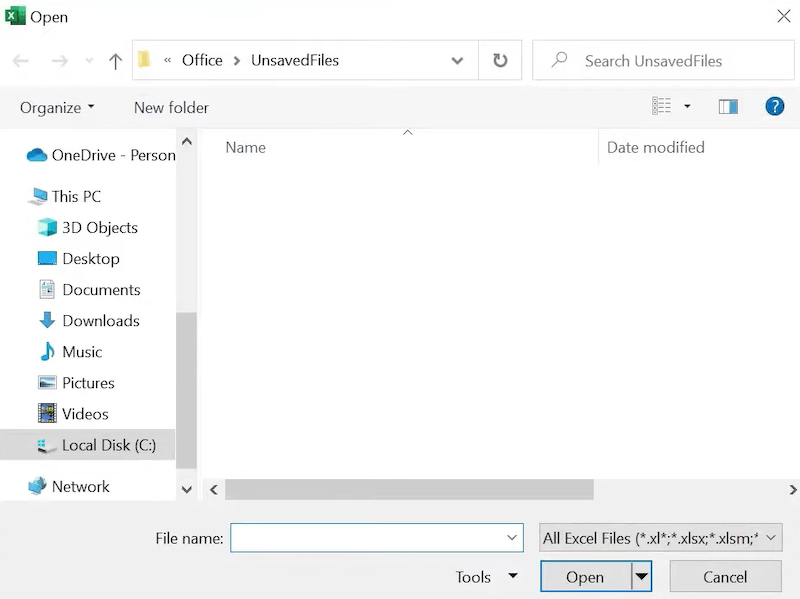
There are surprisingly few online tools for repairing Excel files. However, online.officerecovery is one online repair service for a lot of documents, including Excel, PowerPoint, Word, QuickBooks, Publishers, WPS and so on. But it is not a free repair utility, it offers free demo results to download, but for the full recovery of a file, you have to purchase this service. It also allows users unlock the Excel file when it is password protected. You can get a corrupted Excel repaired at online.officerecovery like this:
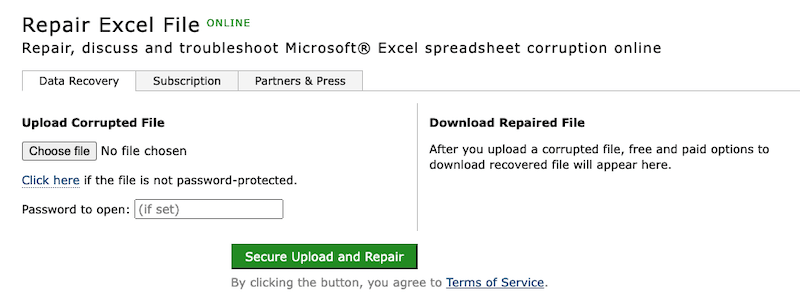
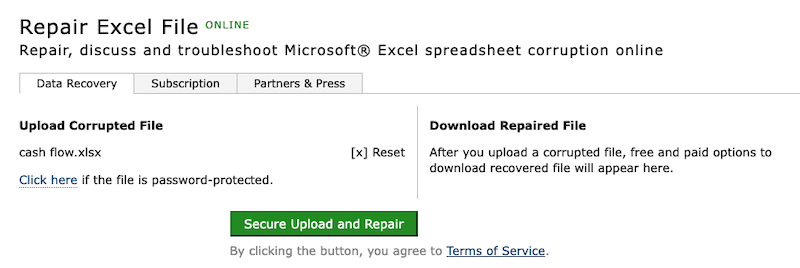
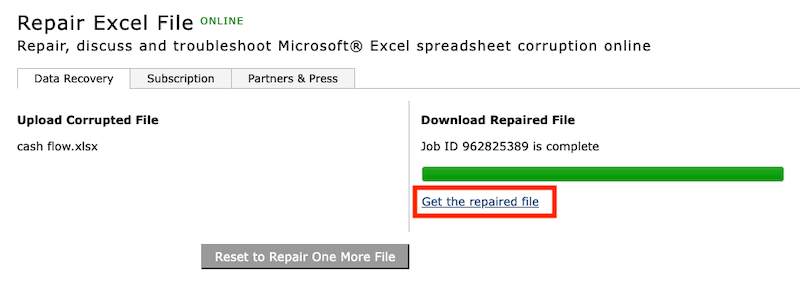
There are a few ways to repair a corrupted Excel file, but one of the easiest way is using Cisdem Data Recovery that will do a great job, it scans and finds all Excel files that you never expect to regain access to, it recover unsaved Excel files, also repair corrupted files when you cannot open them. Alternatively, you could use built-in repair and auto recover features, these tools are essential for Excel editing, saving and sharing.
Or do you have a solution that you think we should have included in this guide? If so, put it in the comments below, we will look at it and add to our guide if helpful.

Zoey shows a great interest in what she does. Although not long with Cisdem, she has possessed a professional understanding of data recovery.

