Recuva is arguably the most popular data recovering software for free. If you have a pleased file recovery experience with Recuva, you might be wondering if it is still a go-to option for your Android phone. In this guide, we will check out how to use Recuva for Android phone and some basics about Recuva Android recovery.
Note: Deleted files remain on a memory card only until they get overwritten by new data. New operations on your device like sending messages, taking photos, etc. can generate new data and overwrite the files. So, use the device as little as possible and action quickly.
 Free Download Windows 11/10/8/7
Free Download Windows 11/10/8/7 Free Download macOS 10.15 or later
Free Download macOS 10.15 or later
No, there is no Recuva for Android APK version.
Recuva is a free Windows data recovery software developed by Piriform, it is now a part of Gen Digital. It is designed to restores documents, images, video, music, email, virtually anything from hard disks and different storage media or file systems.
However, it has only Windows Version. There is no Recuva for Android APK that runs directly on an Android phone to process the recovery.
You may have found several Recuva for Android apps in Google Play, don’t trust or download them, all of them are bogus apps that steal the name of Recuva. In addition, none of them work to recover deleted files on Android phone.
Yes, it does.
Though there is no official Recuva for Android or Recuva for macOS, it doesn’t mean we cannot use Recuva to recover deleted files from an Android phone. According to Recuva official webpage, its superior file recovery from any rewriteable media like memory cards, external drives, USB and so on, also basing on our hands-on experience, Recuva does work on Android phones and can recover files from a phone.
You may have connected your Android phone to a Windows PC but only to find Recuva not detecting your phone. Why?
Because Recuva supports those rewriteable media devices only. While an Android phone often uses high-level protocol like MPT or PTP, or uses FBE to prevent access to the underlying file system, it won’t show up as a mass storage device, so Recuva won’t recognize it.
Therefore, some users may root the device to get full access to the file system for file recovery, which is not recommended. Instead, we can get the memory card out from the phone, then connect it to a Windows PC using a card reader, then Recuva will detect the card and scan files on your Android phone.
No, Recuva doesn’t support recovering deleted text messages.
But, it can restore another hundreds of file types that lost under different situations:
It is confirmed that Recuva can recover deleted files from an Android phone without root required. Now, let’s take a look at how to use Recuva for Android phone.
Connect the Android Memory Card to your Windows PC using a card reader.
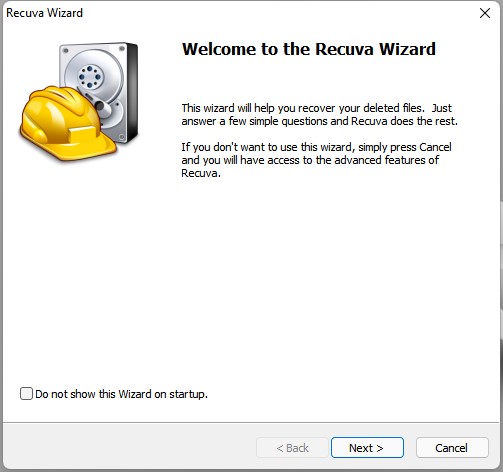
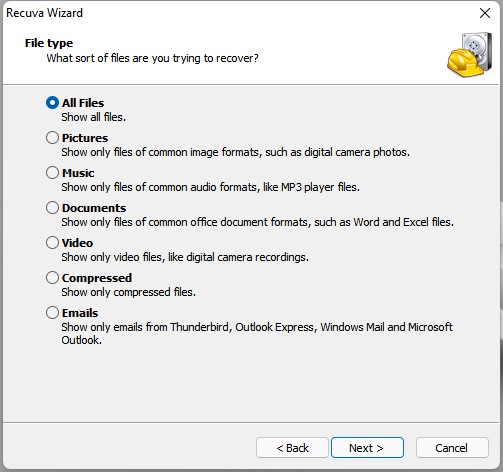
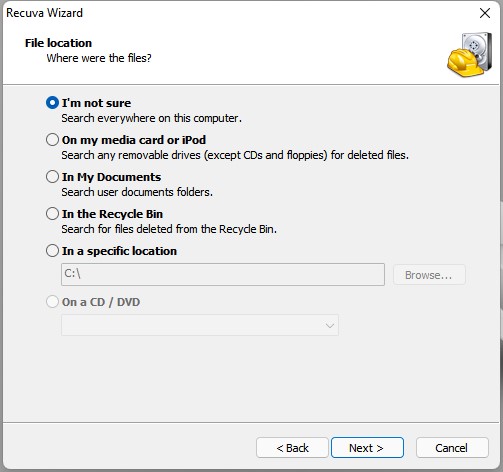
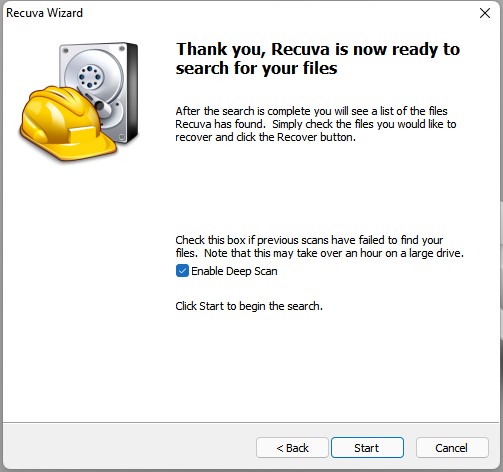
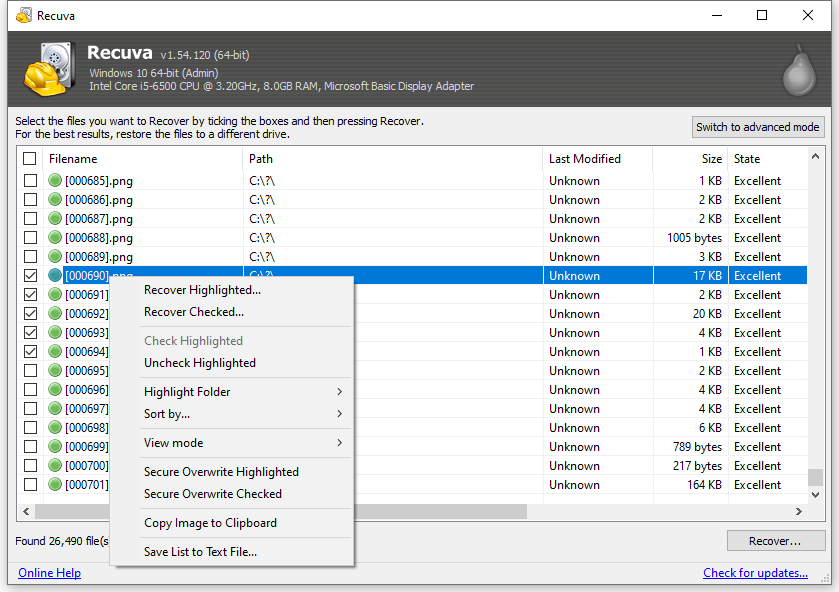
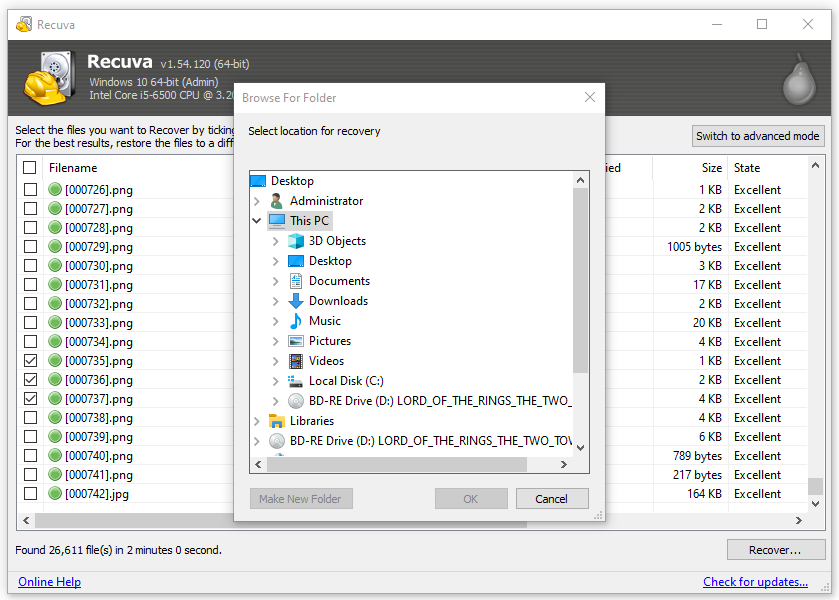
Recuva didn’t recover deleted files on your Android phone, or you are looking for a better solution with a higher recovery rate? Then, it is time to consider a Recuva alternative.
To help you make your decision easier, we’ve analyzed dozens of top applications in the space, to determine the best Recuva alternatives based on recovery rate, features, user friendliness, pricing and more. DiskDigger for Android and Cisdem Data Recovery are the best software to recover deleted files from your Android card, let’s dive in.
DiskDigger from Defiant Technologies, LLC is a tool that undeletes lost files from hard drive, SD card, USB and more, it has both Windows and Android versions.
The DiskDigger for Android is available in Google Play, exclusively helpful to recover photos or videos from the internal or external memory card on Android phones. It has a free and paid version. Free version (DiskDigger photo recovery) recover deleted photos or videos on Android only, if you want to recover other files like music, documents, you should use the premium edition (DiskDigger Pro file recovery) at $2.99.
However, like other Android recovery APK, DiskDigger works better on rooted phones that allows full file access, otherwise, the scanning will be limited and recovery might fail.
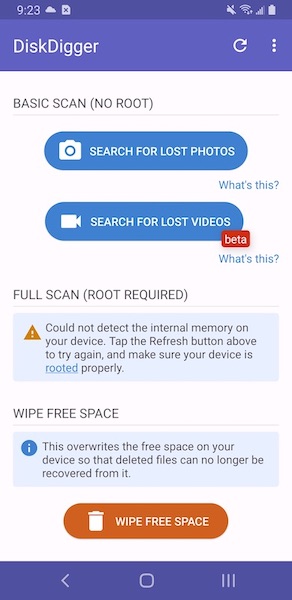
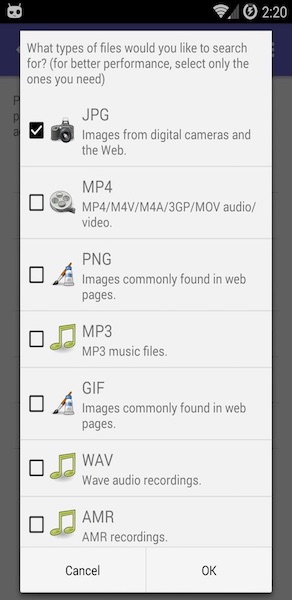
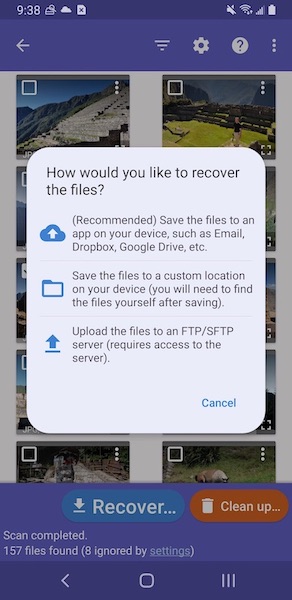
If you want to recover deleted files from Android phones without root, then Cisdem Data Recovery is a better solution for you.
It is popular for one reason, seriously, it gives high recovery solutions under different data loss situations, from emptying trash, accidentally deleting, formatting, partition loss, bad sector, file corruption, system crash, virus and more. Its intuitive interface and multiple tools make it incredibly easy to recover files.
On top of all that, Cisdem has an excellent support on Windows internal disk, external hard drive, SD Card, USB, media player, Nas sever, Linux and so on. That’s also to say, you can recover more than 1000 types of files from your Android phone.
 Free Download Windows 11/10/8/7
Free Download Windows 11/10/8/7


Data recovery on any device is never 100% successful, to avoid pains suffering from data loss, we should be careful about data saving and have a good habit of doing backup:
Whenever we lost our data, we can still get them back from the backup, without paying for data recovery software or service.
Do you use Recuva to recover your lost files on Android? If so, what's your experiences with it? Are there other apps you have found that work just as well or better? Share your stories in the comments section below.

Connie Yu has been a columnist in the field of data recovery since 2011. She studied a lot of data loss situations and tested repeatedly to find a feasible solution tailored for each case. And her solutions are always updated to fix problems from the newest systems, devices and apps.


Jennifer Smith
Honestly Recuva is a reliable data recovery tool that can be trusted. I use both its mobile version and desktop version. When Recuva's computer version can't deal with my data loss successfully, I would always try Cisdem Data Recovery, which never let me down.