Having formatted a hard drive for extended storage purpose but realized that was a mistake? Wondering how to recover files from formatted hard drive on your Windows 11? We’ve got you covered in this guide.
File recovery may sound like a tricky task, but you will be happy to learn that it’s never been easier to recover data from a formatted hard drive on Windows 11 today, regardless of whether you have an internal or external hard drive mistakenly formatted, whether it is Seagate, Western Digital or others.
Yes, you can.
According to Wikipedia, hard drive formatting is the process of preparing a hard dive for initial use. It involves 3 processes: low-leveling formatting, partitioning and high-level formatting. Generally speaking, a hard drive formatting ends with high-level formatting, which refers to the process of setting up a new file system for users to store data in different partitions, it just deletes files, instead of fully erasing data from the hard drive. In other words, formatting won’t completely wipe the data, it just marks the partitions on the disk as available, the saved data will be kept until new data is written to the disk.
This is also the reason why you should stopping writing to the formatted hard drive if you want to recover files from it.
Yes, it is called File History.
File History is a built-in too that was introduced on Windows 8 in 2012. With its improved user experiences in Windows 10 and 11 versions, it becomes an indispensable way for Windows users to backup and restore files.
It can back up your data regularly to a selected hard disk, on weekly, daily even hourly basis, also can browse and revert to a previous version of selected files or folders. Even, to save space on the disk, it only creates backup when there is a change made to the file or folder.
You may be recommended with several ways to recover data from a formatted hard drive on Windows (we list them in the following parts as well), but professional data recovery programs stand a high chance of recovering files from a formatted hard drive, the top ones include Cisdem Data Recovery.
Cisdem Data Recovery is a popular data recovery tool for PCs, Macs. It lets users recover files from deleted, formatted, even faulty internal and external hard drives that connect to a Windows 11 PC, Windows 10 PC, Windows 8, M2 Mac, M1 Mac, etc. , no matter the hard drive is in FAT, exFAT, NTFS, HFS+, APFS or other formats. This tool can also recover files in different formats, including video, audio, photo, document, email, archive, it allows users to recover them simultaneously and quickly. Even, if your videos, images or document get corrupted, it repairs them smartly.
Main Features of Cisdem Data Recovery
 Free Download Windows 11/10/8/7
Free Download Windows 11/10/8/7


In part 2, we learned that Windows 11 has a built-in tool to backup and restore files, it is File History. If you want a free way to recover files from formatted hard drive on Windows 11 without installing any 3rd party software, File History is worth a try if you have enabled this feature on your computer. And in a similar way, you can also recover files via cloud backup, such as OneDrive.
If you have a backup of the formatted files via File History, connect the backup storage media to your Windows 11 and get back the files from your formatted hard disk now.
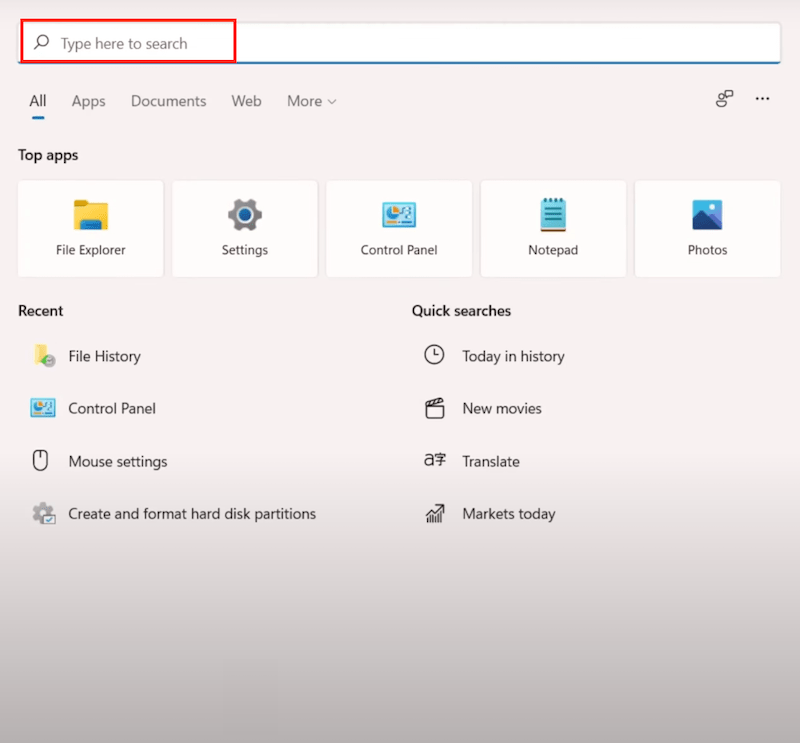
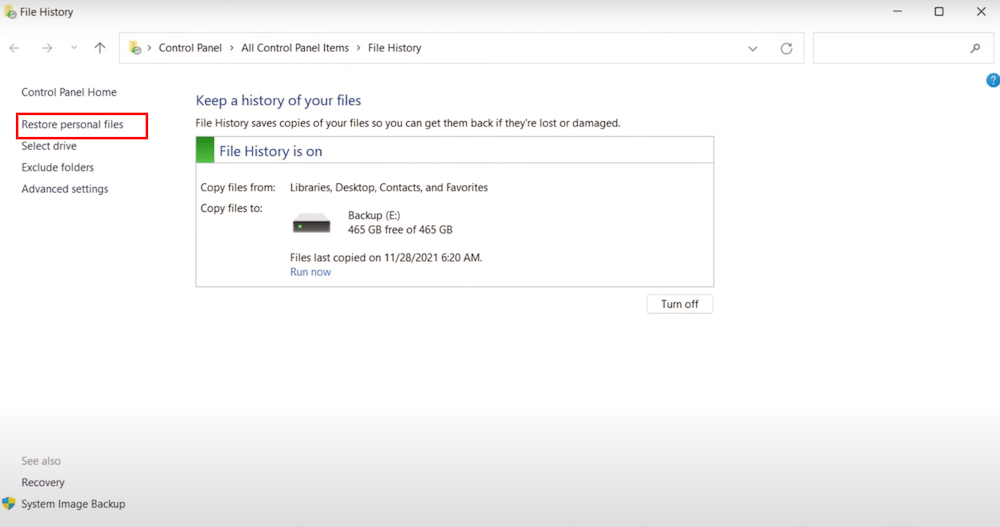
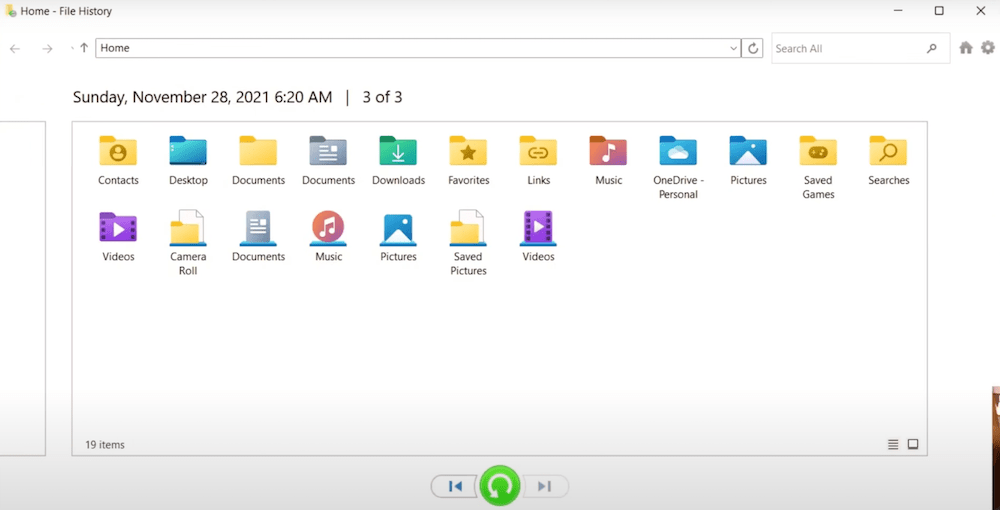
If you have backed up the formatted files in OneDrive cloud, you can use the OneDrive desktop or web version to get back the lost files. If you have downloaded OneDrive app to your Windows and didn’t enable the sync feature, it is still possible to find the formatted files in your OneDrive folder. Here we will show you how to recover the files from formatted hard drive on OneDrive website. Don’t forget to check out the Recycle bin if you cannot find the files.
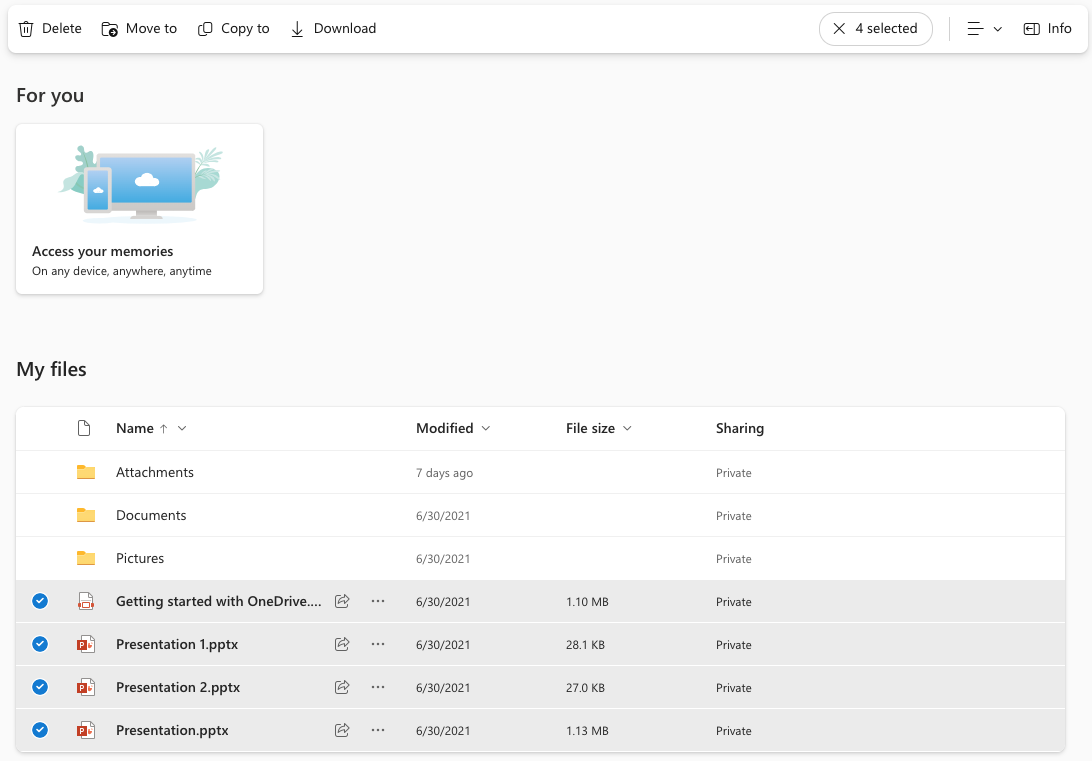
You may be also considering using freeware to recover files from formatted hard drive on your Windows 11, luckily, we have several options here for you. The freeware we mentioned here are those completely free, open source tools that allow access to their full features, instead of those free editions of premium data recovery programs that are limited to a few of gigabytes of data and common file types. By taking recovery rate, range of file types and support of medium types into consideration, we finally pick Recuva and QPhotoRec for Windows 11 users.
It is a free data recovery program working on Windows 11, 10, 8 and earlier to recover files from both internal and external mediums. It can analyze file damage and tell if a file is recoverable or not, it supports restoring documents, photos, videos, audios and so on. When scanning a hard drive, it allows users to find and search specific files only, so users can scan and recover fast.
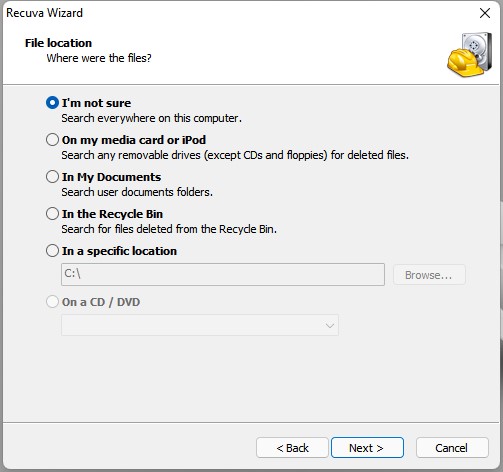
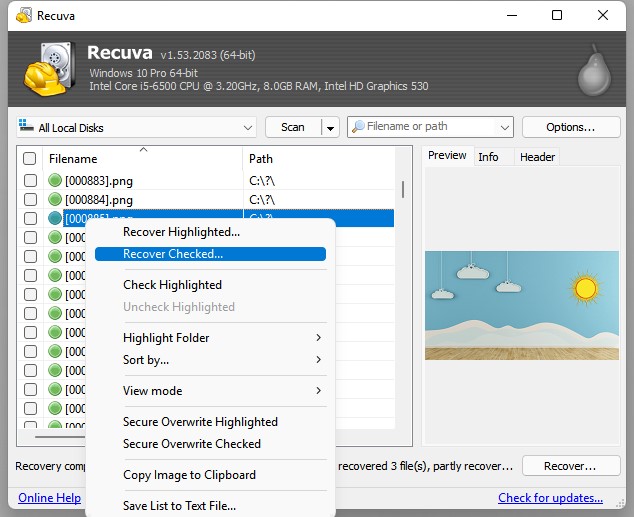
Have you heard PhotoRec? It is one of the most popular open source data recovery programs, because it works across different operating systems and has full recovery features to restore 400+ types of files from both internal and external storage devices. However, it is not user friendly, it is command-line based, you need to read the commands and make selections or enter lines using your keyboard, instead of clicking the buttons on an interface. But luckily for Windows 11 users, PhotoRec has a GUI version, that is QPhotoRec, it works as good as PhotoRec but much easier to use.
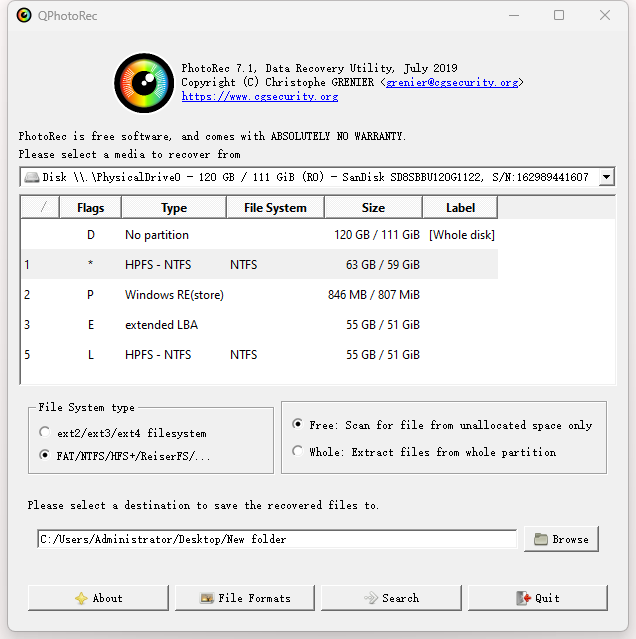
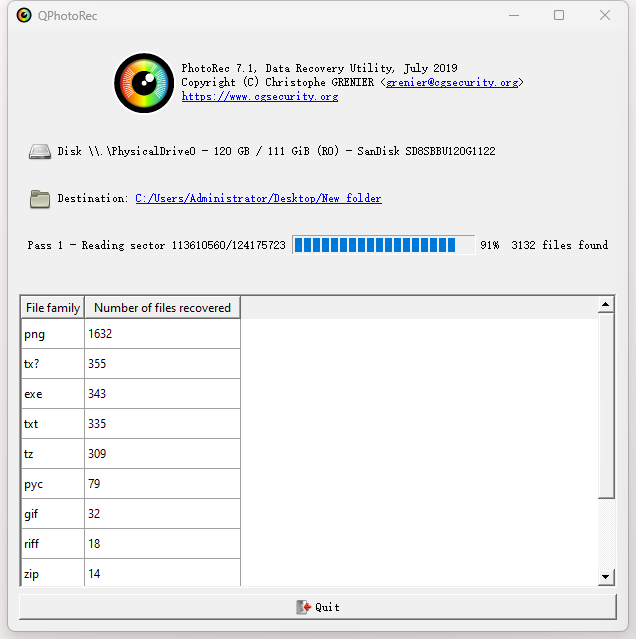
By now, you should have a good understanding of how to recover your files from a formatted hard drive on Windows 11. File History, though simple, it is an ideal solution to recover formatted hard drive data free on Windows 11. Regardless, if you want a reliable and efficient file recovery tool, it is best to use Cisdem, it can recover files as many as possible, also provides more modes to recover files lost under different situations.

Zoey shows a great interest in what she does. Although not long with Cisdem, she has possessed a professional understanding of data recovery.


Maria D. Brown
You are the only one that offer steps without error, great job. I am interested in PhotoRec but don't know it has a GUI version, thanks for the information.