SD Card is designed to extend memory capacity for portable and mobile devices, such as digital video camcorders, digital cameras, audio players, mobile phones... Therefore, SD cards are widely used and it is much likely that anyone of us just have an SD card inserted in our device.
We use SD card so often that it becomes common when we lost files from SD card due to various reasons. Whatever the reason, there is no need to panic. With a range of solutions available, we are here to help you recover deleted files, especially photos and videos, from your SD Card on Mac or Windows, even free without software.
 Free Download macOS 10.15 or later
Free Download macOS 10.15 or later Free Download Windows 11/10/8/7
Free Download Windows 11/10/8/7
This depends on which device you used to delete the files.
If you connect the SD card to a Mac or Windows PC and delete the files from your SD card, the deleted files will be moved to Mac Trash bin or Windows Recycle bin, they will stay there until you empty the trash bin or permanently deleted from trash bin.
If you just click the Delete button on your device, for example a camera, you may be able to find the deleted files in Deleted or Trash folder. If you cannot find a trash folder, the deleted files are still stored on the SD card until new files overwrite them.
Yes, you can.
Deleted files from an SD card can be found in the trash bin if you delete them on Mac or Windows PC, or can be undeleted from the trash folder on the device that is inserted with the SD card.
Even if you permanently delete the files from an SD card, and they vanish from the trash bin or folder, you can still recover them. Because the system or device only deletes the portal of the files so that you cannot access to them any longer, the original space will be marked as available and waits for new files to replace and overwrite. If you stop writing to the SD card right after the permanent deletion, it is still possible to recover them using a data recovery program.
We all hope it never happens, but we just got the SD card files mistakenly deleted on Mac/Windows and lost them. You might have tried to find back the deleted files from Mac Trash/Windows Recycle Bin but found nothing, because they have been permanently deleted. We need a professional data recovery tool to restore the deleted files from SD card.
Luckily, there are so many tools available and Cisdem Data Recovery is the best from a definitive list of top data recovery programs, which can effortlessly recover deleted and formatted SD card files on Mac or Windows..
Cisdem Data Recovery makes data recovery easy, combing quick scan and deep scan to find most deleted files, with a full set of features, like video repair, file filter, file preview, recover to cloud, etc. to speed up and simplify the overall recovery process.
It offers the most comprehensive data recovery solution for all kinds of data loss scenarios: deleting, formatting, system crash, OS upgrade or downgrade, partition or repartition, virus attack and other known or unknown reasons. It supports recovering 1000+ types of files, including videos, audios, images, documents, emails, archives or others from Mac/Windows, external hard drive, USB drive, SD card, media player and so on.
 Free Download macOS 10.15 or later
Free Download macOS 10.15 or later Free Download Windows 11/10/8/7
Free Download Windows 11/10/8/7
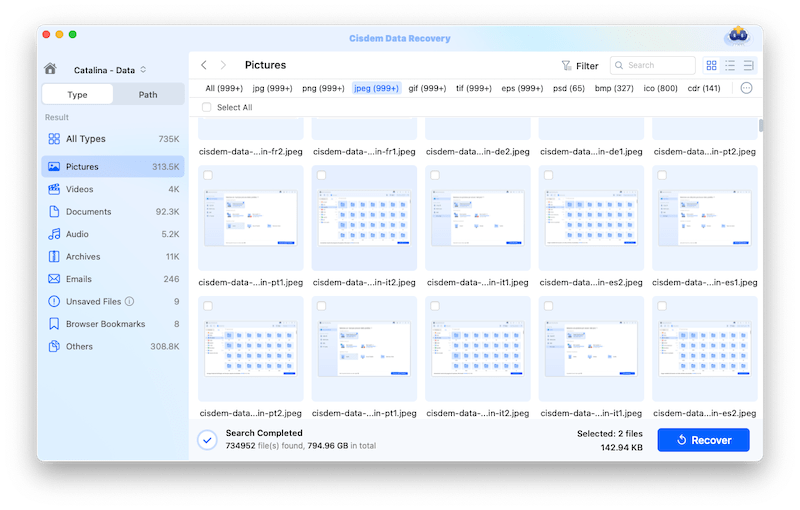
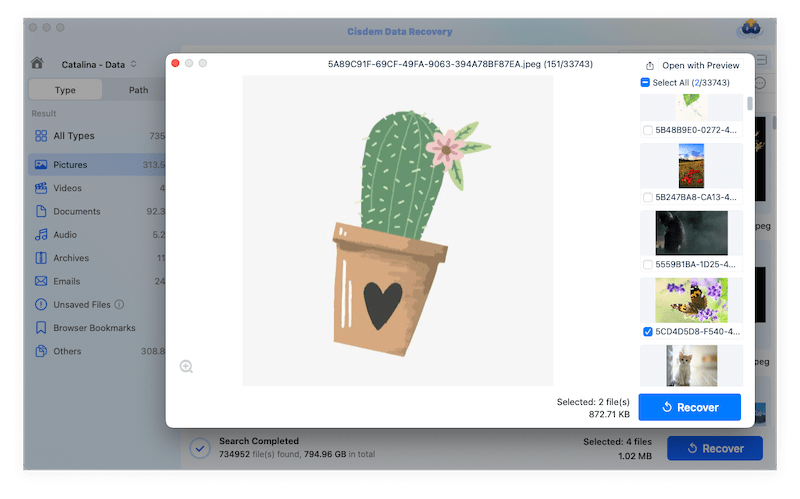
Many Mac users are seeking avenues to recover deleted files from SD card for free, even without software. Here we will dig out several free SD card recovery tips that are potentially working for Mac.
As mentioned in the beginning, if you delete files from SD Card using a Mac, the files will be moved to Mac’s Trash bin and you can recover files there.
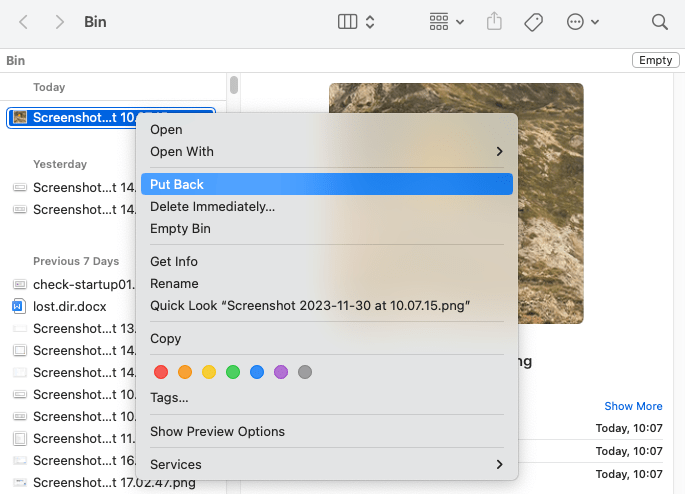
If you cannot find the deleted files in Trash Bin, it may be for the reason that your Mac just created a hidden Trash folder for external storage media due to different format. You need to show the hidden trash folder and recover your files.
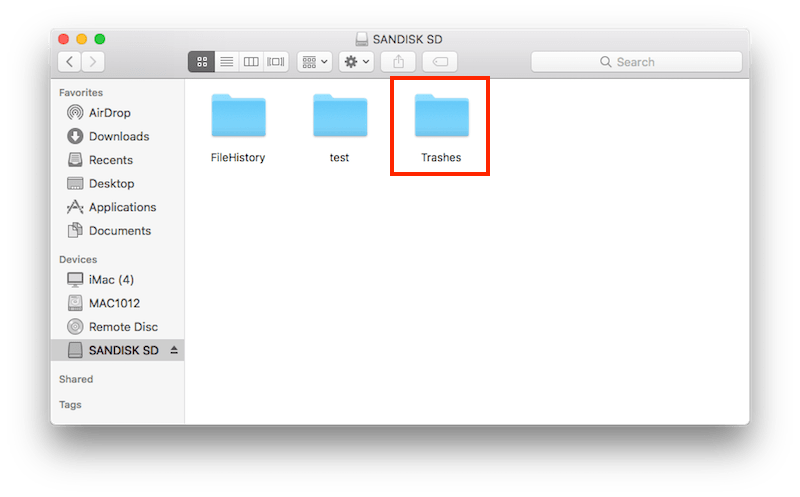
Speaking of recovering files with Terminal, you may be wondering if it works. Actually, with Terminal alone, you can recover deleted files from Mac Trash only, and you won’t be able to recover deleted files from an SD Card. But with the help of PhotoRec, we can achieve this.
PhotoRec is an open source data recovery program for Mac users, which uses command line to recover more than 400 types of files, ranging from photo, video, archive to document. It is not easy to use, even though you don’t have to know much about command lines, you need to input and move between the codes carefully, any errors will lead to failed recovery.
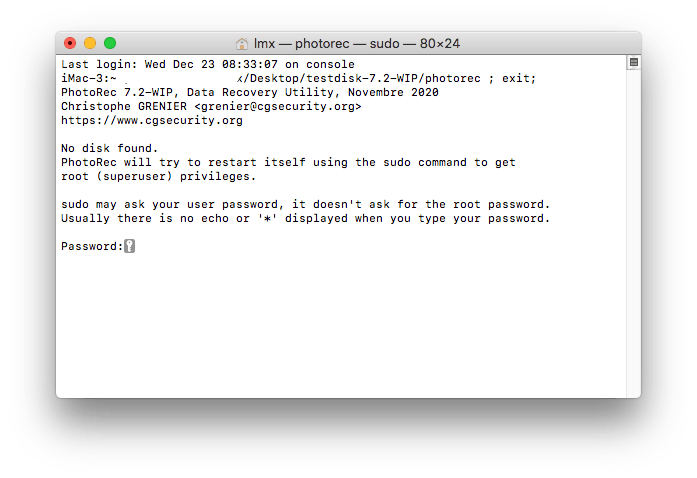
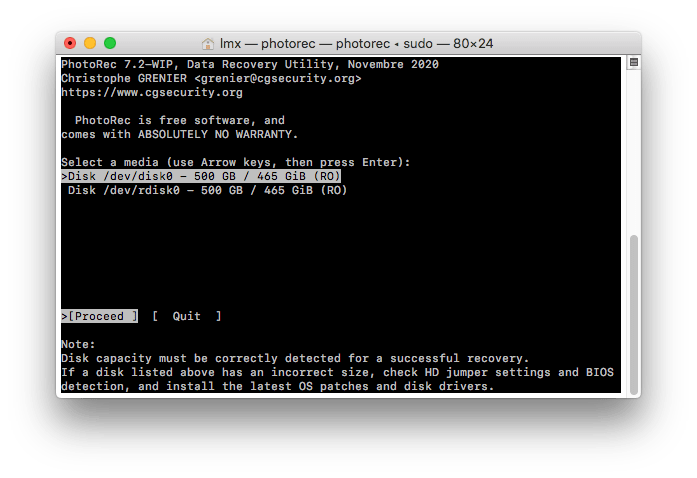
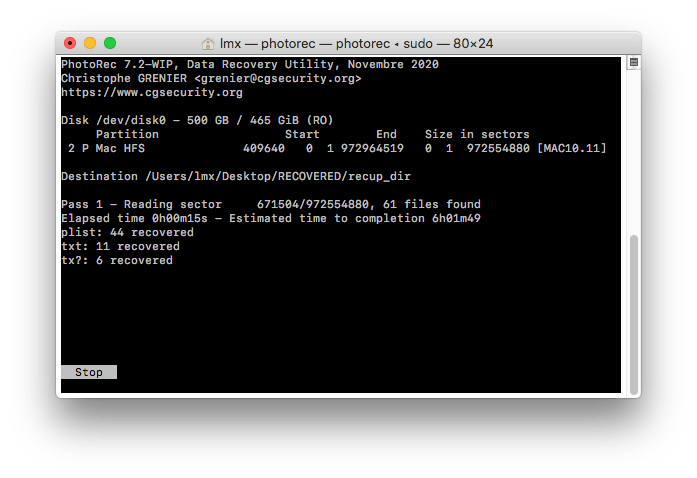
If you have a good habit of backing up files regularly, it should be pointed out that we can recover deleted files from SD Card with backup, so that you don’t have to download any extra apps and get SD card files back without software.
Cloud services are nowadays favored by a majority of people for uploading and backing up their folders and files, which can greatly save storage space of their local devices. Mostly, Mac users will prefer iCloud. If you have done this, please refer to the following steps to do free SD card data recovery on Mac.
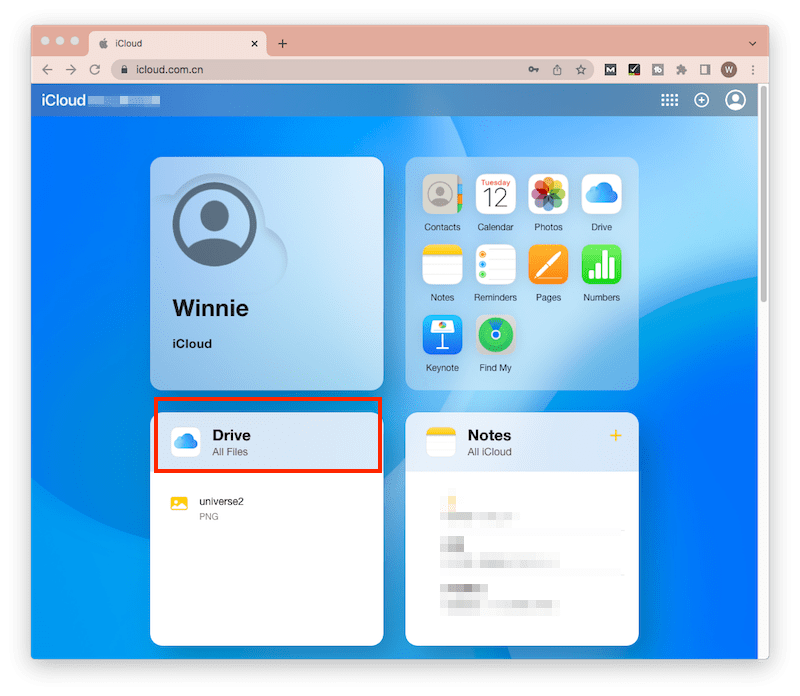
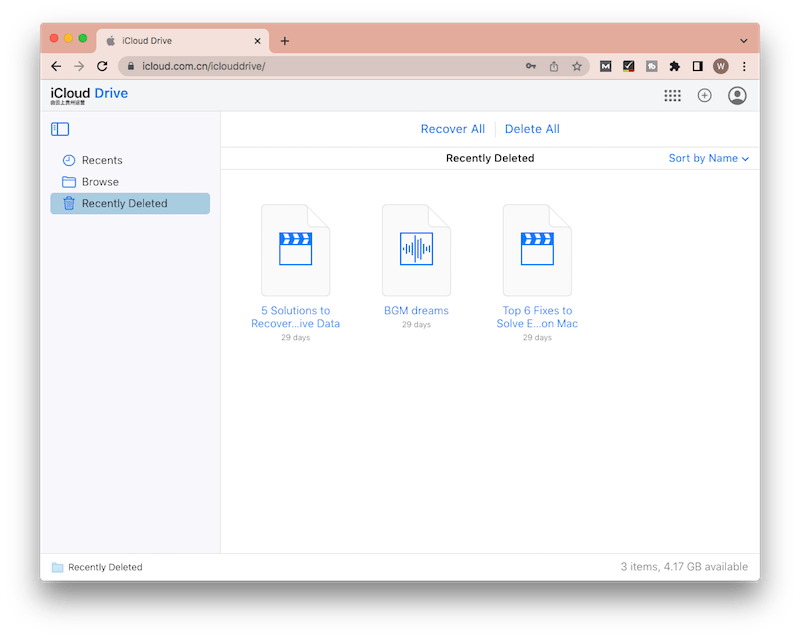
The final option to recover files from SD card on Mac free without software is fixing SD card issues. That comes with the possibility that the SD card gets involved in corruption and makes files stored on it invisible. In that case you need to do SD card repair, rather than SD card file recovery.
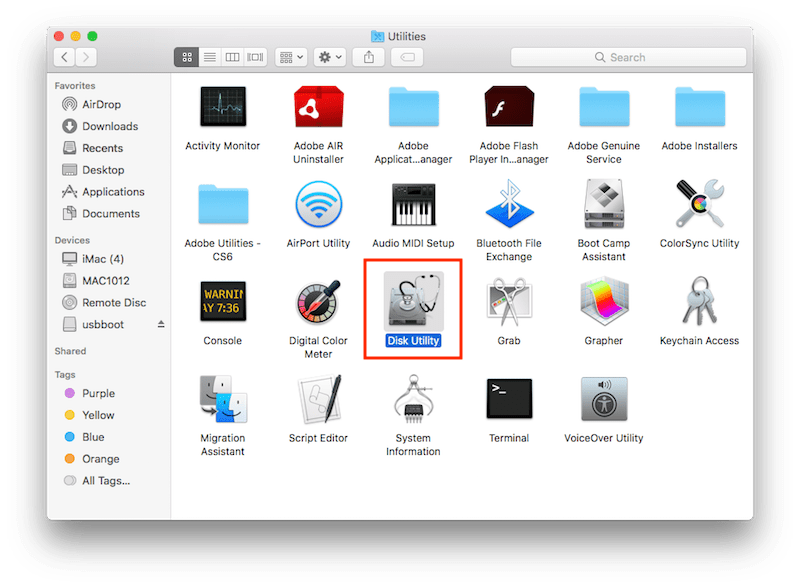
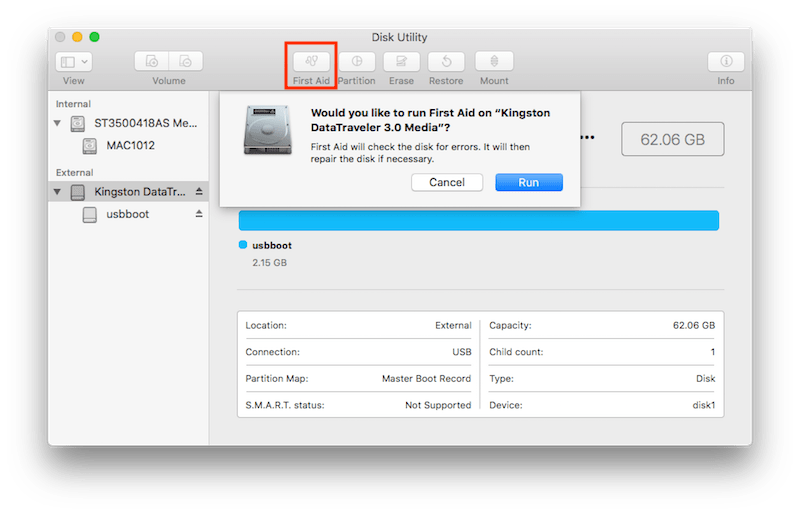
If you are looking for free ways to recover deleted files from SD Card on Windows without installing any software, here are 2 options.
Still, you are recommended to check the Recycle Bin first if you deleted the SD card files on a Windows PC. If they are still in the bin, just select and restore them.
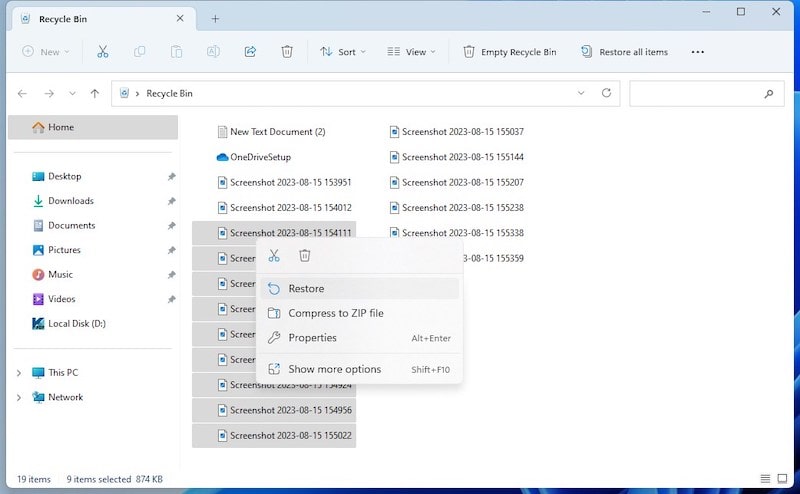
Alternatively, as a backup solution, most PC users will choose OneDrive. In case you have backed up the SD card data with OneDrive service, deleted files can be retrieved without effort.
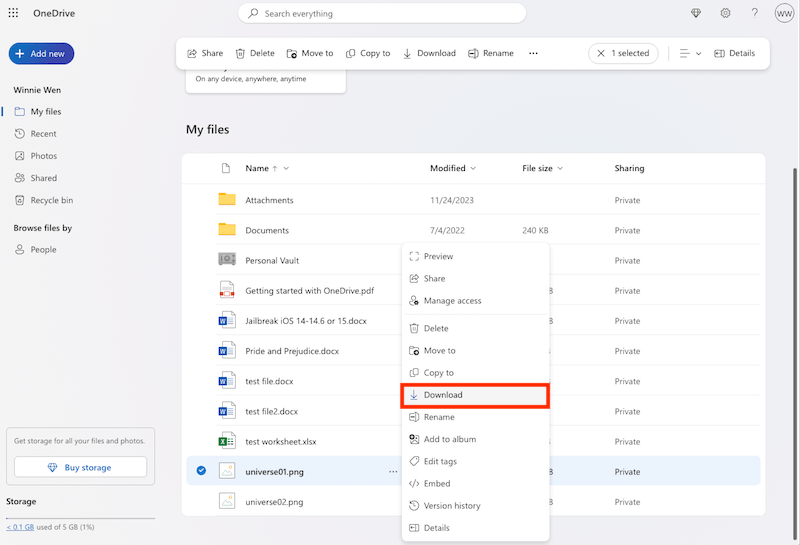
Which SD Card brand you are using? It is much likely you will use one of these brands: SanDisk, Lexar, Transcend, Samsung, Sony. If your SD Card is produced by these manufactures, then you can search on their official websites and check if they offer data recovery software for lost file on your SD Card. For example, SanDisk recommends using its SanDisk Rescue for data retrieval. Here we will take SanDisk as an example to recover deleted photos or videos from SD Card. Surely, it supports recovering other files, like documents, mails, music, database, archives, etc.
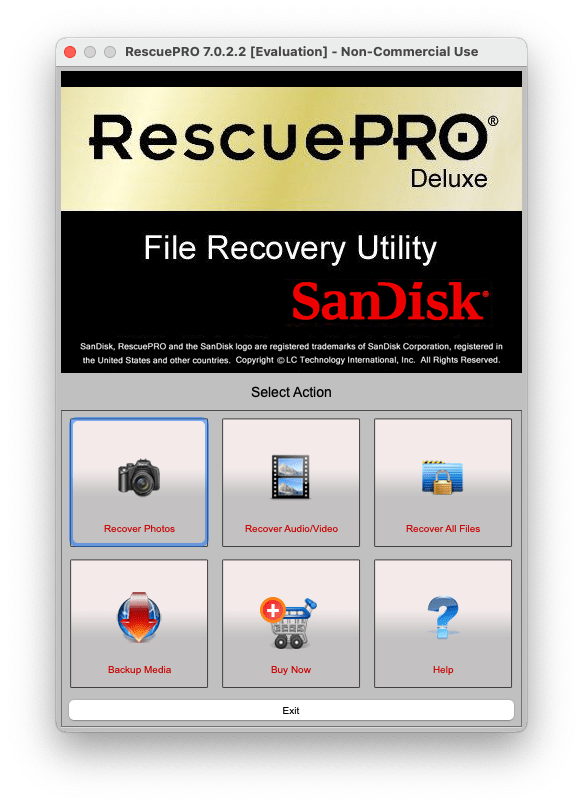
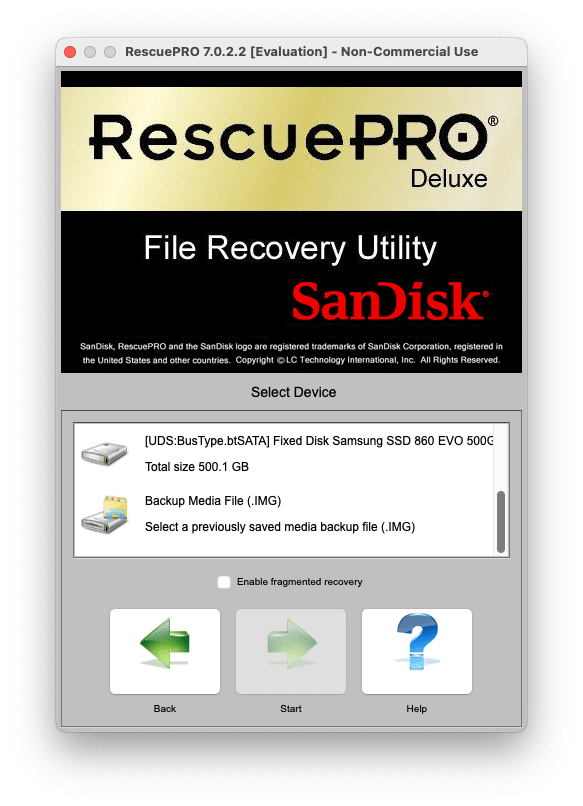
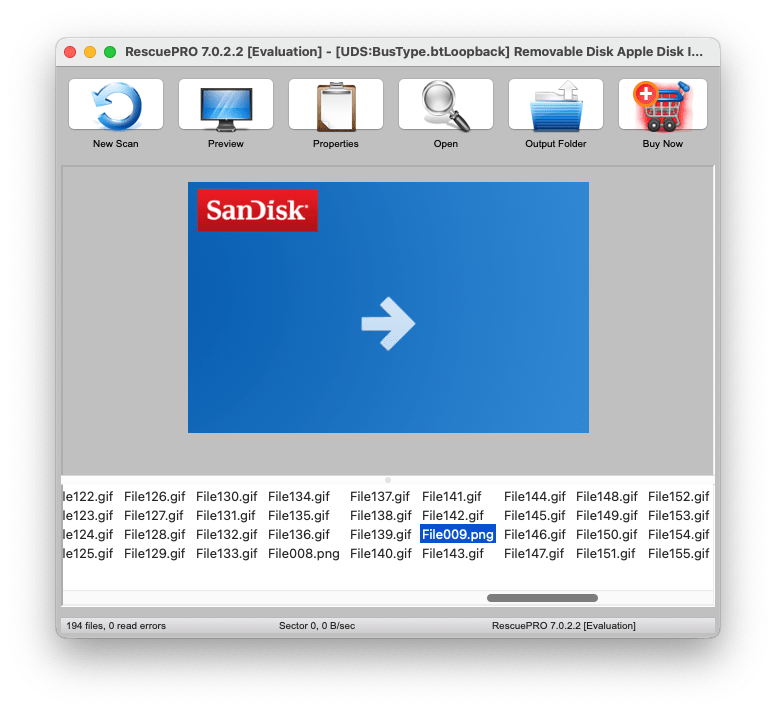
If there is no backup for the deleted files on your SD card, the best way to restore them is using a professional data recovery program like Cisdem Data Recovery. It designs efficient and reliable solutions for various data loss from your SD Card, USB, media player, external hard drive and other storage devices connecting to your computer.

Connie Yu has been a columnist in the field of data recovery since 2011. She studied a lot of data loss situations and tested repeatedly to find a feasible solution tailored for each case. And her solutions are always updated to fix problems from the newest systems, devices and apps.


Todd Cooper
I followed up the Terminal solution using PhotoRec, but failed to find my lost SD card photos in the recovered folder. What did I do wrong? Please help.
Gomez
Very detailed tips. I used to format an sd card in my Cannon only to find all photos deleted without backup. Remember to back up!!!
Stewart
thx...
Thibault
Brilliant article about handling on sd cards... With so many sd cards in use, it's worth for me to learn some right tips...