Case 1: I spent four hours working in Project 2016 before the program locked up and froze. Is there a way to recover my file?
Case 2: I accidentally closed a MS Project File w/o saving the changes. Is there a way to recover this file that includes the lost changes?
--- Microsoft Community
In addition to app crash and human error as shown above, various factors appear in front of us related to Microsoft Project file loss, such as computer glitch, power failure, virus attack, disk damage, unstable network, etc. Nobody wants to deal with MS file recovery, do they? But no worries. This article will offer an extensive selection of easy solutions to recover Microsoft Project files, whether they are unsaved/deleted or corrupted.
Speaking of recovering Microsoft Project files not saved, things would be simpler if you have synced the files with any cloud services like OneDrive. In that case, unsaved MS Project files might be available in cloud backup. Otherwise, see below for 4 options to recover unsaved files in Microsoft Project 2019/2016/2013 or older versions.
If you want the highest chance of MS Project file recovery, the top priority should be making use of a professional data recovery tool. Here Cisdem Data Recovery is the most recommended one. Among a plethora of competitors on the current market, Cisdem stands out with its signature one-click recovery method and wide range of extra features.
It’s one of the best data recovery programs designed to restore unsaved, deleted, formatted and lost files from PC, laptop, USB flash drive, SD card, digital camera and other commonly-used storage devices. Besides MS Project files, Cisdem is capable of retrieving all kinds of Microsoft Office documents, covering Word, Excel, PowerPoint, OneNote, Outlook emails...
 Free Download Windows 11/10/8/7
Free Download Windows 11/10/8/7


Although Microsoft Project is excluded from any of the suites of Microsoft Office, it's still designed with a helpful backup feature --- AutoSave, like those MS Office products. Once enabled, this built-in feature will save any changes you have made to your MS Project files, thus reducing the risk of losing unsaved data. This is how to restore unsaved Microsoft Project files using AutoSave:
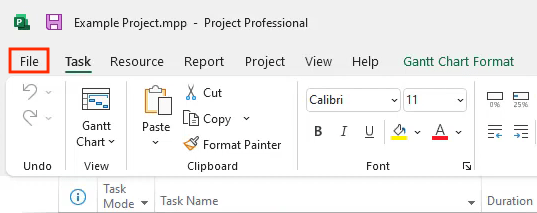
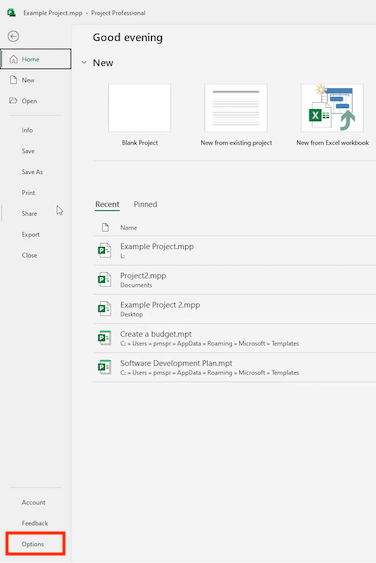
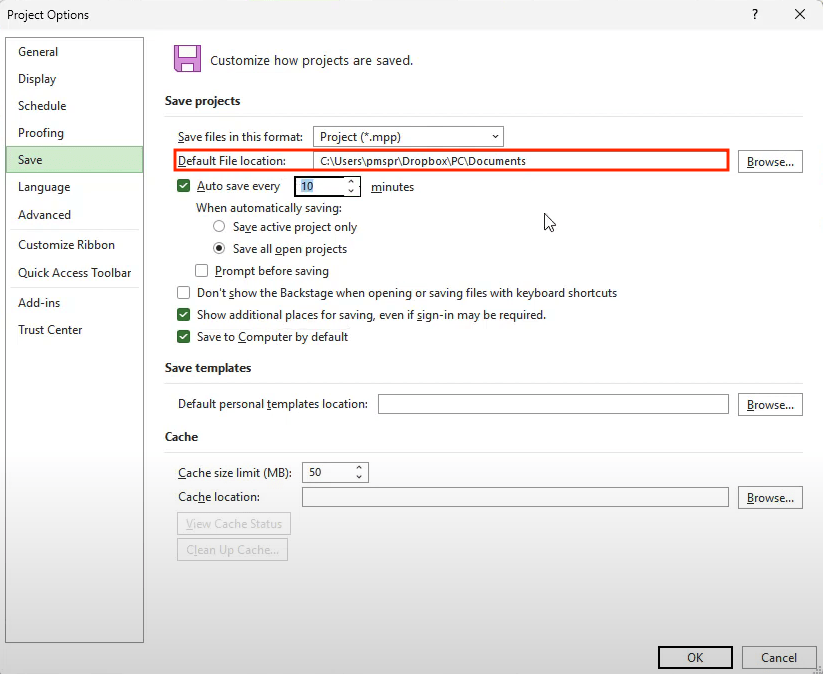
In addition to born feature in MS Project, another system backup feature --- Restore Previous Versions could come to rescue concerning unsaved Microsoft Project file recovery. Likewise, this function will back up files and folders inside your Windows automatically if File History has been turned on before any accidents, which makes it possible to trace your MS Project file not saved. Check out the instructions below:
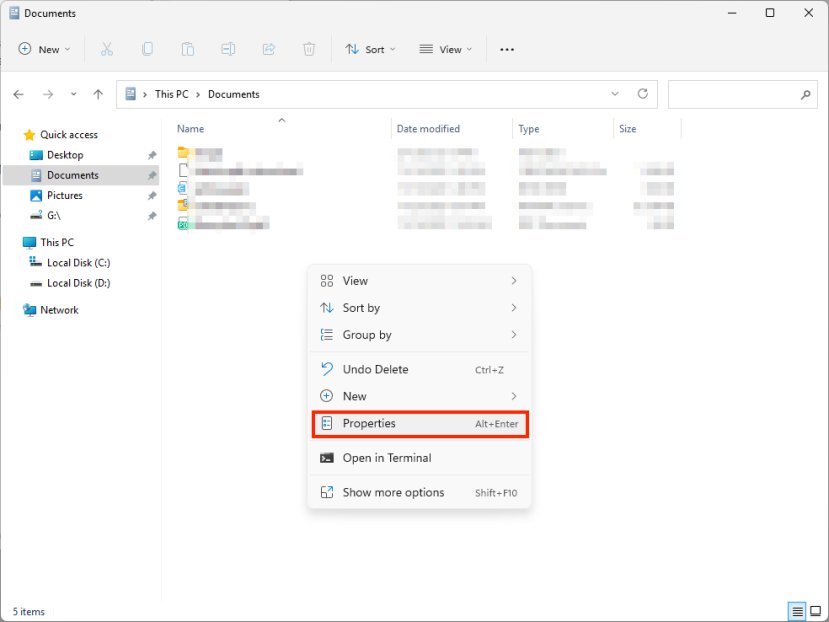
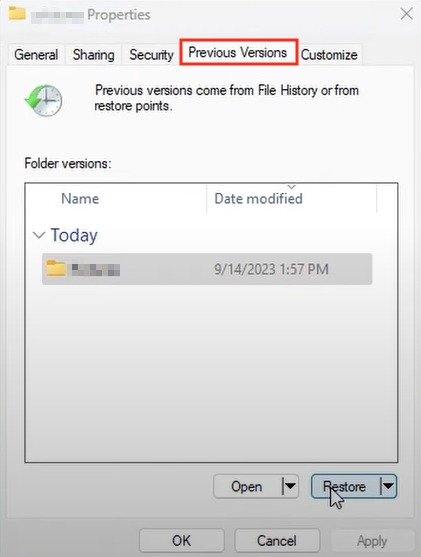
Temp folder refers to the temporary files directory on your PC. When unexpected software crashes happen, MS Project app will automatically save temp copies of your documents, so that the unsaved file tends to be kept in Temp folder temporarily. Where are MS Project temp files stored? The storage location should be: C:\Users\(username)\AppData\Local\Temp. Here are the steps to recover unsaved Microsoft Project files from Temp folder.
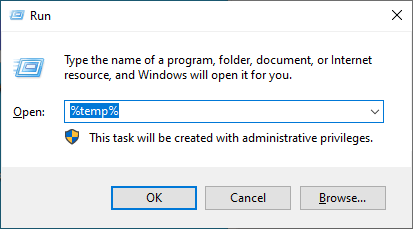
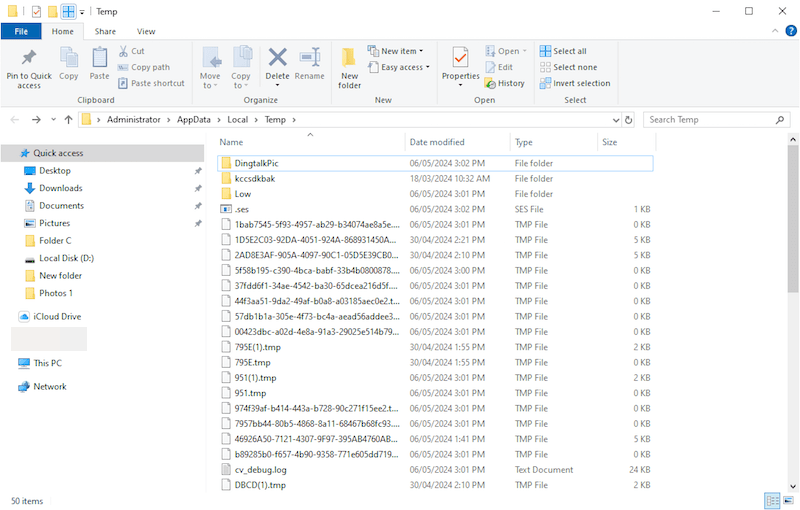
With respect to repairing a corrupted Microsoft Project file, there are 2 choices: repair within MS Project app and use online repair tool. Let’s dive into the finer details.
MS Project has a feature for sharing files that can also be used to repair corrupted files. See below for how to access it.
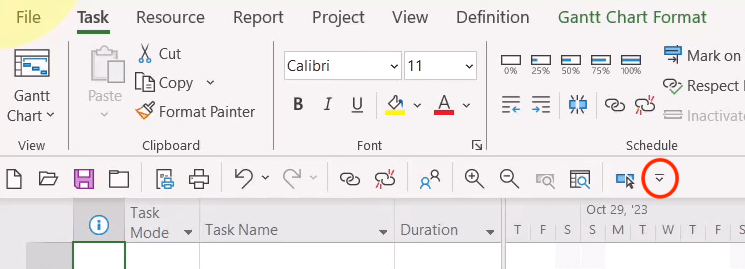
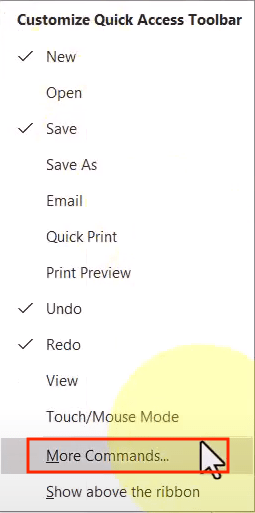
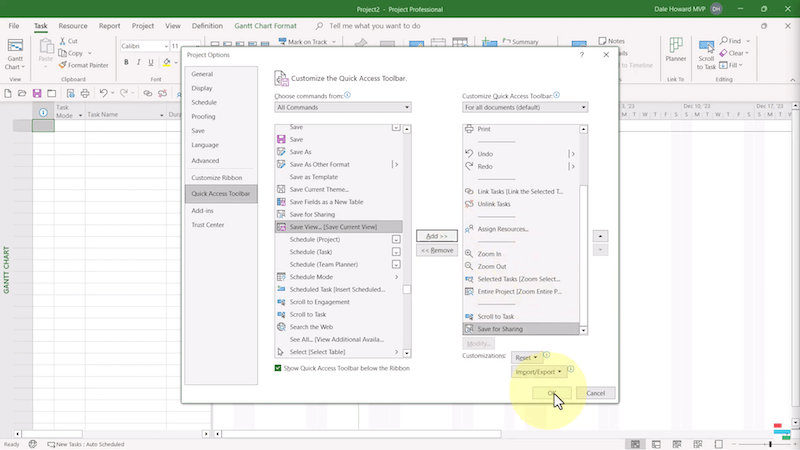
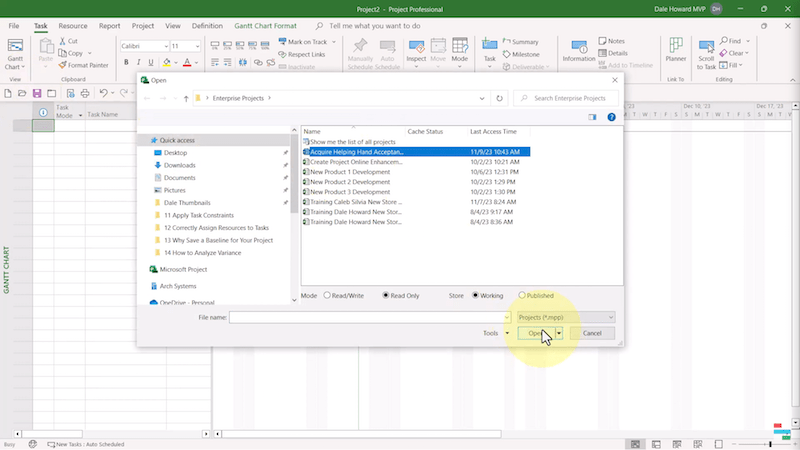
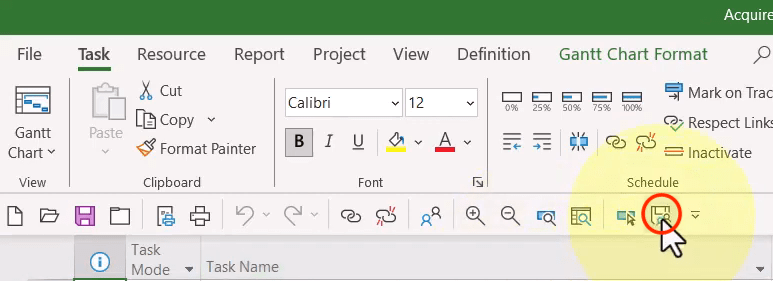
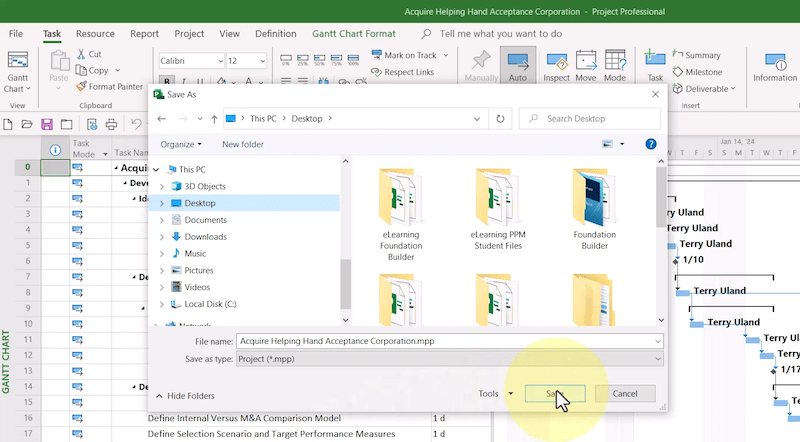
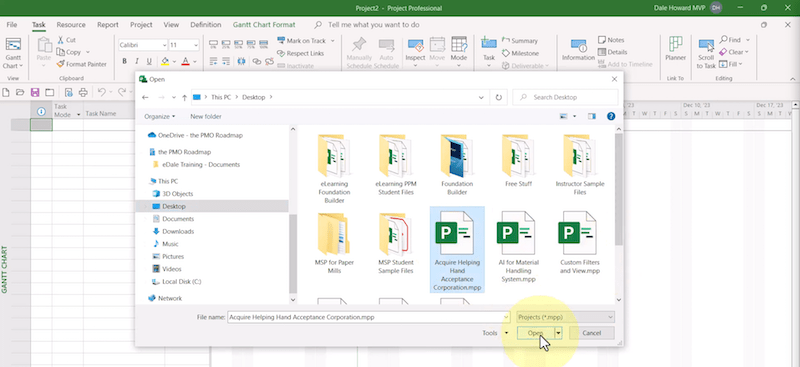
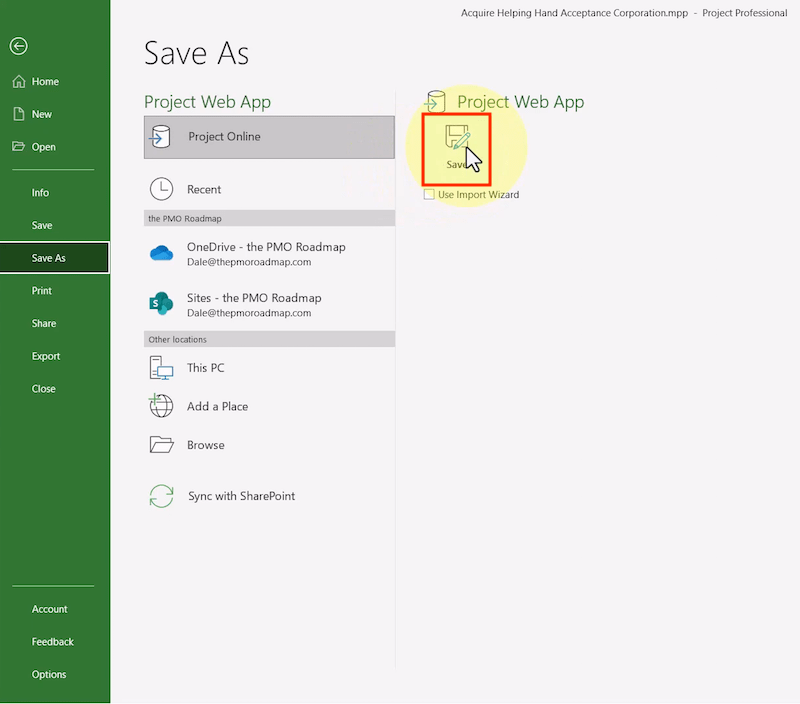
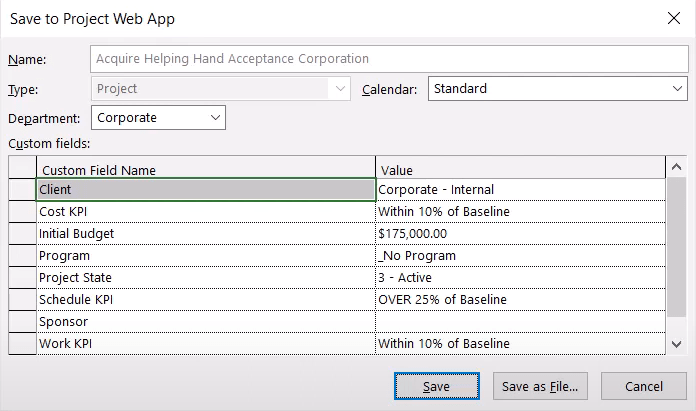
If you think the above method is too complicated, alternatively, it’s suggested to try a piece of online Microsoft Project file repair tool. Take Recovery Toolbox for Project for instance, follow up the step-by-step guide below to recover a damaged Microsoft Project file online.
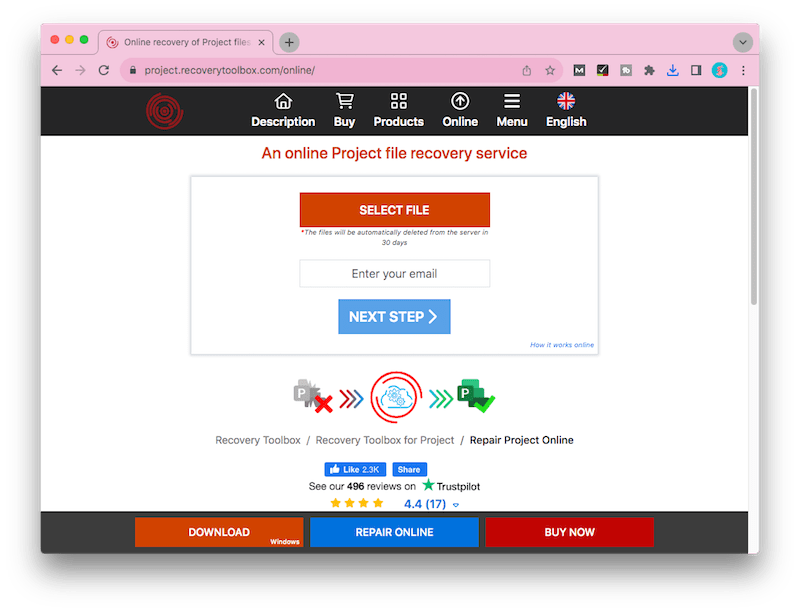
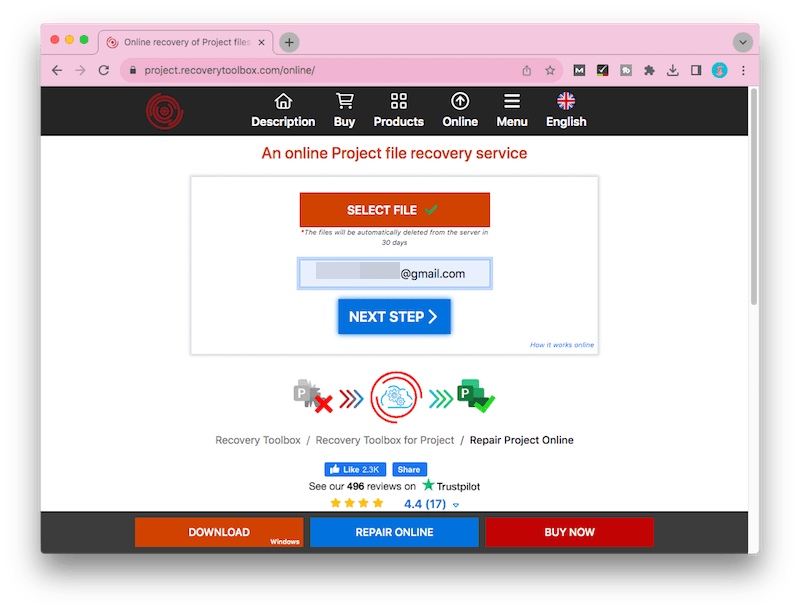
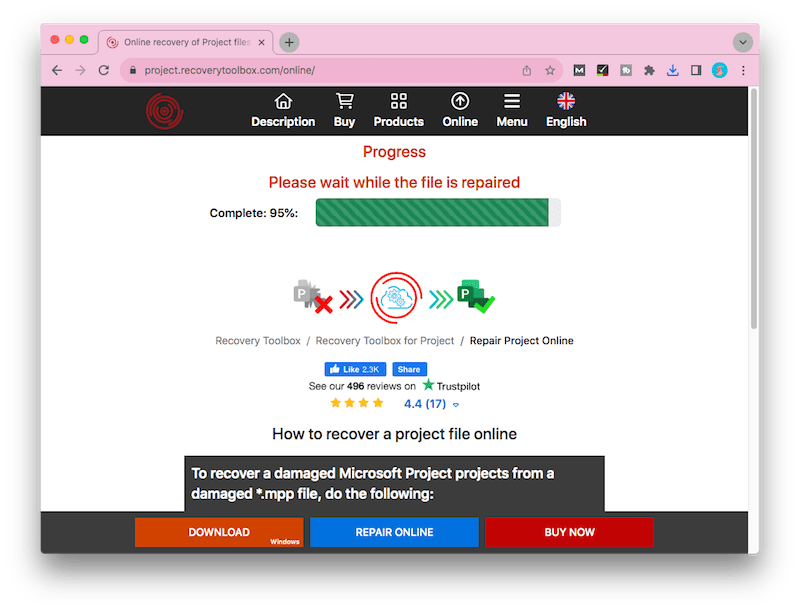
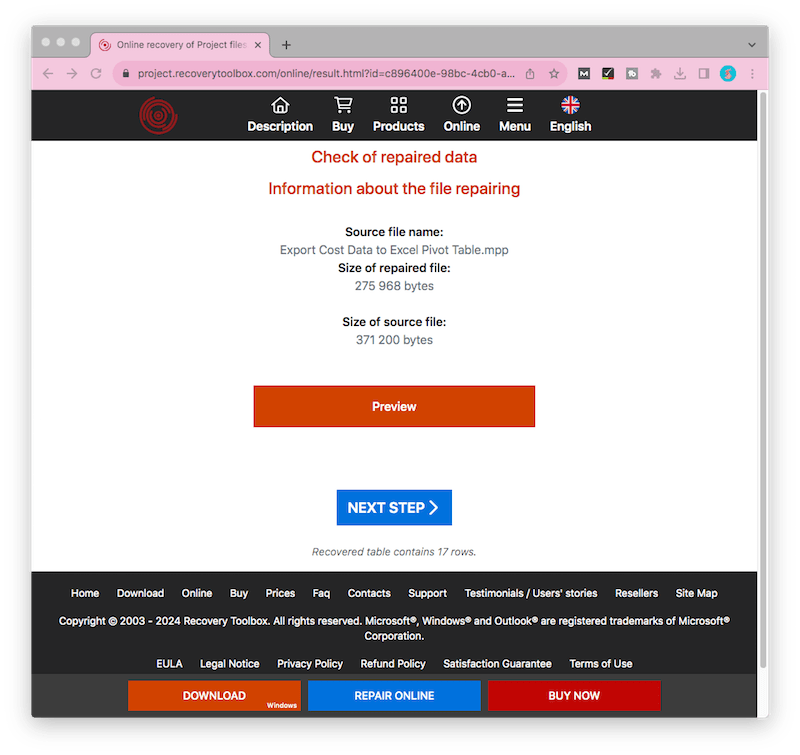
That sinking feeling when you can’t find your MS Project files which have taken much of your time and energy, is something many of us know too well. Fortunately, this article comes in great handy to tell about how to recover Microsoft Project files without effort. The most recommended way to recover unsaved MS Project file is adopting Cisdem Data Recovery. More importantly, it’s always a good practice to keep a backup going to stop future issues from removing your files.

Zoey shows a great interest in what she does. Although not long with Cisdem, she has possessed a professional understanding of data recovery.

