Editor’s notes: This guide went through many versions, each was updated to address users’ current concerns then and designed for different PowerPoint versions. Now in 2024, there are still so many users sending their thanks and opinions toward this guide, therefore, we carefully look at the guide again and add some useful details to help you recover an unsaved or deleted PowerPoint file effectively from your Mac.
To recover PowerPoint file that not saved on Mac or lost for unknown reason, there are 10 ways, no matter you want to recover the PowerPoint file in Office 365, 2021, 2019 or the earlier 2016 version.
 Free Download macOS 10.9 or later
Free Download macOS 10.9 or later
We checked out the comments and messages that our readers sent to us. In most cases, AutoSave feature didn’t bring them back the unsaved files, and unfortunately, they didn’t have a backup. Therefore, they showed more interest in an easier option by using an intuitive tool, a good PPT recovery tool works without you needing to do any technical stuff.
The easiest option, and an ultimate tool to recover unsaved or deleted PowerPoint files on Mac, is Cisdem Data Recovery.
The unsaved PowerPoint recovery process is pretty simple:
 Free Download macOS 10.9 or later
Free Download macOS 10.9 or later
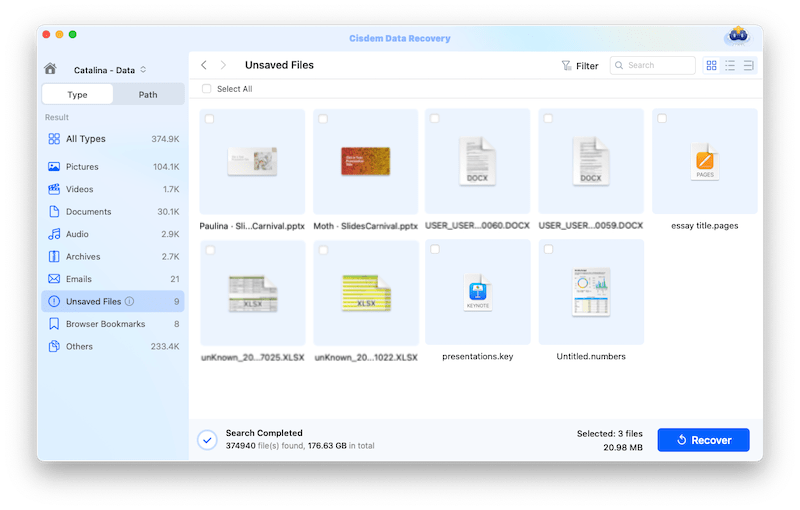
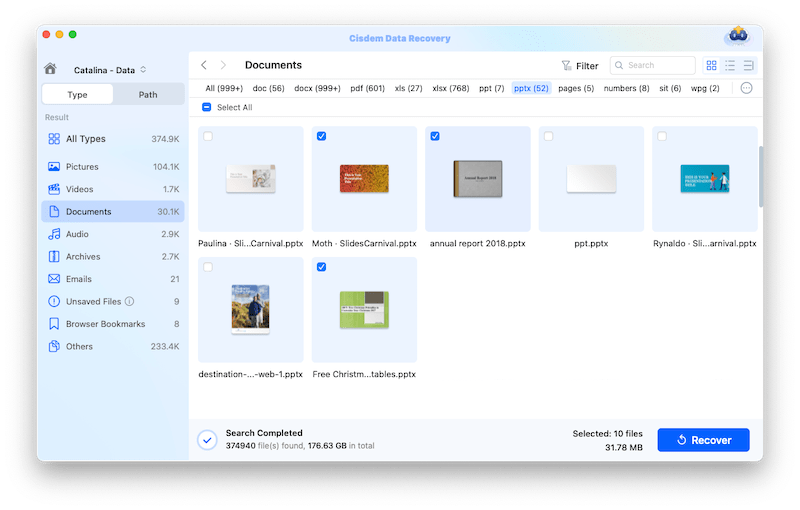
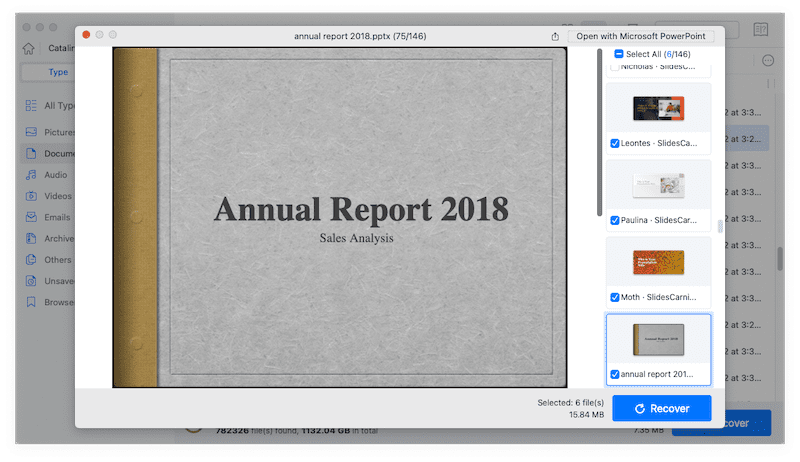
In the case that you want to recover a deleted PowerPoint from iCloud, go to iCloud, log in and browse the files in iCloud Drive, then select the PPT files and recover.
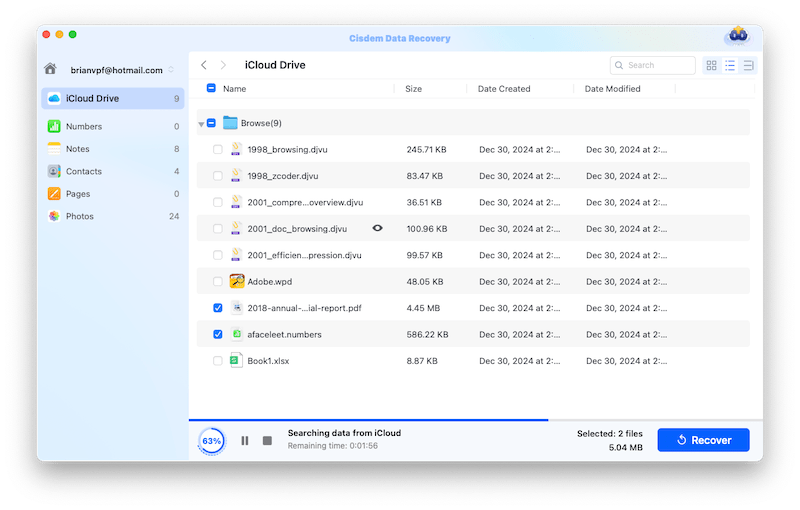
You can download and install this PowerPoint recovery software on Mac. It’s free to try it and here is the list of its main features:
 Free Download macOS 10.9 or later
Free Download macOS 10.9 or later
In fact, you should search on your Mac first to locate the missing PPT file. Sometimes, we might have saved the file but saved to another place. Just open Finder app, then search a PowerPoint file by name, size, date, etc.
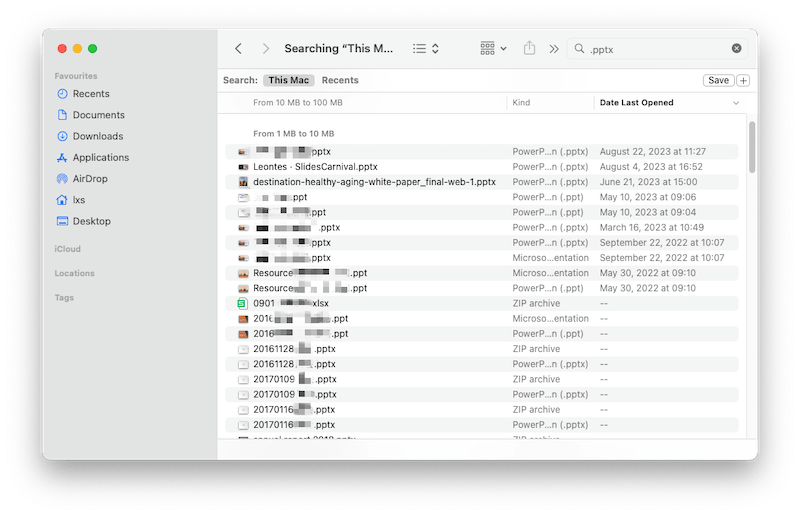
Microsoft Office has a fantastic feature called AutoSave, which is built in to automatically save a temporary copy on a periodic basis. The feature is turned on by default and the default save interval is 10 minutes. That is to say, Microsoft Office PowerPoint is also featured with the AutoSave feature, for the purpose to restore an unsaved PPT or PPTX file when accidents happen.
Where are the PowerPoint recovery files stored on Mac Mac?
/Users/<username>/Library/Containers/com.Microsoft.Powerpoint/Data/Library/Preferences/AutoRecovery
The amount of new information that the recovered PPT file contains depends on how frequently your PowerPoint app auto saves the file. But generally, the shorter the autosave interval is, the more edits will be recovered in the file. Therefore, you are always recommend to setting up the auto save every 5 or 10 minutes.
If you have enabled AutoSave on PowerPoint, there are 4 ways to recover an unsaved PPT file on Mac. If you haven’t, go to Method 5 to recover an unsaved PowerPoint file without auto recovery.
When Autosave feature is initialed properly, it will save your presentations periodically. If the PowerPoint app goes through an unexpected shutdown, you can open the file again and choose a saved version from the Document Recovery pane.
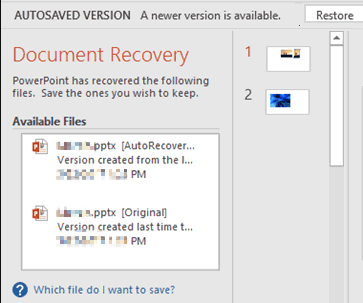
Alternatively, if you cannot find the autosaved versions from Document Recovery panel, you can go to Open menu and click the Recover Unsaved Presentation button.
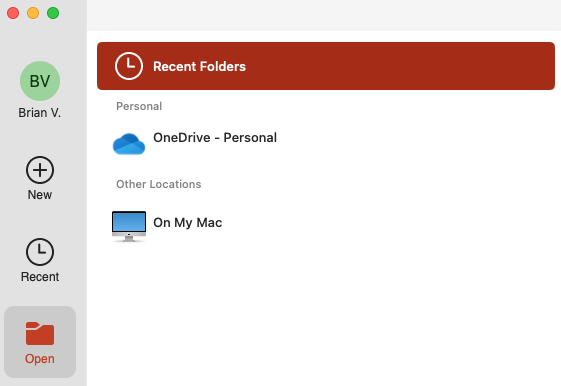

If you cannot restore the unsaved presentations directly within the app, you will need to visit the autorecovery location and manually restore.
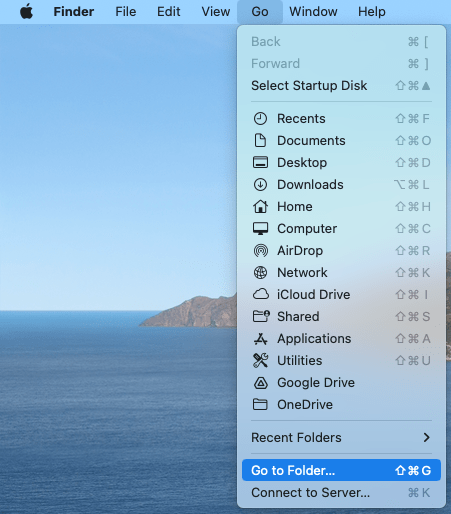
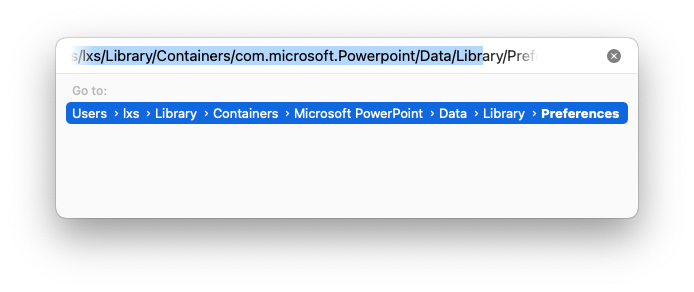
Method 4. Open Recent List
Also, you may run into a situation that you leave the PowerPoint file unsaved and it even disappeared on your Mac. If you have enabled AutoSave in PowerPoint, it is still possible to recover the disappeared PowerPoint file on Mac.
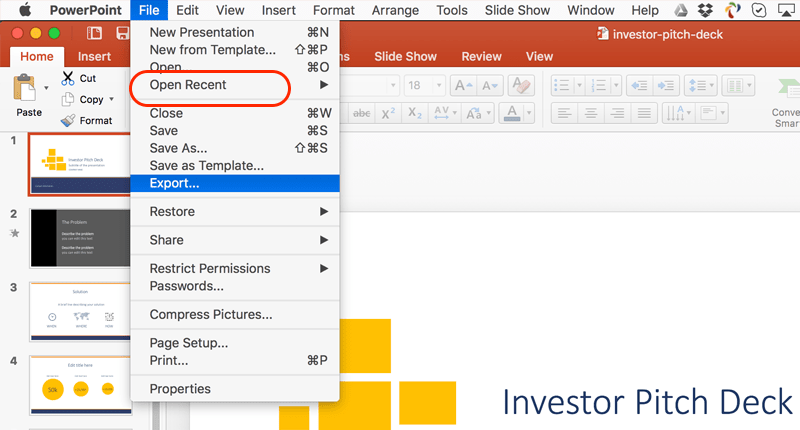
If you didn’t configure AutoSave in your Office PowerPoint or couldn't find the unsaved PowerPoint files by following above method, then the last thing you can do is to check your temporary folder. If you are lucky enough, maybe you can find and recover unsaved PowerPoint files on Mac. Here are steps to locate PowerPoint temp files on Mac.
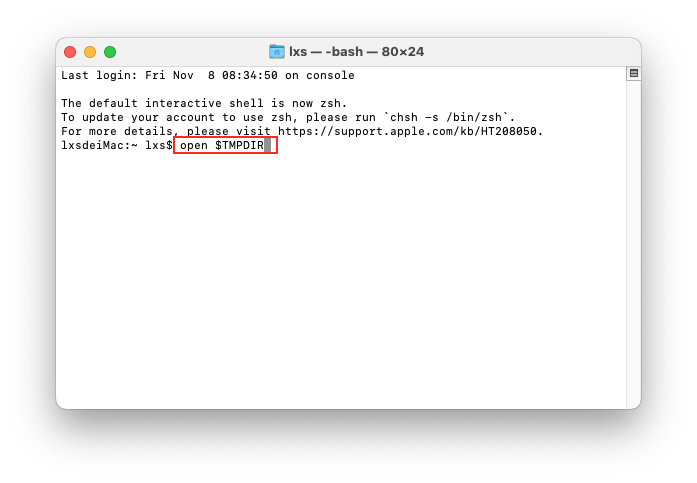
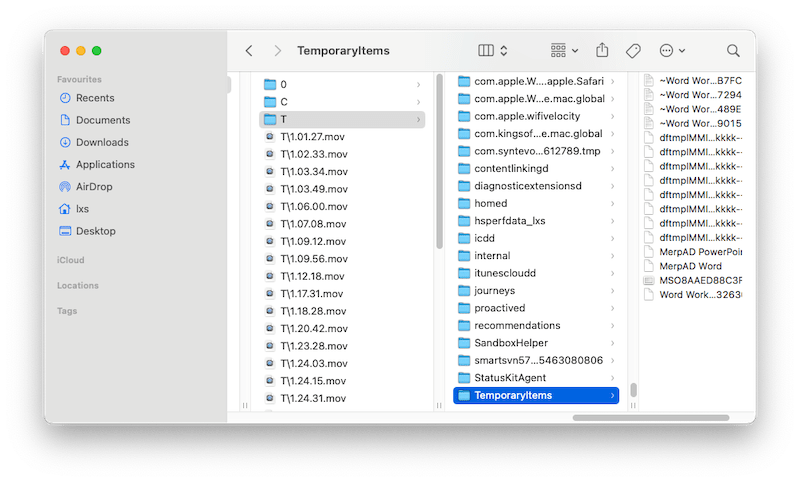
If you still cannot recover the unsaved PowerPoint files even you have tried all above-mentioned methods, or you just lost/delete the files by accident, there are extra 2 ways to restore them.
If you are new to using Mac, you may be not aware of the fact that all the deleted files are just moved to the Trash, unless you’ve manually deleted them in Trash. So, it is possible to recover lost or deleted PowerPoint files in Mac Trash.


If you have a good habit to back up files regularly on online storage services, you can recover lost or deleted PowerPoint files on Mac via backups.
Time Machine is a Mac utility to back up all kinds of files onto an external hard drive. If you have turned the Time Machine ON, you can recover lost or deleted PowerPoint on Mac easily.
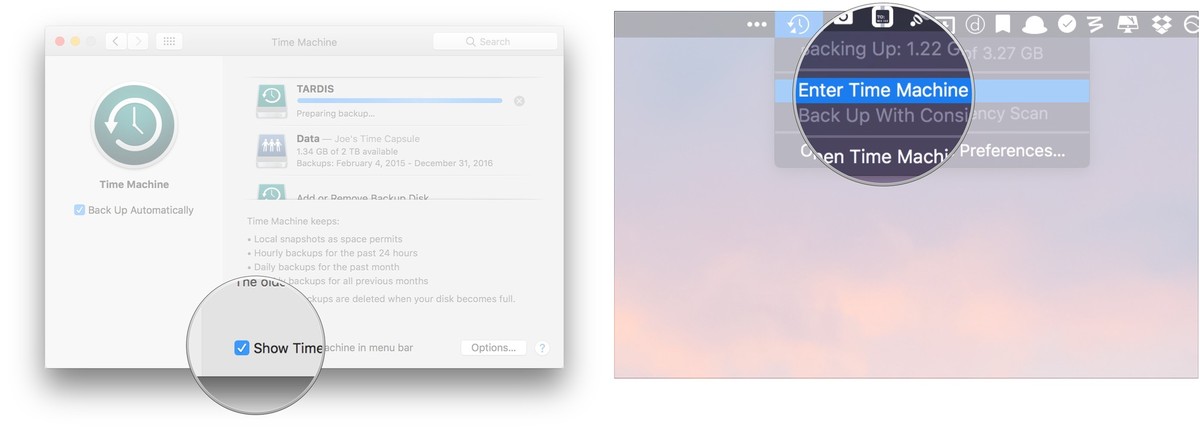
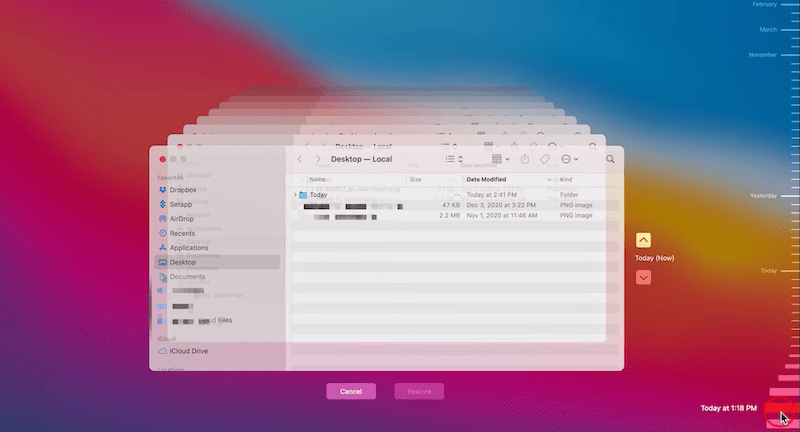
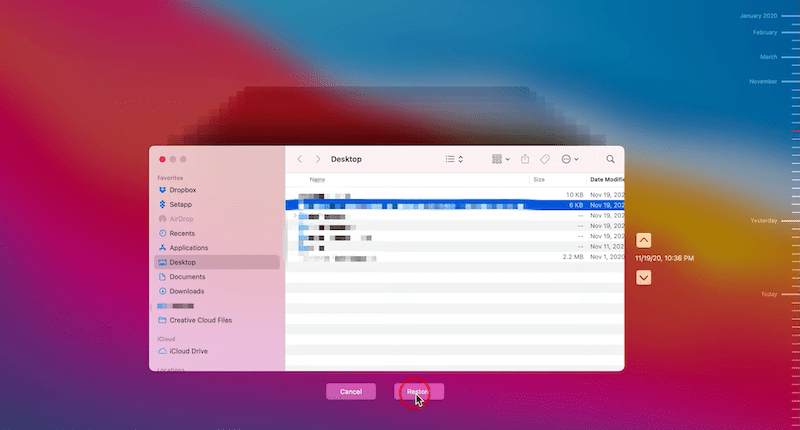
To a Microsoft PowerPoint user, it is much likely they will use OneDrive as a backup solution, even enable autosave to back up their files from Mac to Cloud regularly. If you delete a file, you should check your OneDrive backups.
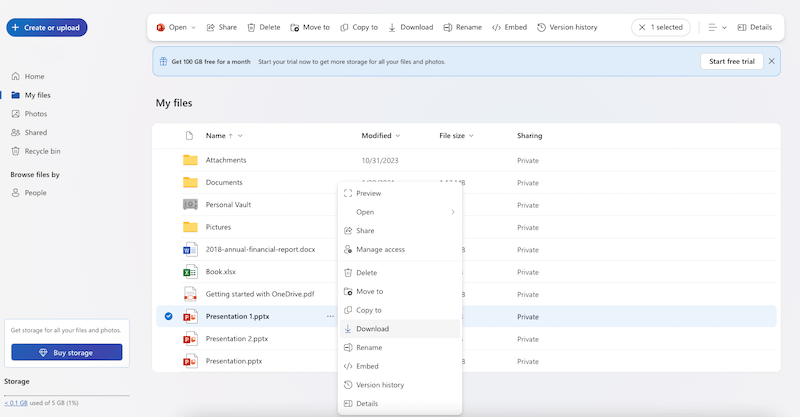
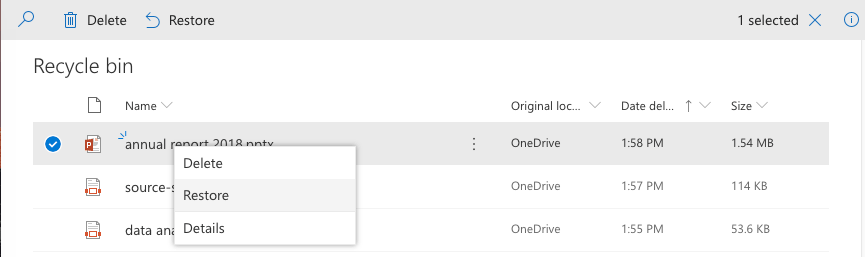
Also, if you have backed up files in other storage service, like Google Drive, you can recover via those backups, the steps are quite similar.
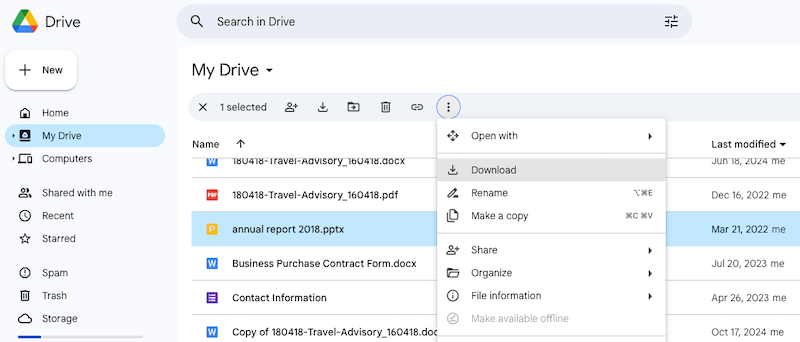
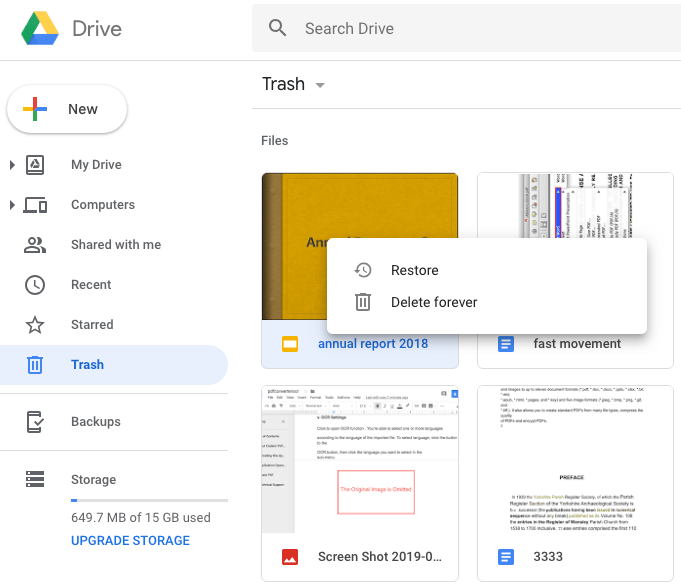
You may want to recover a previous version of PowerPoint on Mac, and there are 3 ways to get to the previous version of a PowerPoint file.
If you have sent the PowerPoint file before and edited later, you can get back to the receiver of your previous PowerPoint file, ask for a copy and rename it. Even, you can check your email attachments to find a previous copy.
Microsoft PowerPoint for Mac has a feature called “Browse Version History”, by which you are allowed to view and restore a specific ealier version of the PPT file. Follow the steps below.
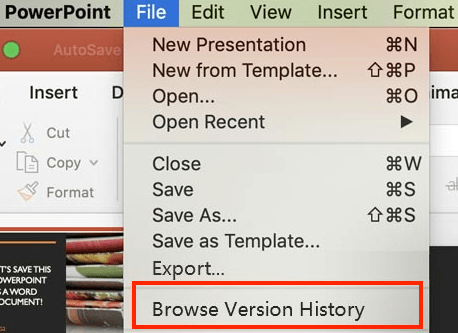
Although it is always recommended to periodically save your PowerPoint files to avoid any kind of data loss, however if you haven’t been very diligent in saving your work or have suffered from events such as a system crash that may cause data loss, then you can follow the above mentioned process to recover unsaved PowerPoint files. Last but not least, always click the "Save" button after you make any change to your PPT presentation.

Connie Yu has been a columnist in the field of data recovery since 2011. She studied a lot of data loss situations and tested repeatedly to find a feasible solution tailored for each case. And her solutions are always updated to fix problems from the newest systems, devices and apps.


Brice
Felt so panic when unsaving my important powerpoint files yesterday. AutoSave introduced here is a nice feature. Through it my files were rescued!
Andrew J. Manuse
Thank you from the bottom of my heart. You saved my day's worth of work. For whatever reason it wasn't auto-saving, I don't know, but one of your solutions here worked and I have it back. You rule! Thank you. Thank God almighty!
Ching
This app can find the deleted ppt files for me, thanks. Rosa, if I buy one single license, can I get a discount?
Rosa Reyes
Hi, Ching. You can visit its product page to see if there is a discount or not.
Davily322
I have foolishly deleted a powerpoint file accidentally while using a Mac Cleaner app, but thank god, I got it back with this powerful data recovery.
Lucy
What a wonderful data recovery it is! I was working on a very important PPT, and i remembered to save it in a folder. I opened my Mac and the PPT was missing. Then I was looking for a data recovery software on Google and i found Cisdem datarecovery, it recovered the missing PPT.