Creating monthly marketing budget or household budget in Excel spreadsheet is an important part of our daily work or life. Often we spend hours over working on a spreadsheet, but it is not always a smooth sailing to work on a Excel file, you may leave an Excel file unsaved due to app crash or power off. There is absolutely nothing worse than not saving the file after significant changes.
Luckily, with so many hands-on experience, we’ve discovered several feasible methods to recover an unsaved Excel under different situations, also added solutions to recover a deleted Excel file on Mac in the end.
 Free Download macOS 10.9 or later
Free Download macOS 10.9 or later
Yes, we can.
Microsoft Office makes it relatively simple to recover an Excel file that was not saved, because it has AutoSave and AutoRecover feature.
AutoSave is a tool that can automatically saves your changes in the file without clicking Save button, it saves document every few seconds and helps to reduce data loss risk in case of a crash, power failure or user error. While, AutoRecover is the feature to recover unsaved document files automatically in the event of data loss. It allows you to restore to the last auto-saved version of Excel files.
Where are Excel autosave files stored on Mac? Well, the auto save location depends on the version of your Microsoft Office Excel program.
For Office 365, 2021, 2020 and 2016: /Users/Library/Containers/com.microsoft.Excel/Data/Library/Preferences/AutoRecovery
For Office 2011 and 2008: /Users/username/Library/Application Support/Microsoft/Office/Office X AutoRecovery (X stands for Office version)
No matter you have enabled or not enabled the AutoSave feature in Excel, we have 6 ways to recover an unsaved Excel file on Mac.
Whether you want to restore an unsaved Excel file or a deleted Excel spreadsheet, we strongly recommend getting yourself an excellent data recovery program. No need to spend long time to manually dig out the Excel documents from a backup, nor visit auto recovery folder but find nothing!
We researched extensively to find out the best data software available, by considering important factors including pricing, ease of use, features, recovery rate, customer service, etc. Cisdem Data Recovery is worth a try.
It is one of the best Mac data recovery software to recover unsaved, deleted and damaged office files, no matter which Office version you are using. And it also can recover photos, emails, videos, audios, archives, and other documents from internal/external hard drive, flash drive, MP3 player, digital camera, memory stick, memory card, iPod, etc.
Why Cisdem Data Recovery?
The steps to restore unsaved Excel files and to recover deleted Excel files in Cisdem will be slightly different, you can follow the below guide to restore your files.
 Free Download macOS 10.9 or later
Free Download macOS 10.9 or later
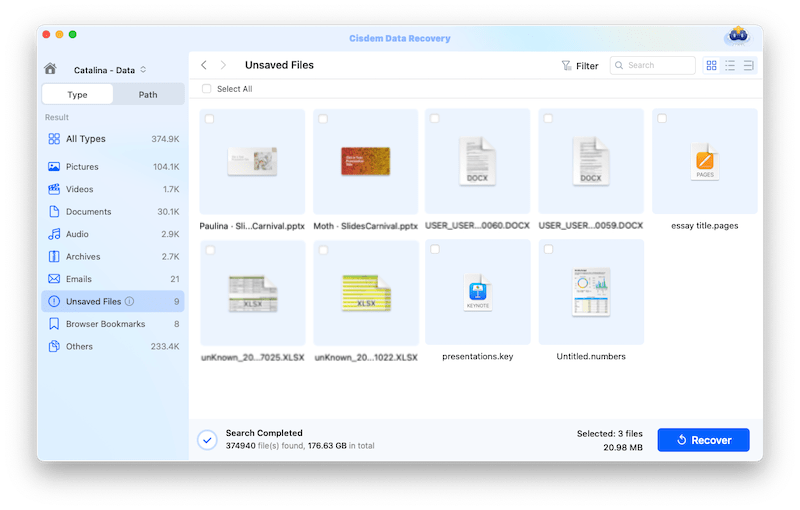
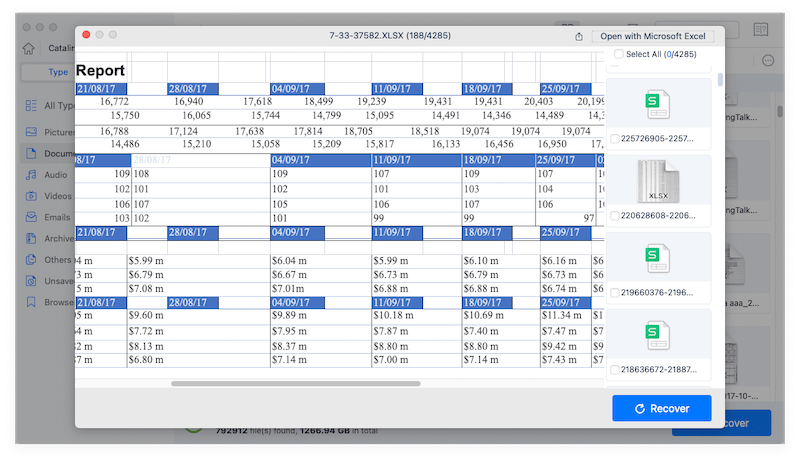
If you cannot find the unsaved Excel files in the Unsaved Documents folder, you can go directly to Type > Documents > XLSX or XLS folder to search file by name, size, date.
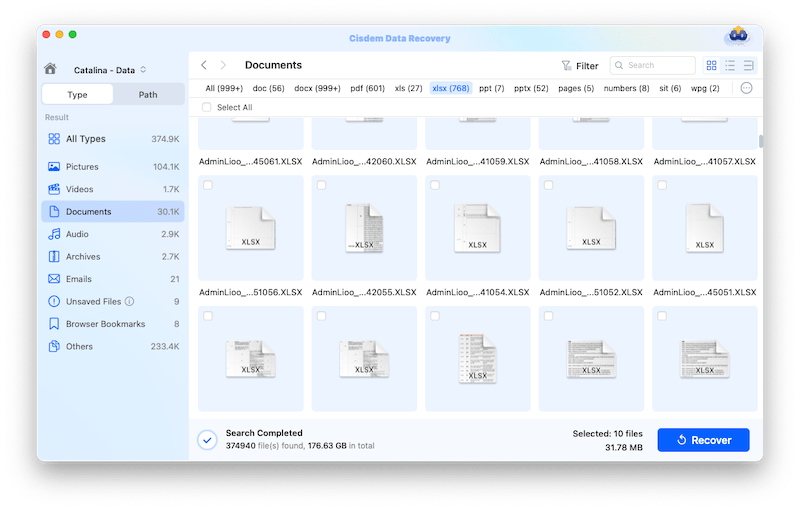
In the case that you have enabled AutoSave, Excel will prompt you to open and restore the unsaved workbook whenever you launch the program if there is any change unsaved onto your file.
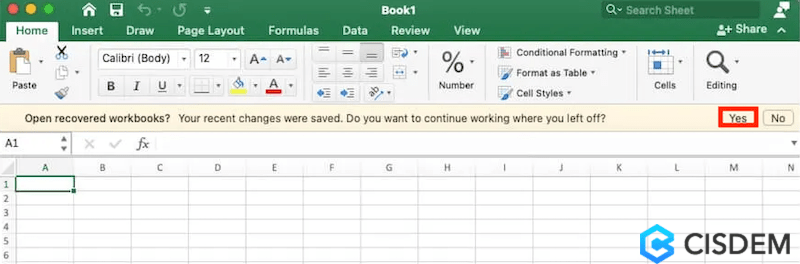
If there is no message popping up for you to recover the unsaved workbook, you can:
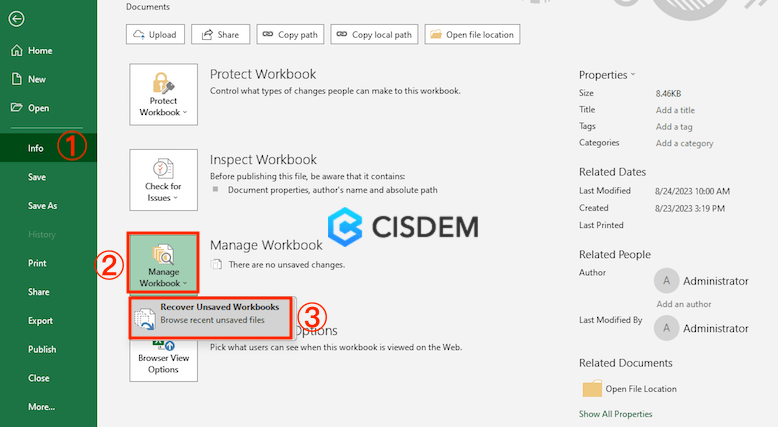
Also, you can manually restore unsaved Excel file by searching the files in AutoRecovery location on your Mac. The AutoRecovery location for different versions of Microsoft Excel is different, you can use Mac Finder to locate an unsaved Excel file quickly.
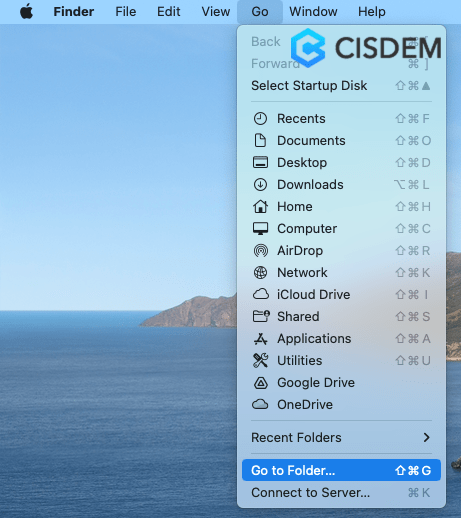
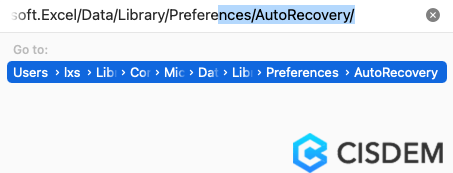
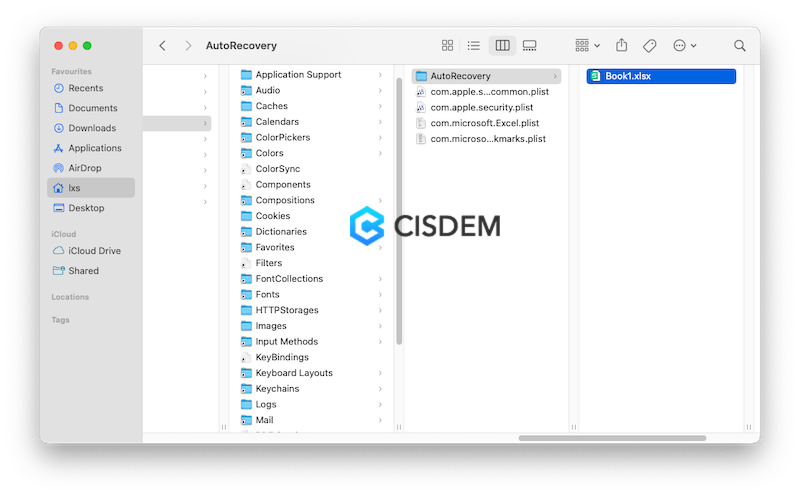
If you haven’t configured AutoSave or AutoRecover, you can try to recover Excel files that not saved on Mac from the Temporary folder by locating Excel temp files. Follow the steps below to find Excel temp files:
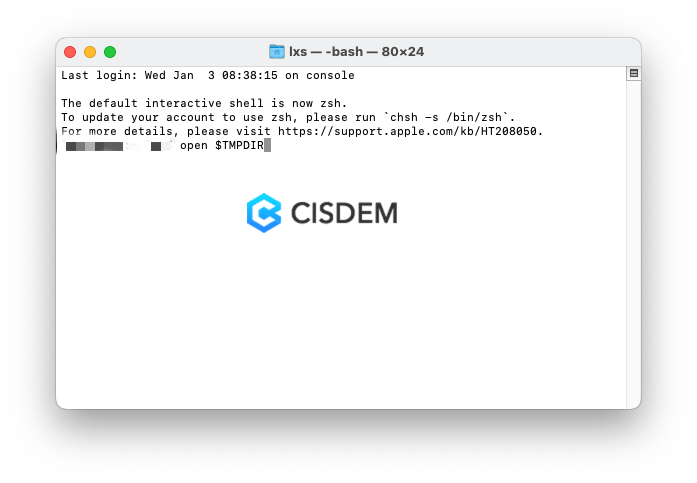
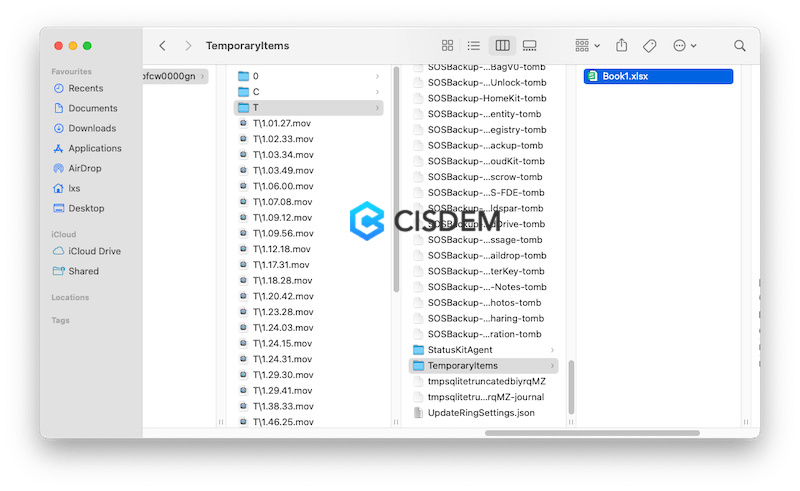
Still unable to restore the unsaved Excel file? Maybe you should try restoring a latest version of the file to avoid starting over. The Version History tool in Excel will help you find and restore an unsaved Excel from an earlier version. Though this method won’t restore all the changes in an Excel file, it saves you some time and effort on re-working on the file.
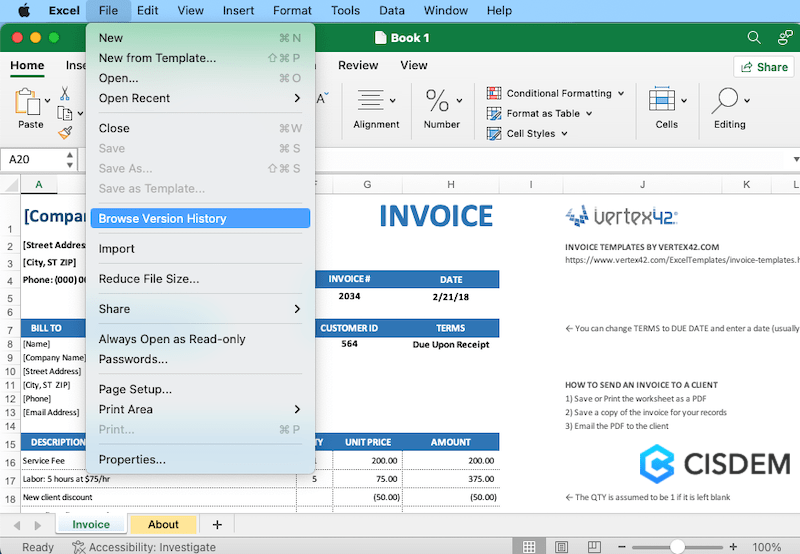
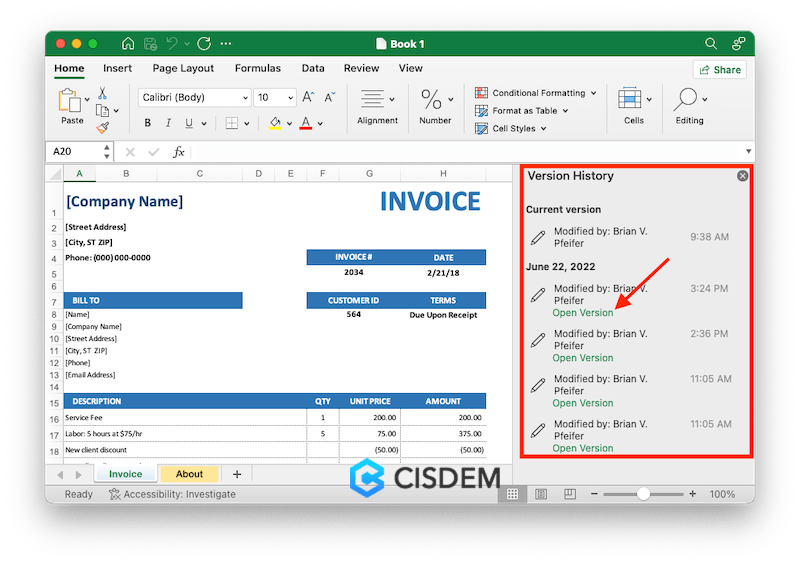
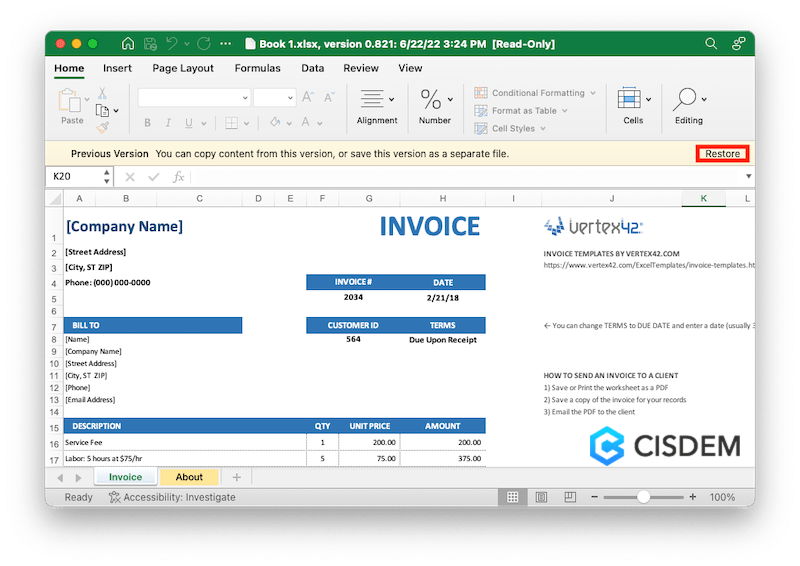
If you use OneDrive to store and edit the Excel file, here is how you can recover an unsaved Excel file on your Mac:
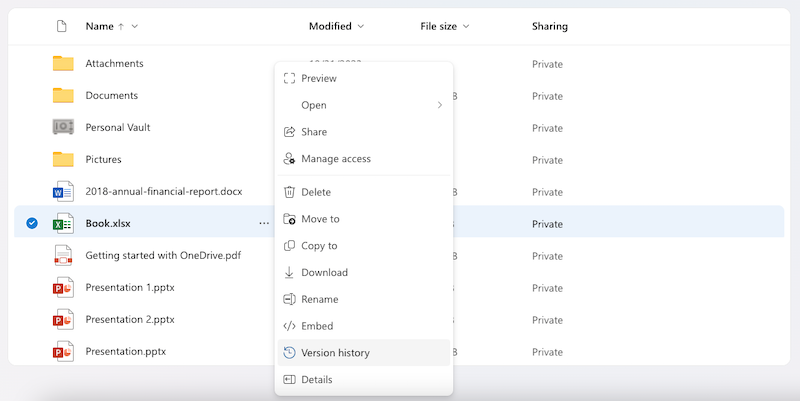
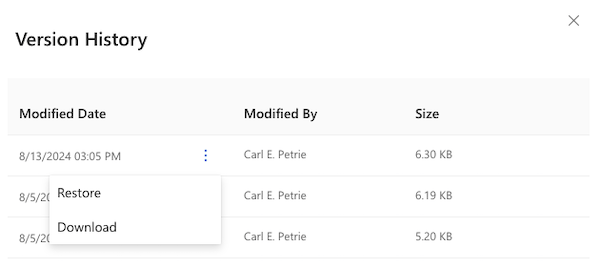
To recover deleted or lost Excel file on Mac, the AutoRecover won't help. There are professional data recovery tools designed for this task, such as Cisdem Data Recovery, but if you are looking for some free solutions, this is the part for you.
When deleting an Excel file on mac, we just moved the file to Trash, if we didn’t continue to "Delete Immediately" in Mac Trash, it is still possible for us to recover the deleted or lost Excel file on mac from Trash.
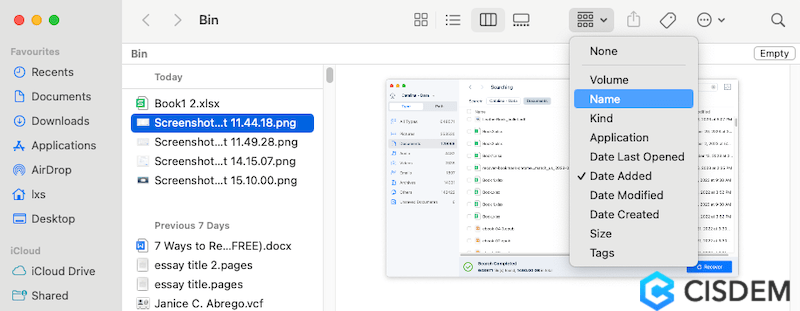
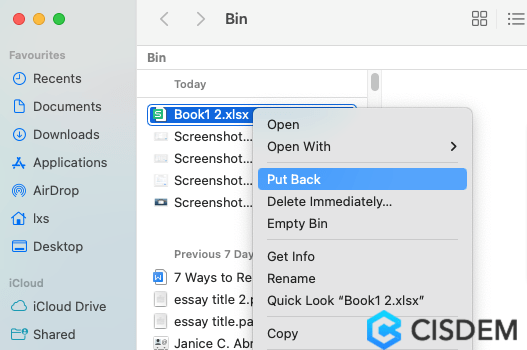
Time Machine is the Mac utility enabling users to back up files to external hard drive. If you have enabled Time Machine on your Mac, you will be able to recover the Excel files from Time Machine backups.
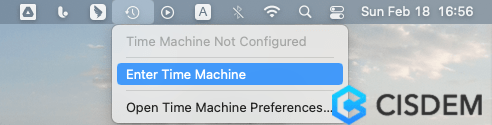
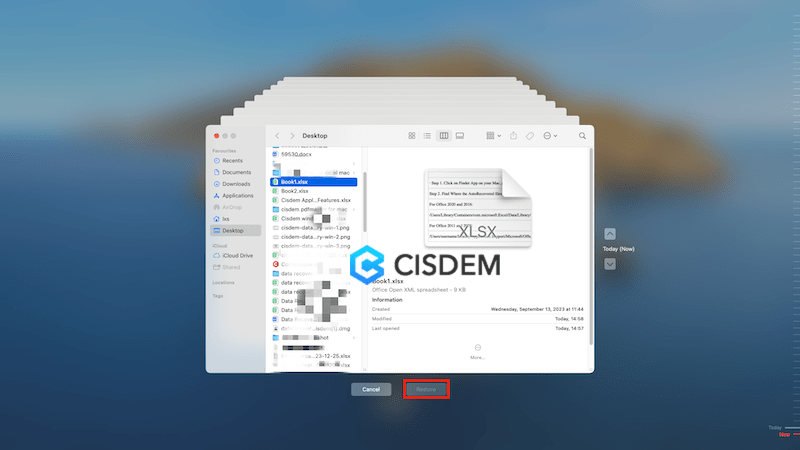
If you get used to back up files via online storage services, such as iCloud, OneDrive, SharePoint, etc, you can also recover deleted Excel files easily.
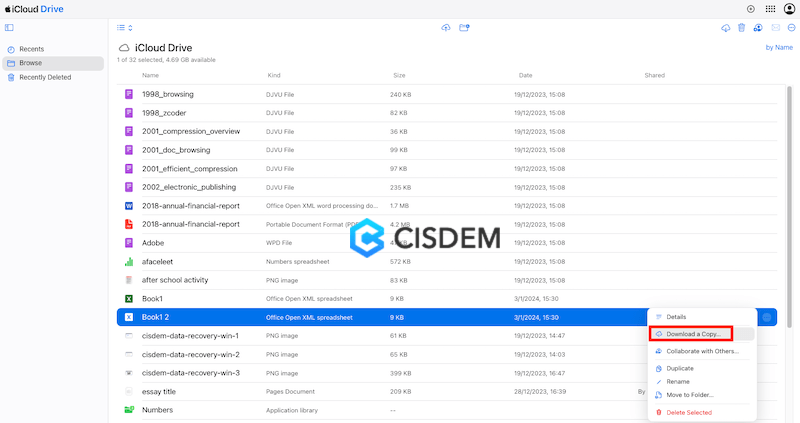
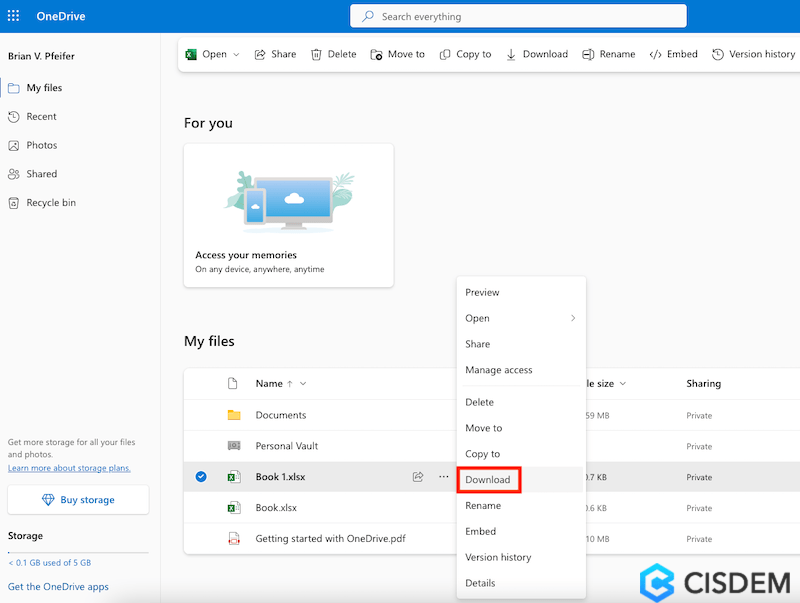
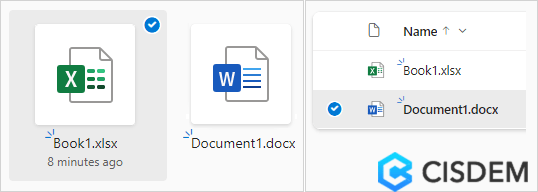
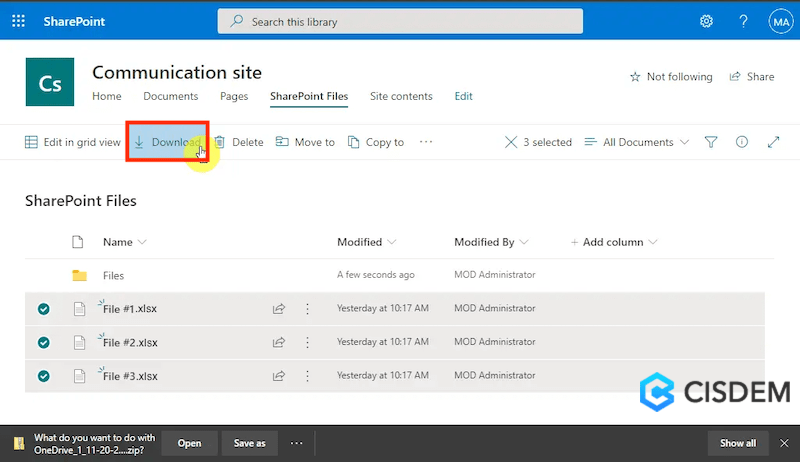
To recover Excel file that not saved on Mac, the AutoRecover feature of MS Office Excel itself is absolutely a good choice, but if this doesn’t work, you will need a professional Data Recovery software to dig out your Excel files, like Cisdem Data Recovery.

Connie Yu has been a columnist in the field of data recovery since 2011. She studied a lot of data loss situations and tested repeatedly to find a feasible solution tailored for each case. And her solutions are always updated to fix problems from the newest systems, devices and apps.


Heather Larson
Thanks a million! I worked 7 hours now on a project and my laptop died... I thought I'm never gonna see my work back.. you saved my day!
Laura
I love Cisdem. It truly recovers my lost Excel files in a more efficient and successful way compared with other free methods, though I need to do a payment.
Valeria
Thank you!
Stella
AutoRecover is a super useful feature to recover unsave excel, word or other documents, I like it.