We often delete files on Windows to purge storage on our computer, they may be temporarily removed to recycle bin or permanently deleted from Windows drive. But sometimes, we delete files mistakenly and want to get them back.
There are various ways to recover deleted files on Windows 11, both natively and via 3rd-party software. Some options are much easier and professional to use, some options are free but involve a longer process. Here we list several ways to restore both temporarily and permanently deleted files on Windows 11.
 Free Download Windows 11/10/8/7
Free Download Windows 11/10/8/7
If you just right click the files and Delete them in any folder/location other than Recycle bin, those deleted files go to Recycle bin, you can restore them easily;
If you Delete files in Recycle bin or press Shift+Delete to remove files, those files are permanently deleted from your Windows 11, you can not find a portal to access to those files, but they are still stored in the Windows drive, until new files overwrite them.
Yes, it has.
Since Windows Vista, Windows has built in Backup and Restore as its native tool to recover files, later on Windows 8, 10 and 11, File History app is also provided in Windows to recover personal files or folders from a backup. In other words, as long as you have a backup for your Windows 11 files, you can use its file recovery app to restore any files.
If you’ve emptied your Recycle bin, or Shift deleted some files on your Windows by mistake, you’ll probably feel anxious and want to restore them immediately. There are several surprisingly good methods you can use to recover a permanently deleted file on Windows 11, depending on your actual needs, and so to help you with your file recovery, we’ve written this part running you through 3 workarounds for Windows 11 file recovery.
Using a professional data recovery program is the optimal way to restore files for all users on Windows 11. There are more options that ever from big names to rising stars, if you don’t know which one to choose, we’ve got your back and recommend you to starting with Cisdem Data Recovery.
It excels across this filed and takes the top slot for such a best list, due to its high recovery rate, simplicity in use, fast scanning, advanced recovery options, excellent user experience and so on. It is applicable to different data loss scenarios, including deletion, partition loss, formatting, system crash, virus attack, improper operation, drive damage. With an excellent support of 1000+ file types, users can restore files in any video, audio, document, archive, photo, email formats on Windows 11, 10, 8 even 7.
Main Features of Cisdem Data Recovery
 Free Download Windows 11/10/8/7
Free Download Windows 11/10/8/7


While Cisdem makes deleted file recovery on Windows pretty simple, but you may want to recover your deleted files for free, or without any software. Below, we’ve listed a guide with instructions on how to retrieve permanently deleted files on Windows 11 for free.
Recuva is a well-received free solution in the filed, it focuses on restoring deleted files from your recycle bin, computer drive, media card, CD/DVD and so on, but on Windows computers only. It lets users to restore pictures, music, documents, videos, emails and archives.
Though it is free to use, the recovery rate is not as high as other paid programs, and you have to switch to Advanced mode to preview files.
Recover Permanently Deleted Files on Windows 11 for Free in Recuva
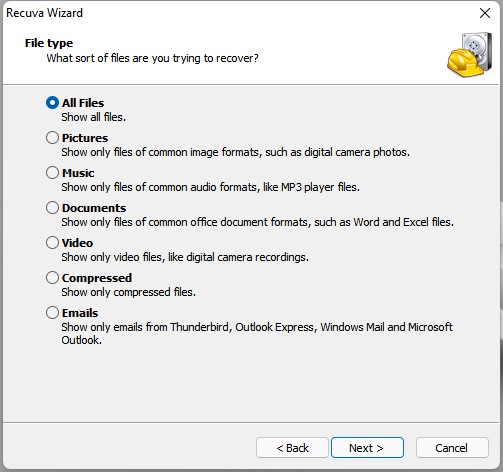
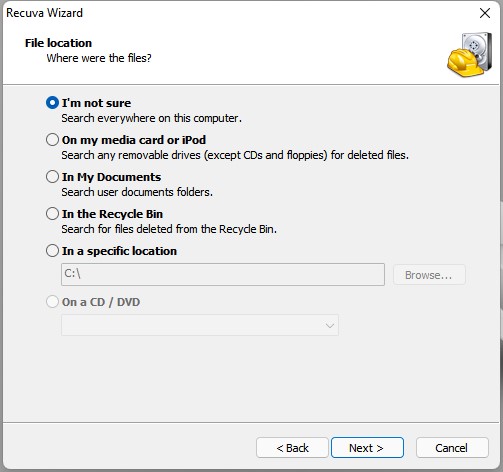
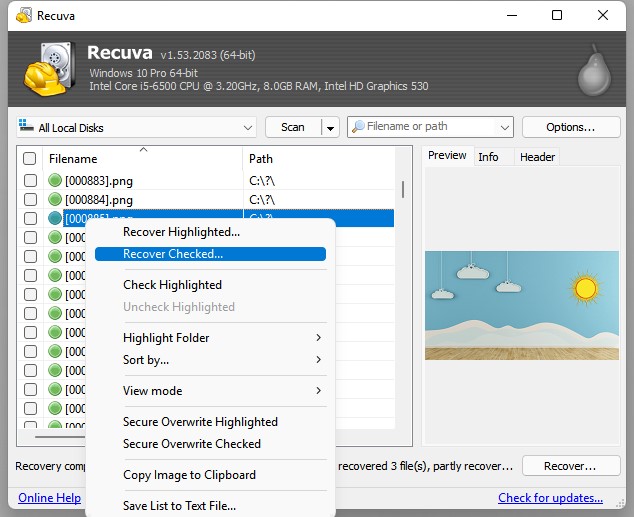
If you have backed up files on your PC, you can use the File History tool to restore permanently deleted files on Windows 11 for free. Just open up the tool and select a version of the deleted file to restore.
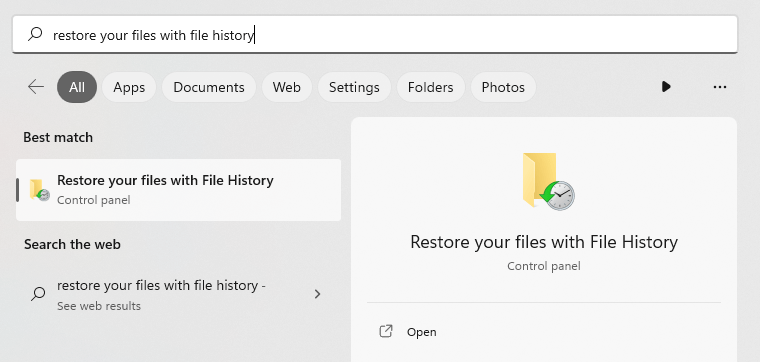
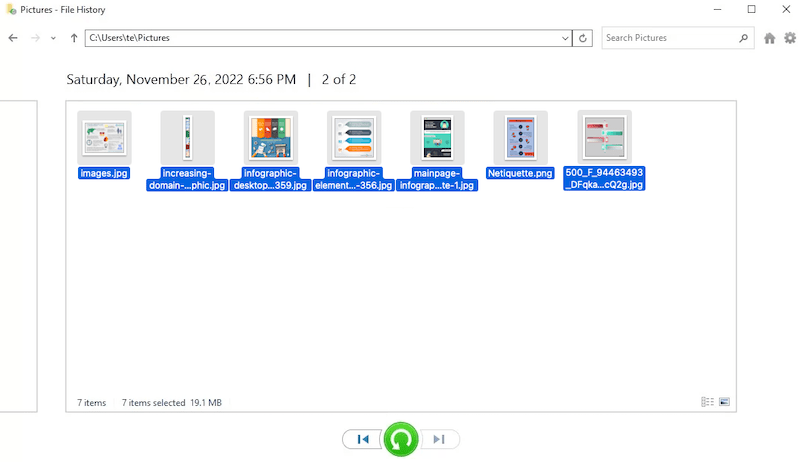
It is very ubiquitous to store files on the cloud these days, if you have a backup for the files on your Windows 11 up there in a cloud storage account, for example, Microsoft OneDrive, Google Drive, Dropbox, these cloud backup services offers similar solutions to restore deleted files, by transferring or by sync up. Here we use OneDrive as an example to show you how to recover permanently deleted files on Windows 11 with cloud backup.
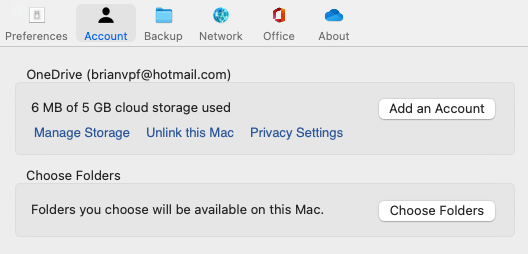
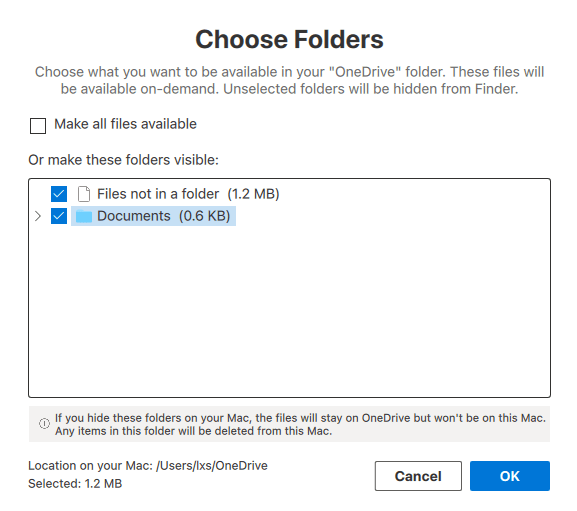
It’s a little technical to recover a permanently deleted file using command line, but if you want to have a file recovery for free and faster, opening the command prompt windows and entering some lines is really a good choice. But you can use this command method only when your files are not deleted by emptying recycle bin, in other words, it only works to recover files from recycle bin when recycle bin automatically deletes those files to make space for newly trashed files, or works to recover deleted files from external storage device that won’t purge deleted files to Windows recycle bin.
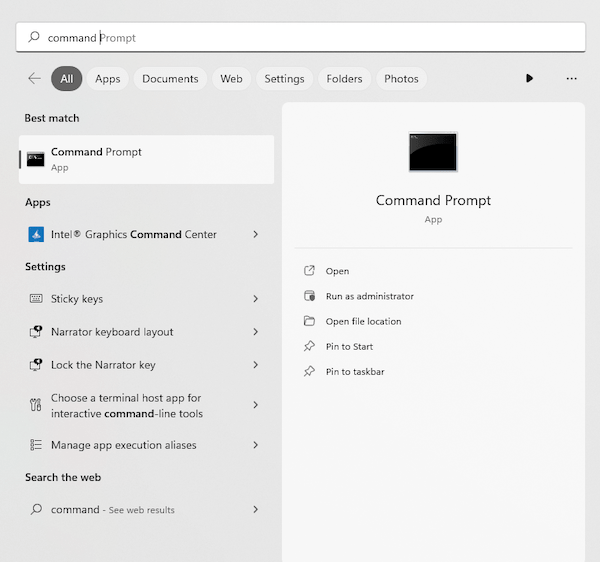
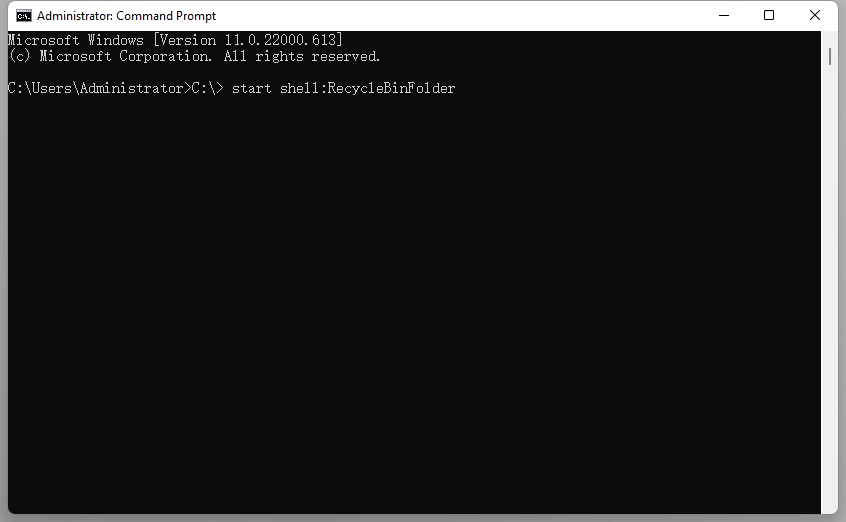
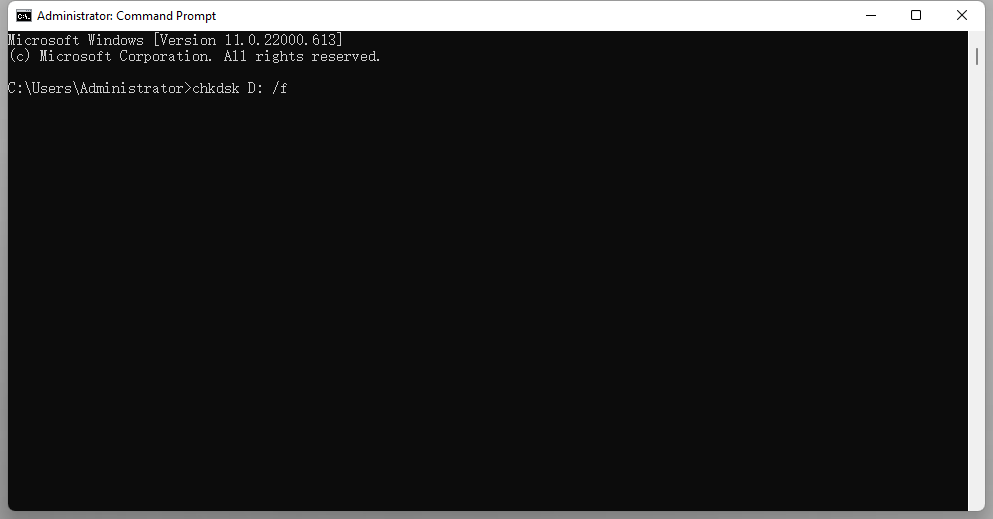
Restoring temporarily deleted files from Recycle bin sounds basic, and we will have 2 choices here to get them back.
If you’ve made a mistake to delete some wanted files on your Windows 11 PC and want to go back, the built-in Undo action is helpful. Undo deleting can revert to the last step, with files undeleted, and it's the first thing you should try when there's an issue.
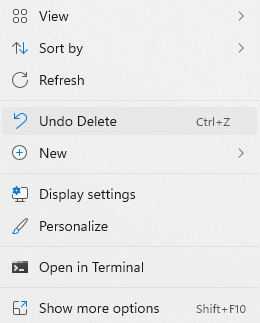
If you have moved the files to Recycle bin by mistake, you should look through the bin and restore, since all the trashed files in your Windows bin will be kept there until there is no space for newly trashed files or your recycle bin is emptied.
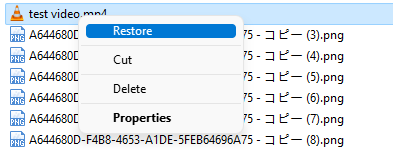
You are recommended to act promptly once you realized that files were deleted by mistake, use Undo or check the Trash bin to put them back before they are gone forever. If your files are permanently deleted from your Windows 11, using Cisdem Data Recovery will be the best solution to recover files as many as possible, with a simple and fast process.

Zoey shows a great interest in what she does. Although not long with Cisdem, she has possessed a professional understanding of data recovery.

