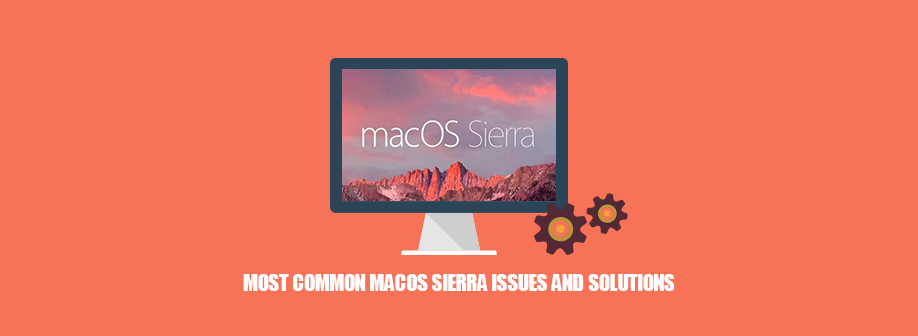 MacOS Sierra is leading our conversation these days with its new features and enhancements. A great number of Mac users who have upgraded or installed Sierra came across some issues and didn’t know how to deal with them. In this article, we have collected kinds of issues which arise during or after macOS Sierra upgrade and give solutions to solve the issues.
MacOS Sierra is leading our conversation these days with its new features and enhancements. A great number of Mac users who have upgraded or installed Sierra came across some issues and didn’t know how to deal with them. In this article, we have collected kinds of issues which arise during or after macOS Sierra upgrade and give solutions to solve the issues.
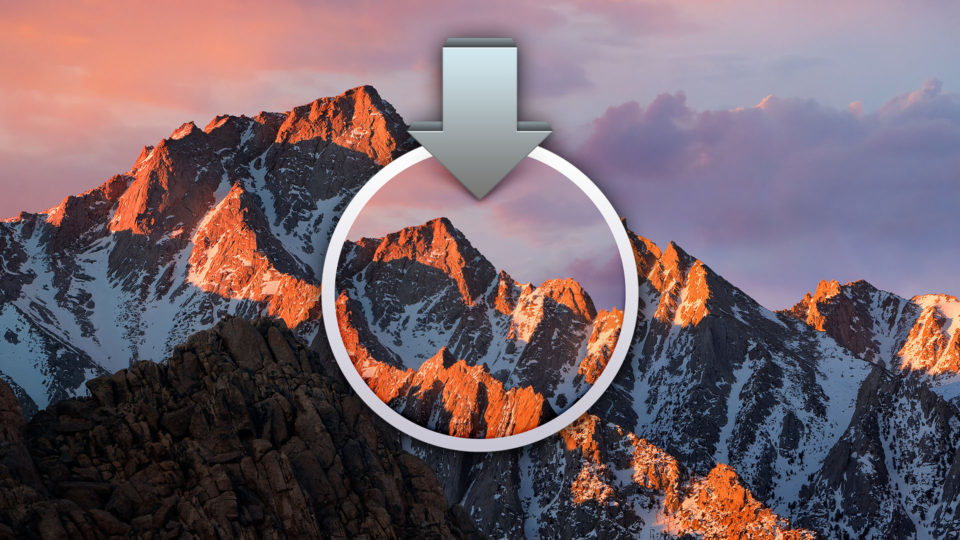
macOS Installation Processes Very Slowly
This is the most common issue that happens during upgrading your OS to Sierra version mainly for the reason the installer size is 4.77G. If you have already started the upgrade, you have only to wait. But if you have waited for a quite while and there is no moving on the progress bar, press Command+L to see what’s going on there. If no files are being installed, turn your Mac off by holding the power button, restart the Mac to see if the progress bar updates again.
But if the upgrade hasn’t started yet, that means your Mac is not prepared for macOS Sierra upgrade, you need do some preliminary work to improve such a problem. First of all, back up your Mac, then clean up your Mac before the installation; make sure the space available on your Mac drive should be no less than 15G. Check more details: How to Prepare Your Mac for macOS Sierra Upgrade.
macOS Sierra Installation Get Stuck
First press Command+L to check if the installation is under progress, if yes, wait for the installation to continue; if not, restart your Mac since the installation can rebuild itself and continue to progress on its own.
However, if restarting your Mac still won’t work, launch your Mac in safe mode; try updating to Sierra in App Store while still in the Safe Mode.Alternatively, you can hold Command+R to enter the Recovery Mode and restart the installation.
Mac Fails to Start After the Sierra Installation
Some users got nerved when Mac failed to start after the Sierra installation. The screen is dull grey or black and seems to be off. But actually, the Mac has started and the screen is just stuck dark. You can follow one of these solutions or combinations to get it solved:

Mac Fans are Getting Hot
When you are running your Mac with updated Sierra, you may feel the fans are getting hotter and hotter. That is partially for the reason that your Mac needs to run to update all the system software, or for the reason that Mac has to reindex the entire hard drive to enable new features of Siri or the Photos App.
In this case, your best option is to wait the fans cool down itself; it generally takes about an hour. If the fans are still warm after a long time, go to Applications > Utilities > Activity Monitor > CPU, to check which applications or process are hogging up the processor, disenable them if possible.
Mouse is Not Working
MacOS Sierra users may run into situation that their mouse is not responding totally, or not responding as intended. For a great part, it is the reason of drivers or software, users will be recommended to connect USB mouse into the Mac, instead of connecting through a USB hub. Also, use another brand mouse; if the mouse is not working, maybe this mouse is not working well with macOS Sierra.
Battery Runs Out Faster
You may notice that the battery runs out faster than usual in macOS Sierra which makes a shorter and interior battery life. It is for the reason that much power is consumed to run the indexing in Spotlight or Siri. You can try following solutions to solve it:
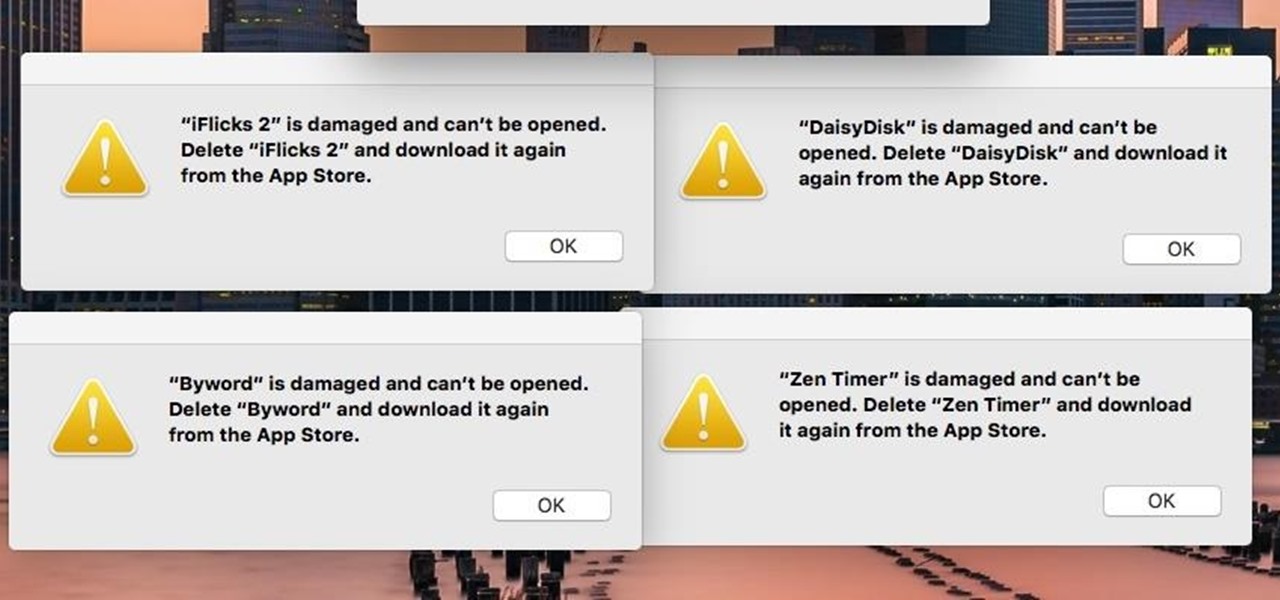
iTunes
The newest version of iTunes is release recently, with a few tweaks on design and support macOS Sierra. If your iTunes is not working properly on macOS Sierra, update it o the latest version. Go to iTunes and find “Check for Updates” in the menu bar or directly go to App Store for the update.
If still not work, uninstall it and re-install on your Mac. This always solves all problems magically.
Safari
Unresponsive URL issues---Some users are talking about their experience of unresponsive UPL issues on Safari, like links don’t work or nothing happens after copying the URL in safari. In this case, you are recommended to empty the caches first, then quit and restart the app.
Unable to load a webpage---Some users found Safari in macOS Sierra can’t load a webpage and you just get a blank page no matter how many times you have tried. In this case, you need to reinstall Safari.
Spotlight
When using Spotlight, you may have noticed that Spotlight just stops working and returned inaccurate results, even though you close the process and restart, the mistake continues. In this situation, you may have to reboot the Mac. Still, you can try to rebuild the Spotlight Index if you don’t want to reboot your Mac directly.
Dropbox
Apple error message or dialogue boxes keep popping up when you move files into Dropbox is another common issue for macOS Sierra users. This often happens when users enable iCloud sync, to sync the Desktop or Documents folder to iCloud, or put Dropbox folder in Desktop or Documents folder, in this case, you are suggested to do as follows:
iCloud
User will be asked to enable iCloud features like Storage Optimization and iCloud Document &Desktop during the initial setup process. Are you annoyed by the constant iCloud error and iCloud authentication pop-up messages? Here follow these steps to fix it: Go to Apple Menu > System Preferences > iCloud > Sign Out > Reboot your Mac > Open iCloud Preference >Sign in.
Other 3-party Apps Don’t Open or Crash
You may also have downloaded abundant 3-party applications for different uses. After upgrading to macOS Sierra, have you ever got message indicating that you cannot open the app or any other buggy issues when using them? If yes, try to clean the caches first by going to Finder > Command+Shift+G > Library > Caches > Delete caches or resetting the PRAM as I mentioned above.
Also, you can try to update them to the latest version first, if not work, uninstall them and reinstall. If all above don’t work, you have to wait for the application developers to release the version highly compatible with macOS Sierra as we always do.

I myself have the trouble of poor Wifi connection, it does connect and can work, but it is extremely slow, here I recommend you the solution that worked well for me:
Also, you can refer this to fix it according to your individual case. Learn More…

Upgrading and downgrading your operating system might wipe out your Mac data completely, that’s why you should backup your Mac before upgrading or downgrading. But many Mac users don’t have the habit to backup. So some of the users who have upgrade to macOS Sierra lost their data.
For those who have Time Machine backup, it is very simple to restore their lost data, just from the backup. But for those who don’t have backup, their data can also be recovered by third-party data recovery software like Cisdem DataRecovery for Mac. You can check this article to follow detailed steps to recover lost data: How to Recover Lost Data after macOS Sierra Upgrade
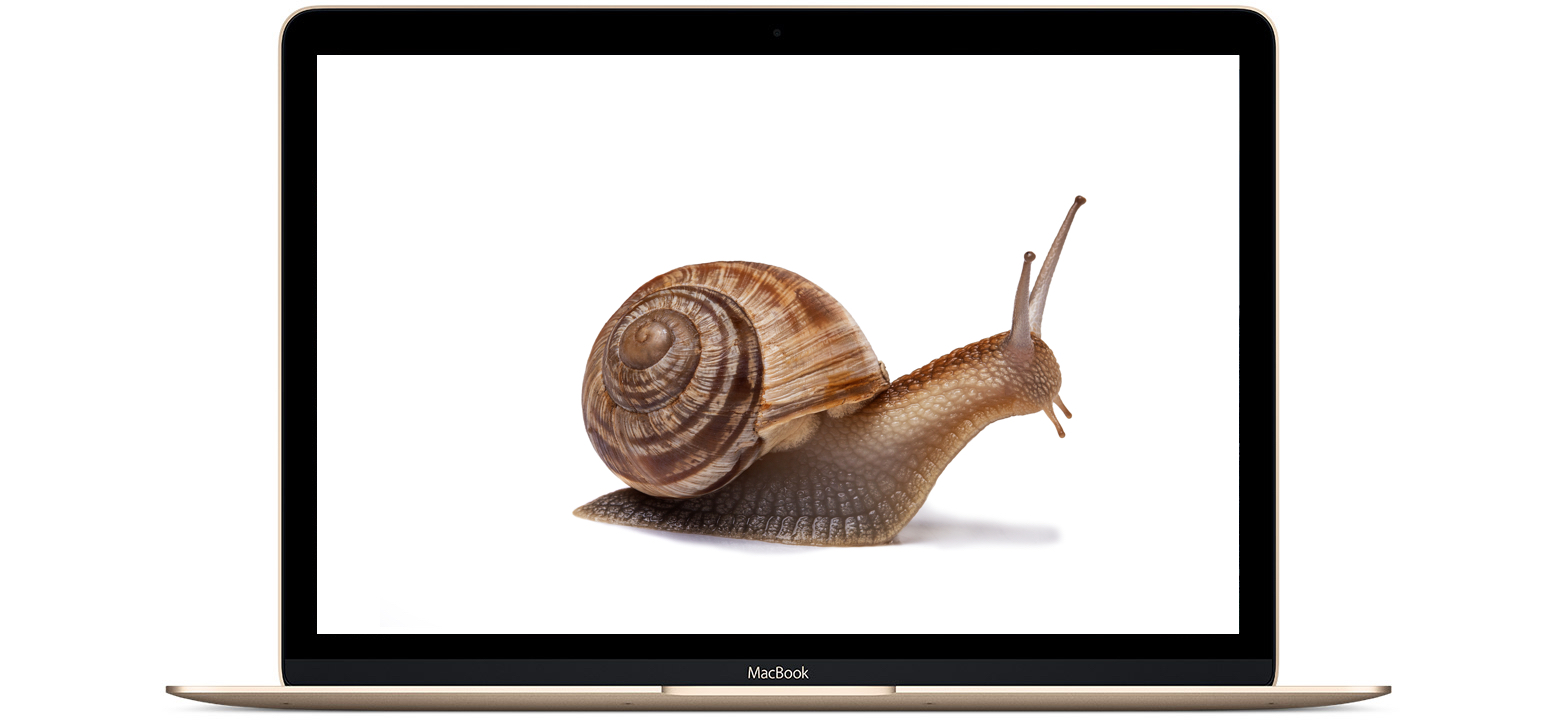
The greatest reason many users want to upgrade to macOS Sierra lies in its speedy performance, but some of these people just get disappeared when they realized a troublesome slowdown on the Mac running. However, it can be fixed.
Before any actions, make sure there is no less than 10GB space available on your Mac for the system running properly, if not, clears out storage on your device. You can follow the tips to clean up your Mac: 6 Useful Tips to Free up Space on Mac (macOS Sierra Included)
Then try following possible solutions to kill the problem:

Rosa has worked in Mac software industry for more than eight years. She believes that the purpose of software is to make life better and work more productively. In addition to writing, Rosa is also an avid runner.


ron
My safari doesn't respond, I tried your way and it worked. Gonna mark this for further need.