Newer Macs come with more storage. For example, MacBook Pro 2021 offers up to 8TB storage. But it’s not the case with every Mac. Besides, even terabytes of storage space can be soon taken up by macOS itself, apps and users’ personal files. As a result, a user may get a “Your disk is almost full” message. This article will show you how to free up space on Mac’s startup disk.
 Cisdem Duplicate Finder
Cisdem Duplicate Finder Free Download macOS 10.11 or later
Free Download macOS 10.11 or later Free Download Windows 11/10/8/7
Free Download Windows 11/10/8/7
If you receive a “Your disk is almost full” message or a “Your startup disk is almost full” message, it means that your Mac’s startup disk is nearly full.
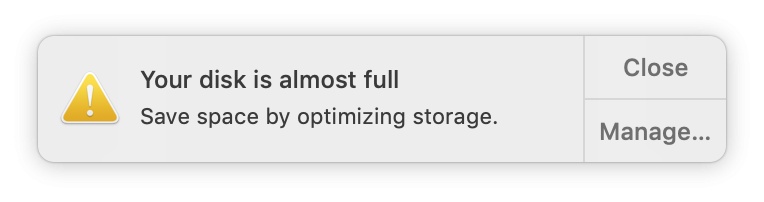
The startup disk is the disk from which your Mac starts up. In other words, it’s the disk on which your operation system is running.
Your Mac requires enough disk space to operate properly. That’s why Mac sends a warning message when your Mac is running low on disk space.
In addition to the macOS operating system, which occupies a lot of storage space, the startup disk contains the apps that you install, the personal files that you import or create, the files you download, etc. They occupy space. For example, large media files or large photo libraries devour storage quickly.
Before you start freeing up space on your Mac’s startup disk, you need to know what to delete. Therefore, it’s important to know what takes up space. Below is how to check space on startup disk.
1. On your Mac, from the menu bar at the top of the screen, click the Apple menu.
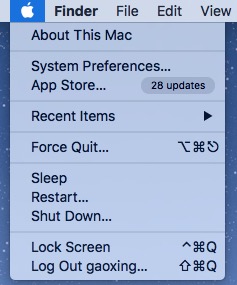
2. Choose About This Mac > Storage.
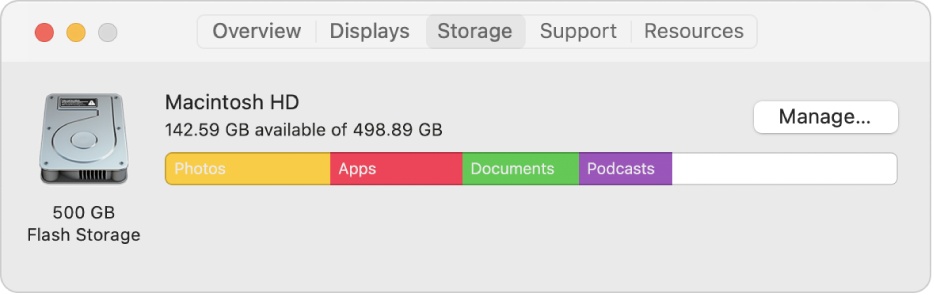
3. Now you can see how much space is used and how much space is available on the startup disk (called Macintosh HD by default).
4. Click the Manage button on the left.
5. Now you will see the categories of the files on your Mac and how much storage each category uses respectively.
Note: As always, it’s a good idea to make a Time Machine backup before you delete things on your Mac.
An easy and quick way to reclaim a lot of space is to remove the big files that you don’t need anymore. But make sure that you really don’t need them.
Step: How to clear space on startup disk on Mac by removing large files
1. From the Apple menu, choose About This Mac.
2. Click the Storage tab and then click the Manage button.
3. In the sidebar on the left, choose Documents.
4. Choose the Large Files tab and then sort files by size.
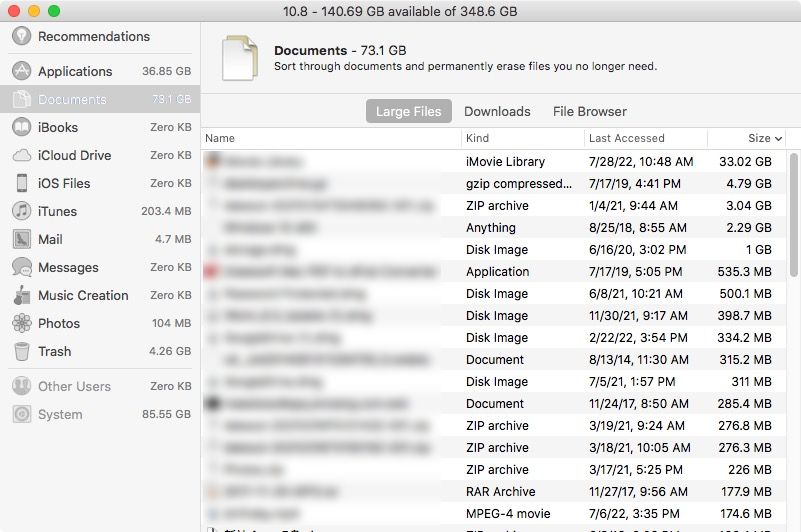
5. Select an unwanted file and click Show in Finder.
6. In Finder, control-click the file and choose Move to Trash.
Continue removing other big files that you don’t need.
Duplicate files are files that are exactly the same. Most duplicate files are unnecessary and created unintentionally.
Imagine that you copy a 8GB video from Downloads to Desktop and don’t delete it in Downloads. Now there are two exactly identical video files on your Mac: the original file and the duplicate. It’s a waste of space.
Steps: How to free up space on your Mac’s startup disk by deleting duplicate files
1. Download and install Cisdem Duplicate Finder. Open it.
2. Scan one or multiple folders for duplicate files.
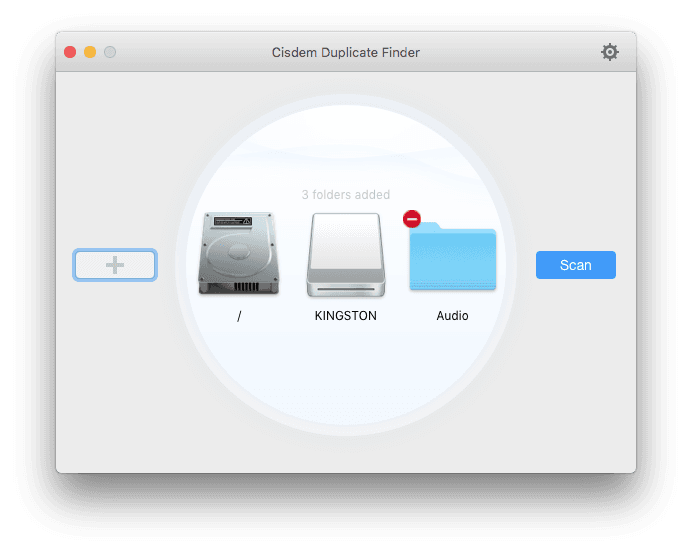
3. When the scan is complete, the results window will display the found duplicate files. You can view them.
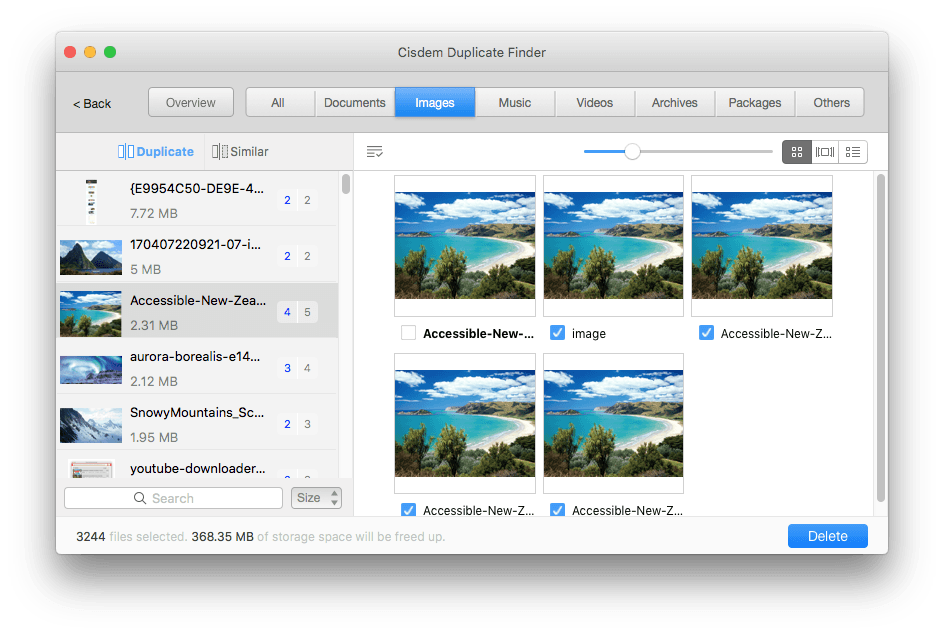
4. This duplicate file finder already automatically selects all duplicates for removal. Or, you can choose a selection rule.
5. Click Delete to delete all selected files.
If your Photos library is large due to the duplicates in it, you can also follow the steps to get rid of duplicates in your library.
macOS 10.15 Catalina or later comes with four apps: Apple Music, Apple TV, Apple Podcasts and Apple Books. Each allows users to view content online and download content to Mac.
The movies and TV shows that have been downloaded to your Mac can take up dozens of gigabytes (if not more) of storage space. If there isn’t enough space, you can delete the media that you have already watched or listened.
Steps: How to clean startup disk space on Mac by deleting downloaded media
1. Click the Apple menu and choose About This Mac.
2. Go to Storage and click Manage.
3. In the left sidebar, choose the category you need, such as TV or Podcasts.
4. Select the downloaded media that you want to eliminate and then click Delete.
The fact is that merely moving a file to Trash doesn’t free up the space this file occupies on your disk. If you move files to Trash but don’t empty the Trash, the storage space won’t be freed up.
Steps: How to clean startup disk by emptying the Trash on your Mac
1. On your Mac, open Trash.
2. Select all or certain files.
3. Control-click and choose Delete Immediately.
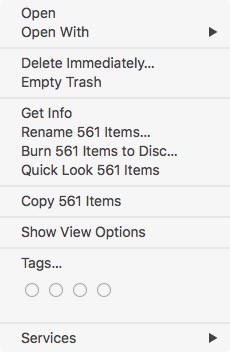
Or, you can control-click Trash in the Dock and then choose Empty Trash.
Also, there is an option to automatically empty Trash. You can turn on this option if needed.
Your Mac comes with built-in Apple apps such as Photos, Mail, Messages and Safari. You also install third-party apps. These apps can take up a lot of space.
If you never or rarely use certain apps that are installed on your Mac and you know that you can easily download them again when needed, then you can remove these apps to get more free space.
Steps: How to clear storage on startup disk on a Mac by deleting unused apps
1. Open Finder.
2. Open the Applications folder.
3. Select the apps that you want to remove.
4. Control-click and choose Move to Trash.
Or, you can delete them in Launchpad.
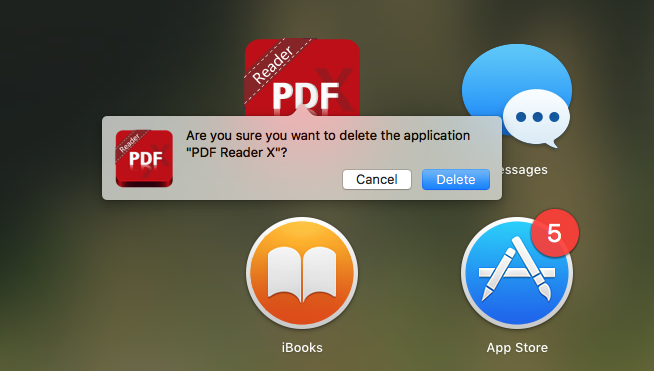
Note that Apple doesn’t allow you to remove most built-in apps.
Apps use caches to store various bits of information, but these files can grow very large over time and consume valuable disk space. If there isn’t enough storage space available on your disk, clearing app cache can help.
Most apps store their caches in one of the following two folders, and these cache files can be safely deleted, because an app will just create a new one when needed.
Step: How to get more startup disk space on your Mac by clearing app cache
1. Open Finder.
2. From the menu bar at the top of the screen, choose Go > Go to Folder.
3. Type in ~/Library/Caches and press Enter to proceed to this folder.
4. Go into each of the folders and clean out everything.
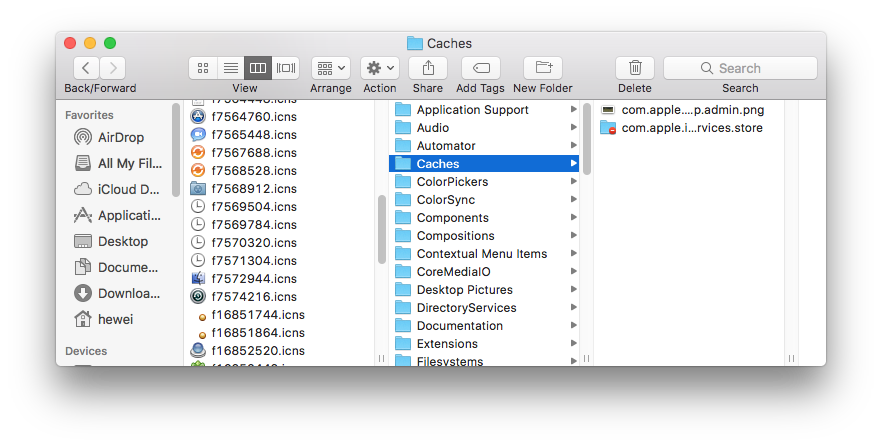
It is recommended to remove the files within these folders, but not the folders themselves. You can also highlight and copy everything to a different folder just in case something goes wrong before clearing cache.
If your Mac storage space is almost occupied, you can move files and folders you don’t often use to an external storage device, such as an external hard drive.
Steps: How to clear up startup disk on your Mac by moving files to external storage
1. Connect the external hard disk to your Mac using the USB cable.
2. Select all your files you want to move and drag them to the hard disk.
3. After all your files are moved to hard disk, you can eject the hard disk by clicking the eject button next to the hard disk’s name.
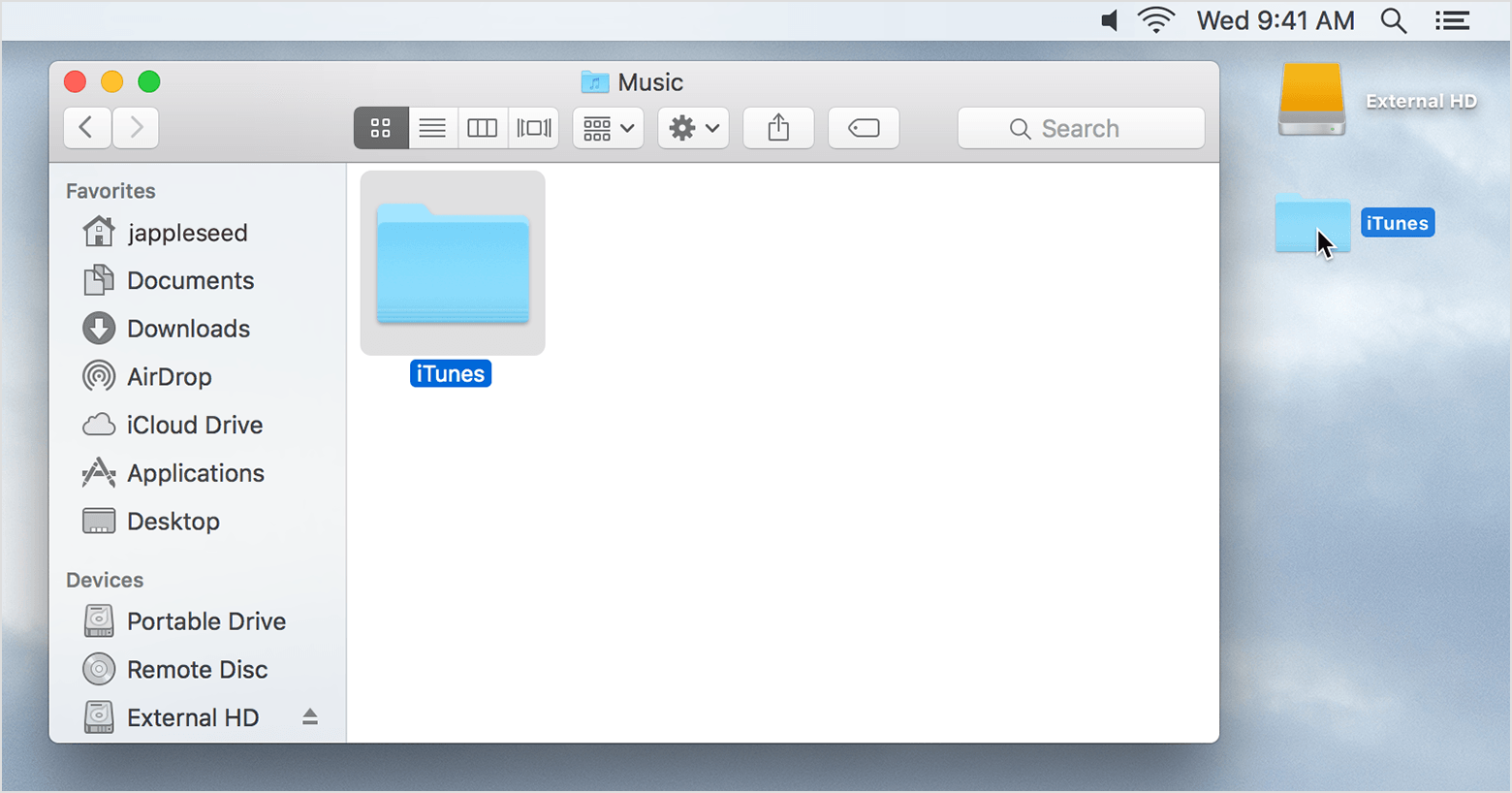
In addition to external storage, you can move files to cloud storage such as iCloud.
Compressing files and folders into an archive that takes up less space is an effective way to free up space on Mac. Generally speaking, a zip file will be about 10% smaller than all of the files were before they were compressed. This feature works best with medium size files. So if you have many large files on Mac, you’d better compress them into an archive.
Step: How to save space on your Mac’s startup disk by compressing files
1. Select multiple files and folders by holding down the Shift key (for multiple items) or the Command key (for several individual items) and clicking.
2. Right click the files and folders, choose Compress Items and a compressed file with the .zip extension will be created. And you can delete the original files and folders.
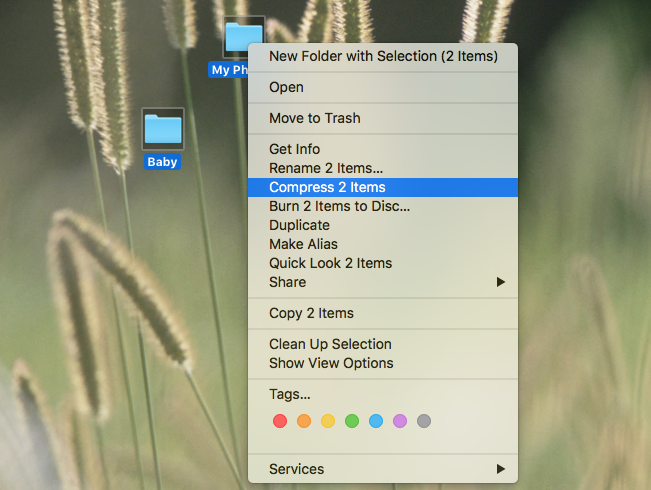
If you want to expand an item, just double-click the .zip file. And you can classify your files and folders. Folders classification makes it easier for you to find what you want.
You can easily back up your iPhone and iPad using your Mac. The backups can be huge. If you don’t need them anymore, you can remove them.
Steps: How to prevent your Mac’s startup disk from becoming full by deleting iPhone backups
1. Go the Apple menu and choose About This Mac.
2. Choose Storage and click Manage.
3. In the sidebar, choose iOS Files.
4. Now you can see a list of backups.
5. Select an old backup that you don't need and click Delete.
When it comes to how much free space is needed on the startup disk on a Mac, more is better. In reality, there are always lots of things that take up storage space. It’s a good idea to free up space on Mac on a regular basis. If you already see the “Your disk is almost full” message, then start freeing up now. I hope the tips above can help.

With a passion for tech and writing, Sarah joined Cisdem, where she focuses on creating articles about using utility tools to enhance file management and simplify contact management.


Samuse
These tips solved my "start up disk is full" problem. And all my duplicate files are cleaned, thanks.
Jeryme
How to reclaim Mac hard disk space? These ways are workable for me, thanks!
Vito
This is what i really want.Thanks for sharing.
Regina
I purchase an external hard drive to store my mac large files. Aha! Money always can solve some problems.
fawaan
Is there a way to move the local mail files to an external drive ?
Rosa Reyes
Hi, fawaan, I think the direct way is to move the files to external hard drive manually. Just copy or cut the local mail files and paste them into the external hard drive.
lokesh
Plz tell me where can i find my backup & recovery folder in mac book and also tell me can i delete my old backup & recovery files from mac book
Rosa Reyes
Hi, lokesh, backup&recovery folder stores your data to avoid unexpected data loss, so in my opinion, you'd better not delete them.
Odelia
very useful tips and I followed these tips to free up space, I found many duplicate files with the help of Cisdem Duplicate Finder and trashed them. My Mac worked faster than before.
Rafael
Cisdem Duplicate Finder did exactly what I needed. I had no space left on my Mac and it found duplicates. I deleted them and saved over 12GB. I’m sure a lot of people will get more space back than I did.
Zoe
Very useful tips, my Mac are filled with duplicate photos and musics, and they take up much space, Cisdem duplicate finder do help me find and remove them all. Now, my Mac has more free space to store other useful files.