macOS Sierra is available for a while, though the upgrades is not that substantial, we still feel excited at these new features. Particularly, the Siri, if you love Siri on your iOS, you will also love it on Mac, after all, there is one more to talk to you now.
These days, Mac users flooded to Mac App Store for Sierra installation, with abundant reasons to drive them to do so, I am convinced you will do the same for these possible reason(s):
You Will Get an Intelligent Assistant---Siri as It Does Perfectly on iOS
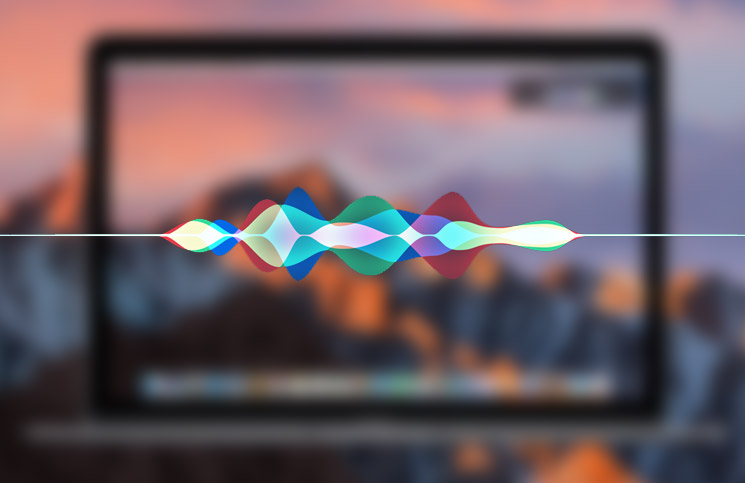
Siri can perform multitask on mac, you can ask it to send messages, search web while you are busy with work, you can also directly drag&drop or copy&paste Siri results into your files,etc.
You Will be Able to Copy on One Device, then Paste on Another
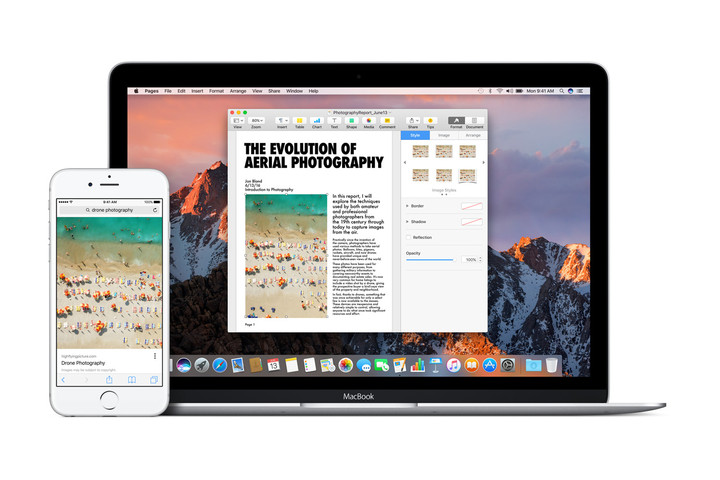
With this Universal Clipboard, you will be able to copy images, video, and text from an app on your iPhone, then paste into another app on your Mac. This also works when copying&pasting from Mac to iPhone.
You Can Unlock Mac without Typing Password

If you have an Apple Watch, you can skip typing in your password to unlock your Mac. Open “Sportlight Search” bar>Type “System Preferences”> Enter> Choose “Security&Privacy”>General> “Allow your Apple Watch to unlock your mac”>Enter password to confirm the change.
You Will Find More Space to Expand Your Life on Mac
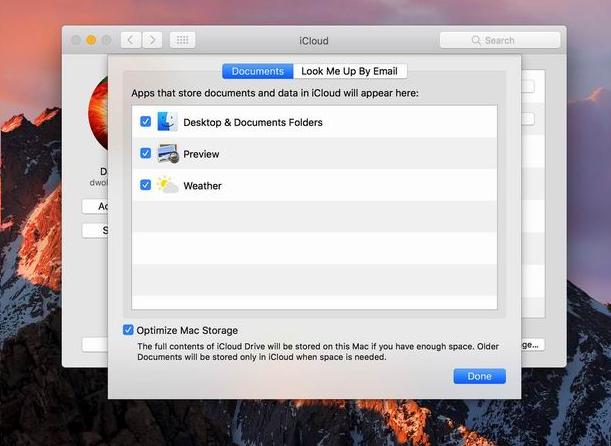
Optimized Storage will help your Mac to decide which files will be saved in iCloud and which would be removed basing on usage frequency and timeline.
Of course, you can find other reasons to get this Sierra. Check here.
Now that you have decided to upgrade to Sierra, we need to go to the right place getting the installer. Before the installation, do preparations for the upgrading.
Follow these steps to get the installer.
Open App Store app on your mac>Seach macOS Sierra in App Store>Click Download to get the installer(also you can click “Install” to start the installation directly);
Or you can directly go to macOS Sierra and click “Upgrade Now".
You may want to save the installer for later installation since it will take hours to finish, look for the file named Install macOS Sierra in the Application folder, Launchpad or Spotlight when you think you are ready for the installation.
When talking about macOS installation, there are basically 2 ways:
Direct Upgrading on mac,the most convenient way to install the new OS version with all your personal files, apps and other data still saved on your mac;
Clean Installation, it means to erase all data on the startup drive and replace it with a totally clean copy of OS, no previous actions will be tracked on your newly OS.
Most Mac users prefer to Upgrading, since it saves time and efforts comparing to clean installation. However, others like clean installation with the reason that some system resources from junk will be freed up and make them feel like having a totally new mac.
No matter which group you are standing in, let's check how to install macOS Sierra on mac now.
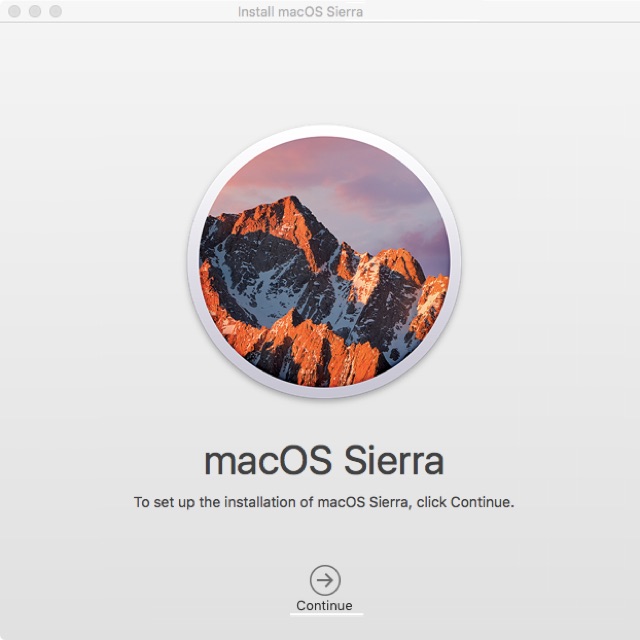
There are 2 ways to have a clean installation, pick the one fits your need.
Method #1 Clean Installation on Startup Disk
For many system administrators, they often use a USB flash drive as a startup disk to install OS, it means creating a bootable installer hard drive and then installing it on Mac. A bootable installer is portable, even requires no internet connection.
Method #2 Clean Installation on External Drive
If you are not that good at command line thing, and don’t want to install Sierra on your mac at this moment, you can install it on your external drive.
Actually, it is really hard to give an accurate answer, since this depends on a lot factors: internet connection, machine specification… However, you can refer to the following to have a general understanding about the installation:
macOS Sierra Download from App Store | 1 hour and 15 minutes to 4 hours |
macOS Sierra Installation Time | 30~40 minutes |

Rosa has worked in Mac software industry for more than eight years. She believes that the purpose of software is to make life better and work more productively. In addition to writing, Rosa is also an avid runner.


Joe S
I am planning to upgrade to macos Sierra, thanks for the tips, and i am going to take a direct updating on my mac.