We use external hard drive in different brands to store and transfer files. Sometimes when we connect it to a Windows PC to read and write data, it fails to show up for seemingly no particular reason.
If this is happening to you, here are 15 fixes for external hard drive not showing up on Windows 10 or 11, from basic first aids to specific solutions if your Seagate hard drive not showing up in Windows disk management or file explorer.
 Free Download Windows 11/10/8/7
Free Download Windows 11/10/8/7 Free Download macOS 10.11 or later
Free Download macOS 10.11 or later
First, let’s get a look into why your Windows PC is not showing up the external hard drive. Though it is hard to figure out the specific reason for this issue case by case, it generally results from 2 types of reasons: hardware issues and software issues.
Hardware issues
Software issues
Some Windows users have reported the “External hard drive not showing up” in Windows community, trying to get the answer from an expert. But before making things complex, there are some first aids we should try.
Make sure the connection is not loose, also check if there is any stain, spot on the surface of the area where you need to connect with the PC. Or just remove it from your PC and connect it again. If your external hard drive has a power button or switch, you should turn it ON.
This issue may be caused by faulty ports or hardware. First, connect your hard drive to another port and check, if fails, use another USB cable to connect, if still fails, plug your hard drive to another Windows PC to see if this insists.
Rebooting a PC can set everything back to normal, this applies to fixing the issue of hard drive not showing up. Just go to Start button, select Power icon and select Restart. Before rebooting, you are recommended to remove all the unnecessary external devices from your Windows PC.
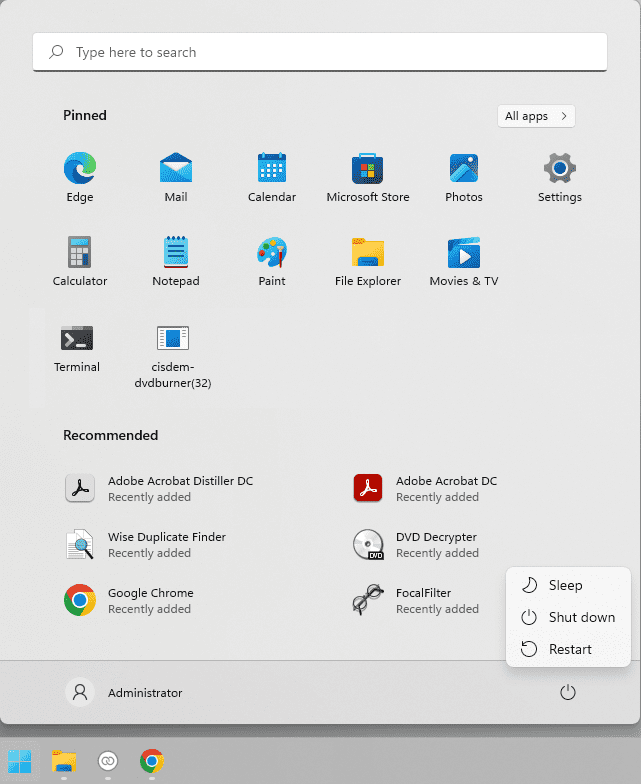
Drivers are vital, if it goes problematic, you will get unresponsive hardware, for example, hard drive not showing up. By default, Windows will automatically download and install the driver updates for external hard drive, monitors, printers and so on, to keep your software components working properly. When you are not sure if yours is updated, you can update the driver manually.
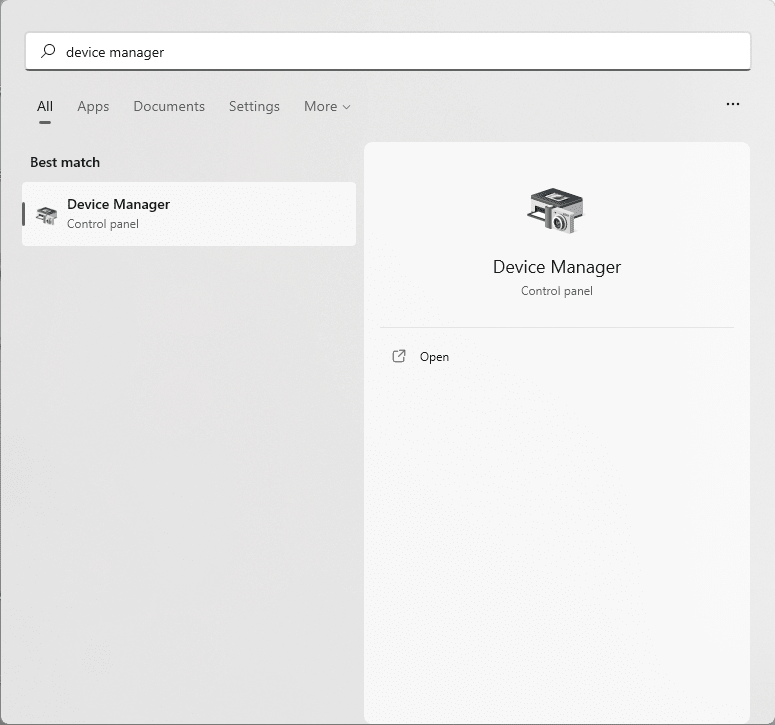
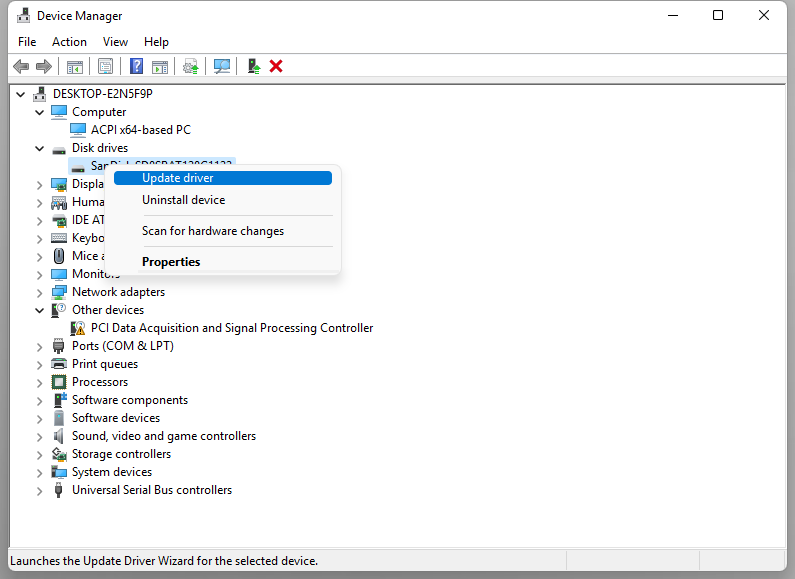
If you cannot update the driver to the latest versions, visit the website of your hard drive supplier, download and install manually according to the official instructions.
Same as rebooting a PC, reinstalling driver can set your driver software to its previous settings, killing the errors like a magic.
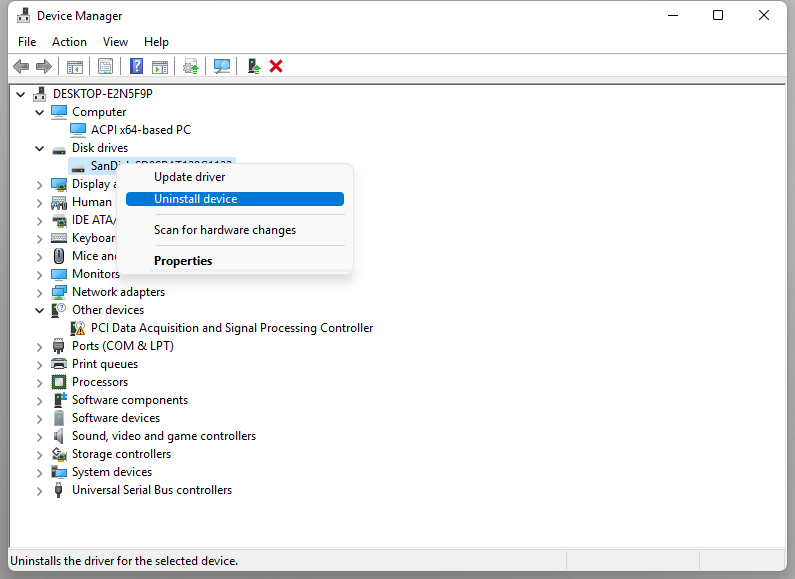
Windows also builds in Hardware and Devices troubleshooter tool but in a hidden way due to its low daily usage by users. Nevertheless, it helps users to solve certain hardware issues, including external hard drive.
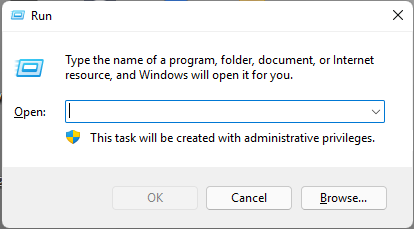
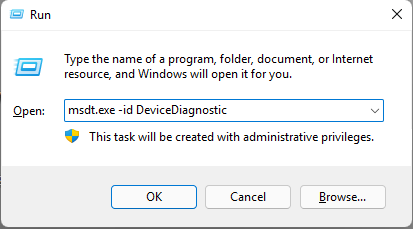
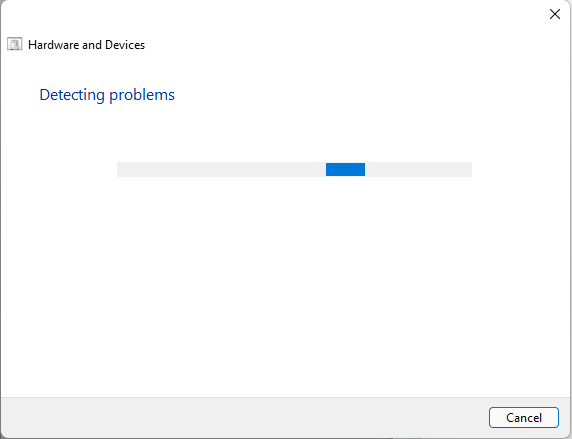
If above first aids didn’t help in your case and your external hard drive keeps not showing up in Windows Disk Management, there are 5 ways to get the problem solved.
Windows Selective Suspend feature is designed to save the power by putting a or multiple USB ports into suspend mode, if your Windows has enabled this feature, it may cause external hard drive not showing up when connecting to the suspended port, we have to disable the suspend.
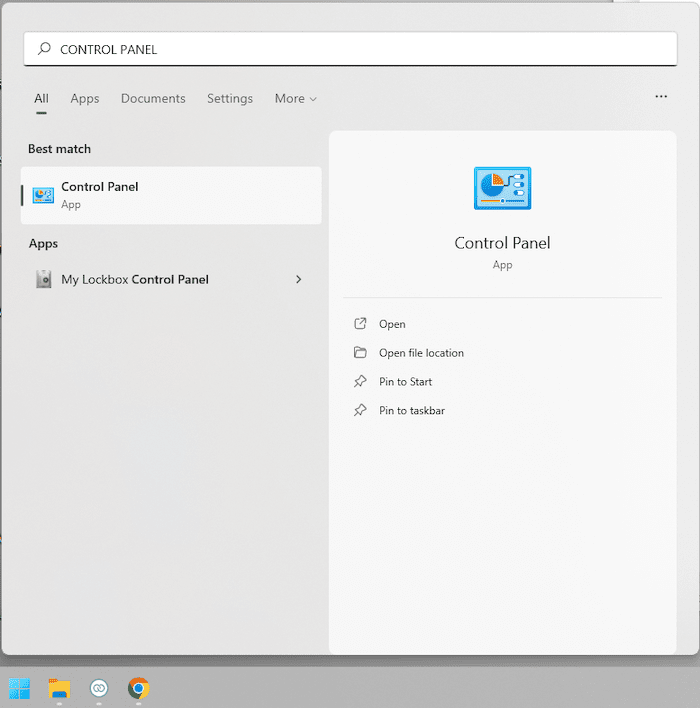
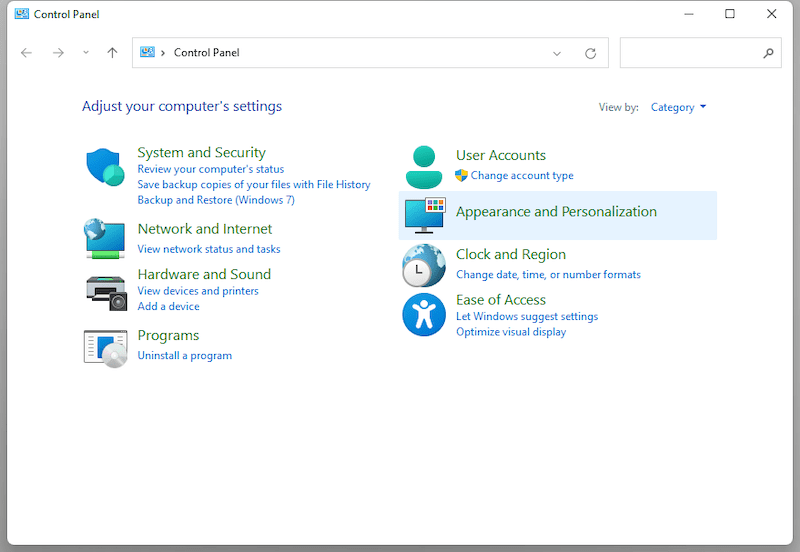
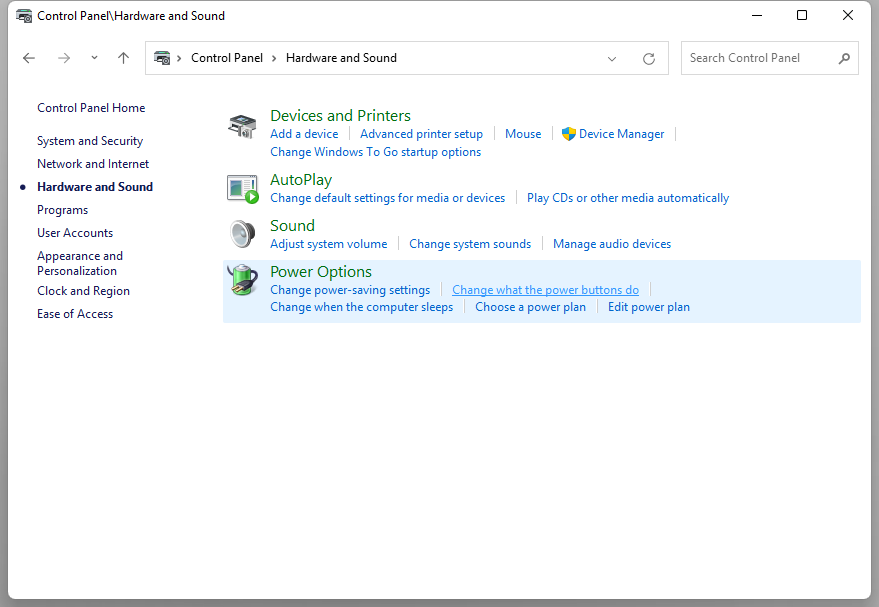
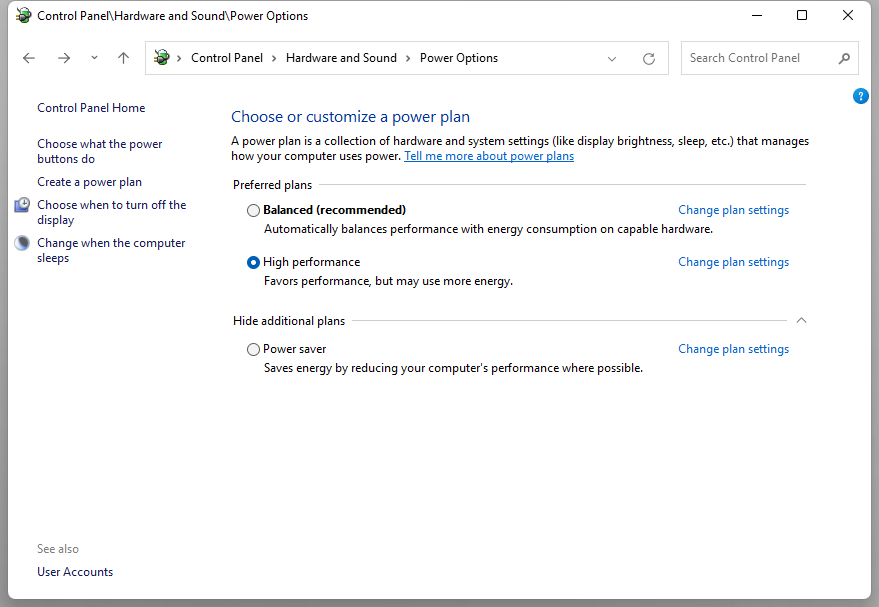
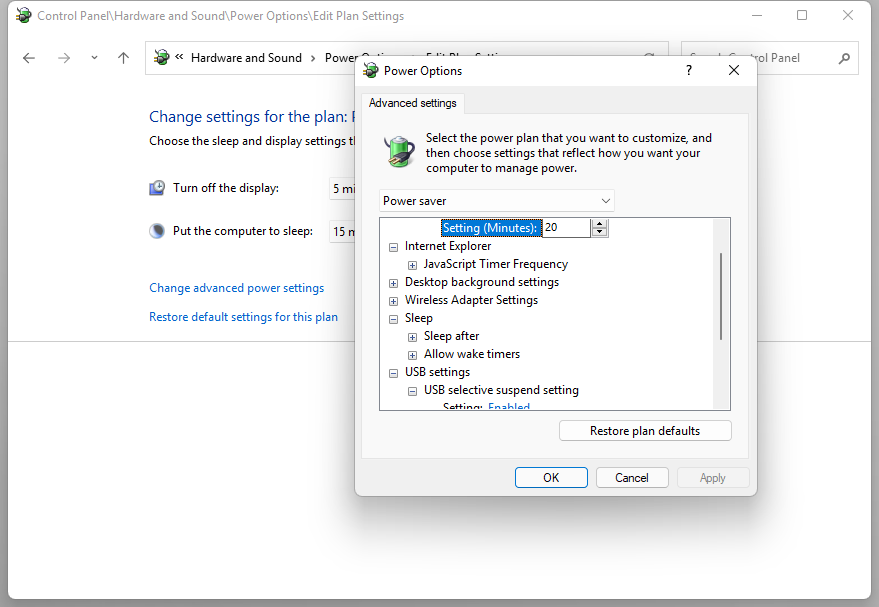
Your hard drive won’t show up just because it is marked as Foreign by the controller, basing on the raid signature of your disk from a previous configuration. Then the external hard drive will keep not showing up unless you clear out its foreign state. But luckily, there is a way to import foreign drive on Windows 10 or 11.
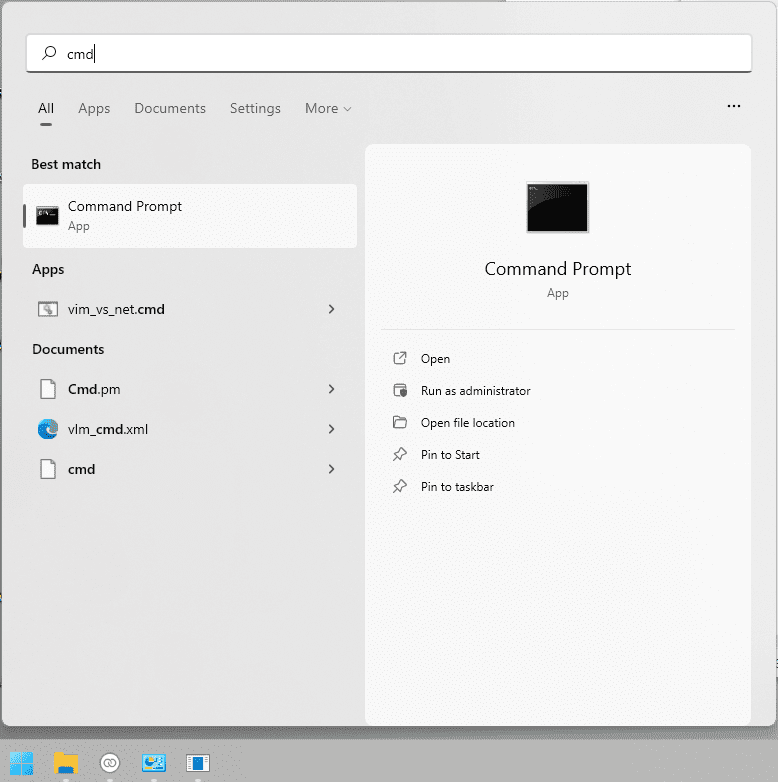
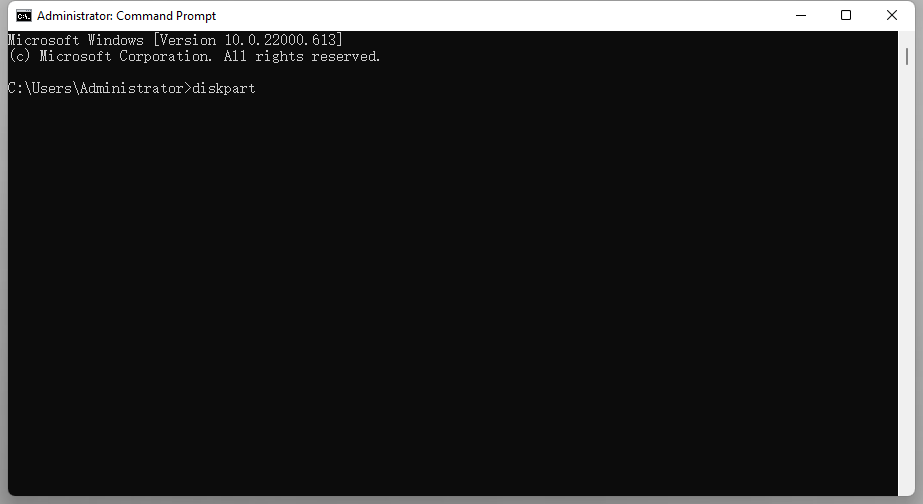
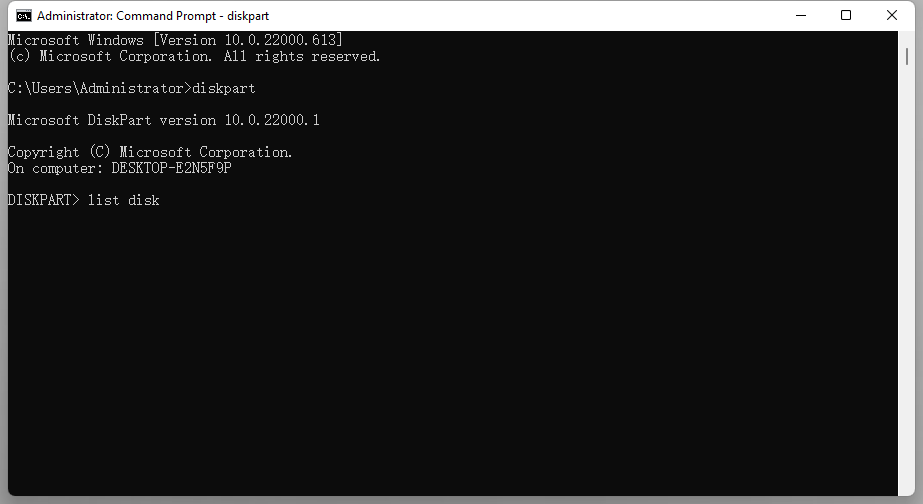
By deleting ATA channels, your Windows will be forced to search for all connected ATA devices, install drives and set the configurations back to default when system reboots.
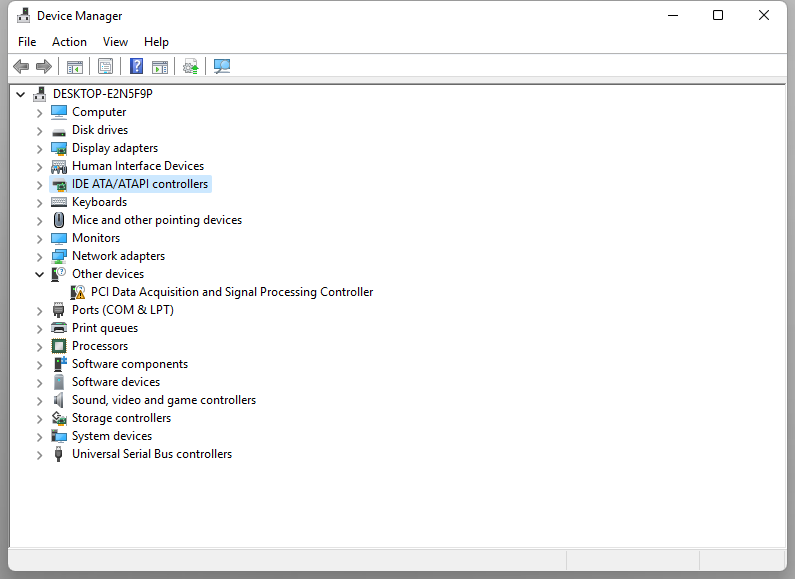
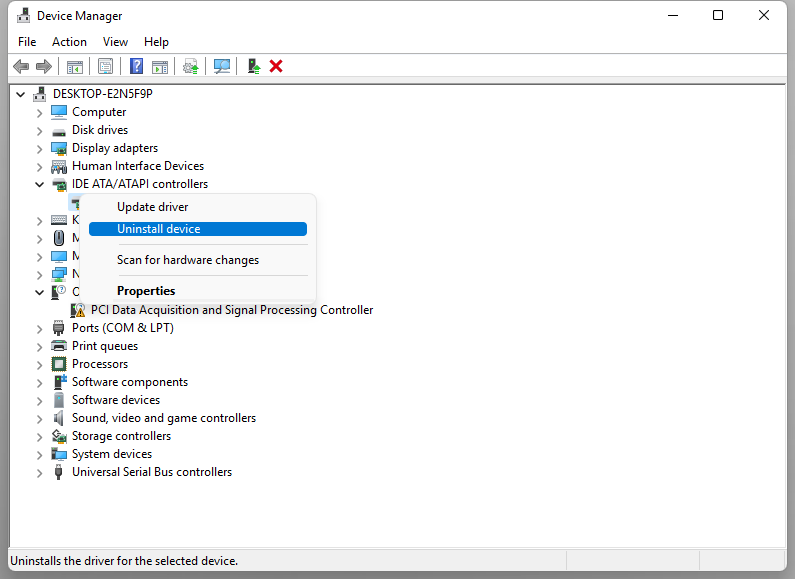
Upgrading Windows system might also solve your problems when you still don’t figure out why this is happening to you. Before updating, you are recommended to back up important files on your Windows to an external hard drive that works properly.
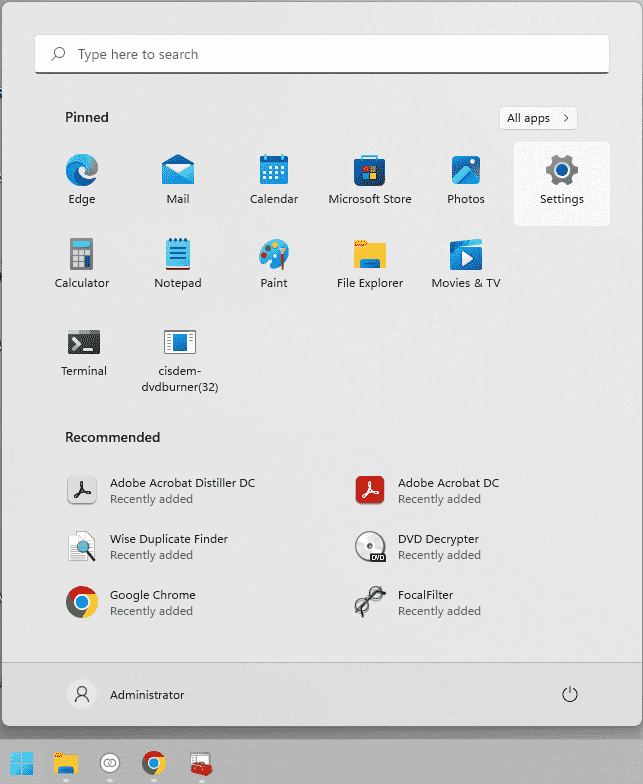
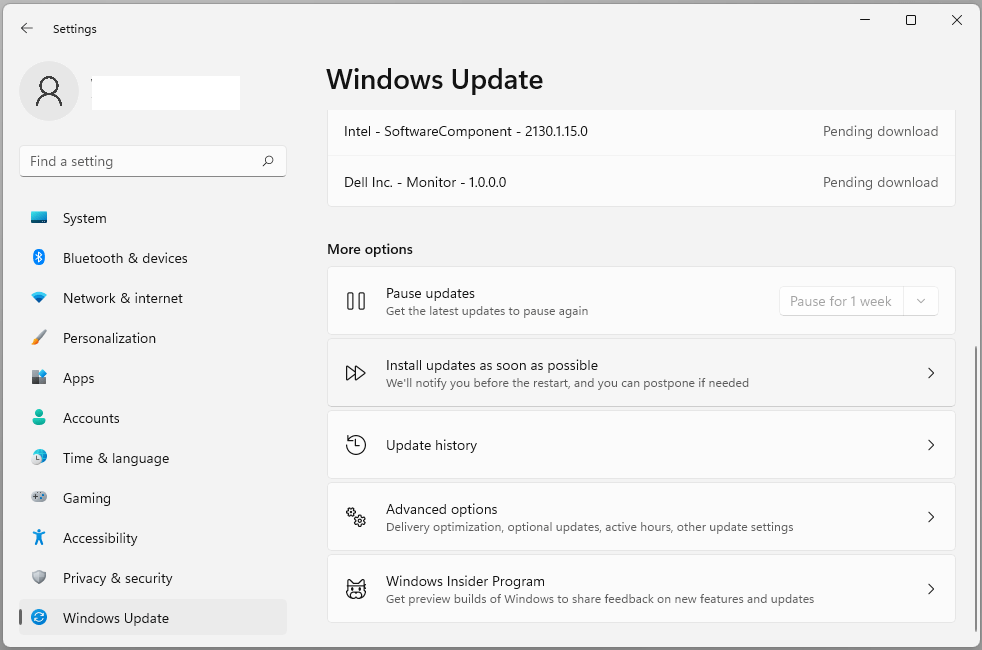
The last but not the least helpful resort to show up your hard drive in Windows 10 or 11 Disk Management is to format it using a 3rd party program. We recommend EaseUs Partition Master, which is designed to resize, merge, delete, clone, create and format partition on Windows. However, this solution only works when hard drive shows up in file explorer.
Tips: formatting external hard drive won’t erase all data, you can still use Cisdem Data Recovery to restore files from a formatted hard drive.
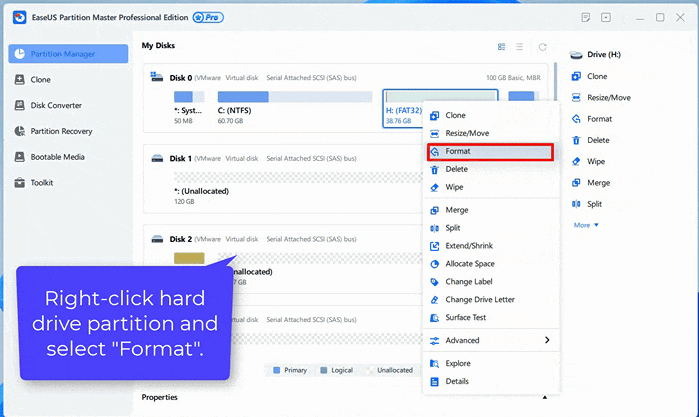
There is another situation: your external hard drive shows in Windows Disk Management but not shows in File Explorer. This can be caused by incorrect or incompatible drive label or format. Here are 4 fixes for hard drive not showing up in File Explorer.
Sometimes you just got a slow Windows PC and it responds & shows up newly added hard drive very slow, with a Refresh, we can ask File Explorer to show the latest version of the lists for files, drives, apps.
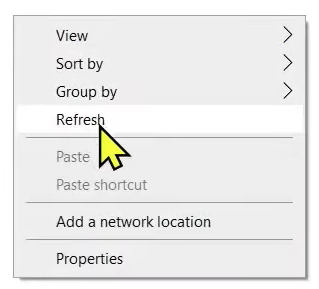
A drive letter will be automatically assigned to each storage device, including both internal and external ones, so the drive can be identified by the system and shows in File Explorer. If the system tries to assign a drive letter that already in use to your external hard drive, it may stop the disk from showing up in File Explorer, then we just need to change a drive letter for the hard drive manually.
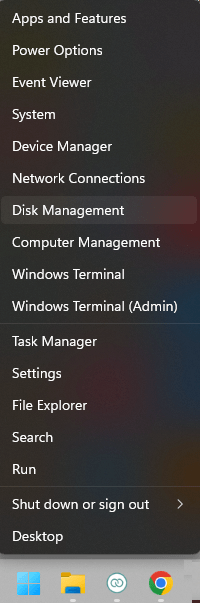
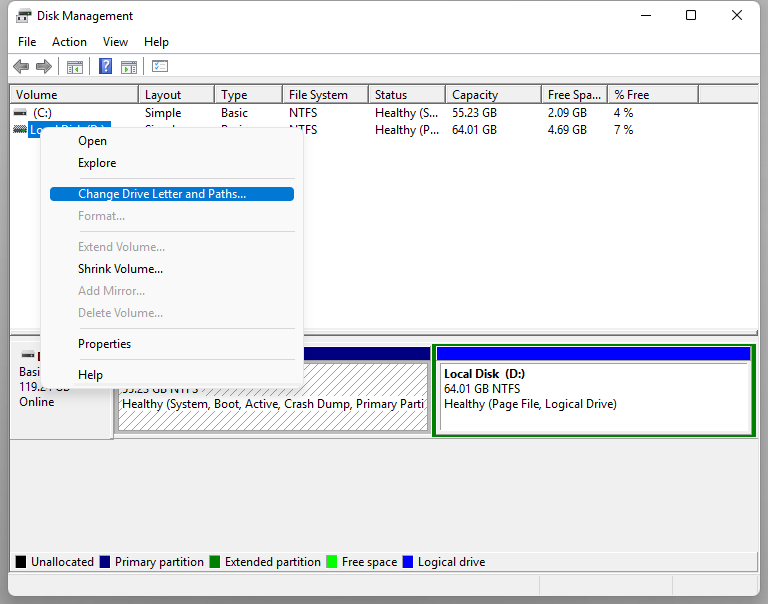
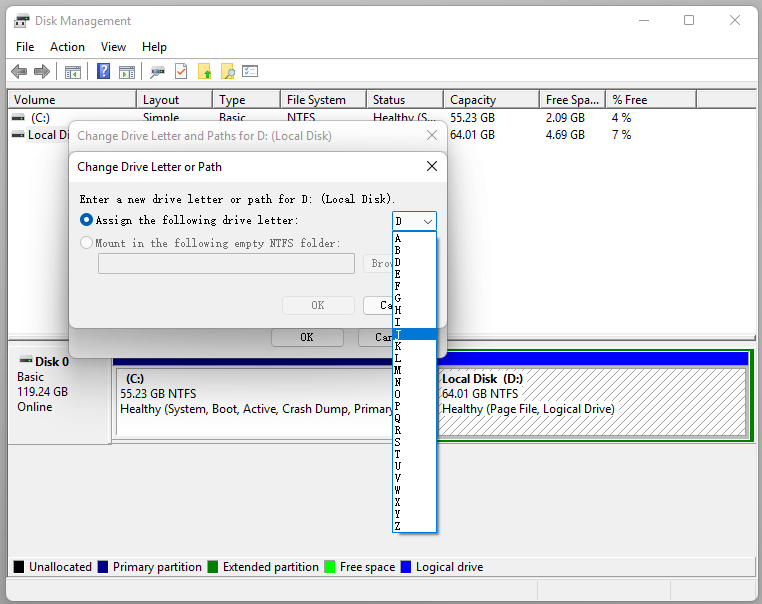
If you connect a new hard drive to your Windows PC and there is no partition, the disk might not show up in File Explorer, you can create a new partition to make the hard drive visible by your machine.
If you still fail to make the disk show up in Windows File Explorer by following above solution, you will have to initialize the disk, because a valid disk signature will be applied to the drive again during the initialization and lets your Windows detects it.
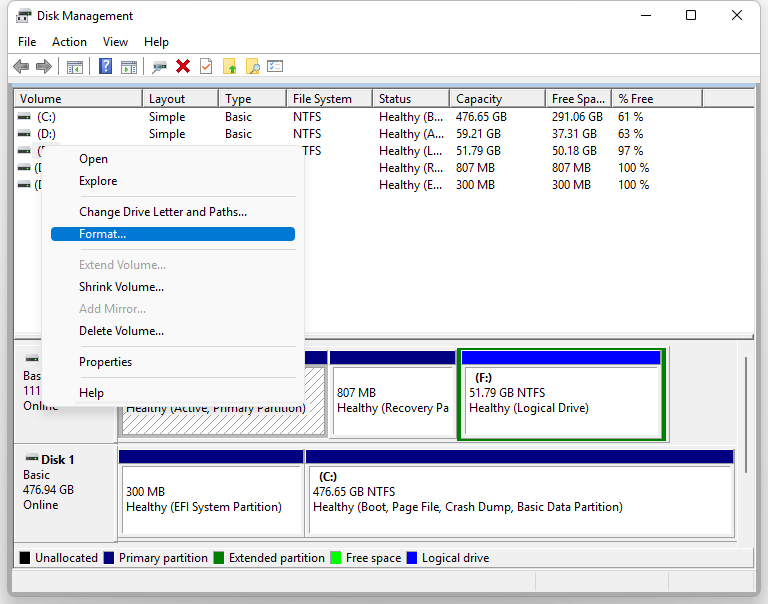
With fixes listed above, we are quite confident that you will be able to show the hard drive up again on your Windows 10 or 11, and you will be able to regain access to your files and data as well.
As a bonus, here we will share an extra useful tip to rescue your data on external hard drive, if you have formatted the drive to make it appear on your device or just find files deleted or lost after showing up.
Cisdem Data Recovery will be the ideal option to recover deleted, formatted even lost files from external hard drive, including HDD/SSD hard drive, USB, digital camera, SD Card, Memory Card, media player, pen drive and so on in different file systems(FAT12, FAT16, FAT32, exFAT, NTFS, NTFS5, ext2, ext3, HFS+, ReFS).
But Cisdem does more than this, it can also restore files from Windows/Mac internal drive, including videos, photos, audio files, documents, archives, emails and so on. Even it has a powerful repair tool to fix damaged videos, photos and documents in Word, Excel, PowerPoint, PDF format.
Main Features of Cisdem Data Recovery
 Free Download Windows 11/10/8/7
Free Download Windows 11/10/8/7


As soon as you realize that your external hard drive is not showing up on Windows 10 or 11, you should try the first aids to rule out some common hardware reasons. If they don’t work, then you should figure out if it is not showing up in Windows Disk Management or File Explorer and take actions accordingly. If you have to format or initialize the drive at the end, don’t worry, Cisdem Data Recovery can rescue your data even the external drive is formatted.

Zoey shows a great interest in what she does. Although not long with Cisdem, she has possessed a professional understanding of data recovery.

