YouTube is one of the most visited websites on the world. It gives users a best place to watch, upload, and share videos online. What if you want to enjoy YouTube videos on your iPhone 16, 15, 14, etc. offline? Although subscriptions to YouTube Premium allow you to download videos, it costs you a monthly fee. In this article, we will go over how to download YouTube videos to iPhone camera roll in the best ways.
 Free Download macOS 10.13 or later
Free Download macOS 10.13 or later Free Download Windows 11/10/8/7
Free Download Windows 11/10/8/7
To avoid incompatibility issues, you should know which video/audio formats are supported by iPhone devices.
1. H.264 video:
Up to 1080p (1920 x1080 pixels), 60 frames per second, High Profile level 4.2/4.1 with AAC-LC audio up to 160 Kbps, 48kHz, stereo audio in .m4v, .mp4, and .mov file formats.
2. Motion JPEG (M-JPEG) Video:
Up to 35 Mbps, 1280 x 720 pixels, 30 frames per second, audio in ulaw, PCM stereo audio in .avi file format.
3. Motion JPEG (M-JPEG) Video:
Up to 35 Mbps, 1280 x 720 pixels, 30 frames per second, audio in ulaw, PCM stereo audio in .avi file format.
AAC (8 to 320 Kbps), Protected AAC (from iTunes Store), HE-AAC, MP3 (8 to 320 Kbps), MP3 VBR, Audible (formats 2, 3, 4, Audible Enhanced Audio, AAX, and AAX+), Apple Lossless, AIFF, and WAV.
You can download YouTube videos to iPhone-supported format via a video downloader for Mac. Then transfer the downloaded YouTube videos to the iPhone camera roll.
There are many programs that allow you to download YouTube videos to your iPhone on Mac, and Cisdem Video Converter is the ideal choice. It's a comprehensive toolkit for video downloading, conversion, compression, and Blu-ray/DVD ripping. It lets you enjoy lots of benefits of other features other than downloading online videos from all popular media websites, for example, you can convert videos to iPhone, rip DVD to iPhone, edit video for better effects, etc. In all, it is an all-side toolbox for media tasks.
Download Cisdem Video Converter to your Mac. After installation, launch it.
 Free Download macOS 10.13 or later
Free Download macOS 10.13 or later Free Download Windows 11/10/8/7
Free Download Windows 11/10/8/7
Click  button to go to the interface of video downloader.
button to go to the interface of video downloader.
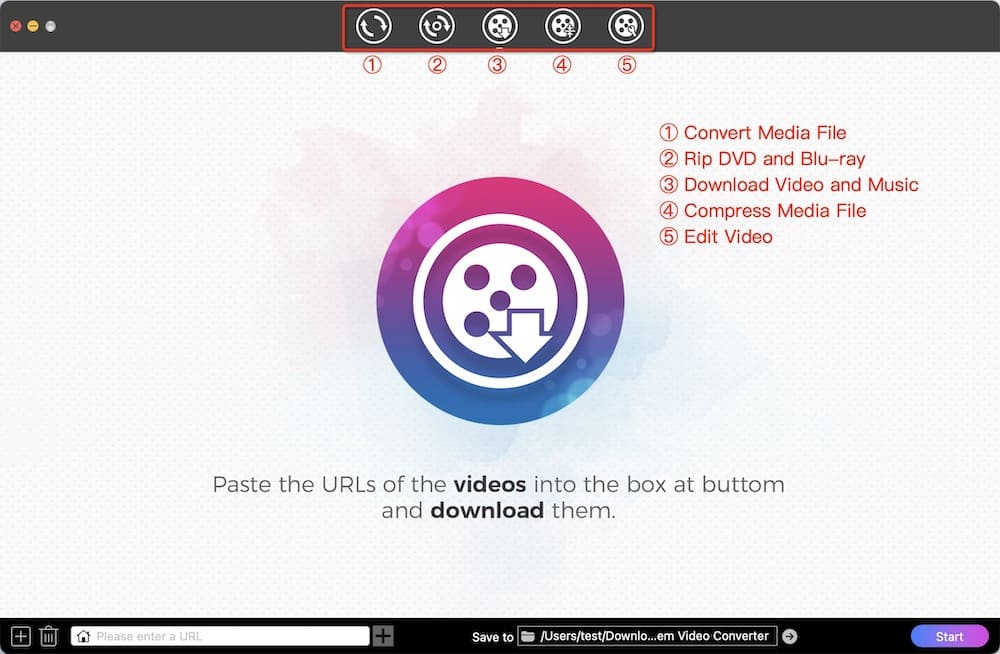
Get the URL directly from the YouTube video you want to download. Then, paste it into the blank box at the bottom of Cisdem Video Converter.
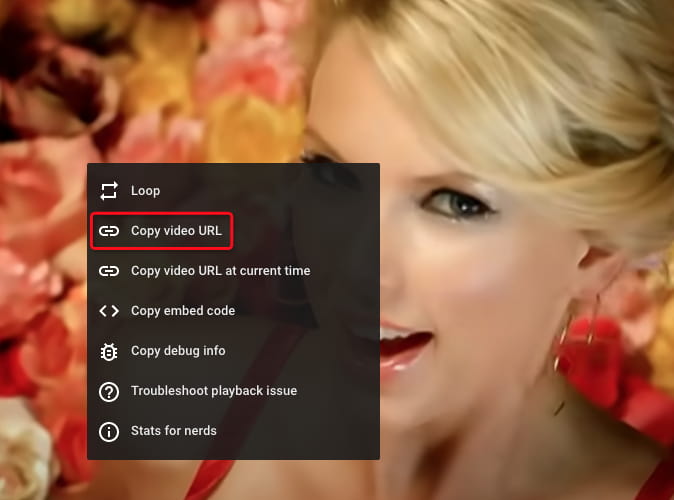
Parse the video link and click the "Start" button to download a YouTube video. The software supports batch processing. You can continue to add more YouTube videos to the download queue.
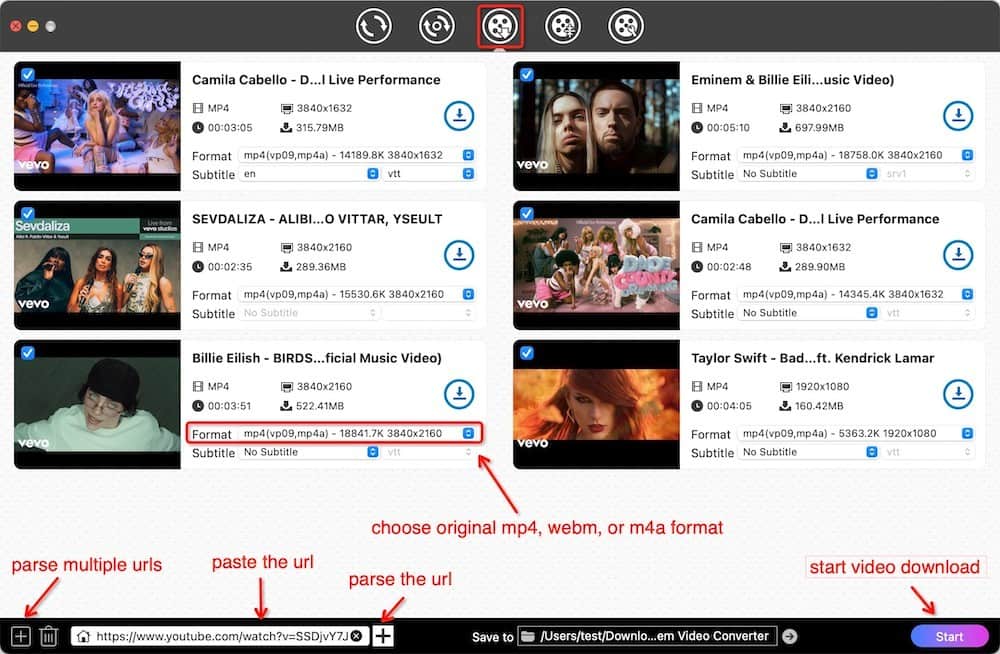
Cisdem YouTube downloader for iPhone will automatically download YouTube videos to MP4 format, which is actually compatible with iPhone.
Connect iPhone to Mac via USB cable. For users of Mojave or before, transfer videos in iTunes. For users of Catalina or higher, navigate to Finder to make transmissions.
.png)
Alternatively, using Apple’s AirDrop feature to transfer downloaded YouTube videos, which is only for users of iOS 8 or later and OS X Yosemite or above.
You can see thumbnails, video original formats, sizes, duration, and resolutions of all downloaded YouTube videos. Double-click the thumbnails to preview them.
The software has five main interfaces. The first one is video conversion. Switch to the first interface and load the YouTube videos by drag-n-drop from the local folder. Click the profile icon to open the formats list, all formats are well categorized by video, audio, device, and web video. For example, to download YouTube video to iPhone, click “Device” > “iPhone”, and then choose your iPhone model.
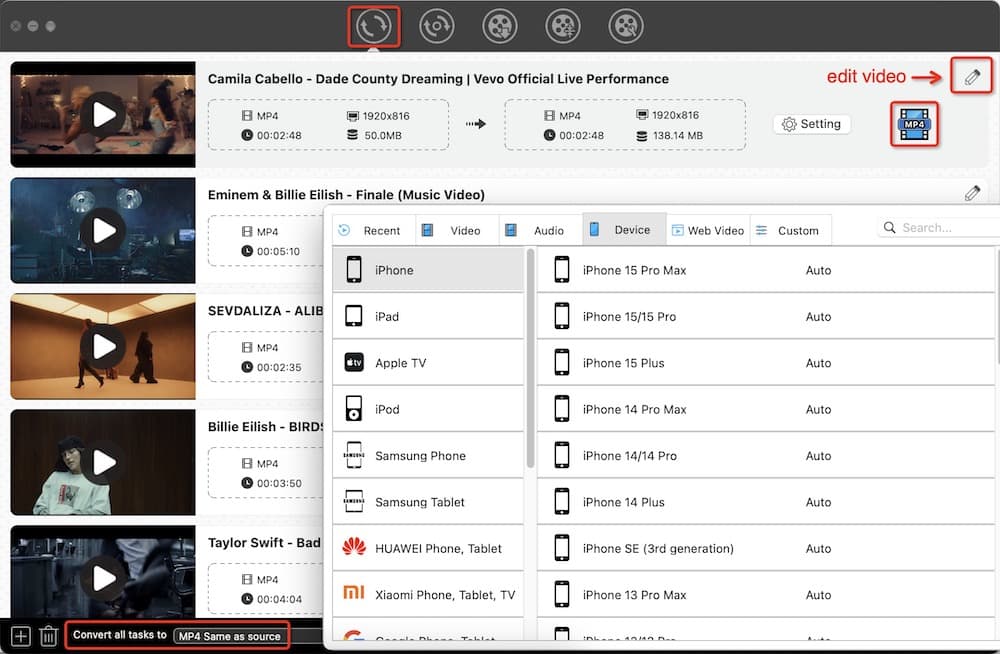
You are capable of doing some editing for the original YouTube video before conversion. Click the pencil icon, and a new editing window will pop up from where you can crop the video, add watermark/subtitle, adjust the volume, etc.
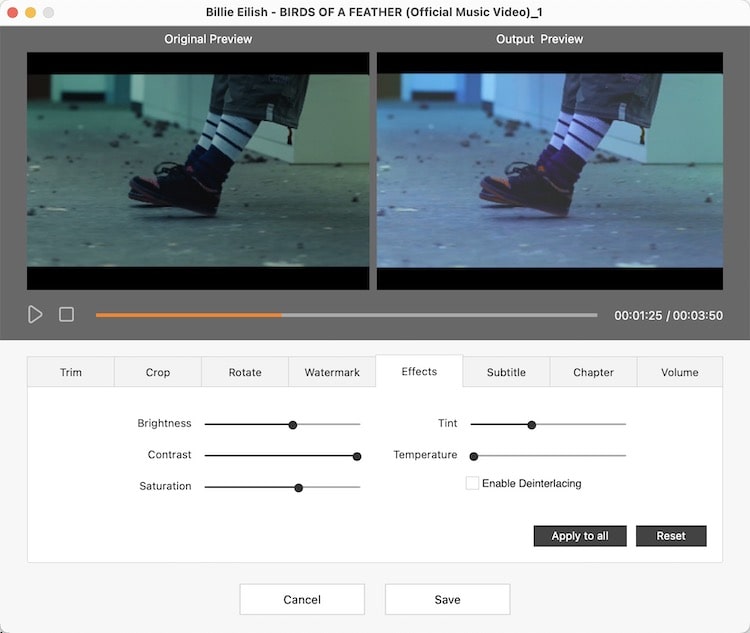
Youtube++ is an exceptional iPhone YouTube downloader that's designed to make watching and downloading YouTube videos. It empowers you to block ads, set video playback speed, disable age restrictions, download YouTube videos to iPhone, etc. However, it’s:
Step 1. Go to your iPhone “Settings” > “Background App Refresh”, and make sure it’s on “Wi-Fi & Mobile Data.
Step 2. Download Youtube++ from TweakBox or other 3rd-party app stores.
Step 3. Open a YouTube video and you will get the download feature beneath the video.
Step 4. Tap “Download” button > “Save with ++” > select the video quality.
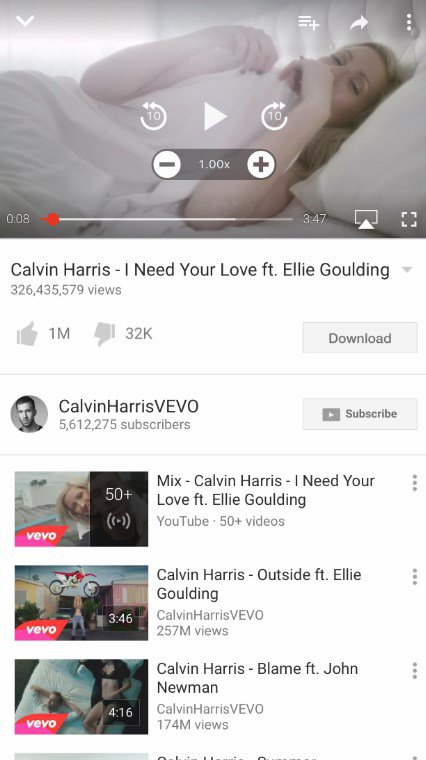
Once completed, find the YouTube video in the " Downloads" tab and you can also save it to your iPhone camera roll.
BitDownloader.com is a free online tool that enables you to download videos from 300+ websites, including YouTube, Funny Or Die, Brightcove, Pandora TV, and so on. This online YouTube downloader for iPhone is easy to use. You can finish the task without installing extra software or registering for an account. But when you download YouTube video to iPhone, there will be some shortcomings:
Step 1. Visit https://bitdownloader.com/ in your browser.
Step 2. Copy the URL of a YouTube video you wish to download.
Step 3. Paste the URL to the blank column of BitDownloader.com, and tap the “Search” button to analyze the video link.
Step 4. Tap the “Download (720p MP4)” option.
.jpg)
The article introduces how to download YouTube videos to iPhone. If you intend to download YouTube straightly on your iPhone, then the YouTube downloader for iPhone will do you a great favor. But we can easily know that both YouTube++ and BitDownloader.com have some cons. So if you don't mind more operations, Cisdem Video Converter for Mac should be a perfect solution, which helps you download any online videos and convert them to any mainstream formats in high quality.

Emily is a girl who loves to review various multimedia software. She enjoys exploring cutting edge technology and writing how-to guides. Hopefully her articles will help you solve your audio, video, DVD and Blu-ray issues.

