When attending business parties or other formal occasions, people usually exchange their business cards to get to know each other quickly. These business cards typically bear basic information about the givers, including their name, company, contact information, etc.
But as time goes by, you have stored a stack of business cards in hand. It becomes a tricky problem to find someone’s contact among them, and you may even have lost several cards by mistake.
Therefore, to manage business cards in a more efficient and organized way, we are increasingly preferring to scan them in digital format and export all the contact database in Excel spreadsheet.
In this article, we will introduce the best apps and free apps to scan business card to Excel with ease, also demonstrate how to scan your cards into Excel with online free tools.
 Free Download Windows 11/10/8/7
Free Download Windows 11/10/8/7 Free Download macOS 10.14 or later
Free Download macOS 10.14 or later
Various factors should be considered when we choose an optimal app to scan business cards to excel. It may be up to your budget, frequency of scanning, OCR accuracy and so on. Here’s some criteria I used when I was testing a list of business card scanners to excel on the market.
Basing on the criteria mentioned above, here we've picked the best apps to scan business cards to excel on Mac, Windows and even on your mobile devices.
It is a Windows and macOS OCR converter to turn native PDF, image-based and scanned files into editable formats, including Excel spreadsheet. It can recognize texts from one or multiple business cards at one time, then save the information in Excel, CSV, Word, PowerPoint, Text and other editable formats. No matter what language the business card is in, Cisdem PDF Converter OCR can accurately read it.
With its advanced OCR feature, you can export part of the business card as Table, while other parts as Text or Image.

 Free Download Windows 11/10/8/7
Free Download Windows 11/10/8/7 Free Download macOS 10.14 or later
Free Download macOS 10.14 or later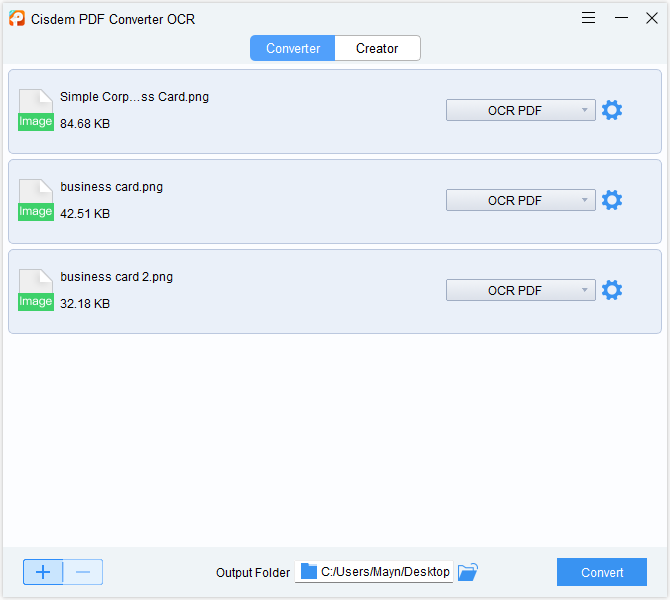
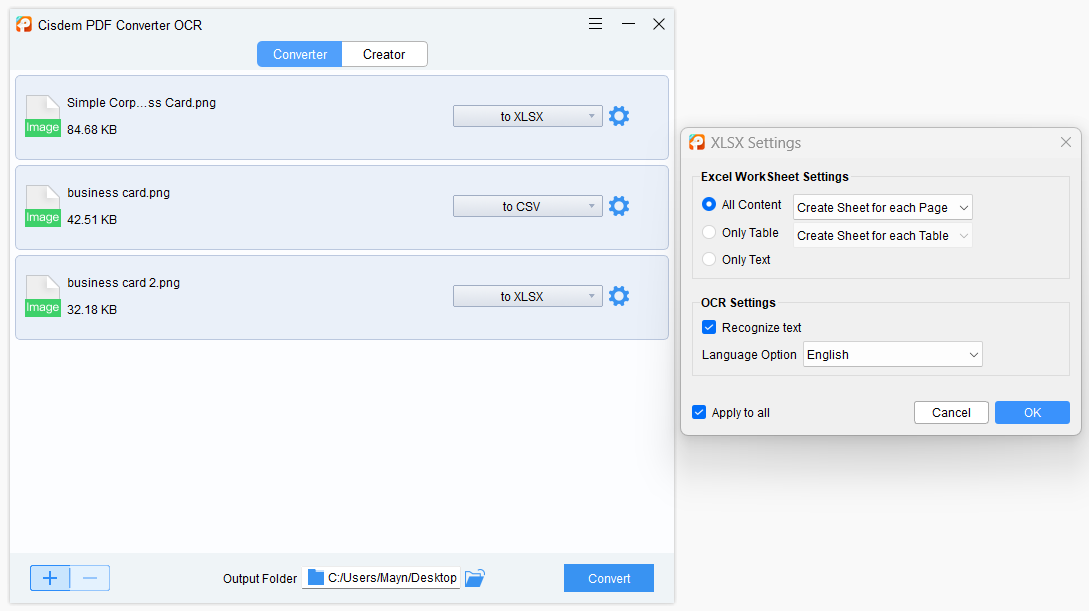
Talking about OCR solution, ABBYY FineReader leads in this field. In fact, it offers business card reader to scan and OCR business cards into your contacts, however it doesn’t support scan to excel format, we will need its desktop product ABBYY FineReader PDF to scan your business cards to Excel.
ABBYY FineReader PDF for Windows or Mac is more than a PDF editor, it helps to scan and OCR business cards to MS office or other formats too. It can import a scan from a scanner, then perform OCR on the file, you will be able to edit the scanned file, export as Excel or other formats.
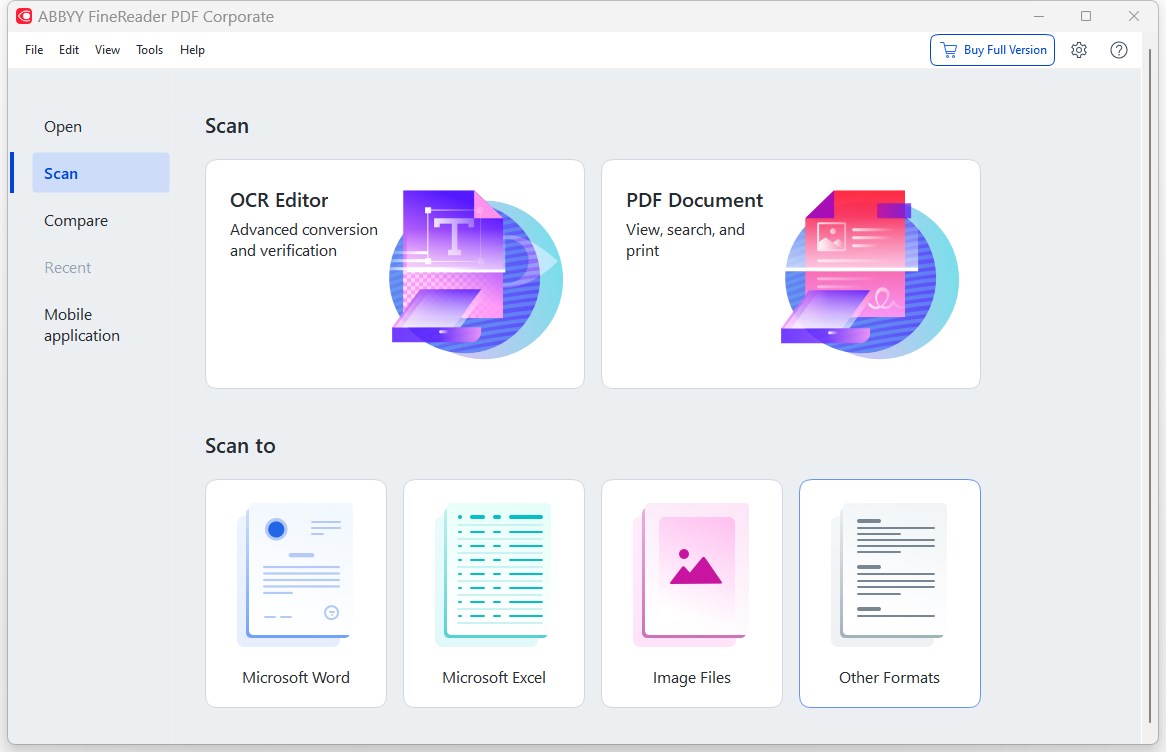
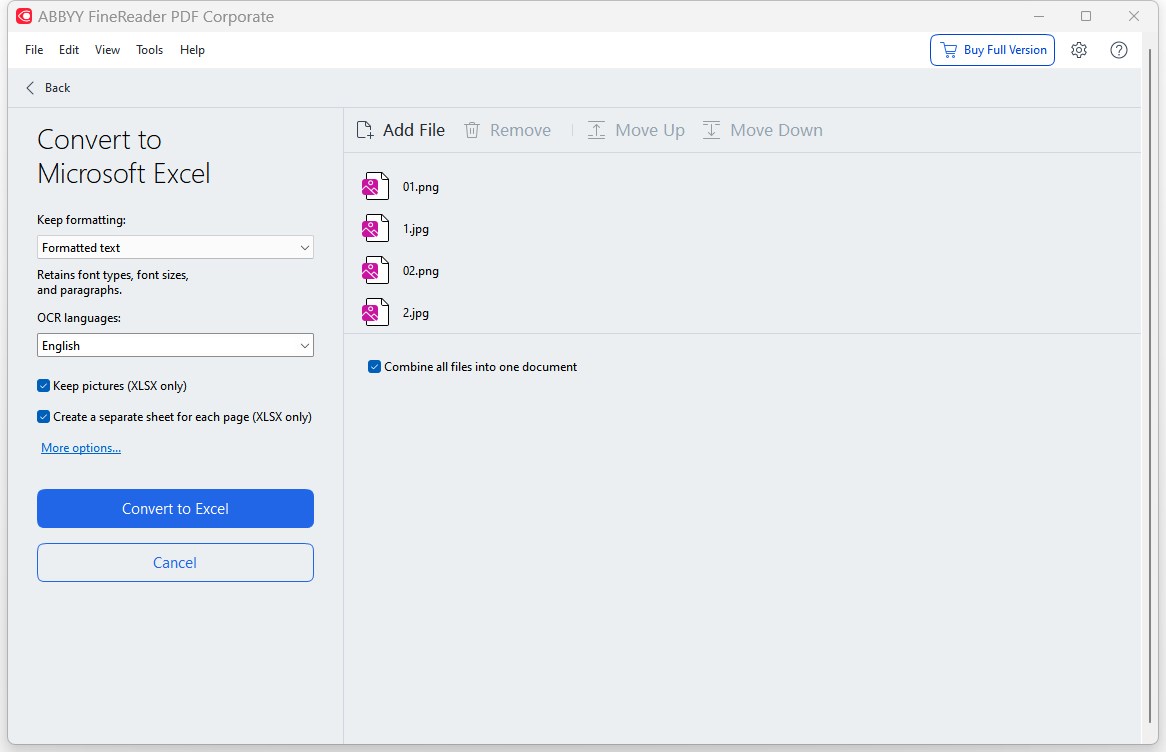
We’ve studied on dozens of apps designed to scan business cards, it is pitiful that most of them allow exporting as CSV only and require a payment. If you are still looking for free business card scanners to Excel, we have 3 options, but both of them require extra steps to save your business cards in Excel.
Microsoft OneNote is a note taking app for free, working on Android, iOS, Windows and macOS devices. Its built-in OneNote OCR feature allows scanning files, copying texts from images. It doesn’t support exporting recognized files as Excel, but you can copy and paste the business card information to an Excel spreadsheet.
Disadvantages:
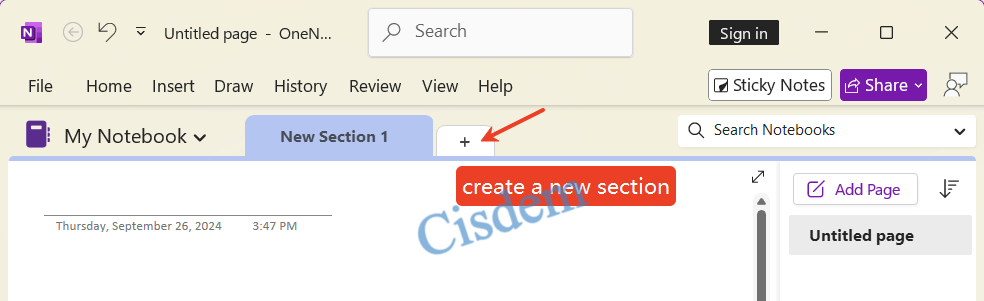
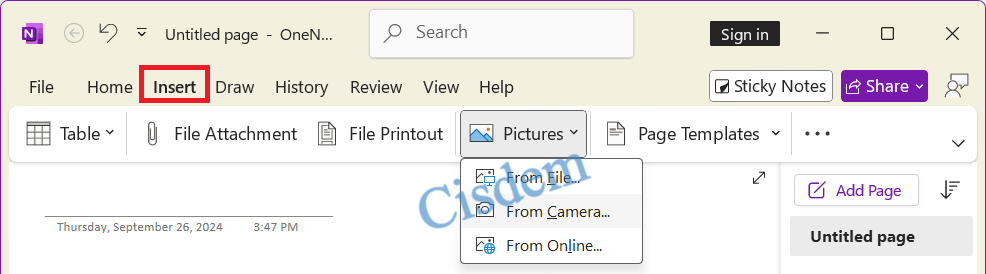
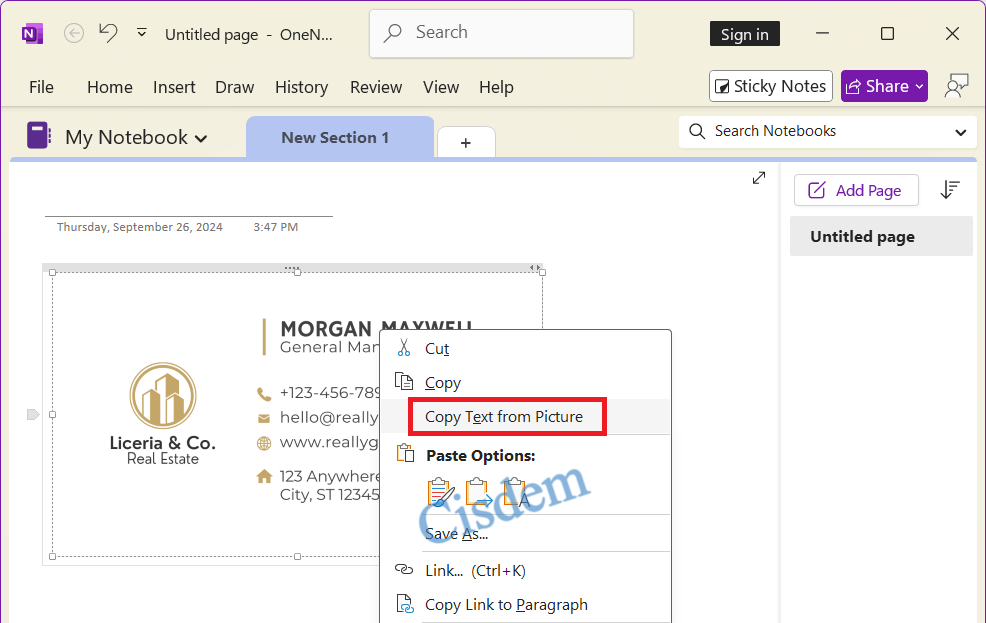
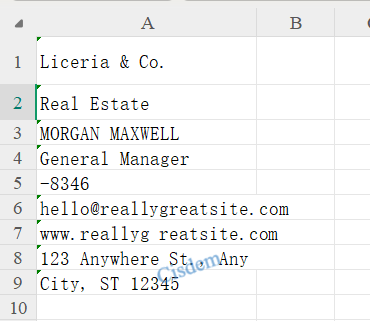
Evernote is another note-taking app with OCR feature. Although it can’t export business card as Excel, its mobile version has offered a special feature to scan your cards accurately and import them to your contacts with fields correctly filled. The name, email address, telephone number will be in right position.
Disadvantages:
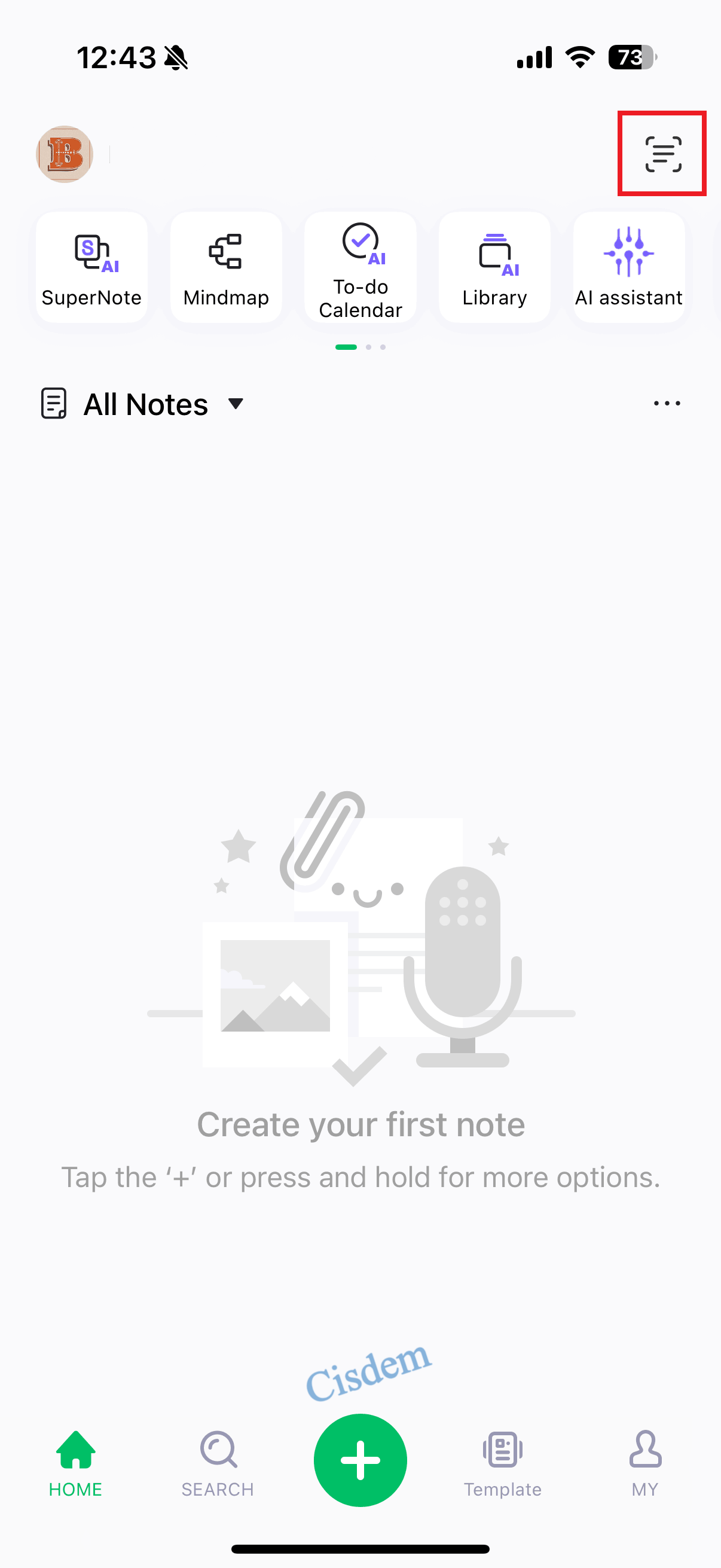
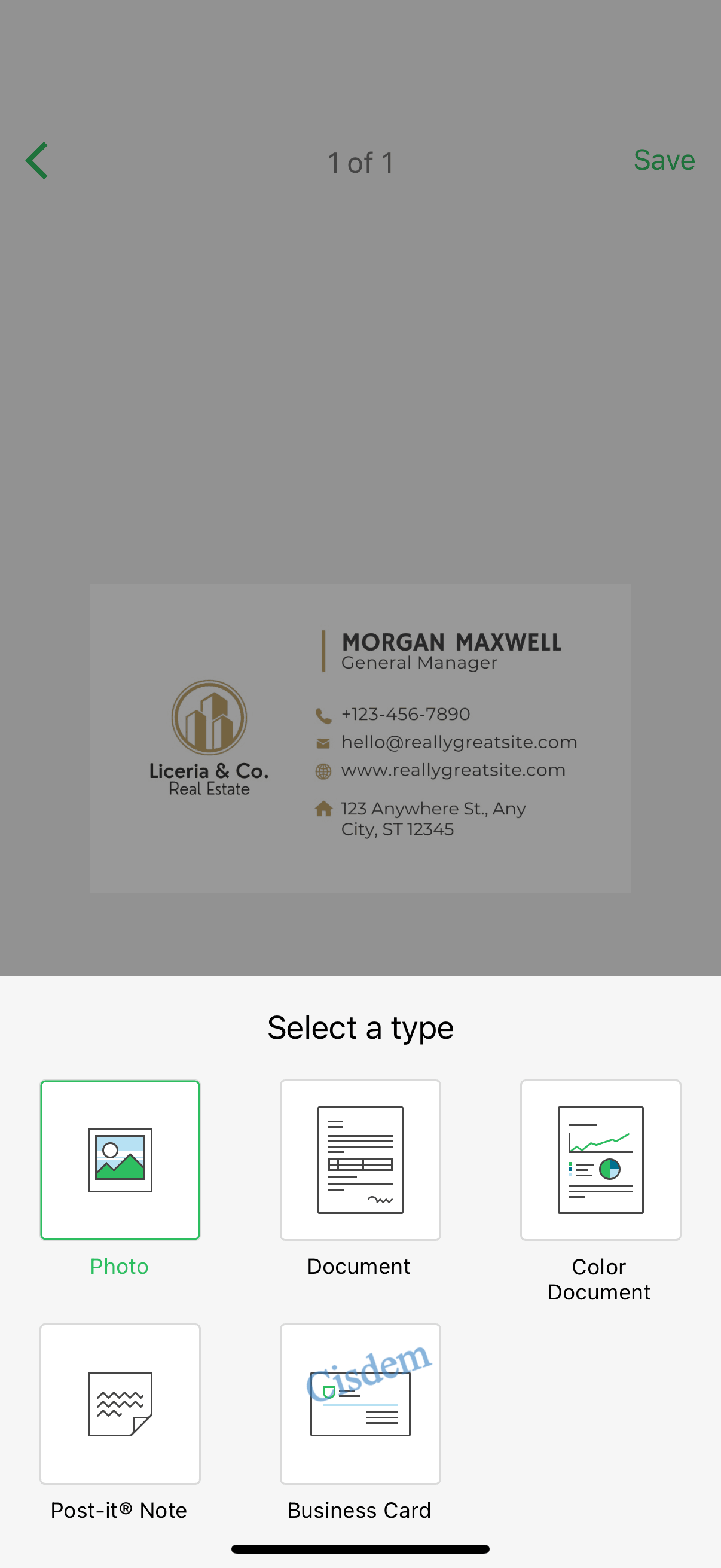
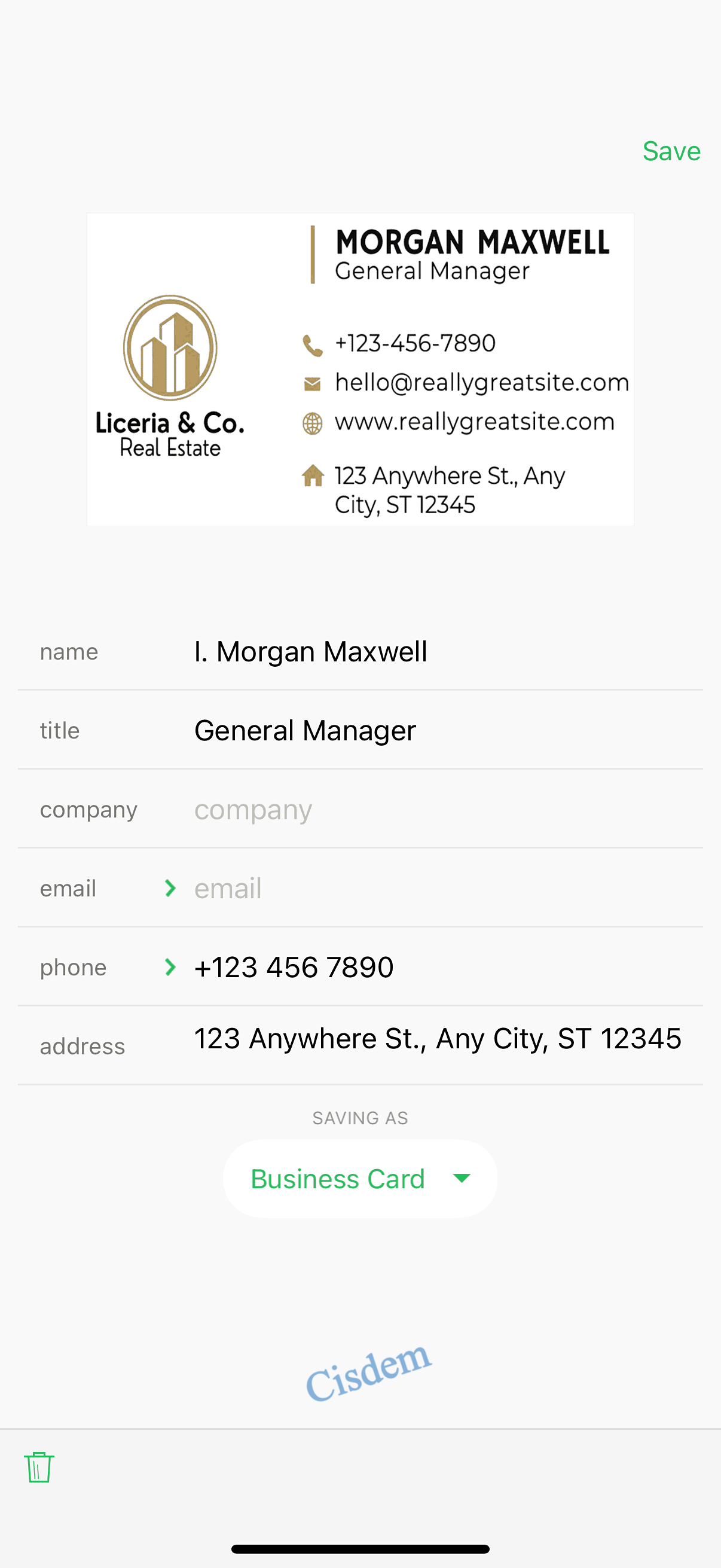
(a9t9) Free OCR Software is an open source application for Windows Store. It is completely free and simple to use without any limits. This software includes support for reading and recognizing images and PDF documents in 19 languages. You can save the OCRed result as Text or Word format, then copy and paste the business card information to an Excel spreadsheet.
Disadvantages:
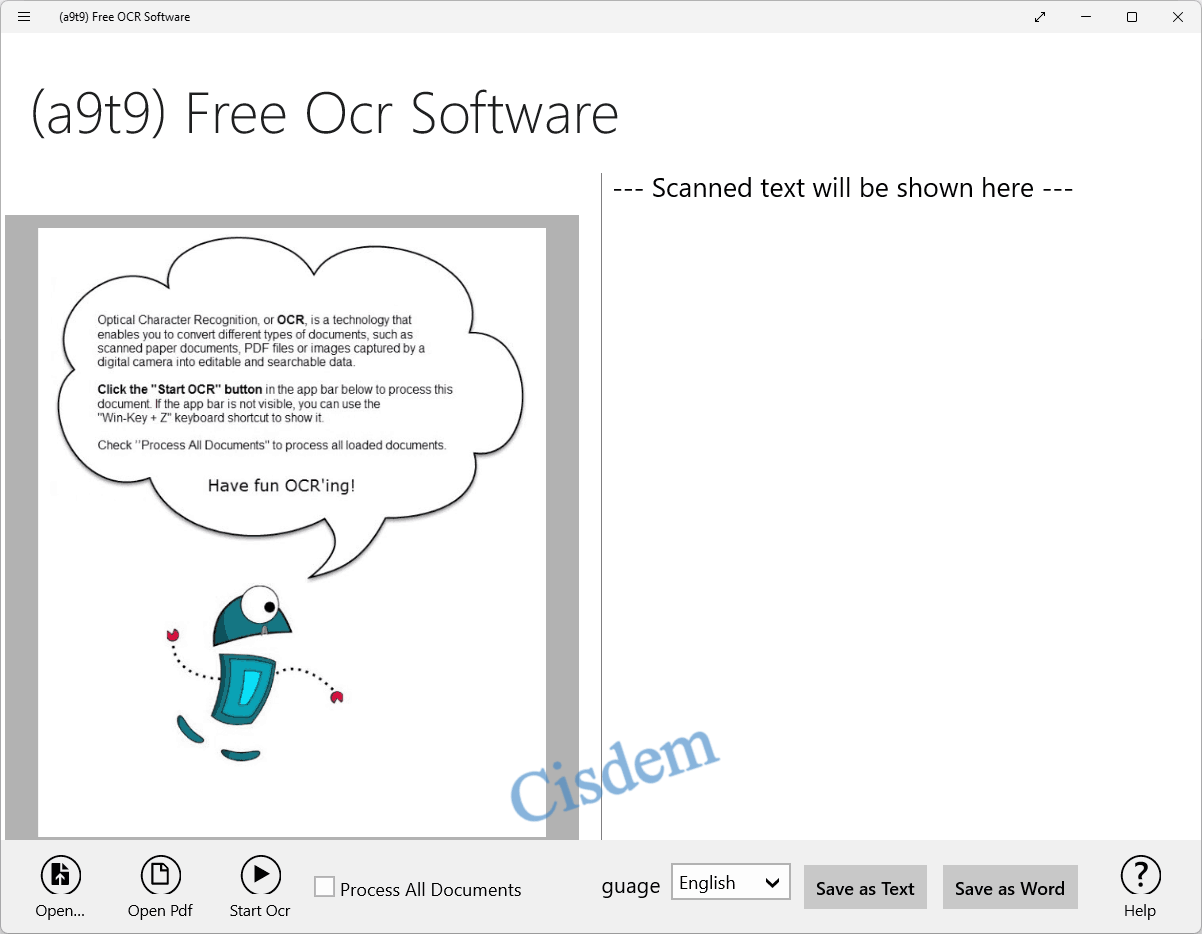
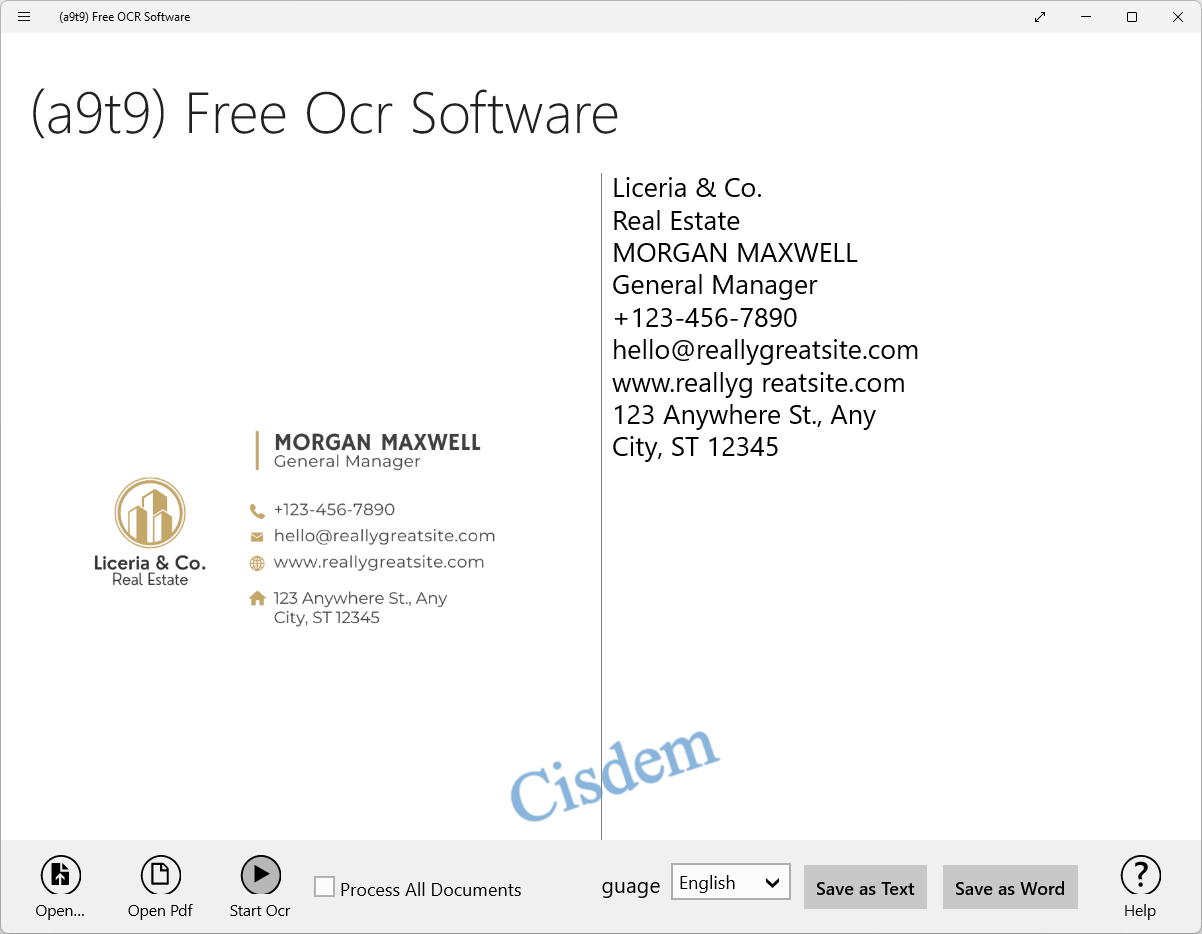
Note: The bottom menu bar will often disappear, you can right click in the working interface to make it show up.
Still, we can scan business cards to excel without installing any app, just by using an online free OCR tool.
Google Drive is a free platform to store and manage files online, it offers a set of tools to process files online, Google Docs is one of the tools. Google Docs is OCR featured, allowing users to export scanned PDF or image as editable formats. Though not supporting export business card scans directly as Excel, you can copy and paste the text to an Excel file.
Disadvantages:
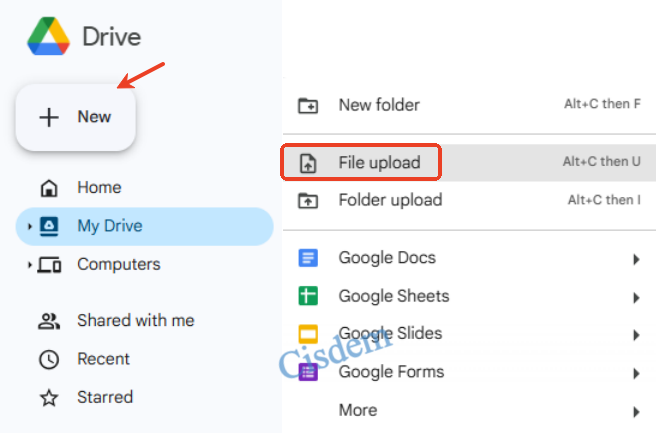
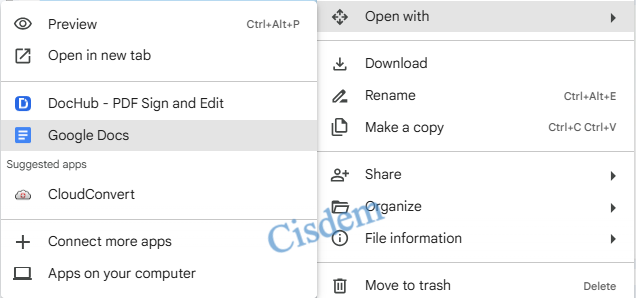
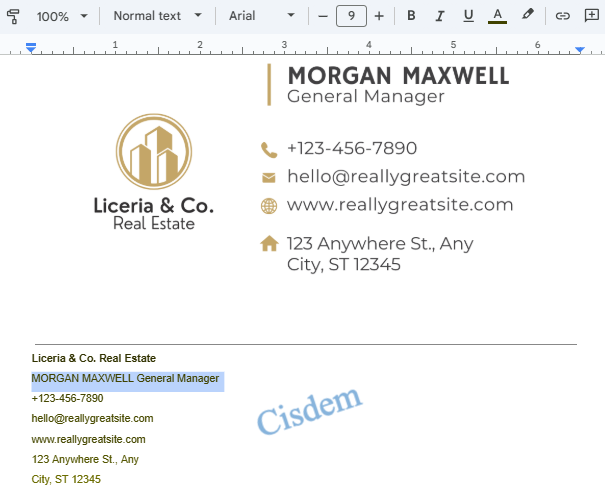
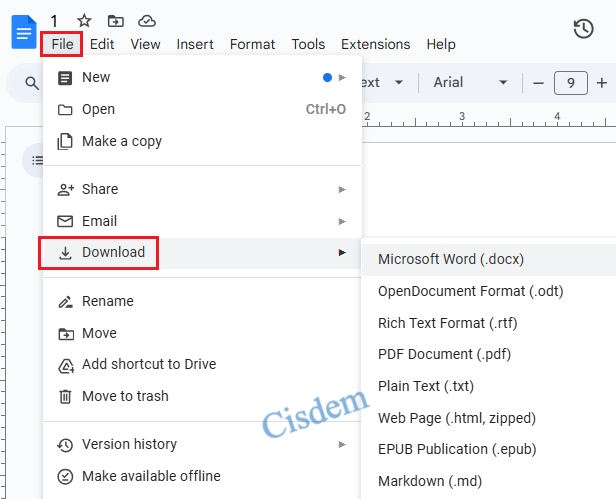
It is an online free OCR converter to export scanned PDF and images in PNG, JPG, BMP, TIFF, GIF as Text, Word or Excel format. It doesn’t support batch scan and convert. But you can preview the OCR result before downloading the output file.
Disadvantages:
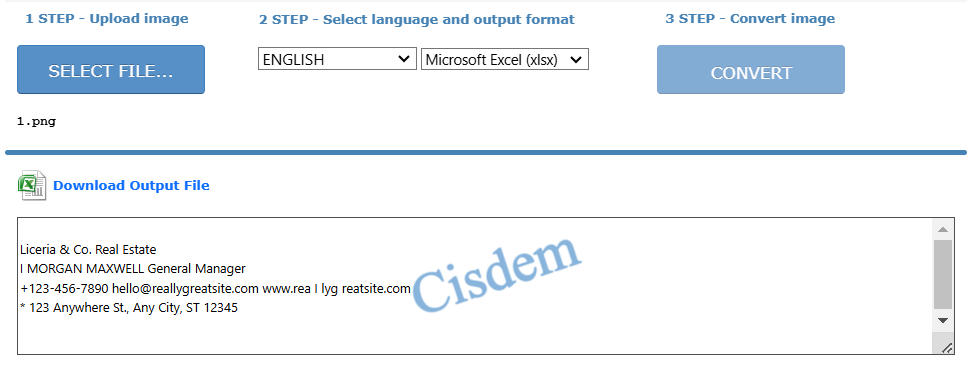
NewOCR is a dedicated OCR tool that can make images and scanned documents into editable text. It supports importing scanned business cards in JPEG, PNG, BMP, TIFF and GIF, and exporting them as text, Word and PDF. Its OCR functionality can recognize text in a wide range of languages, totally 100+. Better still, this online service has no limits on the number of files you can upload. You can scan your business cards for free all the time.
Disadvantages:
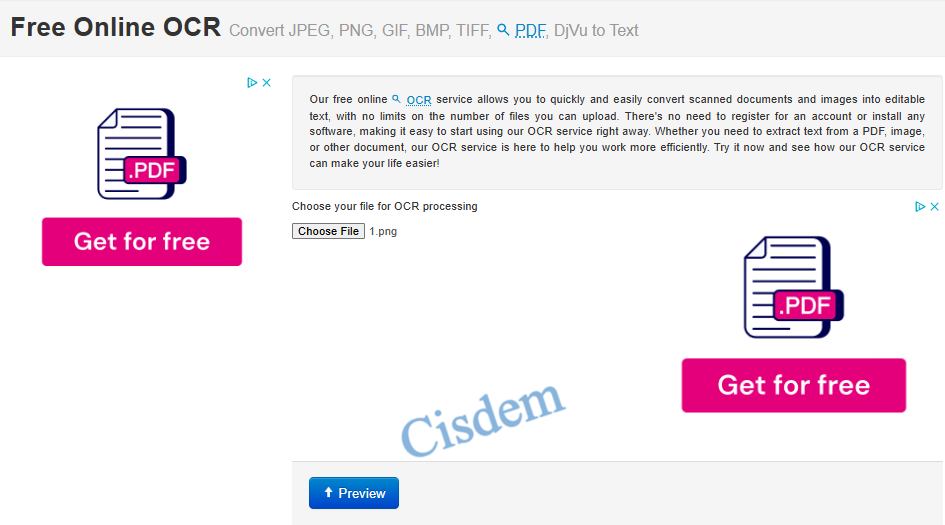
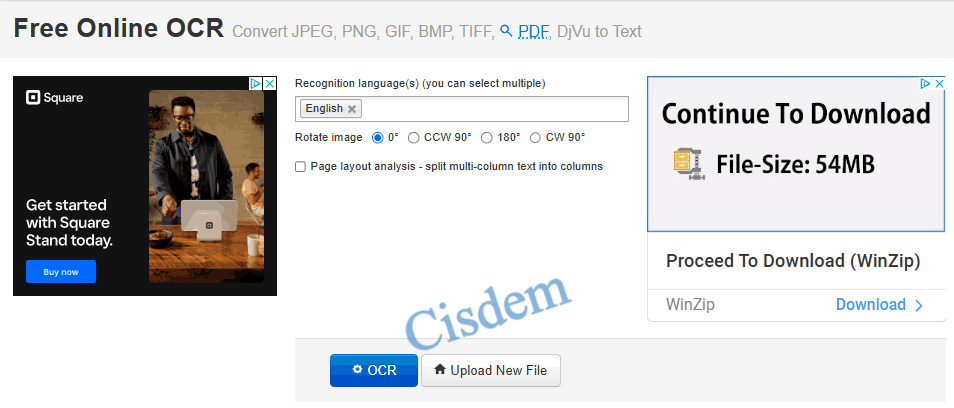
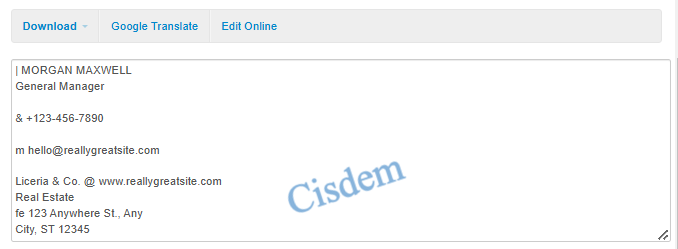
Products | Compatibility | OCR image | Batch process | Scan to Excel directly | Interface |
|---|---|---|---|---|---|
Cisdem PDF Converter OCR | Windows, Mac | √ | √ | √ | Extremely simple |
ABBYY FineReader PDF | Windows, Mac | √ | √ | √ | Relatively simple |
OneNote | Windows, Mac, Android, iOS | √ | × | Copy and paste | Relatively simple |
Evernote | Android, iOS | √ | × | Copy and paste | Simple |
| (a9t9) Free OCR Software | Windows | √ | √ | Copy and paste | Extremely simple |
Google Drive | Online | √ | × | Copy and paste | Relatively simple |
OnlineOCR | Online | √ | × | √ | Extremely simple |
| NewOCR | Online | √ | × | Copy and paste | Simple |
To scan business cards to Excel, we recommend using a desktop app on Mac or Windows, large screens will be more convenient to manipulate the data in an Excel file. Also, we should take notice that there is few mobile app designed to scan our business cards to Excel, so check carefully before paying for an app to do this job.

Carolyn has always been passionate about reading and writing, so she joined Cisdem as an editor as soon as she graduated from university. She focuses on writing how-to articles about PDF editing and conversion.


Greg G.
Great article! Thank you.