Google Slides is a free web-based presentation program offered by Google that lets users create, present and collaborate on online presentations in real-time and from any device. It works equivalently as a traditional presentation, like Microsoft PowerPoint, and with Google Slides, everyone is working on fresh content with edits automatically saved in Cloud.
However, Slide users run into problems when they want to open PDF files in Google Slides, since Google Slides can not handle common external file types, such as PDF. Fortunately, this article provides you with several workarounds that allow you to display the PDF content in your Slide presentation.
 Free Download Windows 11/10/8/7
Free Download Windows 11/10/8/7 Free Download macOS 10.14 or later
Free Download macOS 10.14 or later
As we all know, a Google Slides document is well formatted, converting a PDF to Google Slides, the formatting should be highly maintained, in this case, the best solution to convert PDF to Google Slides with good formatting is using a professional PDF converter. Here we have 2 choices.
Cisdem PDF Converter OCR is a highly recommended tool to save PDF as Google Slides on Mac and Windows, with original PDF file quality retained in the Google Slides file. It is extremely easy to use, you just need to import single or multiple PDFs into the program, within several clicks, you will be able to save the imported PDFs as Google Slides fast and well.
Also, Cisdem PDF Converter OCR does more than just converting PDF to Google Slides:
 Free Download Windows 11/10/8/7
Free Download Windows 11/10/8/7 Free Download macOS 10.14 or later
Free Download macOS 10.14 or later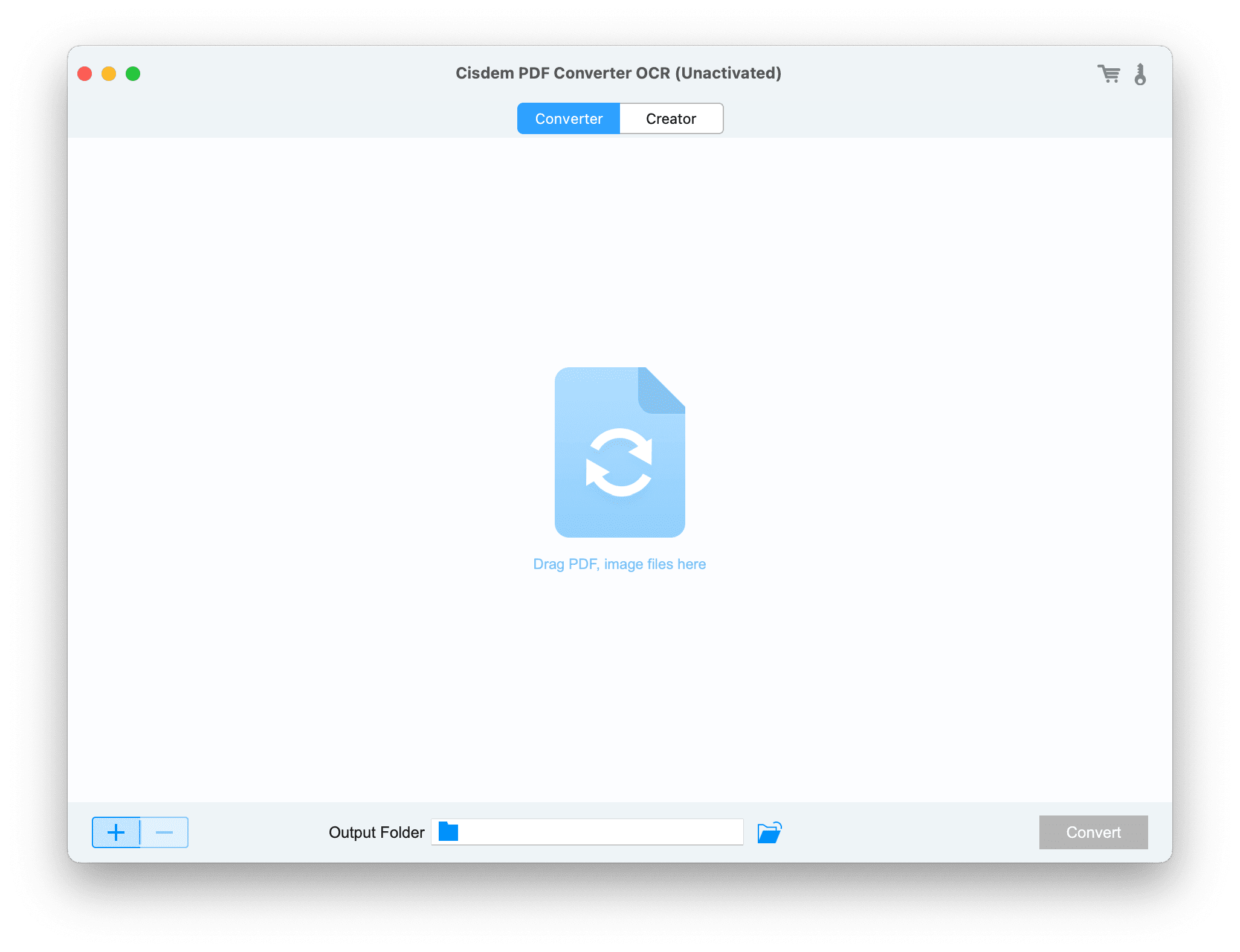
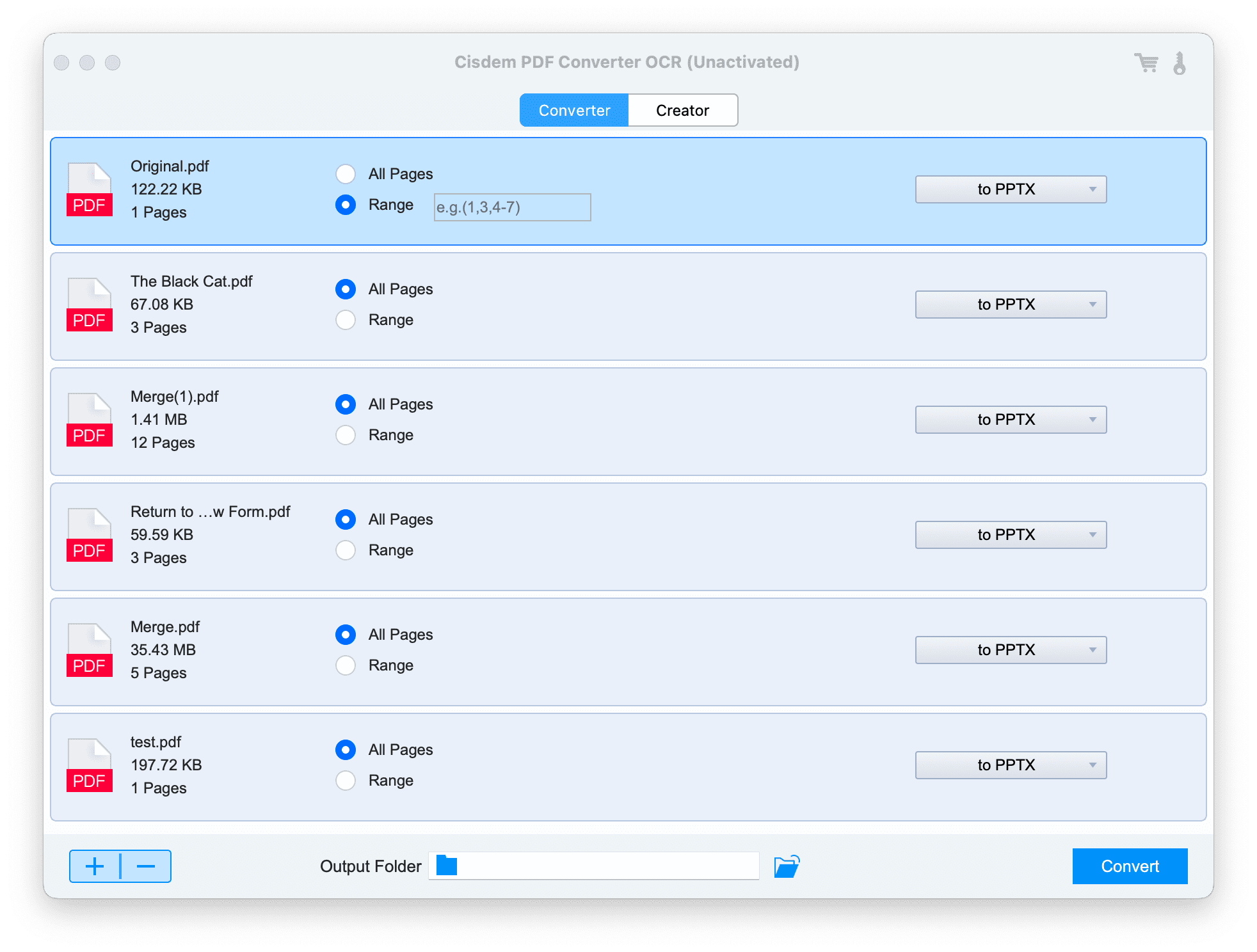
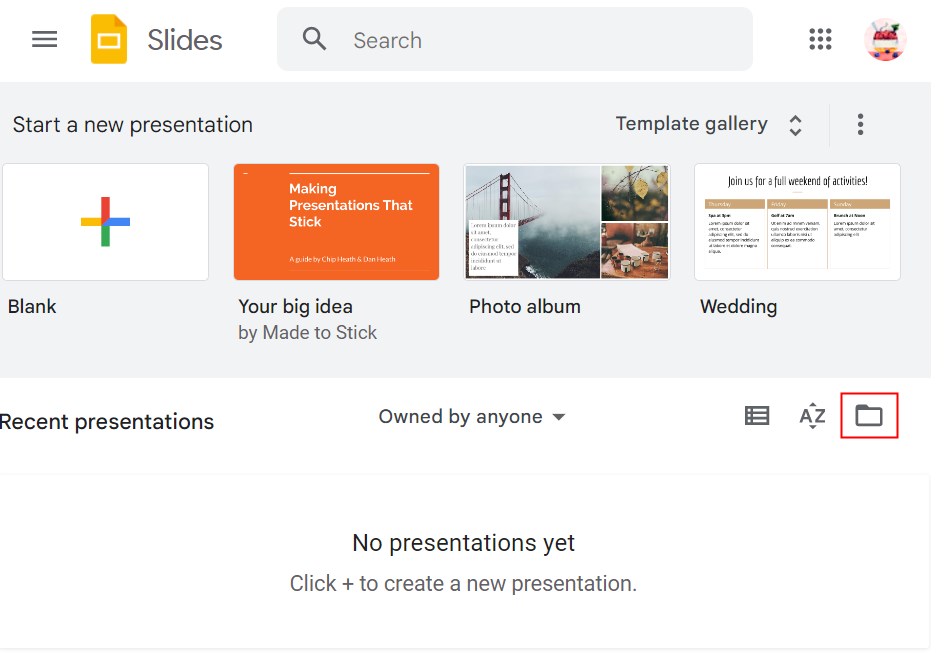 Then a window pops up, click "Upload">"Browse" to upload the converted PDF as a new presentation.
Then a window pops up, click "Upload">"Browse" to upload the converted PDF as a new presentation.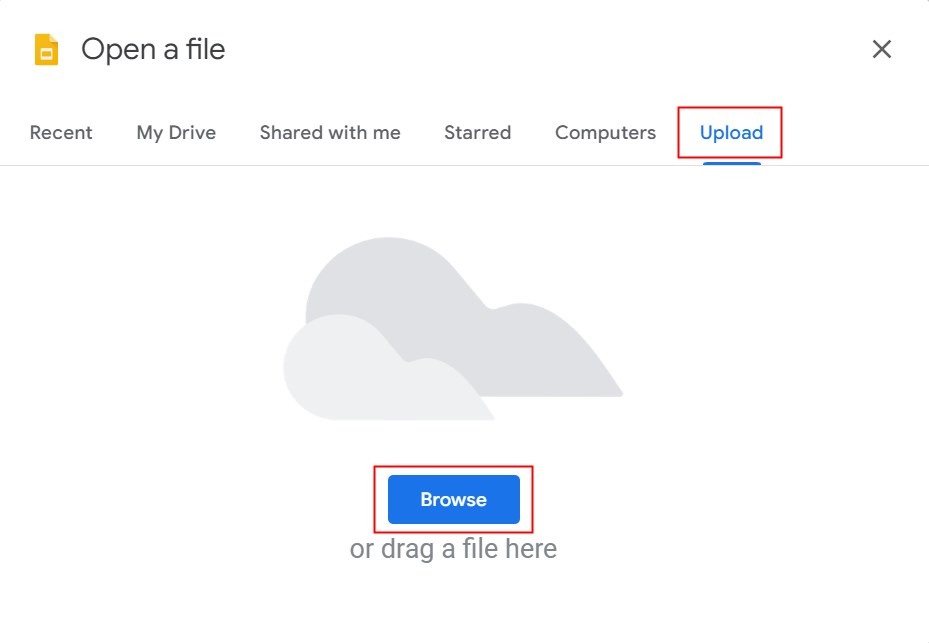
While Cisdem PDF Converter OCR meets most users' needs to convert PDF to Google Slides, it limits to converting PDF, if you want or have installed a PDF editor equipped with advanced tools, such as Adobe Acrobat, it is also a great tool for your workflow.
As a PDF software giant, Adobe Acrobat provides you with the tools to create, edit, convert, sign, share and collaborate a PDF file. Same as Cisdem, it supports both native and scanned PDFs.
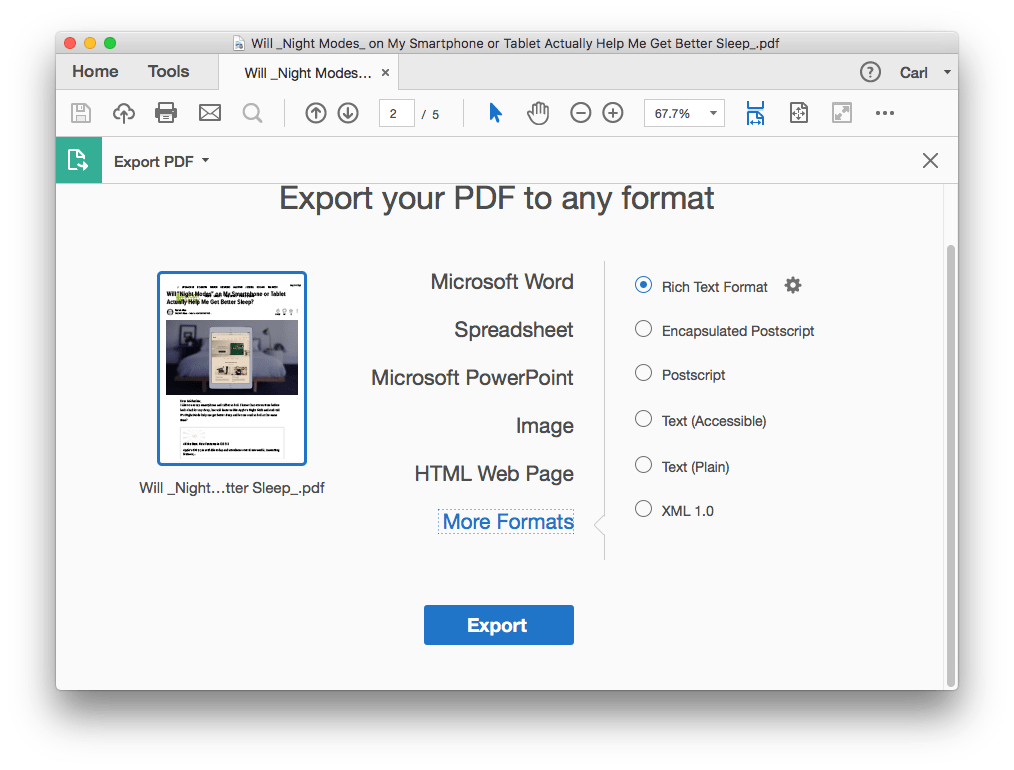
Or, you just don't want to install any 3rd party software to save PDF as Google Slides file and finally decide to convert PDF to Google Slides online free without software. In this case, here are 2 options.
After testing on multiple online free PDF converters, Zamzar and ilovePDF are picked as preferred choices to perform the conversion online free with high quality. They both bring good-formatting Google Slides and can do the conversion fast.
Zamzar is a great online free platform to convert files, allowing users to convert documents, images, videos, audios, ebooks and others in 1100+ formats. Better than before, it won't require an email address to download the converted files anymore.
It is safe to use. Also, unlike other online free platforms, there are no distracting advertisements on the web pages.
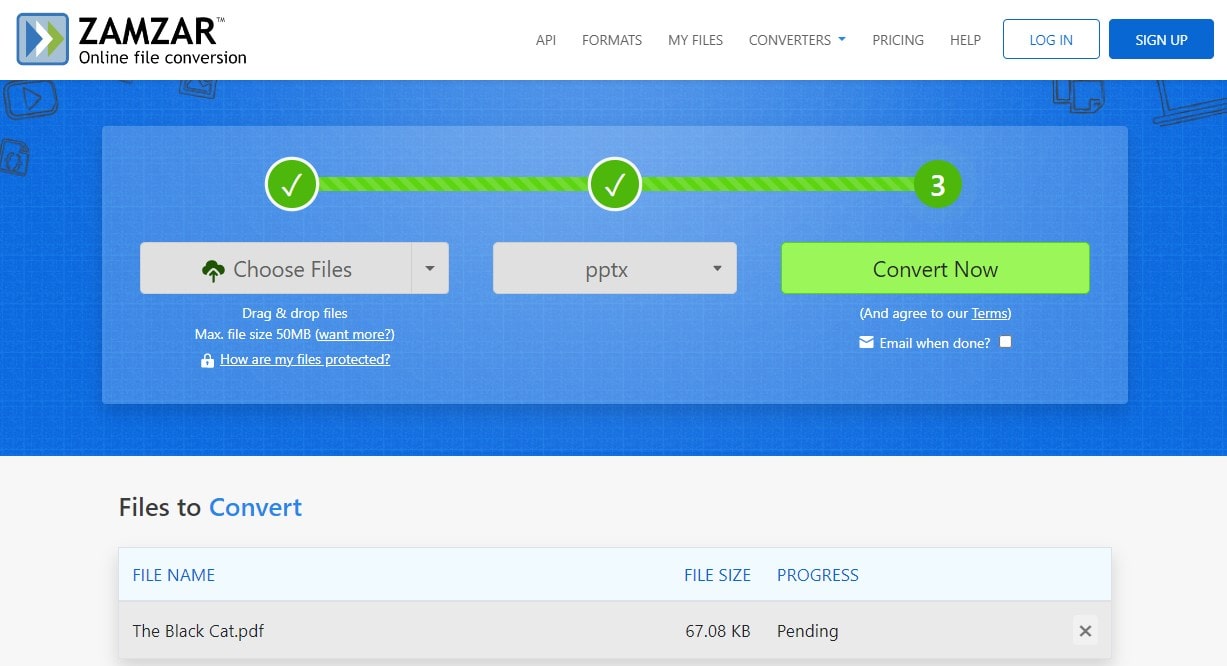
Another online free tool to convert PDF to Google Slides without software is iLovePDF, which can also bring satisfactory conversion outcome by highly retaining the original formatting.
iLovePDF is more than a PDF converter, it also allows users to merge, split, compress, rotate and basically edit PDF files. In addition, it can import and export files to cloud services, which makes it quite easy to share and save the converted files.
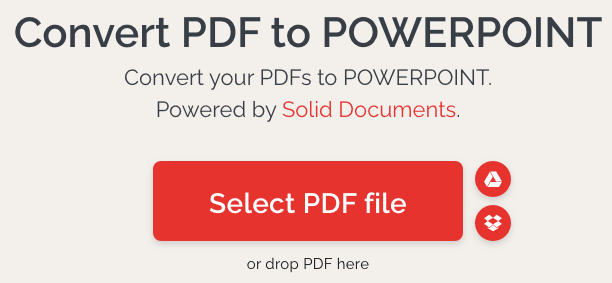
Most of us use Google Chrome browser every day, because it is fast and fully featured, and has a huge library of extensions in its Web Store to add new abilities. To convert PDF to Google Slides without software, we can use Google Chrome extensions too, we just need to add it to our browser and launch it when we want to convert PDF files.
You may be quite familiar with this tool, it is popular and straightforward, loved by so many users. There are a lot of reasons to add this extension to your Chrome for daily use. It can convert, compress, edit, merge, split and sign file, however, the free daily tasks is limited to 3 files only.

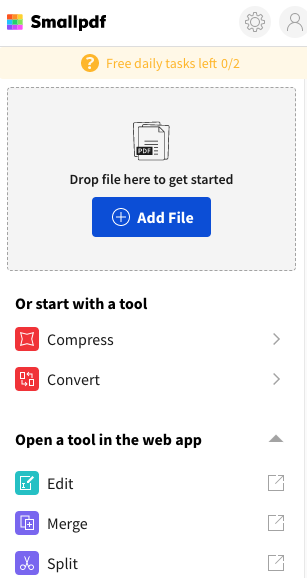
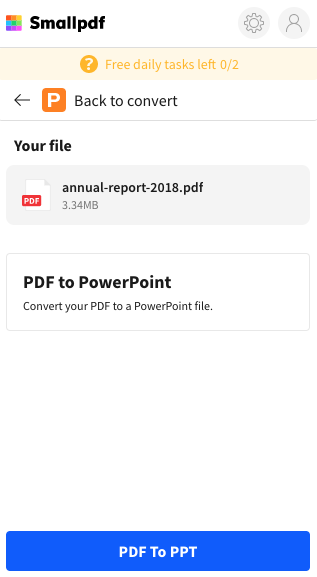
File Converter is developed by online-converter.com, which lets you convert media files online easily and fast from one format into another, with plenty of source and target formats supported. It makes it a breeze to convert PDF to various Google Slides supported file types, like PowerPoint, PPS, PPT and PPTX.
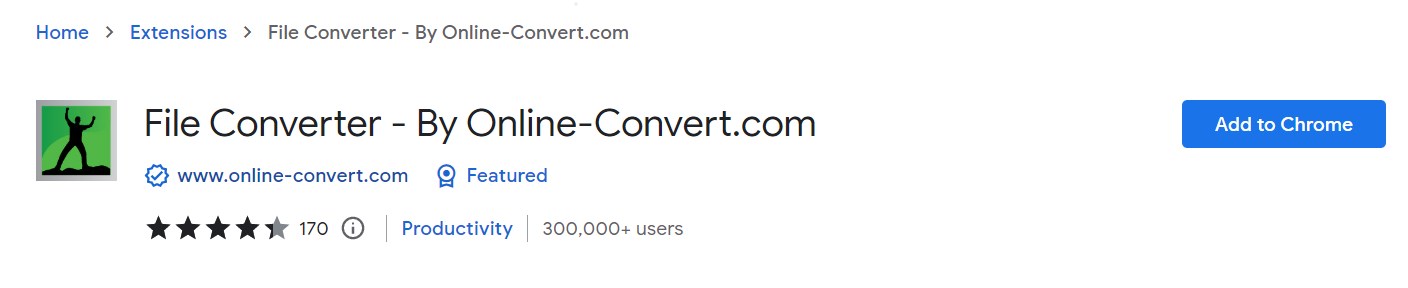
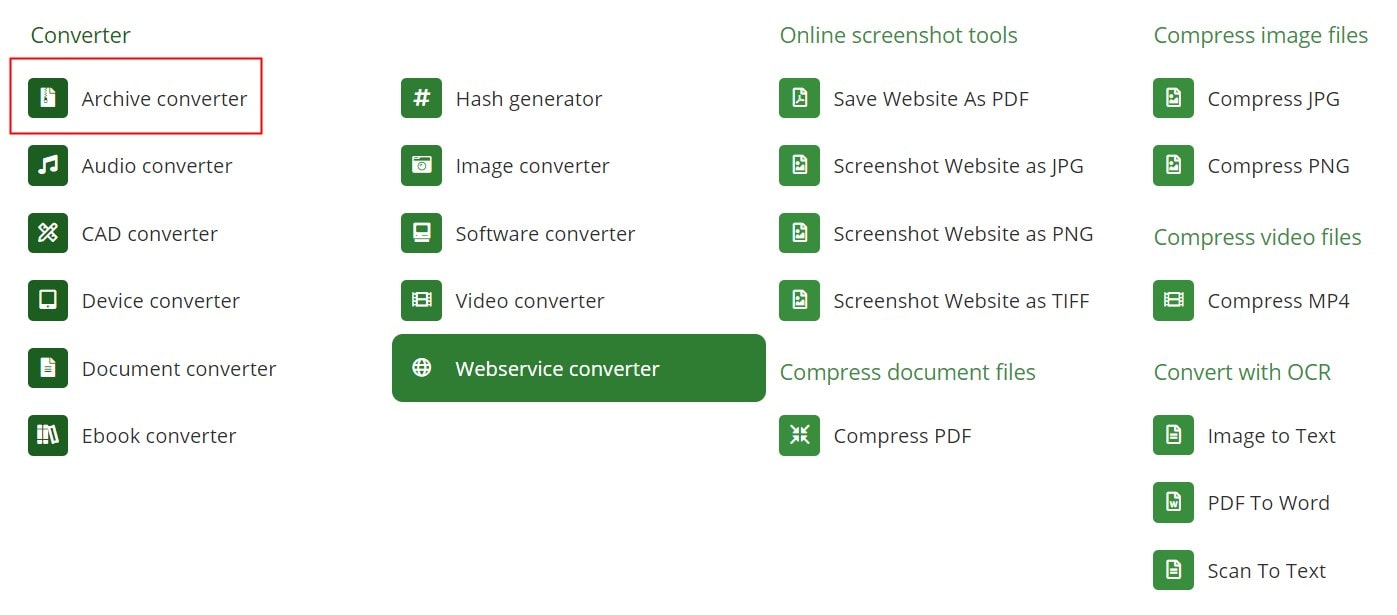
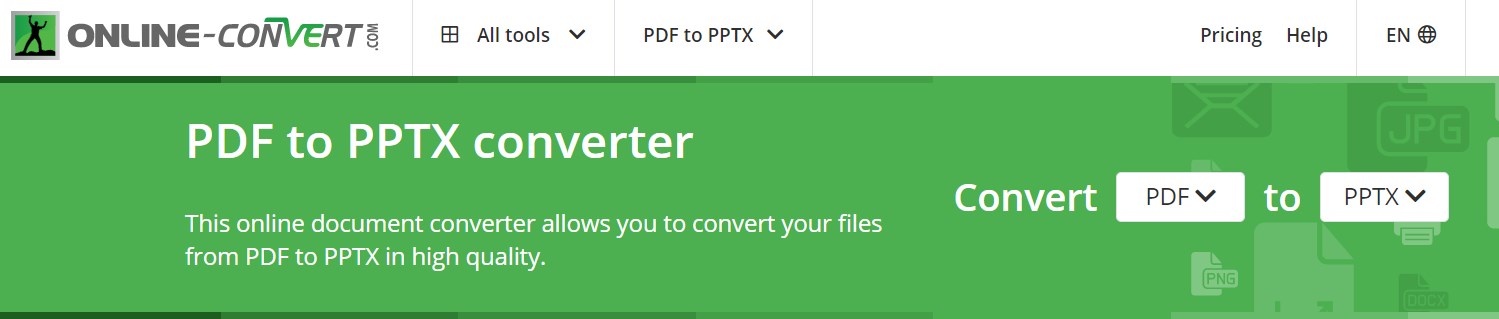
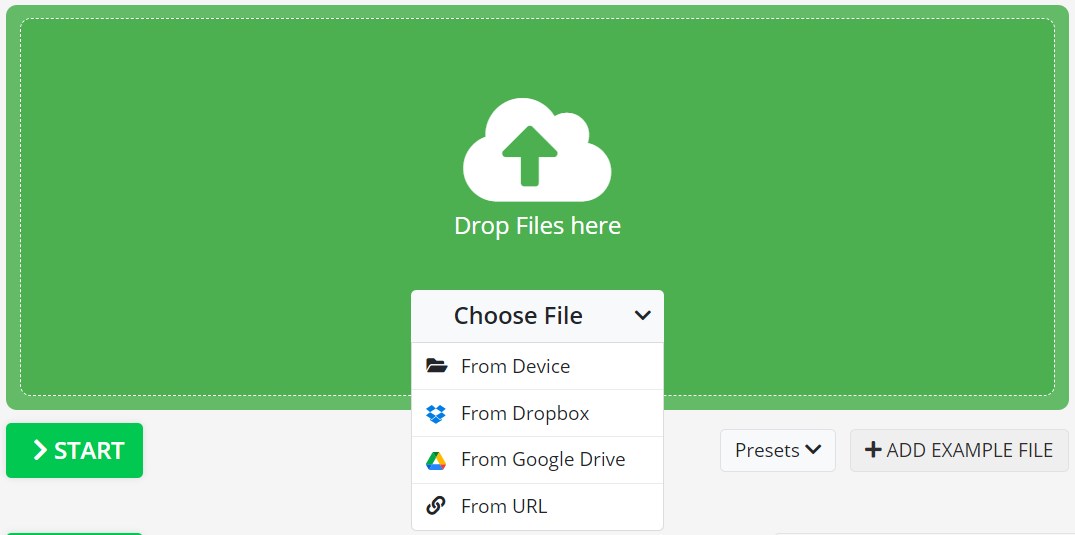
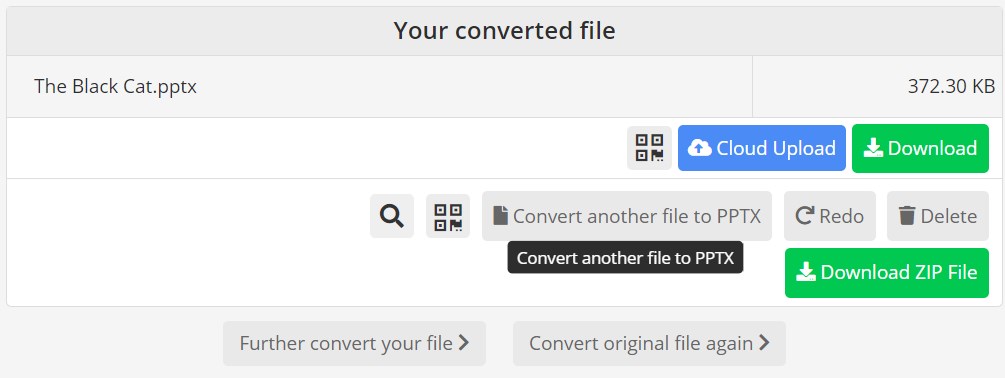
Absolutely yes.
Although Google Slides does not allow you to open or embed PDF files directly in your presentations, there are some tricks that allow you to get the information you need in the PDF into your Slide presentation. That is, convert PDF to several images or screenshots and go to Insert>Image>Upload from computer to insert those images in Google Slides. Alternatively, upload PDF to Google Drive and share the link to Google slides by clicking Insert>Link. Now check the following steps.
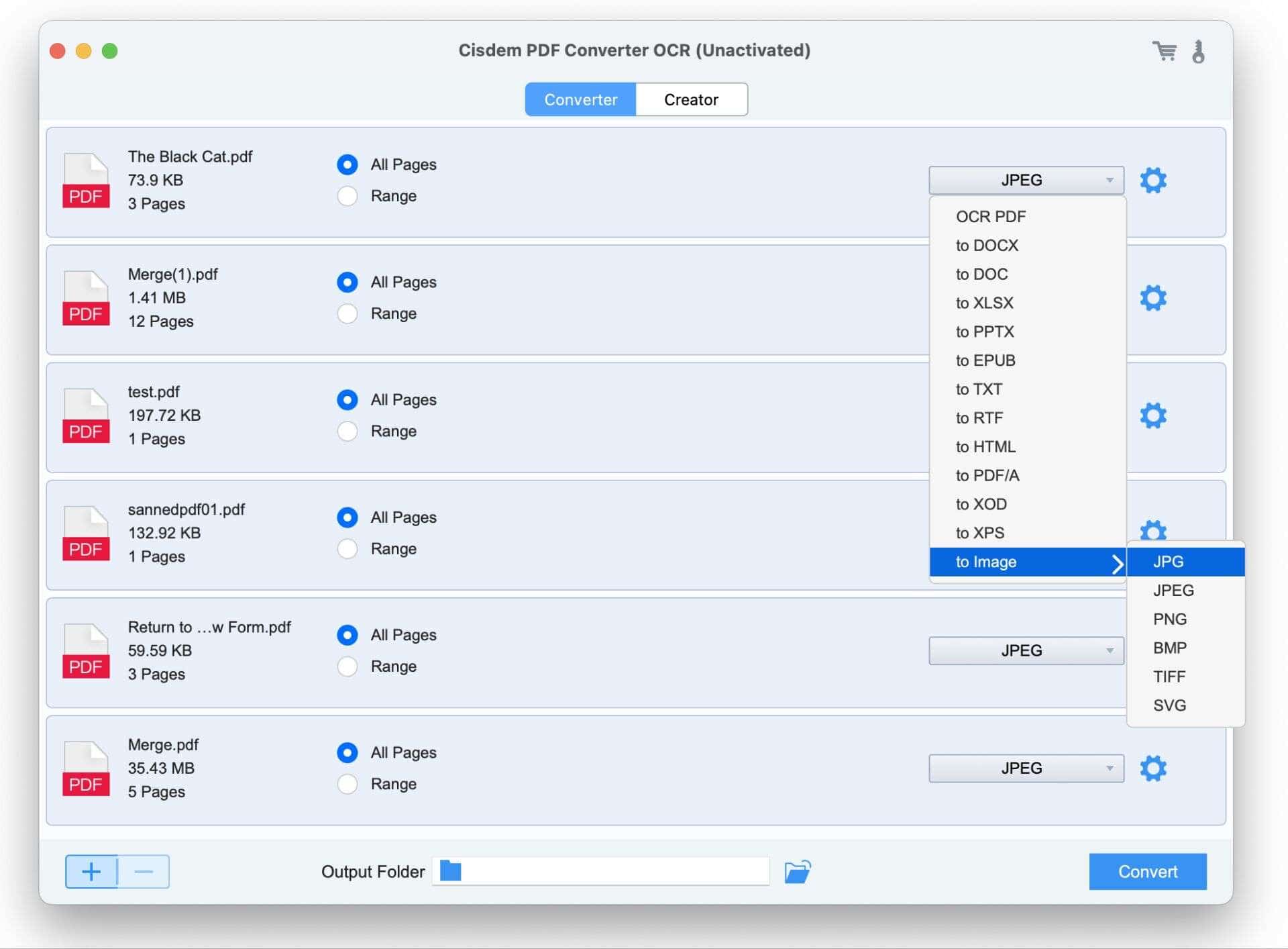
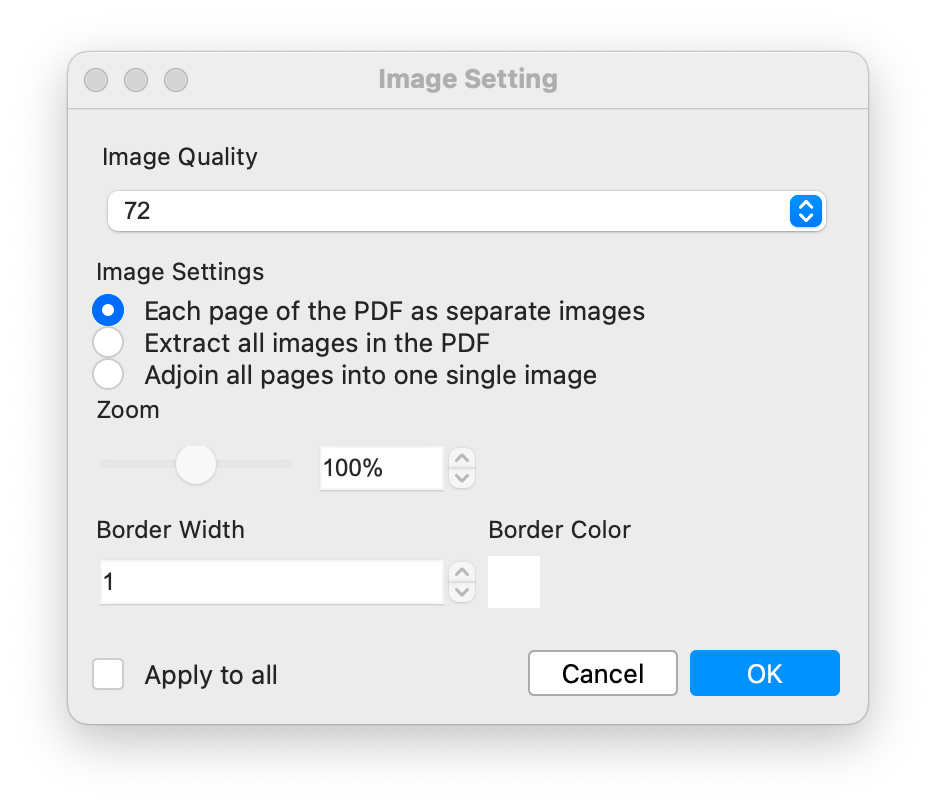
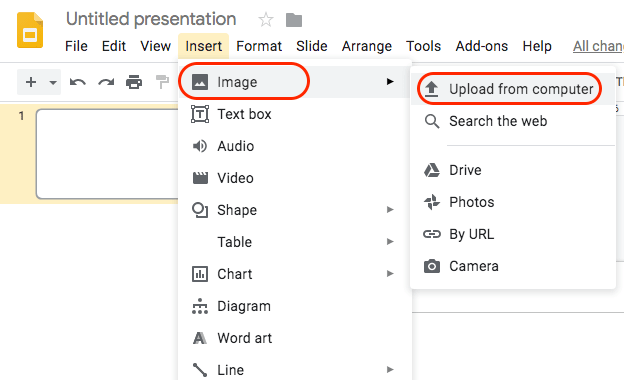
![]() Additional Method: In addition to using the converter to convert PDF to images, you can also take screenshots of PDF pages with the built-in screenshot tool on your computer. Then go to Insert>Image>Upload from computer in Google Slides.
Additional Method: In addition to using the converter to convert PDF to images, you can also take screenshots of PDF pages with the built-in screenshot tool on your computer. Then go to Insert>Image>Upload from computer in Google Slides.
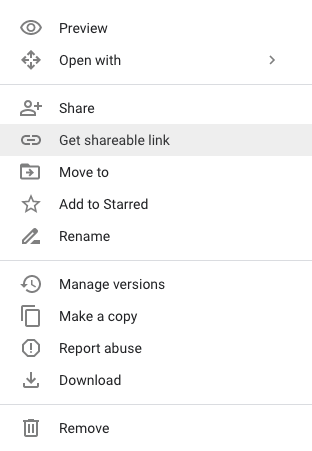
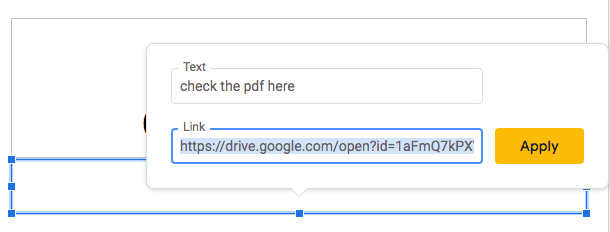
Throughout this article, we've seen 6 ways to convert PDF to Google Slides, along with 2 ways to insert PDF into Google slides. Whether converting PDF to PPT presentation or images, Cisdem PDF Converter OCR makes it perfect to do with high accuracy and quick conversion. To streamline your workflow as well as improve your productivity, try it for 14 free trial days and you'll find how powerful it is.

Carolyn has always been passionate about reading and writing, so she joined Cisdem as an editor as soon as she graduated from university. She focuses on writing how-to articles about PDF editing and conversion.

