When you read emails or webpages on iPhone/iPad, you may need to save PDF files to iPhone/iPad for further review or other purposes. 3 solutions to save a PDF file to iPhone/iPad are introduced in this article, you just need to follow the tutorial and carry out yourself.
iBooks is a pre-installed e-book application in iOS or MacOS. You can view, download, even organize e-books within the program. It supports ePub, iBook Author books, PDFs, MP3 audiobooks, AAC audiobooks. With this program, you will be able to read PDF on iPhone/iPad from web or email box conveniently.
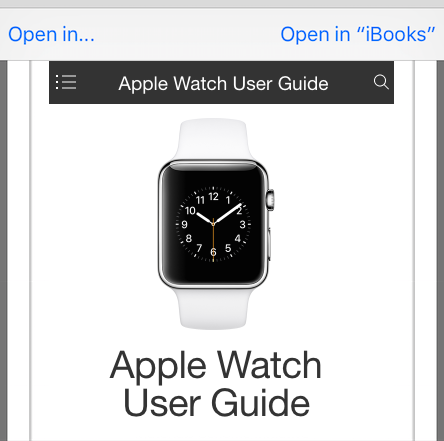
If the PDF is attached in your email, iBooks can also help save the PDF attachment to your iPhone/iPad.
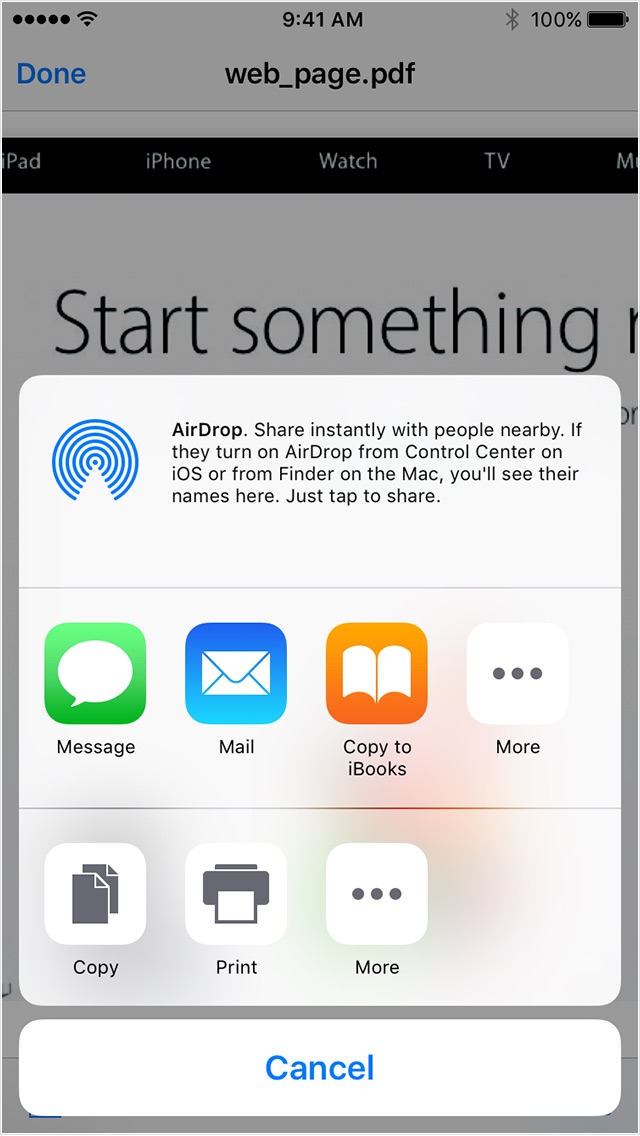
In the case you want to save a webpage as PDF to your iPhone/iPad, follow the similar steps as above:
Open the webpage in safari>Tap the share button (in the middle of bottom toolbars)>Save PDF to iBooks, you will find the PDF file is saved to your iPhone/iPad in iBooks.
If the PDF file is originally saved on your Mac, you can directly transfer a PDF from Mac to iPhone/iPad for saving, there are 2 tricks to save the PDF documents from Mac to iPhone/iPad, via Airdrop and iTunes.
Airdrop is a fast and efficient way to transfer files among Apple devices, with one-click, your PDF will be saved to iPhone/iPad in iBooks. Before doing this, make sure you are connected to WiFi.
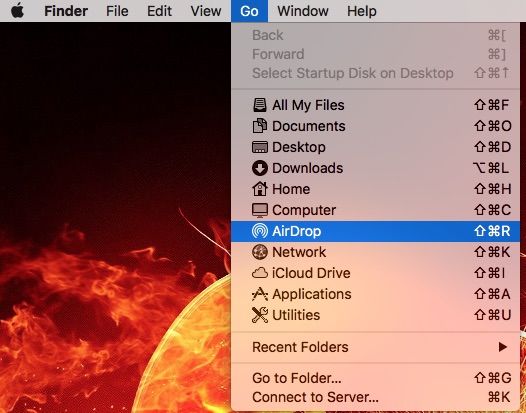
It may take several steps to save PDF from mac to iPhone/iPad via iTunes, but iTunes offers a better platform to well organize PDF files in your iBooks Library.

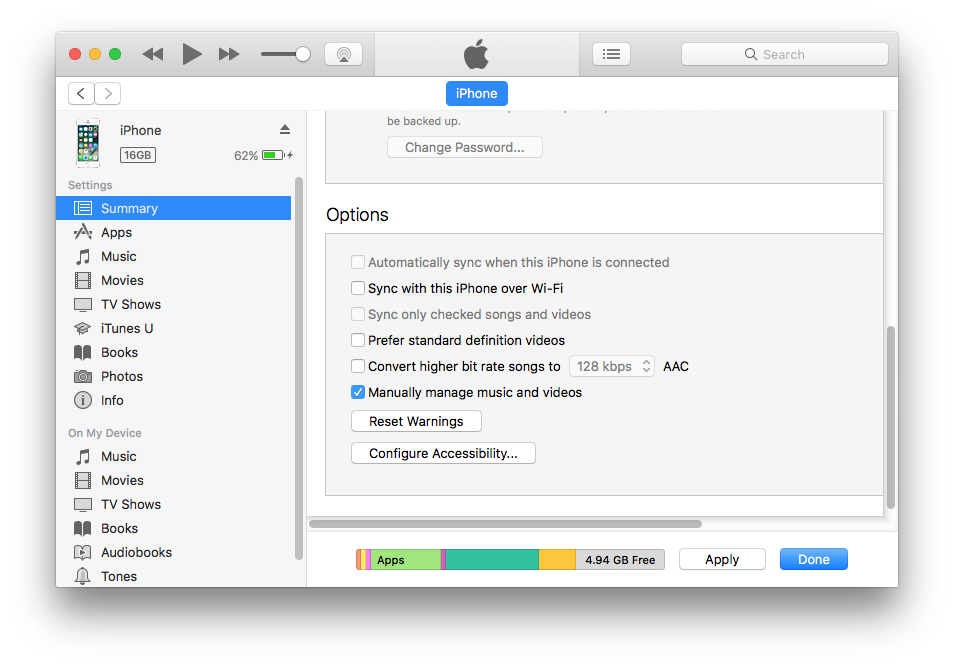
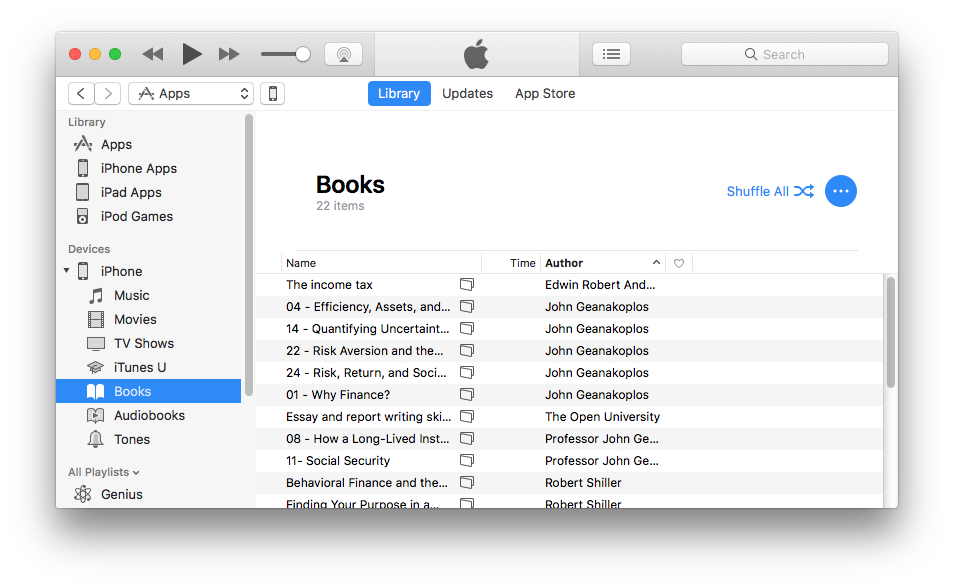
 Free Download
Free DownloadApple iCloud Drive offers a platform to store all kinds of files online without taking space on your physical devices. Users can view and manage files across different Apple devices. In a nutshell, you can save PDF in iCloud Drive, then check the files on Mac, iPad, or iPhone at anytime, anywhere there is Internet connection.
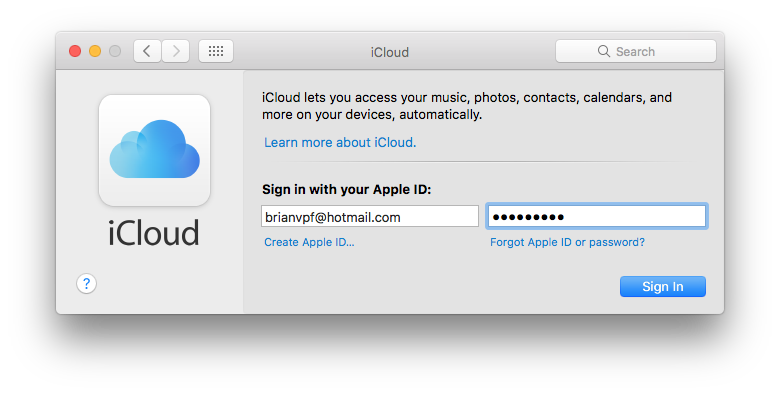
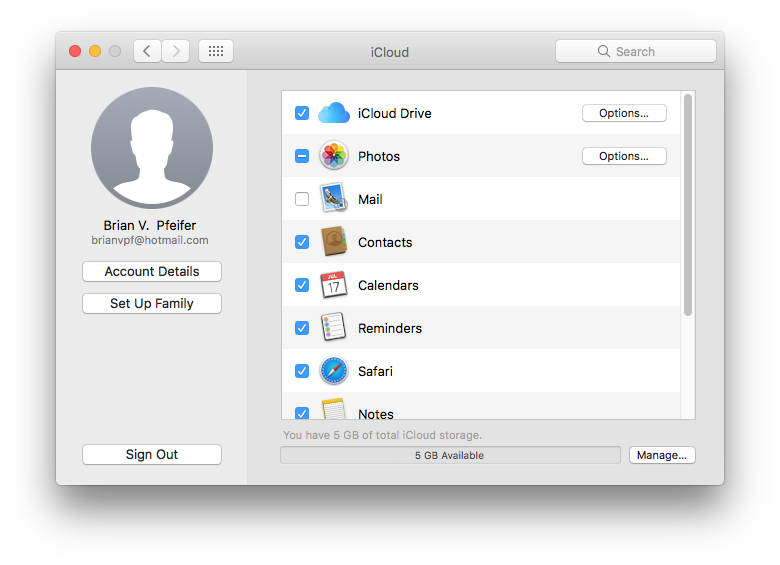
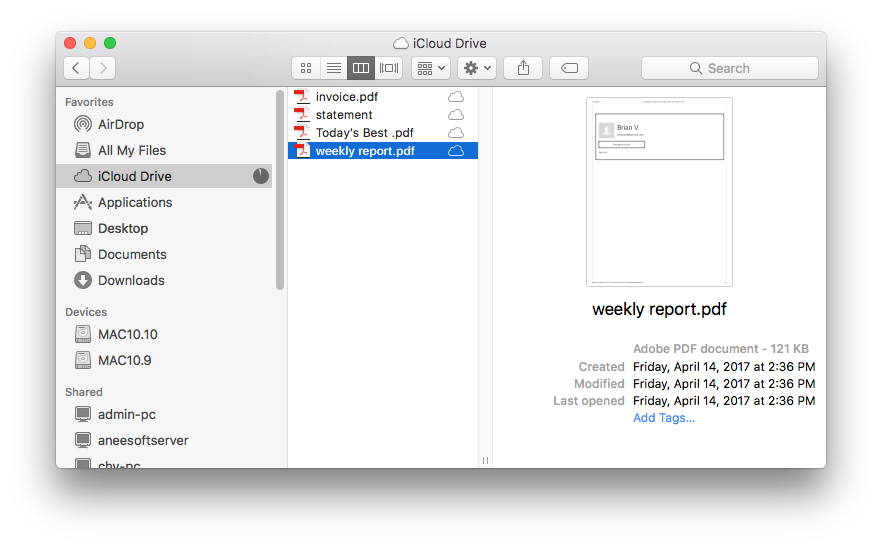
As you may have noticed, all the above-mentioned solutions are designed to save PDF to iPhone/iPad iBooks. If you don’t want to save PDF to iPhone/iPad in iBooks, you can download a iOS PDF program,such as Free Adobe Acrobat Reader for iOS. It enables iOS users to view, save, create, convert PDF, fill, sign, even store and share PDF files online.
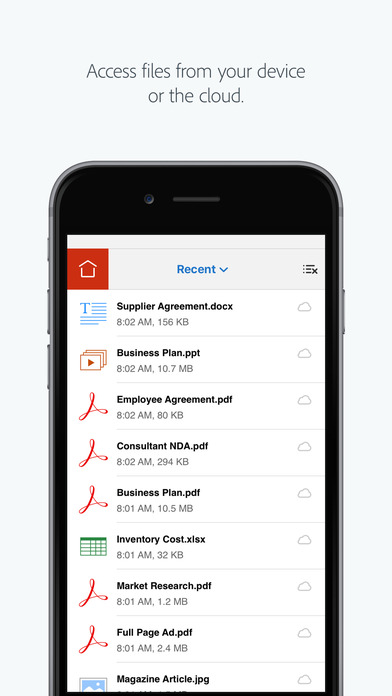
As a matter of fact, there are more options to save a PDF file to iPhone/iPad or iPad, it depends on where you are saving the PDF file from. As the default App to view and manage PDF files, iBooks is indeed a good place to save PDF to your iPhone/iPad.

Connie Yu has been a columnist in the field of data recovery since 2011. She studied a lot of data loss situations and tested repeatedly to find a feasible solution tailored for each case. And her solutions are always updated to fix problems from the newest systems, devices and apps.

