A fillable PDF is a PDF file that includes various interactive fields like text fields, check boxes, and list boxes.
Compared with PDF that is read-only. Fillable PDF allow users to view and fill out it easily without any software. One just need to entering information in these editable fields.
Creating a fillable PDF form is a great way to distributing PDF surveys, applications and share it with business partners to collect client data and information. Here we are going to cover 3 different ways to create and use Fillable PDF on Mac and Windows.
 Free Download macOS 11 or later
Free Download macOS 11 or later Free Download Windows 11/10/8/7
Free Download Windows 11/10/8/7
To create a fillable PDF, you’ll need to turn to a professional PDF editor. Among the numerous PDF editors, Cisdem PDFMaster proves to be a blessing for your workflow. It is a reliable PDF form creator and filler that can handle all kinds of forms, such as employment intention forms, medical examination forms, admission application forms, PDF surveys, and more. With Cisdem, you can handily add a variety of form fields, including text field, checkbox field, radio button field, list box field, combo box field and signature field.
In addition to the features mentioned above, Cisdem PDFMaster is still a productive tool featuring a full set of PDF handling tools you need to edit PDF files easily and efficiently. You can add comments, notes, or shapes (Rectangle, Oval, Polygon,) to the PDF, highlight, cross-out, underline text, and draw an arrow or a line. What’s more, you can use it to read, create, electronically sign, split, compress, encrypt, decrypt and convert PDF files to editable format with original formatting.
 Free Download macOS 11 or later
Free Download macOS 11 or later Free Download Windows 11/10/8/7
Free Download Windows 11/10/8/7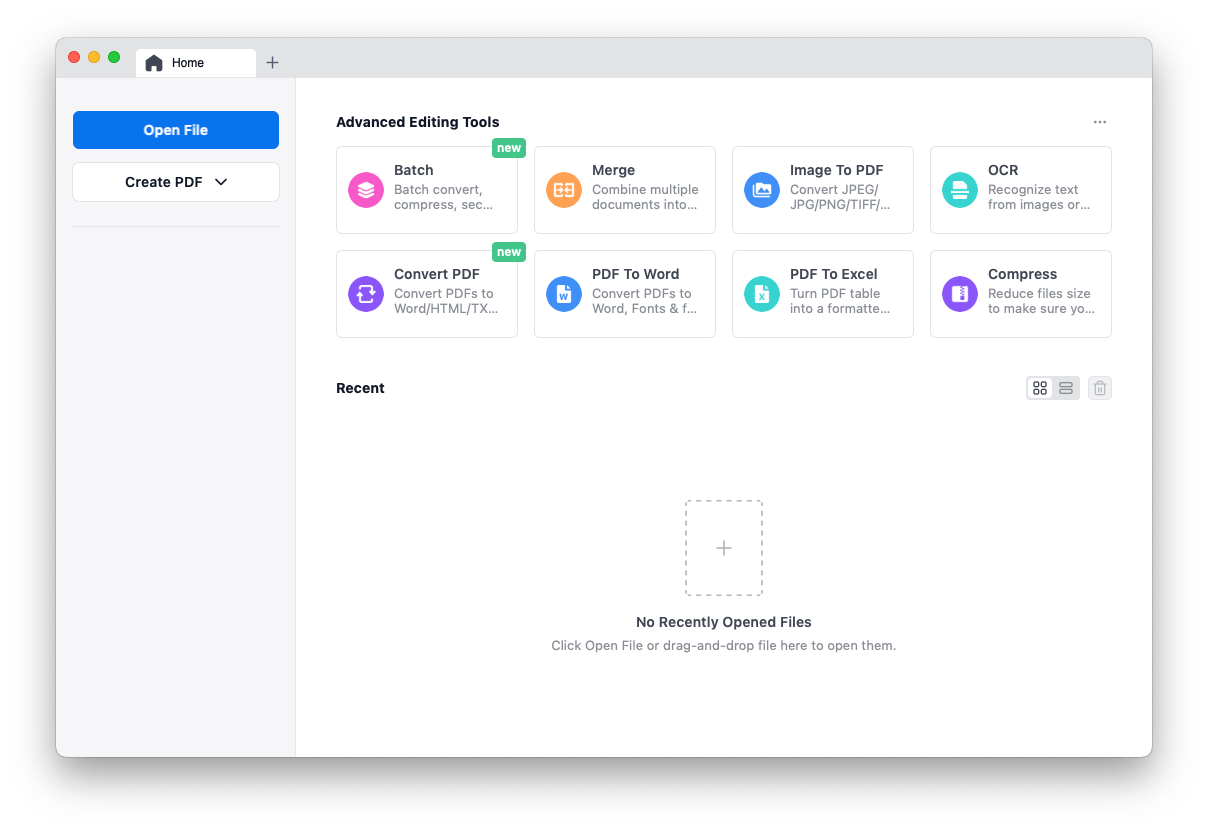
When your file is upload, click Form tab and choose the the form fields that you want to insert. In the right panel, you can change the appearance like color and font. 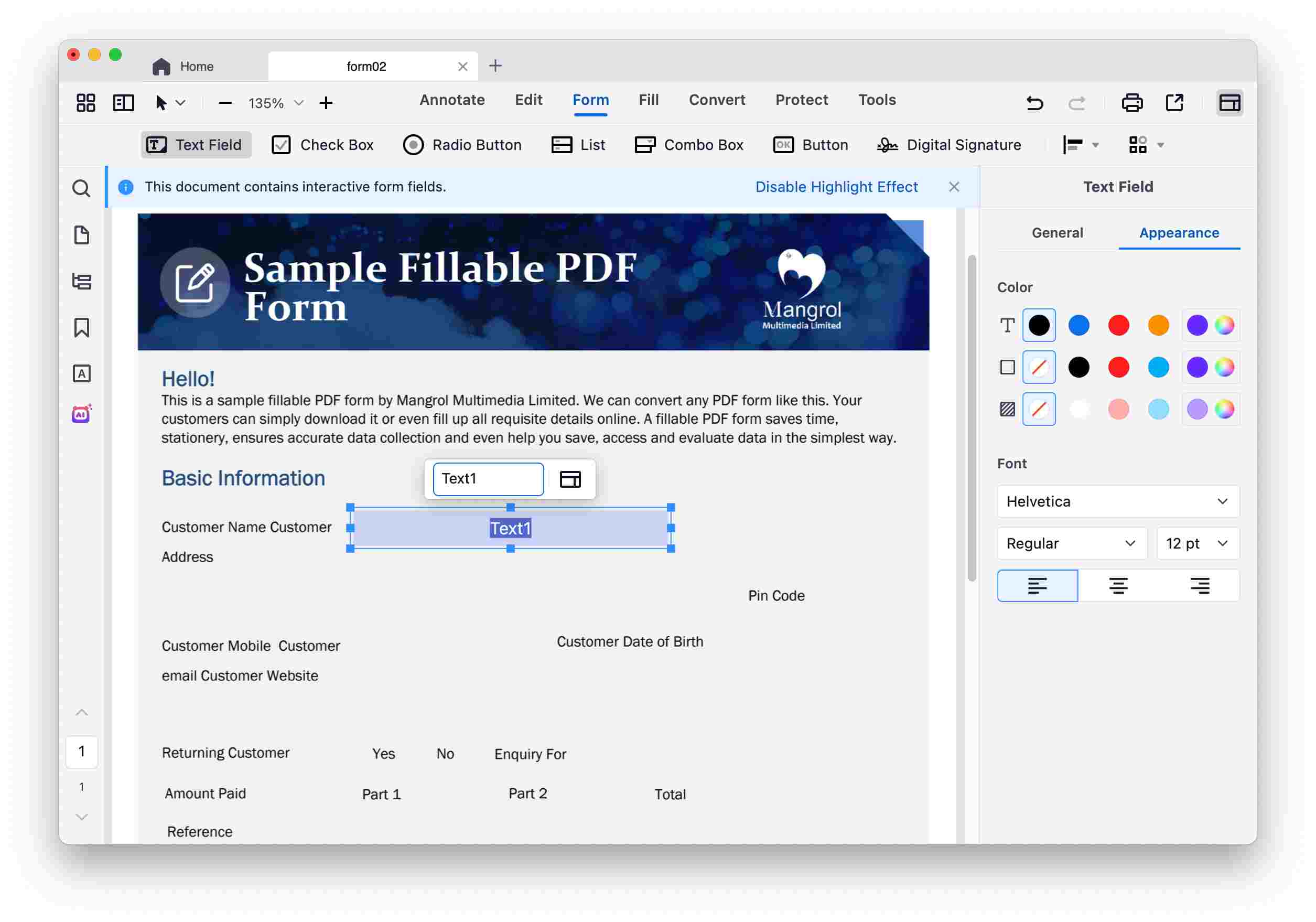
Now, you can choose to send your forms by email or you can also choose to embed them on your website, so that users can fill it easily.
Adobe, creator of PDF format, always equip its users with the most powerful solution to manage PDFs. As a robust PDF editor with a wealth of functionality, Adobe makes it easy-peasy to create a fillable PDF form from an existing flat form in PDF. It has a feature that can automatically detect the form fields in the PDF, and then add interactive fields in the corresponding positions. To make the recognition more accurate, you need to make sure that all horizontal lines or blank spaces in the PDF are in the right place.
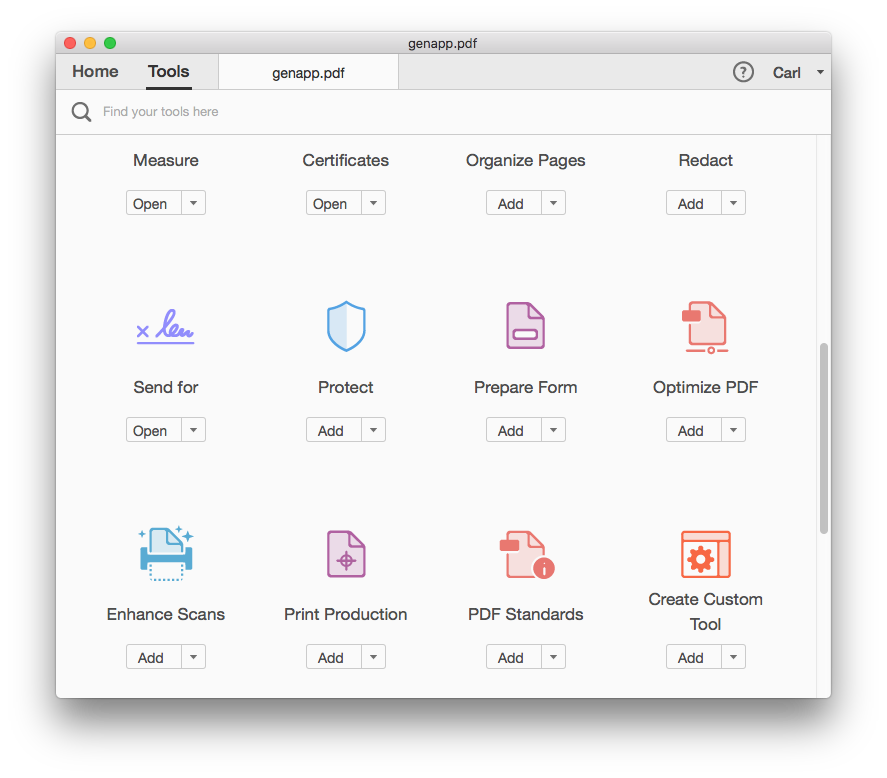
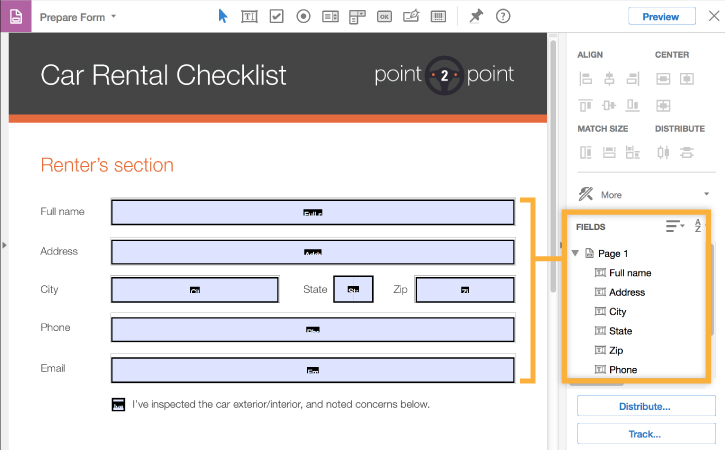
The Downsides of Using Adobe to Create Fillable PDF: Adobe is a very large software that takes up a lot of storage space on computer, which requires you to clean out your computer storage regularly. Also, if you're just creating fillable PDF forms, it's not worth paying a fortune for Adobe. What’s more, it is not always perfect when creating a fillable PDF, with problems such as inaccurate recognition, mismatched fonts, and disordered layout.
Are you looking for a free way to make a fillable PDF? If yes, some online PDF tools will be your preferred choices. Compared to offline PDF editors, free online tools tend to put a lot of limits on PDF task, for example, Sejda online PDF editor only allows 3 tasks per hour, and no more than 200 pages per file for free. But for occasional use, it's enough.
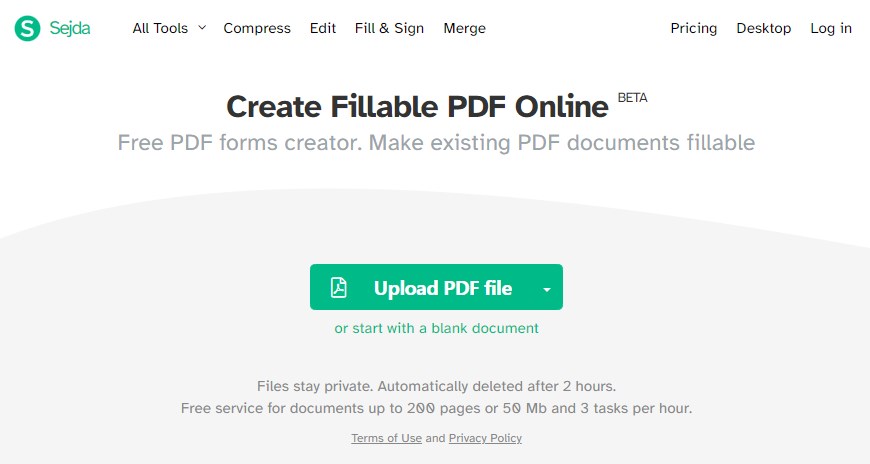
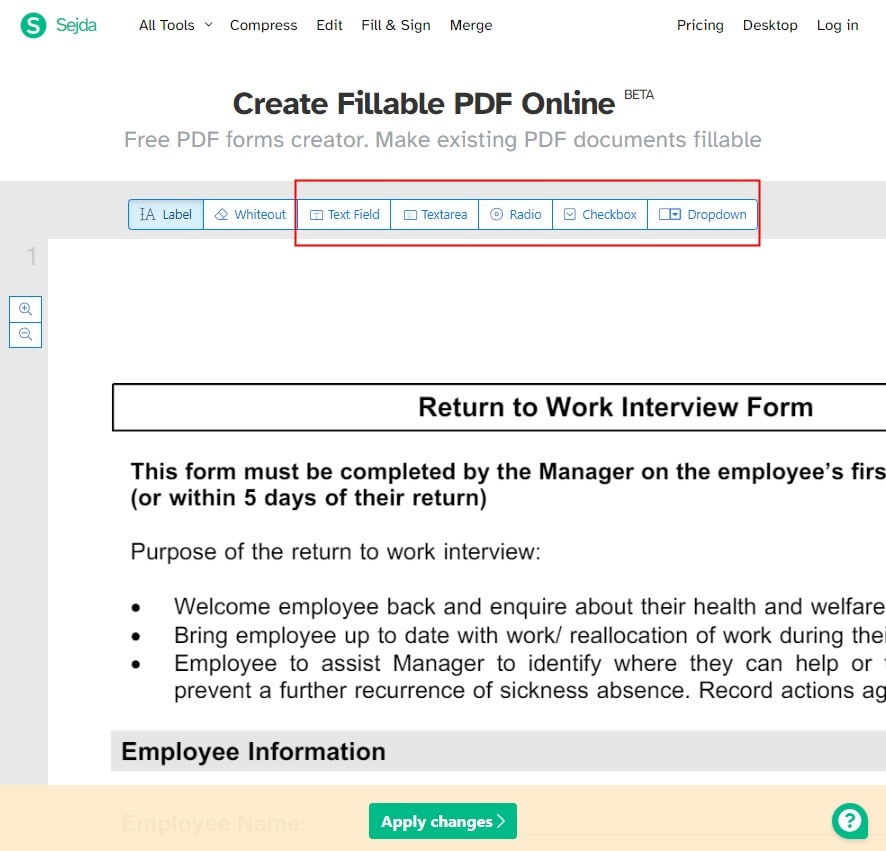
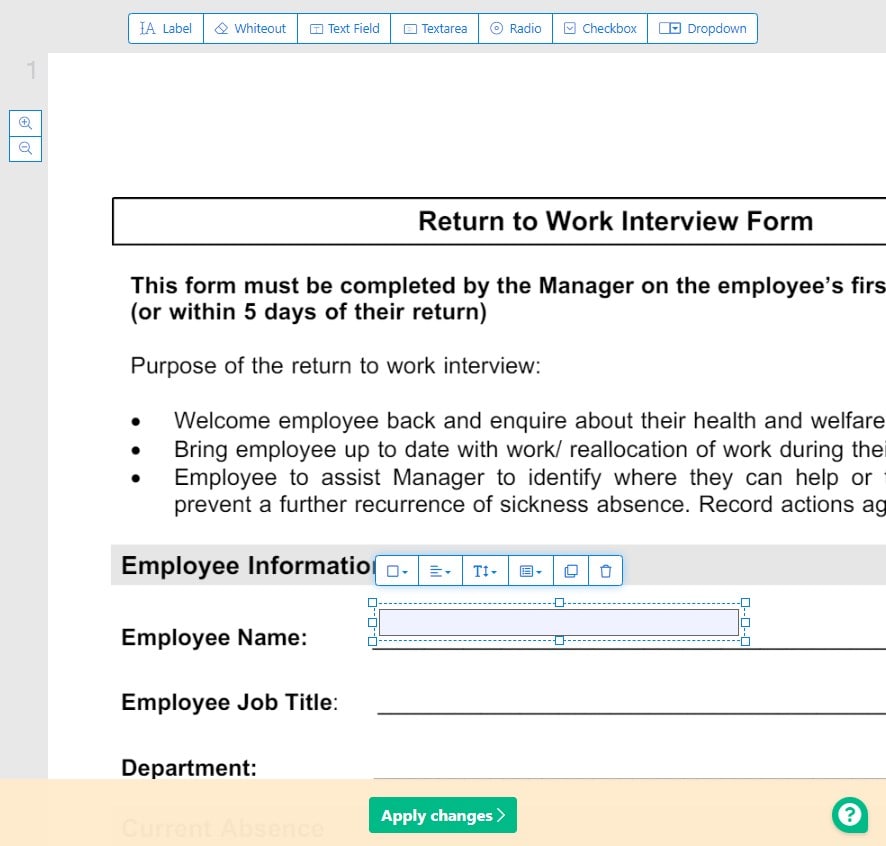
A fillable PDF Form, also called as interactive PDF, is a collect of PDF form fields for collecting information from form users, it contains form fields, comments, or other interactive elements that you can select or fill in. When you open it in a PDF reader, there would be a cursor pointer flashing in the form fields after you click the field, you can directly fill in.
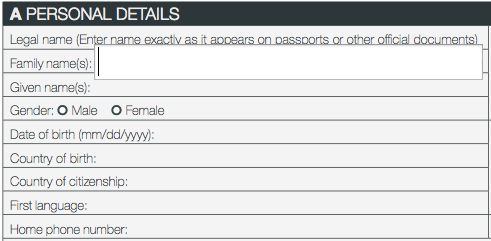
A flat PDF Form, also called as non-interactive PDF, has no form fields, comments or any other interactive elements to select or fill in. When you open it in a PDF reader, there would be no cursor pointer flashing, you cannot fill the form.
But very often, we need to take a flat PDF or a Word doc as the template for a fillable PDF form.
The short answer is No. Though we can use Microsoft Word to create PDF files, but Word does not save the output PDF in a interactive form which means the PDF will be flat and not fillable without using a PDF editor.
Creating fillable PDF or convert normal PDF to fillable PDF may seem difficult at first glance. But, with the right tool even beginners can easily create fillable PDF forms or surveys.
It is highly recommended to use program like Cisdem PDFMaster create fillable PDFs and fill out PDF forms. It can easily add fillable text fields, lists, checkboxes, radio buttons, signature field etc.
 Free Download macOS 11 or later
Free Download macOS 11 or later Free Download Windows 11/10/8/7
Free Download Windows 11/10/8/7
Earlier than macOS 11, click here

Bianca is a senior tech editor and strategist at Cisdem with Over 10 years of experience on PDF related solutions which covers all document editing, annotating, converting and managing etc.


frank
thanks for sharing the tips, i am not good at creating interactive PDF forms.