Data recovery software making it easy to restore files from a device, if you are on the lookout for the best data recovery software, don’t disregard open source programs as an option, especially when you don’t need to scan and restore a large amount of data.
Unlike proprietary data recovery tools, open source programs are free, but still offer many of the same features that expect from a paid tool, even offer more customization because the source code are open and can be modified by an expert. In this guide, we will list 8 best open source data recovery software for Mac or Windows.
 Free Download Windows 11/10/8/7
Free Download Windows 11/10/8/7 Free Download macOS 10.15 or later
Free Download macOS 10.15 or later
Yes, there is.
Programs like TestDisk, PhotoRec, Recuva, etc, are totally free and have no limits, because they are developed by individuals who are dedicated to offer free IT solutions for people in need, instead of raising fund. They work diligently to add features and fix bugs, and more and more software engineers join them to enhance the performance by refreshing codes on GitHub.
Though open source data recovery program themselves don’t come with limits, they may offer 2 different versions: free for basic version that offers a set of basic features, paid for advanced version that has a better support on device, file type, scanning mode, etc. But you are always recommended to start with the basic version, it may meet your needs for the time being.
We spend hours testing each open source data recovery on our device, so you can pick the best one according to your need. All of them are safe to use and actually help restore lost data. But some of them are exclusively designed for Mac users, some are for Windows users.
TestDisk is an open source data recovery software designed to recover lost partitions and repair disk or file system on Windows, macOS, Linux.
In terms of features, TestDisk offers all the solutions that individuals need for data recovery: recover deleted partition, recover boot sector from backup, recover deleted files on FAT, exFAT, NTFS and ext2/ext3/ext4, repair boot sector, fix tables and MFT, locate backup SuperBlock.
Aside from the features on offer, TestDisk also boasts in its flexibility. It works on DOS, Windows, macos, Linux, FreeBSD, NetBSD, OpenBSD and SunOS operating systems. That’s to say, you can make the most of TestDisk regardless of the device you use. Its flexibility is also shown in terms of supported external storage devices. For the reason of its excellent support of different file systems, you can even restore deleted files from flash memory cards, digital cameras and other portable devices, as long as you can connect them to your computer and access to these devices.
However, as other open source programs, TestDisk is command based and doesn’t come with a user-friendly GUI, you have to use the up/down arrow keys to select, there may be errors in the recovery process and you may have to redo the steps to run through a complete recovery process. In addition, the latest official version is released on July 7th, 2019, you can find updated codes on GitHub with enhanced performance, but you need to know the commands and codes first.
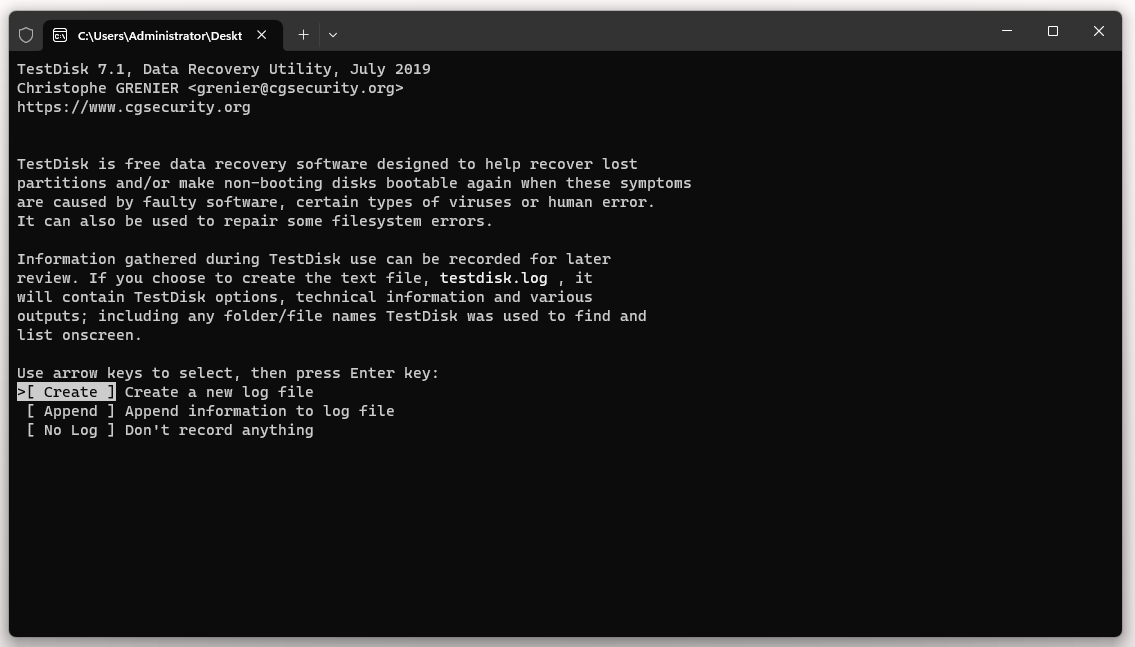
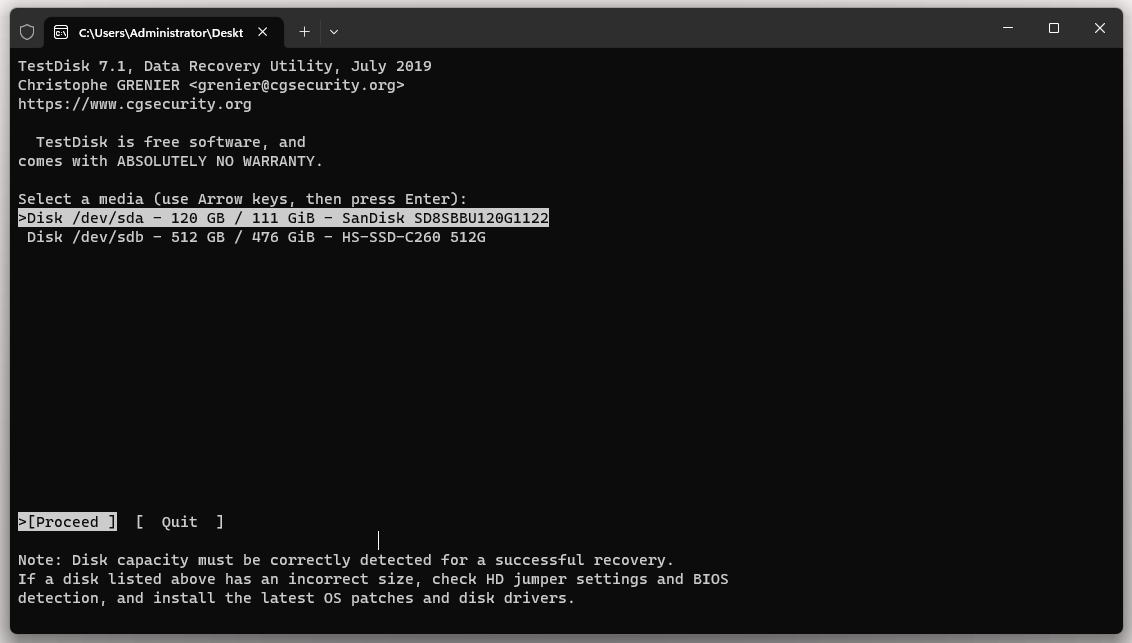
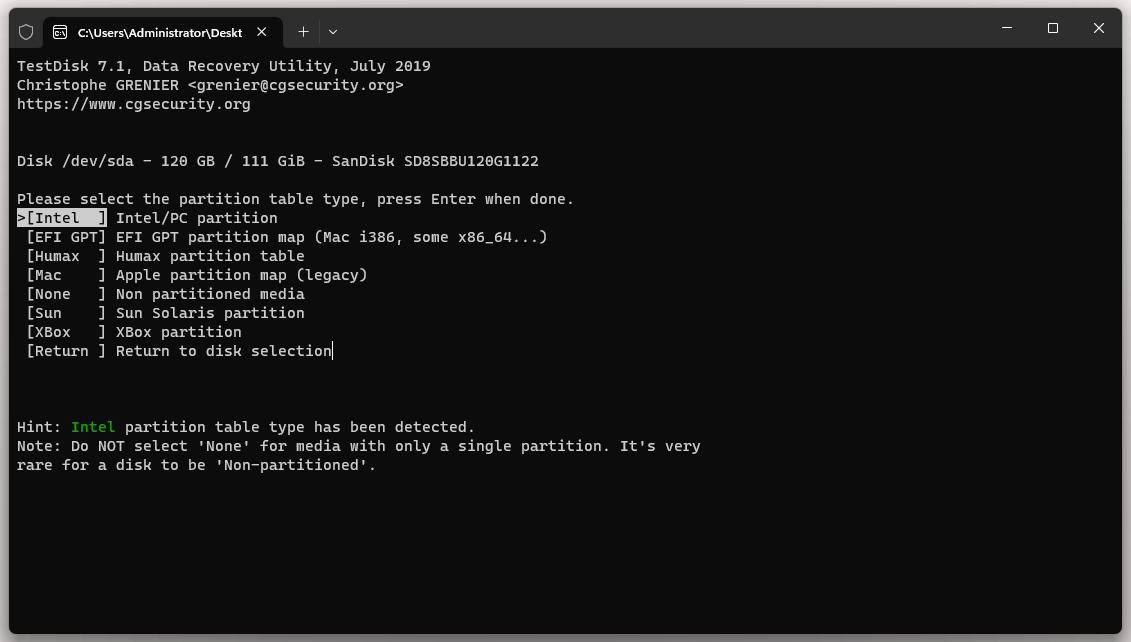
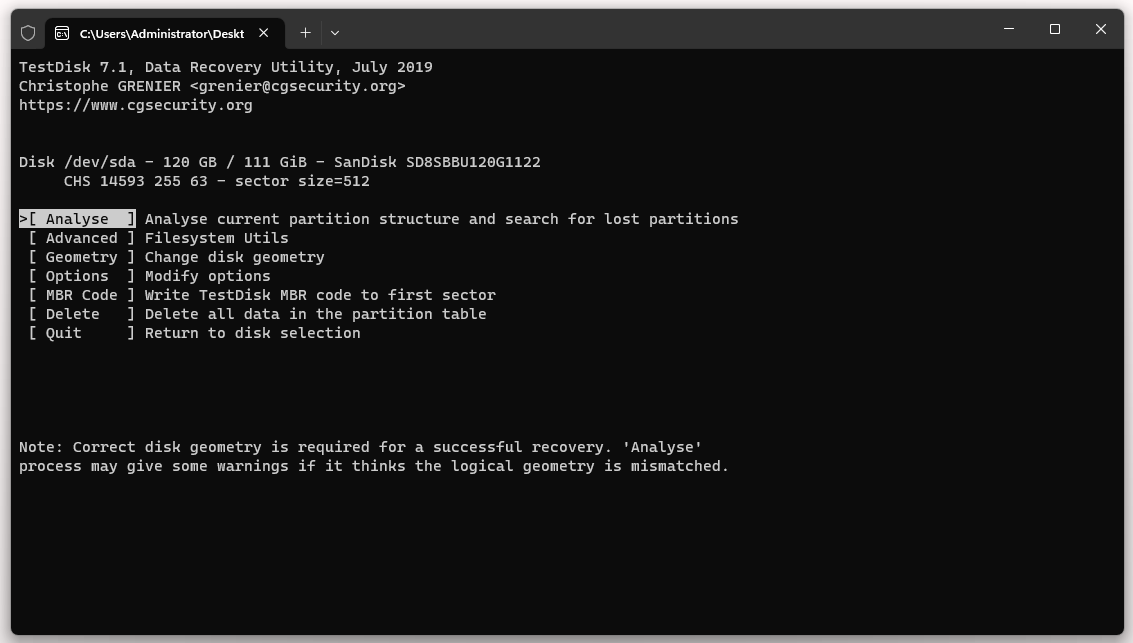
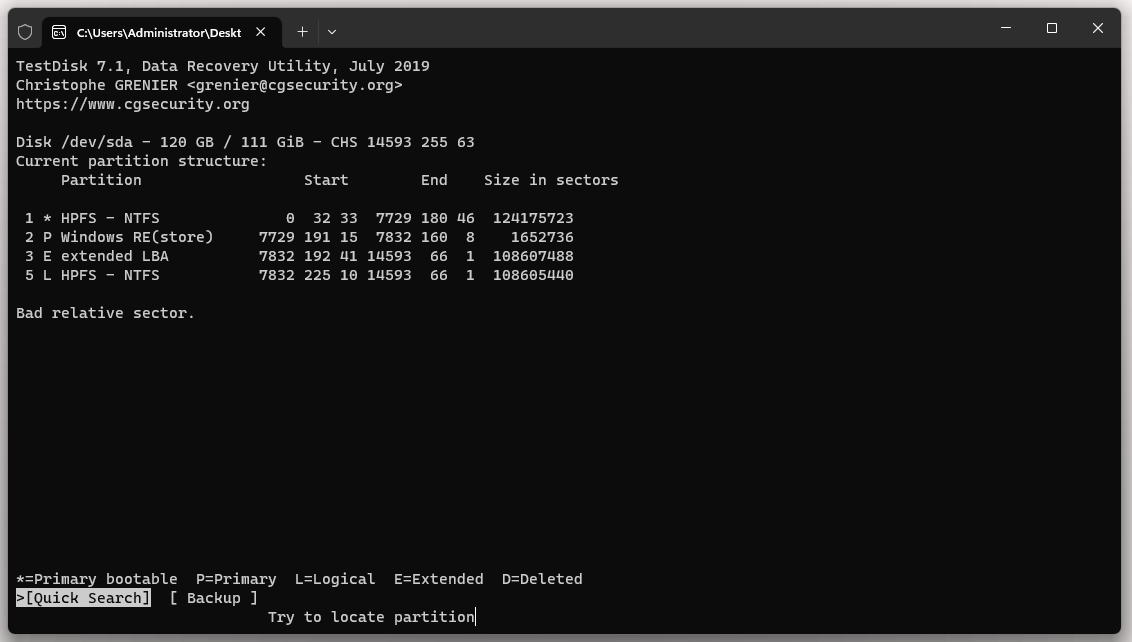
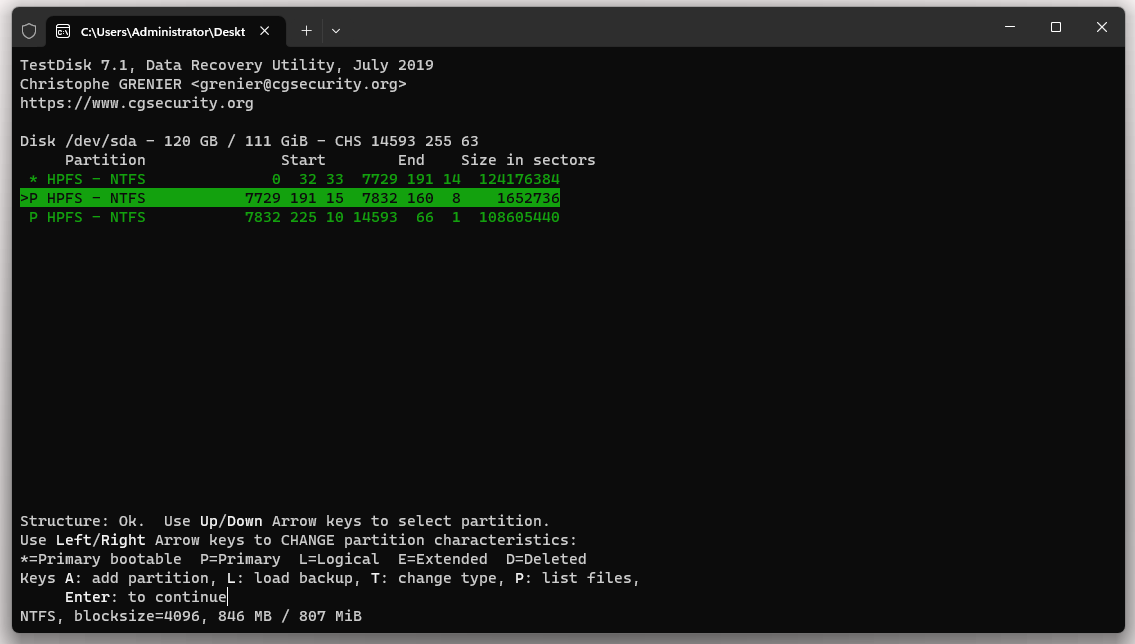
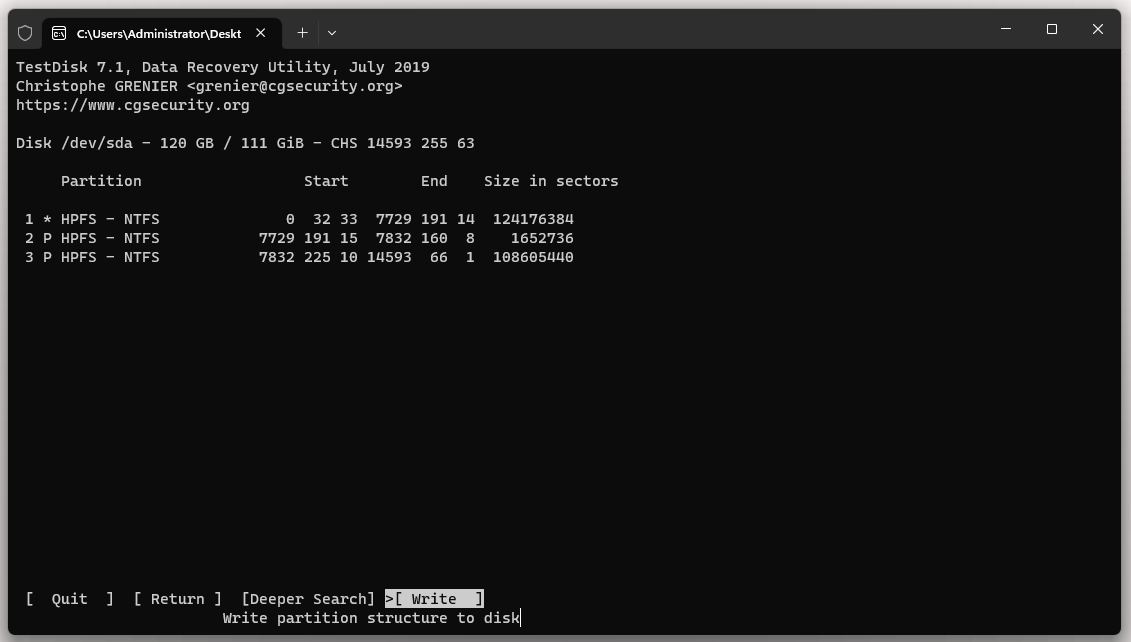
PhotoRec (Photo Recovery) is the companion of TestDisk, users can download these 2 tools in the same package. TestDisk is used to recover partitions and lost files on different filesystems, while PhotoRec recovers more files than TestDisk.
In terms of features, PhotoRec can recover documents, photos, videos, audios and 400+ file types, from internal and external hard disk, digital camera, USB and so on. It supports damaged or formatted drive recovery as well, because it will ignore the file system.
Like TestDisk, PhotoRec also has an excellent flexibility to recover files across macOS, Windows, Linux, etc. But PhotoRec is more user-friendly than TestDisk, its Windows version has a GUI, allowing users to choose in a window instead of using arrow to select among a lot of commands.
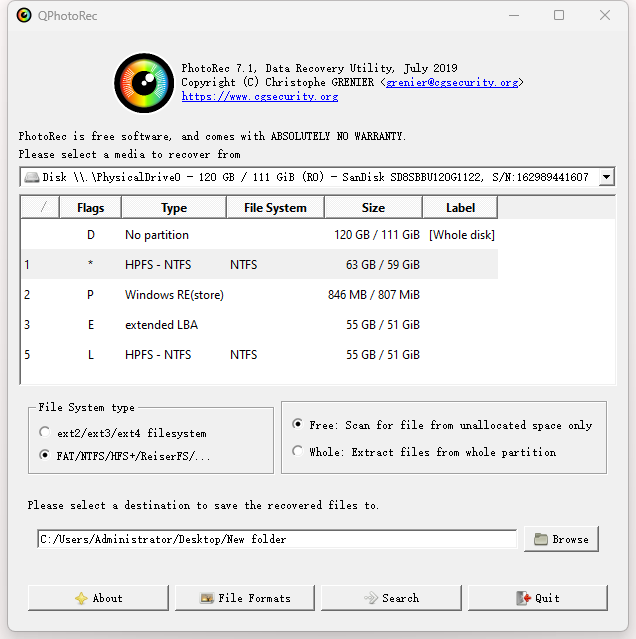
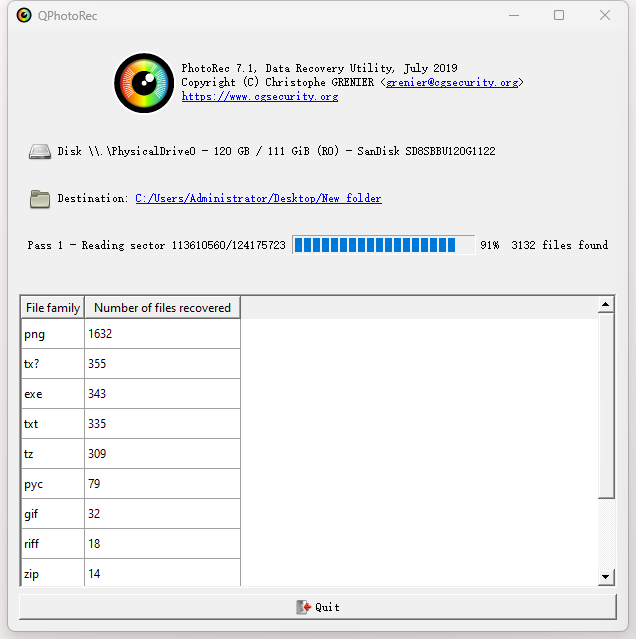
Another open source data recovery software that is worth your consideration is Recuva. Perhaps most impressively, a number of Windows users have picked this tool for its user-friendly GUI, which is easy to navigate and do the recovery.
Other strengths of Recuva include its rich features to rescue your data, it help users to recover a vast collection of files, analyze damages and contents, preview files before recovery. It offers both quick and deep scan to find or recover your file as many as possible.
But it is only available on Windows, it has no plan for macOS development. The free version is open source and free, but if you want a high recovery rate or recover files from virtual disk, you can pay $24.95 to get the Pro version.
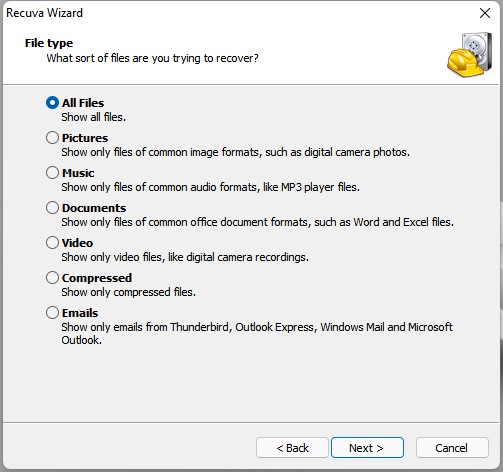
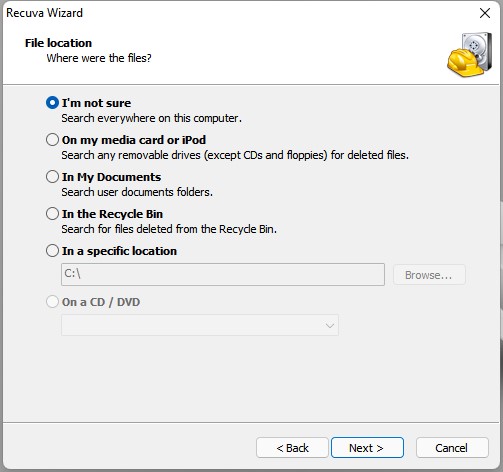
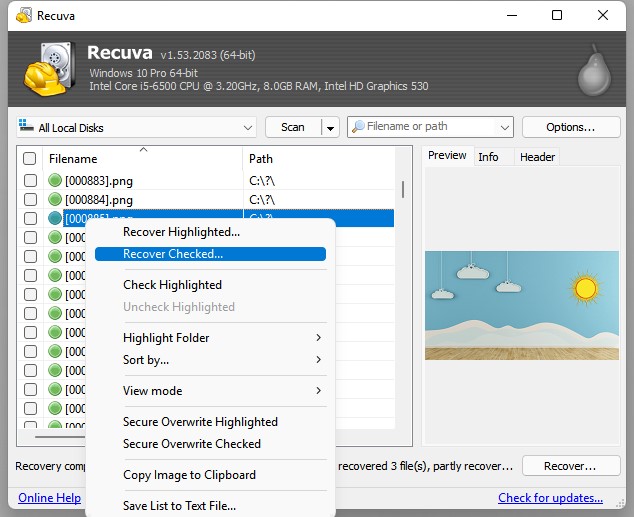
Time Machine is a native backup and recovery software that comes in macOS, which was first introduced to Mac users in its Leopard version. Users just need to back up the files to an external hard drive and set up the Time Machine to automatically back up files on a basis of an hour, a day or a week.
With Time Machine, you can go back to look for any back up copies, which makes it possible to recover a deleted or previous file from its backup. Backup files are displayed in timeline, you can preview each version before selecting a file to recover. Time Machine may sound complicate to first time users, but it is actually very simple to use, as long as you have connected a storage device and set up the backup, you will be able to restore data easily by entering the Time Machine.
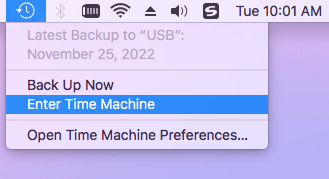
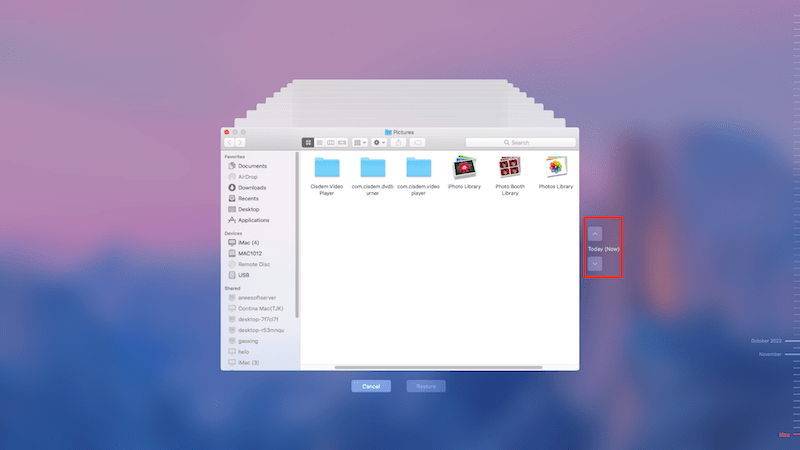
There is no doubt that opting for a native built-in open source in your system brings a lot of advantages. Mac users have Time Machine, while Windows users have Windows File Recovery. It was released in 2020 by Microsoft, currently available for Windows 10 and later. It is a command-line app to restore documents, photos, videos and more from hard disk, camera, SD card and so on.
This open source data recovery tool comes with two scanning methods to search files on your Windows: Regular and Extensive. The Regular is designed to recover recently deleted files from NTFS drives using Master File Table, and the Extensive is designed to restore files from all file systems.
It doesn’t have a GUI, you need to open the app in your shell tool, type commands, characters and press Enter to go step-by-step. In case you have any trouble going to the next step, you have to check the typed commands carefully or refer to its official documentation to make it right. So, yes, it is not easy to use.
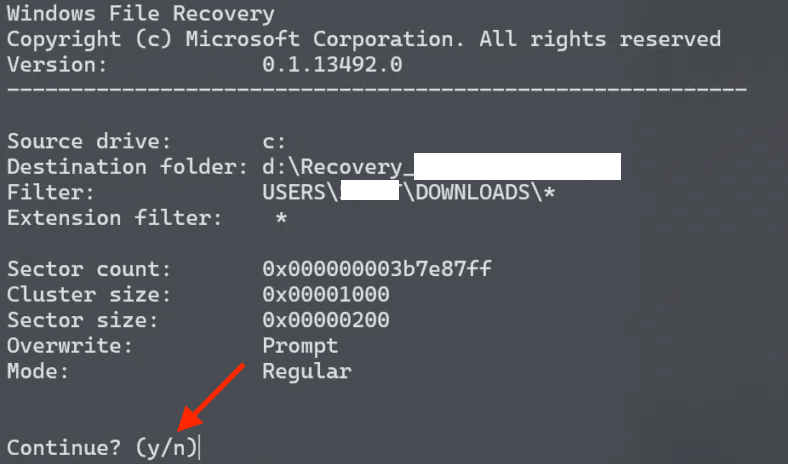
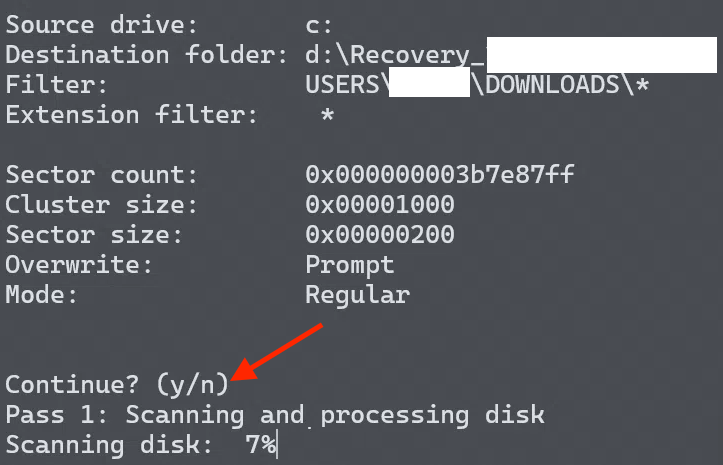
Also, you can refer to the official documentation to recover your files.
If you find Windows File Recovery helpful but difficult to use, there is a GUI version for this tool, it is WinfrGUI. It does exactly the same thing as Windows File Recovery, but in a graphical user interface. There is no need to enter commands, you just need to go through the recovery process by clicking on icons and buttons.
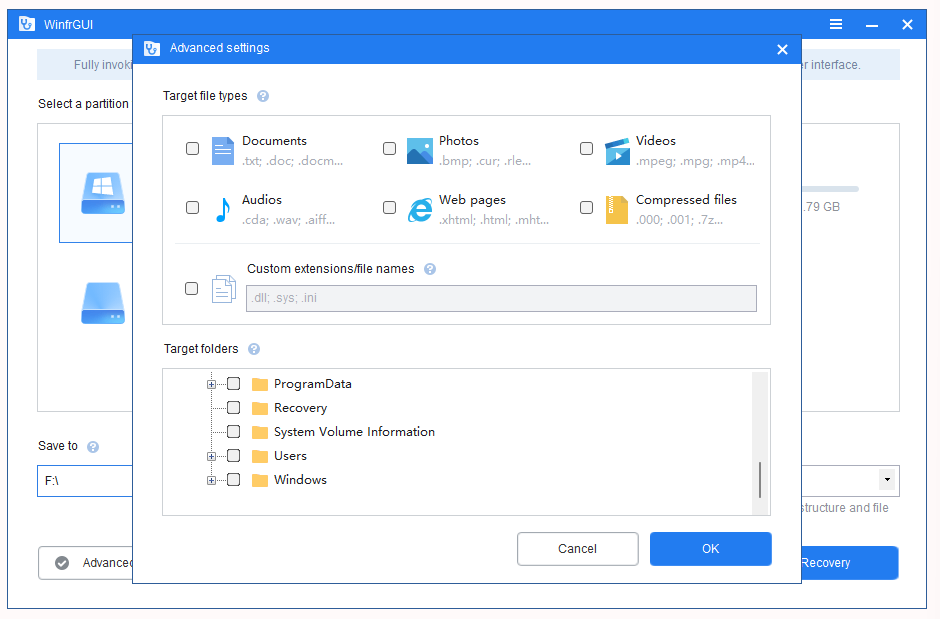
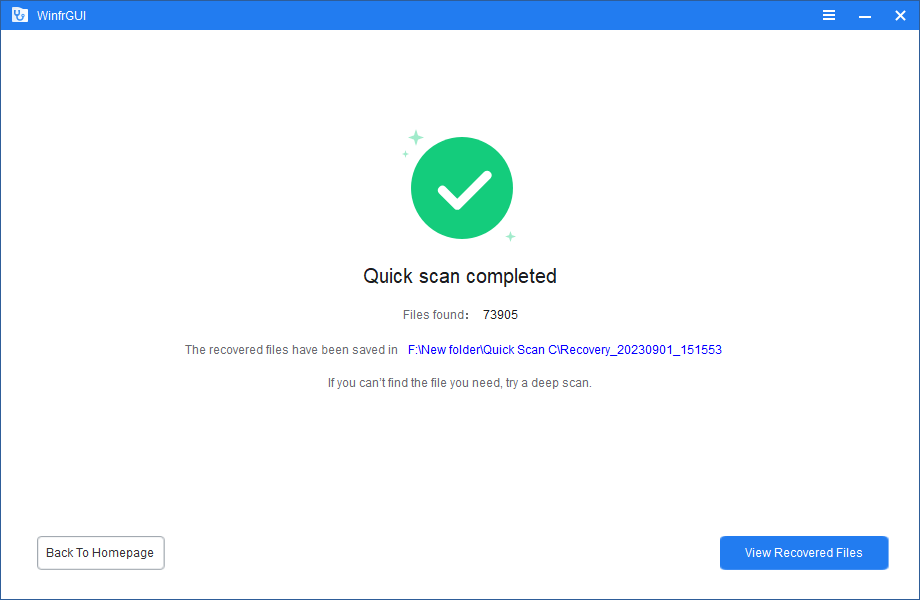
Although it didn’t make it as one of our best data recovery recommendations, Wise Data Recovery is still worthy of note here thanks to its simple interface and fast scanning speed. It has both Windows and macOS versions, but only the Windows version can be used for free, allowing users to restore data up to 2GB.
Wise Data Recovery also deserves a mentions on its excellent support of file types, file systems, storage device. There is also one thing that sets Wise Data Recovery apart from others, it has a portable version, which allows users to restore files without installing it and writing to your hard drive.
As if this free version isn’t enough, there Pro version for 1 PC or 3 PCs to recover unlimited numbers of recoverable files, also to enjoy premium technical support from its team.
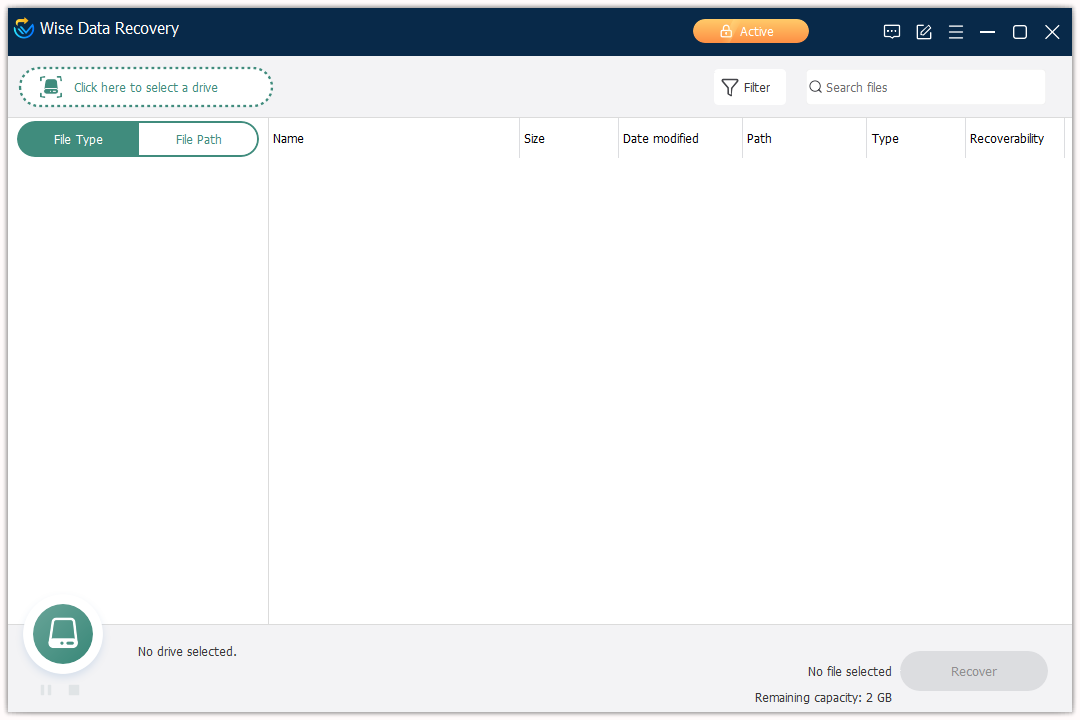
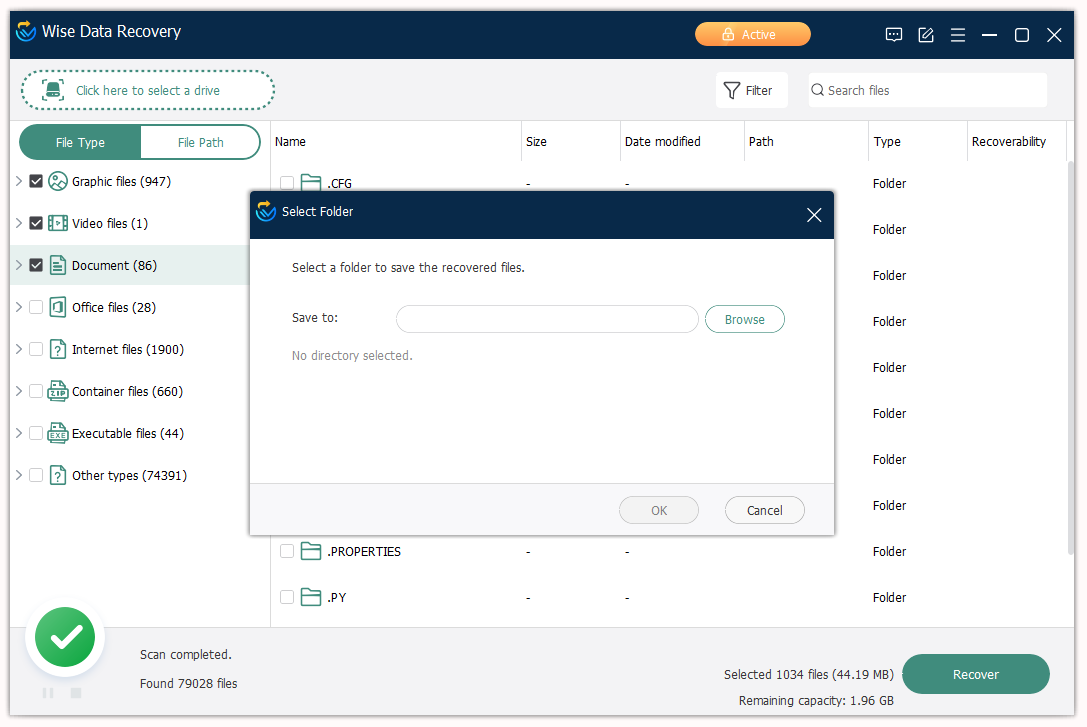
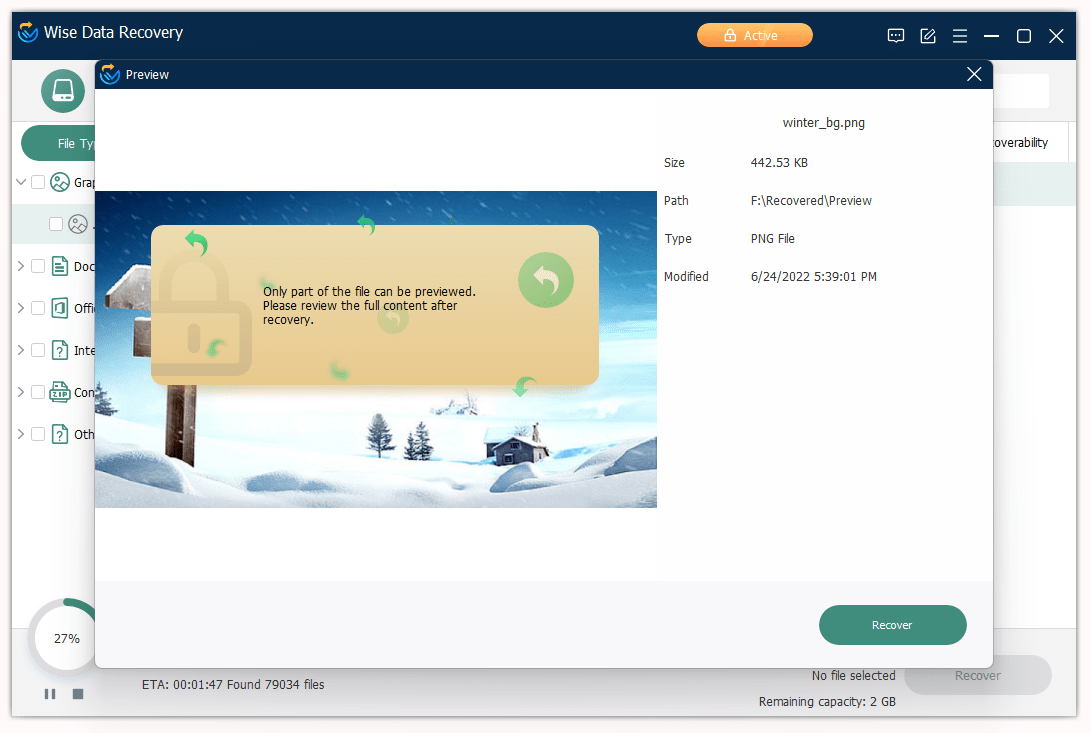
First of all, SoftPerfect doesn’t claim to be an open source that is geared towards all Windows users, it has Windows version only, but the tool has been discontinued with update since December 2018. It can work well on Windows XP, 7, 8, but there are glitches when running on latest Windows 10 or 11. This is the reason why SoftPerfect is selling other data recovery tools on its website.
In terms of features, SoftPerfect works with FAT and NTFS, recognizes most storage devices, including hard drive, digital camera, USB, SD card, etc. Its Restore comes with 2 options, recover files to specified location or restore with path. And with simple interface, SoftPerfect recovers specific files quickly.
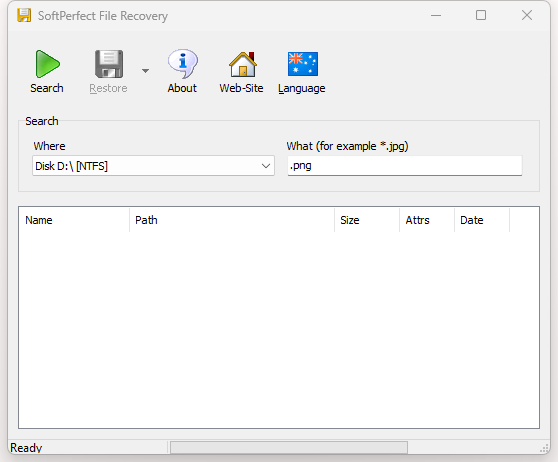
Of course, we have to device whether open source data recovery software is right for us, there are benefits for use, but it often comes with simple interface, even doesn’t have a GUI. If you have decided to run an open source tool on your Windows or Mac, check the pros and cons first, then look at the steps we list for you to see if you can catch how it works even when encountered with some problems.

Zoey shows a great interest in what she does. Although not long with Cisdem, she has possessed a professional understanding of data recovery.


Nicola Vallee
I don't expect that PhotoRec has a GUI version, thanks for the informative list, really helpful to me.