Scanned PDFs and images play an essential role in our office to share information conveniently, which makes them a contributing effort for environment-friendly business. However, these file cannot be distributed for permanent use without any changes, we need to perform OCR. And this is how Adobe OCR comes out.
 Free Download macOS 10.14 or later
Free Download macOS 10.14 or later Free Download Windows 11/10/8/7
Free Download Windows 11/10/8/7
When you search solutions in Google on the issue of converting scanned PDF to Word or any other searchable and editable formats, an array of results list with OCR will definitely come into your eyes. So, we need to be disclosed with the real point about OCR.
OCR (Optical Character Recognition), it is the mechanical or electronic translation of scanned images of handwritten, typewritten or printed text into machine-encoded text. It is widely used to convert books and documents into electronic files, to computerize a record-keeping system in an office, or to publish the text on a website. It is the critical technology to make a scanned PDF or image to be editable, to be searchable, and to be changeable.
Therefore, Adobe OCR means the OCR feature built in Adobe Acrobat series to make PDF or image editable, searchable and indexable. Speaking of Adobe, it is the creator of PDF format, most of us have get to know its authority in offering PDF solutions. And that is the reason why Adobe OCR always comes as the 1st choice to try when making PDF searchable.
No!
If you are working with PDF on a regular basis, with a great chance, you may have installed an Adobe Reader--- the one for viewing PDFs for free, since you can download it for free. But you cannot use Adobe Reader to Perform OCR, unless you are a subscribed Adobe Acrobat user. You can go to Adobe website and subscribe the Adobe Acrobat to enable OCR.
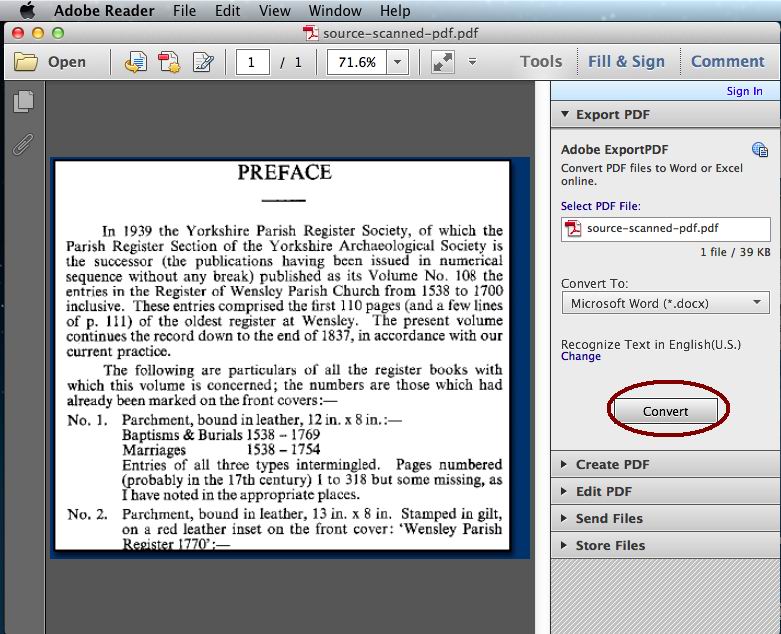
Pros:
Cons:
In term of OCR accuracy, Adobe is absolutely the best one. After importing files, Adobe Acrobat can automatically do OCR on the file and make it editable, even it can detect OCR suspects and help you correct as needed.
Is Adobe Acrobat OCR suitable for everyone? I don’t think so. For users who just need to do OCR or convert PDF files, a PDF converter with OCR is powerful enough and it will save a lot of money. While, if you work on PDF files very often and need to edit the PDF text frequently, Adobe Acrobat is positively one of the best choices.
Adobe Acrobat provides both Mac and Windows version for users, the ways to perform Adobe OCR doesn’t differ too much between on Mac and that on Windows, and here we will show the steps to perform Adobe OCR on a mac. Windows users can absolutely refer to these steps and perform Adobe OCR on Windows versions.
There are 3 Adobe Acrobat version designed for Mac users: Acrobat X Pro, Acrobat XI Standard, and Acrobat Pro DC. Here we are going to instruct how to perform Adobe Acrobat OCR on scanned PDFs with these 3 versions in details.
Since Acrobat X Pro doesn’t differ from Acrobat XI Standard a lot, the steps to perform OCR with these 2 version are basically the same.
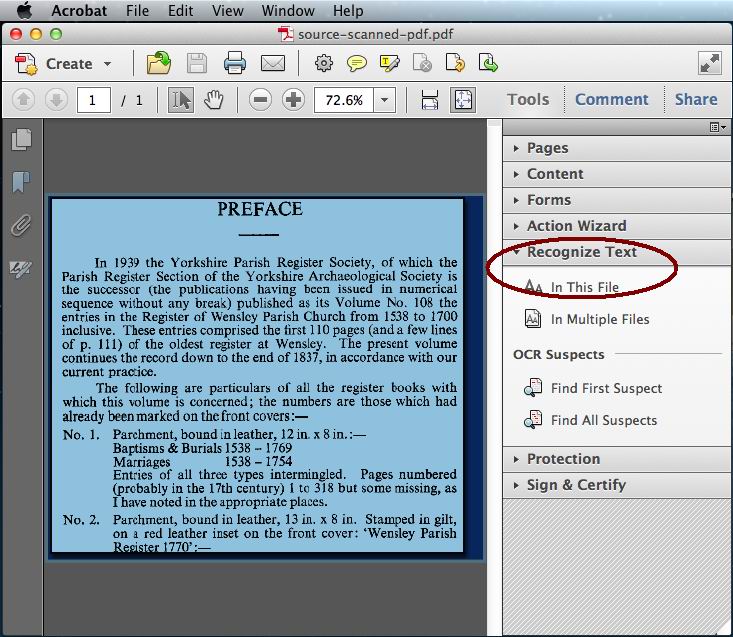
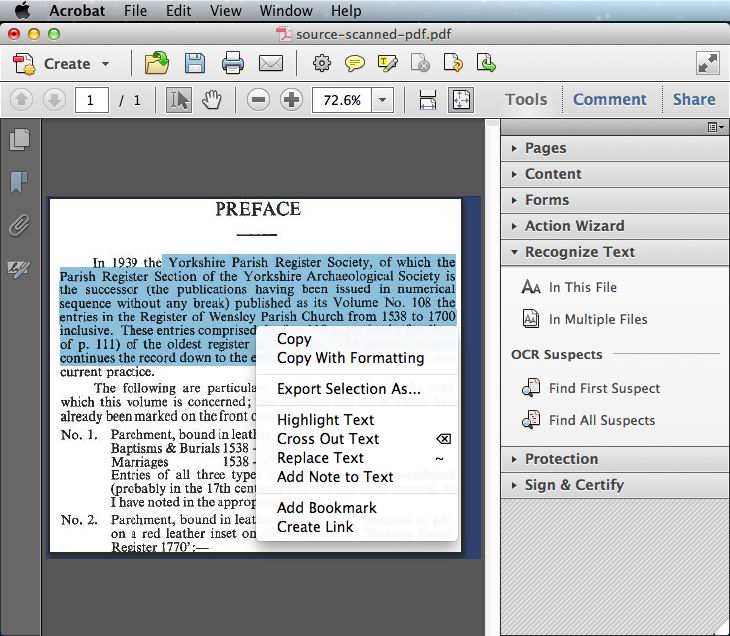
Tip: How to check and fix suspected Adobe OCR errors
1. Go to "OCR Suspects" in the Tools pane on the right side.
2. Click "Find First Suspect", Acrobat will identify suspect characters or words for your evaluation.
3. Click on the highlighted objected in the document and type the correct text, then to rectify the next if necessary.
4. Click close one all the suspects are corrected.
Adobe Acrobat DC(Adobe Acrobat Document Cloud) is the latest version of Adobe Acrobat, it enables you to convert, edit, sign and track document on any device, it enhances the convenience to share documents anywhere, anytime.
Follow the steps to perform Adobe OCR in Acrobat DC:
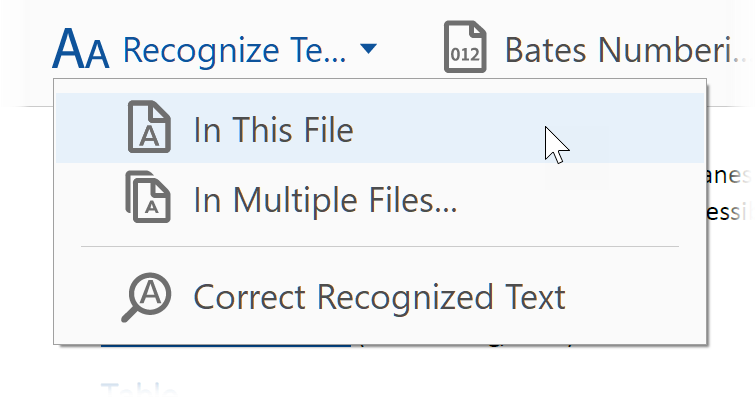

.png)
Notes: If the auto-OCR is ON, you can directly export the file as editable formats without recognizing each file one by one.Best Alternative Adobe OCR Software
The steps to OCR images with Adobe Acrobat are a little different from that to OCR PDFs, here we take Adobe Acrobat Pro DC as an example to give the tutorial.
.png)
Sometimes, it just ends up with that Adobe OCR not recognizing text. To make Adobe Acrobat OCR recognize text fast and accurately for you, you can try following.
Quit Adobe Acrobat, then open the files with Adobe again and follow the above-mentioned steps to redo the OCR processing.
By default, Adobe Acrobat enables auto-OCR, once you upload a PDF or an image, when you export as editable formats, the OCR will be processed automatically. If you are using this method to OCR files in Adobe Acrobat, you need to make sure you have enabled the Auto-OCR feature.
Go to Tools>Edit PDF>Scanned Documents, check the box before “Recognize text”.
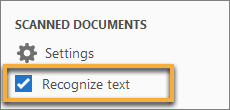
Whenever I run into a problem about using Adobe Acrobat, I will visit Adobe’s official forum to find the solutions myself first. Most of the provided solutions are feasible and worth a try.
Even if you cannot fix the problems with given answers, you can contact the Adobe staff for help.
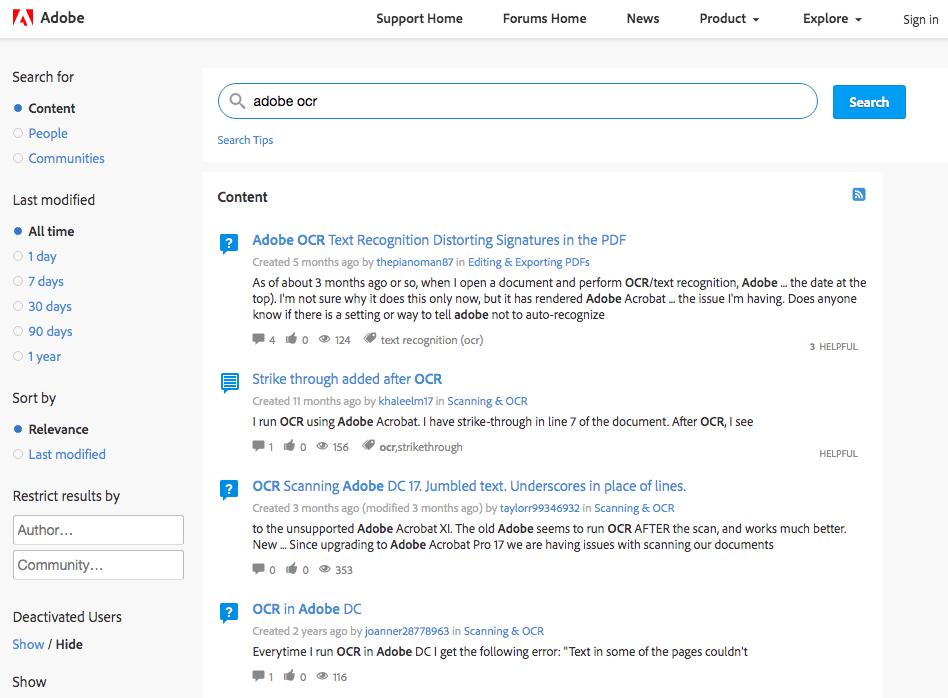
Sometimes, we don't need to save scanned PDFs as editable text. In this case, Auto-ocr is not necessary and we need to turn off Auto-ocr feature in Adobe.
Go to Tools>Edit PDF>Scanned Documents, uncheck the box before “Recognize text”.
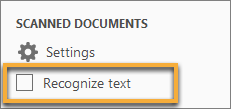
But, if you don’t have an Adobe Acrobat or you are just looking for an alternative OCR Software as powerful as Adobe with a more competitive price to perform PDF OCR, here we recommend the best Adobe OCR alternative.
Cisdem PDF Converter OCR is a professional PDF OCR software for Mac & Windows designed to convert any PDFs, native or scanned, even images into searchable and editable files,such as PDF, DOCX, DOC, PPTX, PAGES, XLSX, RTFD, TEXT, PPTX, KEYNOTE, EPUB, HTML and Image. It supports batch conversion and understands more than 50 languages. With its easy-to-use interface and high quality OCR recognition, no more documents retyping and reformatting will be required. Besides, this program allows users to create PDF from Microsoft Office files, CHM, HTML, RTFD, Text and Images easily and fast.
 Free Download macOS 10.14 or later
Free Download macOS 10.14 or later Free Download Windows 11/10/8/7
Free Download Windows 11/10/8/7Follow the steps to convert your scanned Files into editable files now.
Go to the "Converter" interface, drag and drop PDF files into the program, batch conversion is supported.

Once your file is imported, select page range and language. Finally, choose the output format according to your needs.
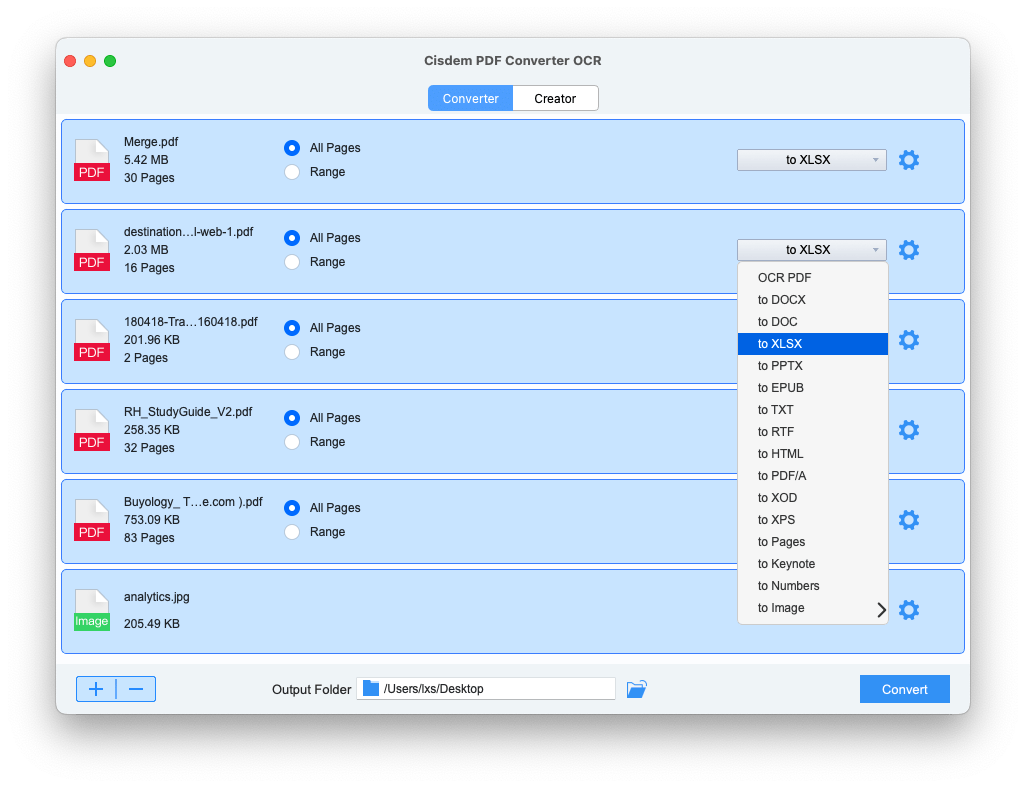
For more accurate OCR results, you can click the "Settings" icon and customize your output file when exporting as different formats.
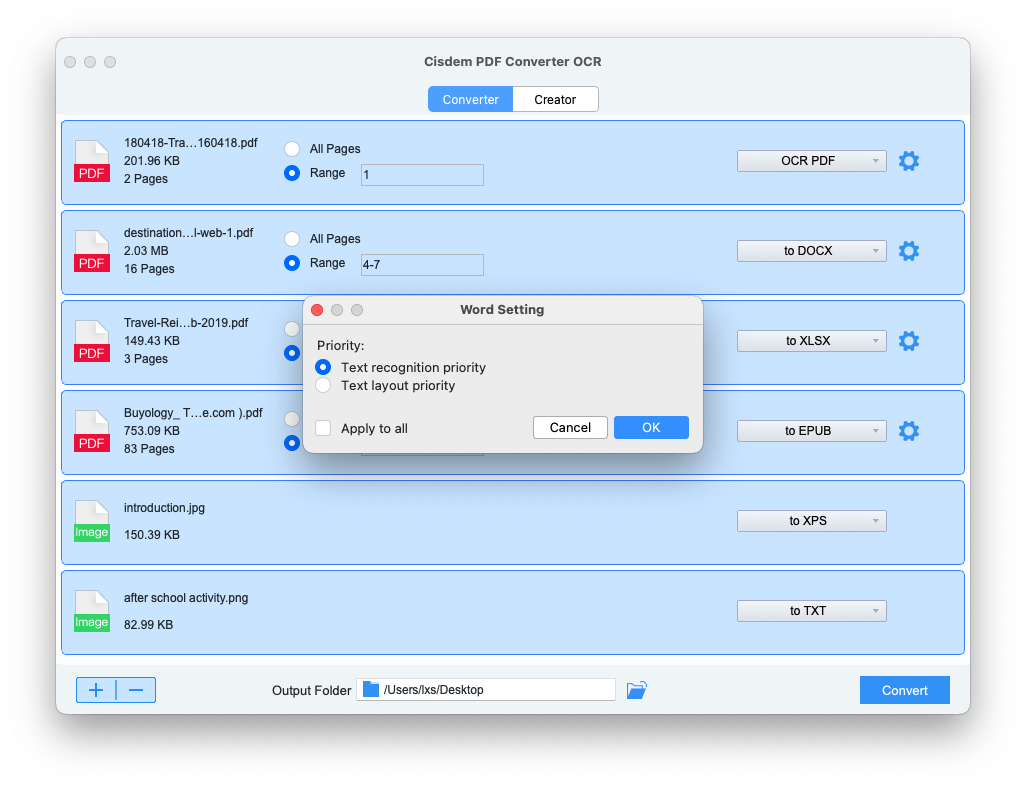
Click "Convert” to process OCR. You will get the editable file created from scanned PDFs accurately and instantly.
Adobe Acrobat is such a powerful tool to work on PDF files. To make scanned files searchable or editable, Adobe Acrobat OCR won't let you down. But if you are looking for alternatives to work on OCR only, Cisdem or Readiris both are good choices.

Carolyn has always been passionate about reading and writing, so she joined Cisdem as an editor as soon as she graduated from university. She focuses on writing how-to articles about PDF editing and conversion.


Godina
Really good post for Adobe users to utilize the OCR function, thanks for sharing.