Got some OGV files you want to convert to MP4? Your solution starts right here. This article will discuss the fastest way to convert OGV to MP4 on Windows and Mac retaining source-quality resolution.
Before we dive into the how-to steps, get to know some basics about OGV format and what we can benefit from changing OGV to MP4. Or you can jump to a section you are interested in with the navigation.
 Free Download Windows 11/10/8/7
Free Download Windows 11/10/8/7 Free Download macOS 10.13 or later
Free Download macOS 10.13 or later
OGV stands for OGG Video, a video file format developed by Xiph.Org Foundation as part of the OGG multimedia framework. It typically uses Theora video codec and Vorbis audio codec. OGV video files are often used for HTML5 video elements in browsers and open source projects like Godot due to their royalty-free nature.
| OGV | MP4 | |
|---|---|---|
| Full Name | Ogg Video | MEPG-4 Part 14 |
| Video Codec | Theora | Typically H.264, H.265 and more |
| Audio Codec | Typically Vorbis | AAC, AC3, etc. |
| Open source? | Yes | No, but h.264 MP4 is free for non-commercial purposes |
| Compatibility | Limited. Not supported by Safari and IE | Supported by almost all platforms and devices |
| File Size | Generally Larger than MP4 at the same quality | Smaller due to efficient compression |
| Editing Software | Limited support in common editors | Broad support in almost any editor |
While OGV has its advantages as a free and open source format, converting it to MP4 can provide you with:
Unlike web-based tools, desktop video converters are a more efficient and more secure way to convert OGV to MP4, especially if the video file is large.
Cisdem Video Converter is a remarkable video converter software with support for 300+ video and audio formats. Whether you desire to change OGV to MP4 (H.264, H.265, AV1), WebM, MKV, Ogg, or any other format, Cisdem ensures that you'll be able to accomplish the task with just a few clicks and maintain lossless video quality. Its multi-threaded conversion feature allows you to add hundreds of files and convert them all in one go. In addition, it offers custom options that allow users to edit the video and control the output file size and quality. Despite its rich features, the interface is very intuitive and clear.
 Free Download Windows 11/10/8/7
Free Download Windows 11/10/8/7 Free Download macOS 10.13 or later
Free Download macOS 10.13 or later
When you open the app, it will display a window like this.
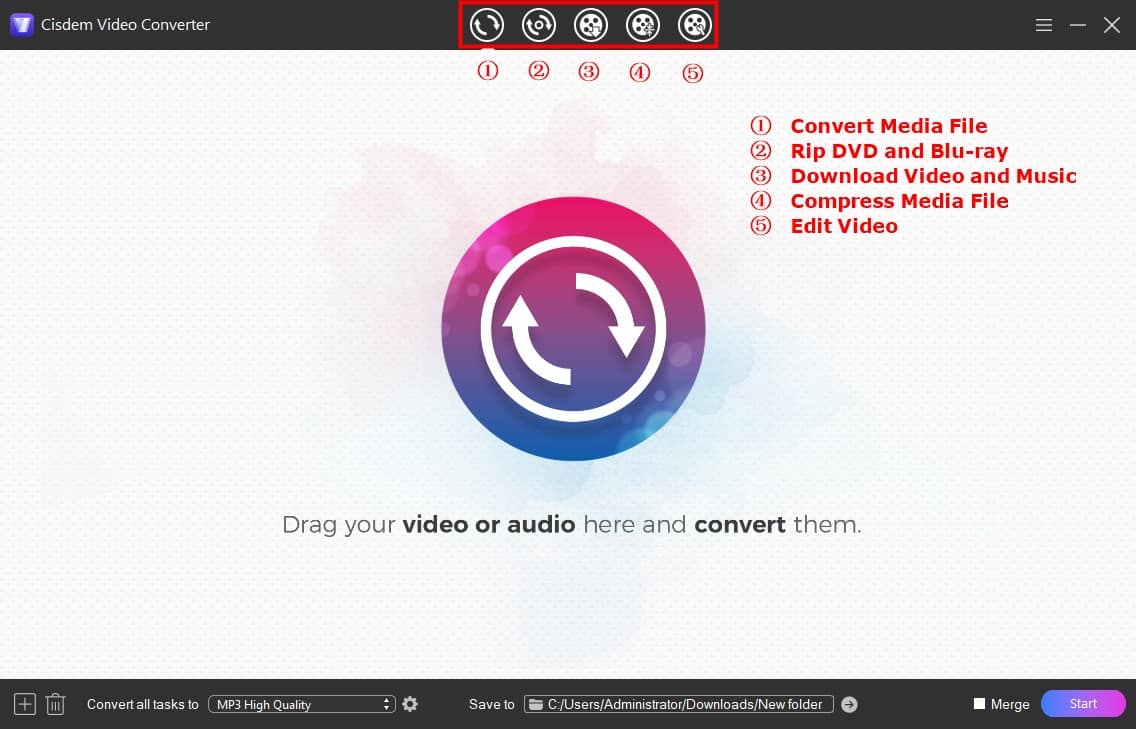
Drag the OGV files you want to convert to the interface. Or you can also click the + button on the bottom left corner to browse for the files and click Open.
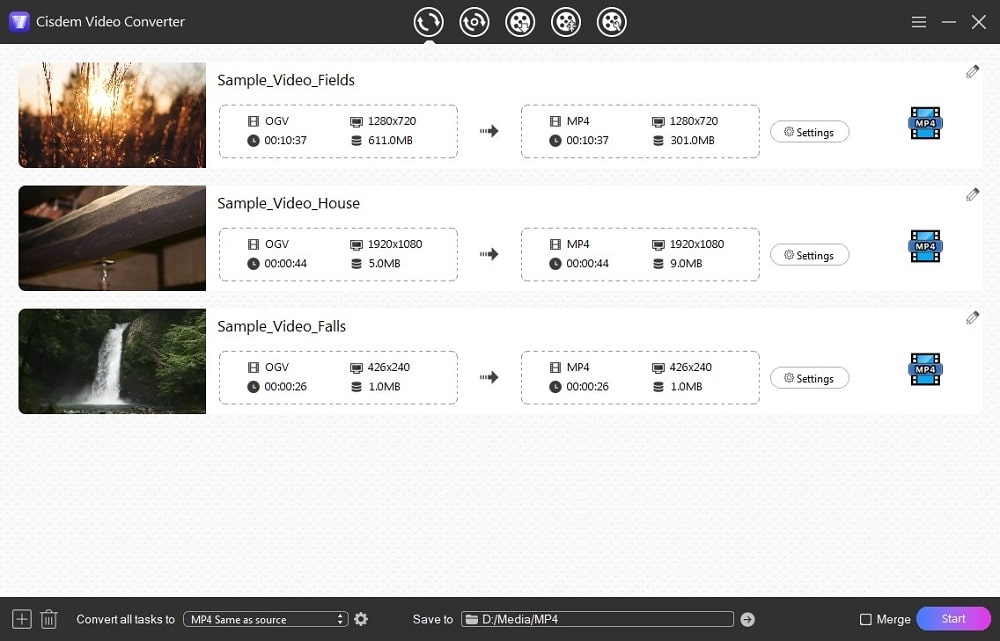
Actually, MP4 (H.264) should be the default output format when you're using Cisdem Video Converter for the first time. If it's not, click the "Convert all tasks to" drop-down menu and select MP4 > Same as source.
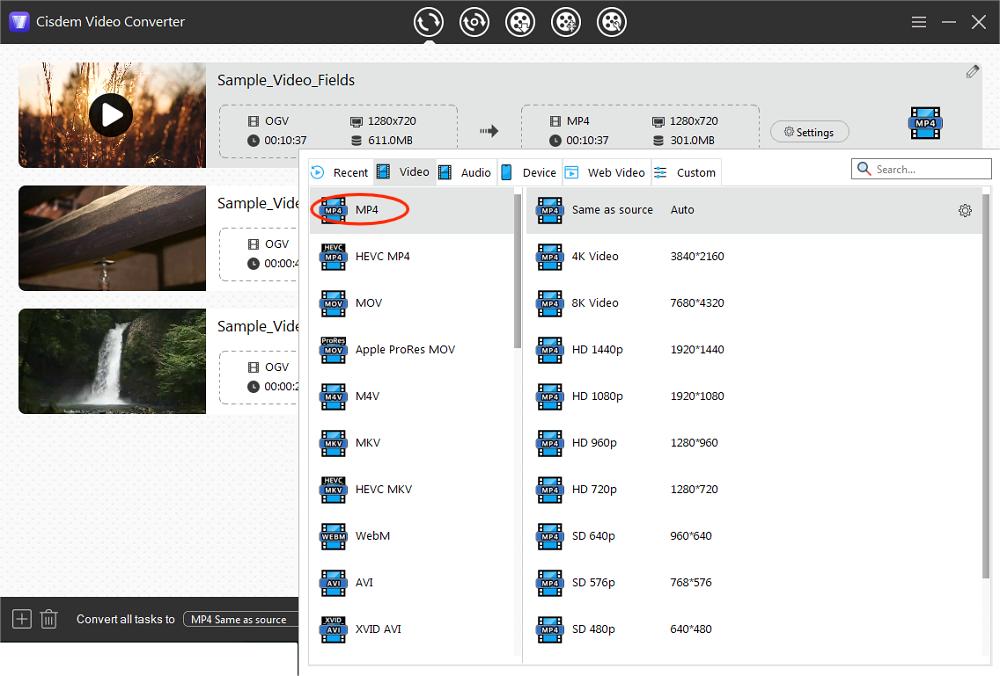
Click the Start button on the bottom right corner to start converting OGV to MP4 in the original quality. You can specify a save location for the MP4 files by clicking the "Save to" box at the bottom.
Here are some additional tips for users in need.
1. Click the Settings button (or the gear icon) to open the window for advanced settings, where you can adjust the video and audio codec, resolution, quality and frame rate, etc. But for non-expert users it’s not recommended to change any of the options.
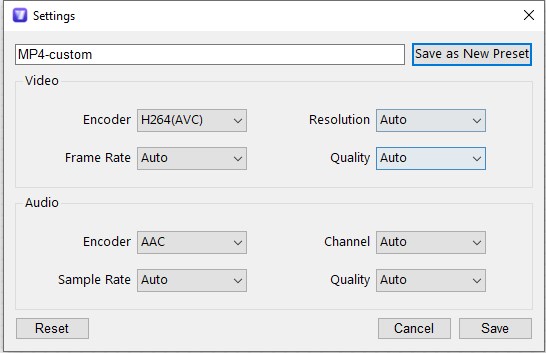
2. Right-click on the video and select Edit (or click ![]() ), a built-in video editor window will appear. It allows you to trim, crop & rotate the OGV video, add watermark, hardcode subtitles, and more if necessary, and you can preview how it would look like after the conversion.
), a built-in video editor window will appear. It allows you to trim, crop & rotate the OGV video, add watermark, hardcode subtitles, and more if necessary, and you can preview how it would look like after the conversion.
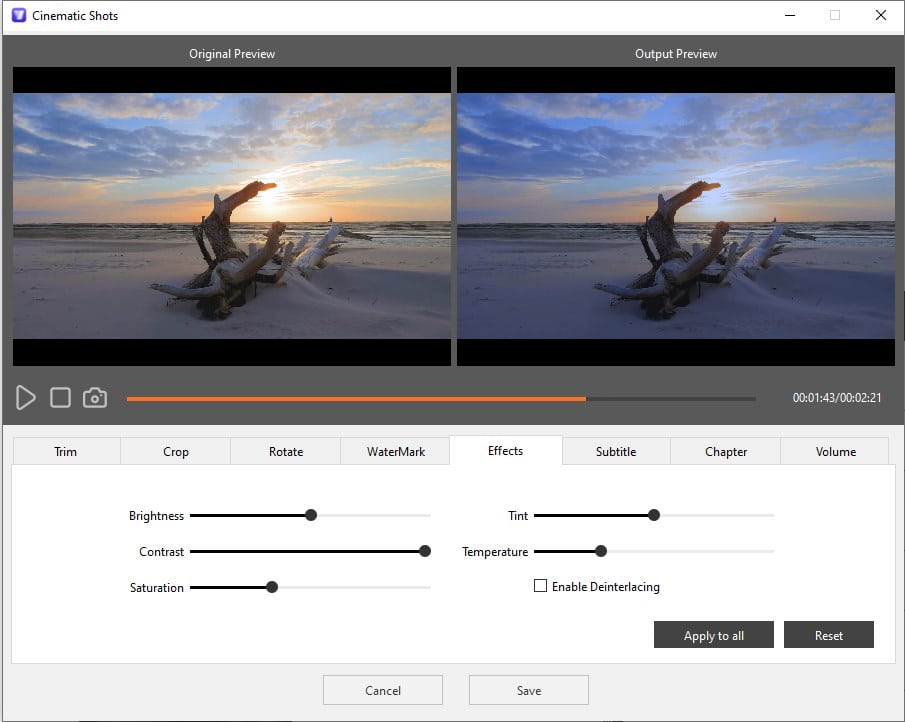
This section introduces some alternative methods to convert OGV to MP4.
Cisdem Video Player is a free media player program integrated with a converting feature. It can play OGV file and convert it to MP4 with the best quality. Compared with the Video Converter toolkit above, it's more straightforward and affordable, with less advanced options.
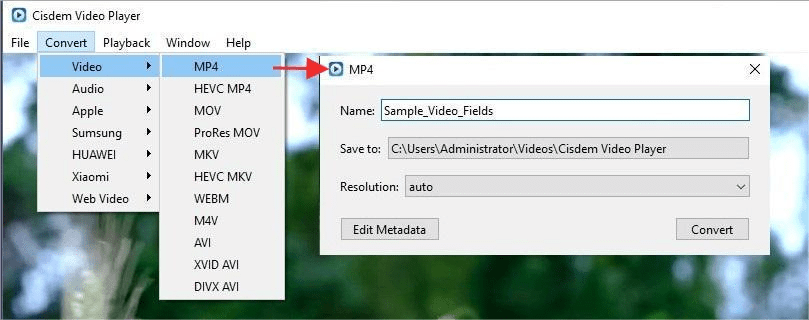
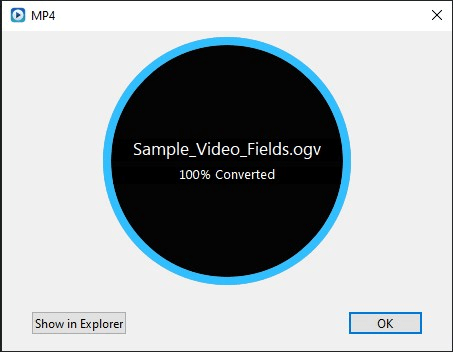
HandBrake is an free video transcoder program that can convert a wide range of video formats to MP4, WebM and MKV. It allows you to configure video output quality, codec, dimensions and etc. But the conversion speed is slower compared to competitors and it lacks built-in editing tools.
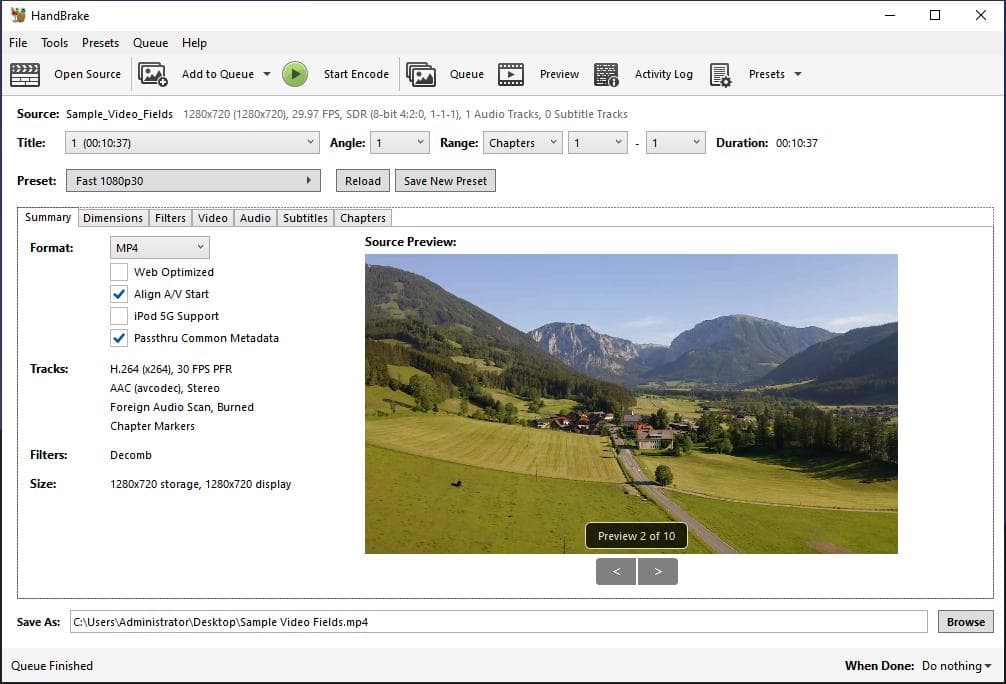
Tip: To batch convert OGV files, go to HandBrake Preferences, click “Output Files” tab and check “automatically name output files” settings. Then add OGV files to the queue by clicking "Add to Queue" > "Add all", and finally click "Start Queue".
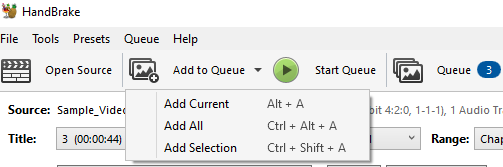
FFmpeg is a command line project that can convert almost any video and audio format. While it's extremely flexible and robust, it has a steeper learning curve if you know little about the command line interface.
1. Install FFmpeg.
Visit the FFmpeg official website and download the latest version for your computer. Put FFmpeg in a directory that is easy to find, such as Downloads.
2. Open Command Prompt (on Windows PC) or Terminal (on Mac).
3. Type "cd" command to navigate to the folder where the FFmpeg is located, e.g. cd downloads. Then press Enter.
4. Run the conversion command: ffmpeg -i input.ogv output.mp4
Replace “input.ogv” with the name and path to your OGV file and “output.mp4” with the wanted output file name.
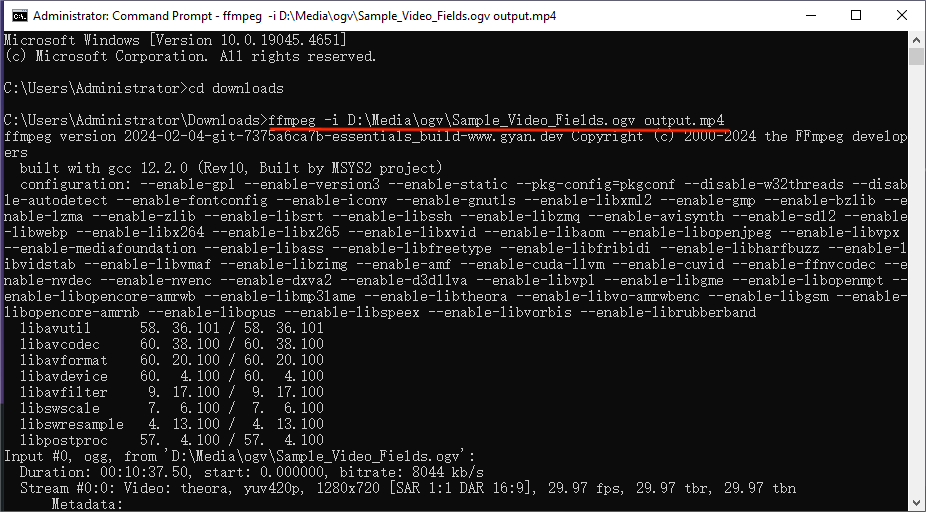
With this basic command line, x264 and AAC codecs are chosen by default for the MP4 file. When conversion is completed, you can find the converted MP4 file in the same folder of FFmpeg.
1. Convert an entire folder of OGV files to MP4 with ffmpeg, use the following command line: for %i in (*.ogv) do ffmpeg -i "%i" "%~ni.mp4" Mac users use: for i in *.ogv; do ffmpeg -i "$i" "${i%.mp4}.mp4"; done
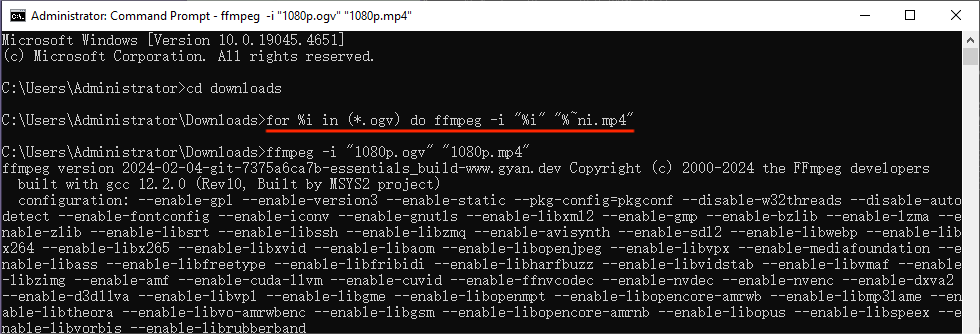
2. Add "c:v"and"c:a" to specify the video and audio encoders, and "q:v" to set a quality level. For example, ffmpeg -i input.ogv -c:v libx265 -c:a ac3 -q:v 6 output.mp4
The video quality (q:v) can range from 1 to 10, with 6 providing a balance between quality and file size.
You can learn more command options from the FFmpeg documentation page.
Online converters are convenient and easy to use without having to install any software. But they often limit file sizes, and the uploads and downloads can take much longer than converting with desktop tools.
1. Choose an online converter and visit its website. Below are some popular options.
| Online OGV to MP4 Converter | Free usage limit |
|---|---|
| Convertio.co | up to 100 MB per file |
| FreeConvert.com | up to 1 GB and 5 minutes in length per file |
| Freefileconvert.com | up to 500 MB per file |
2. Upload your OGV file.
3. Select MP4 as the output format.
4. Click a convert button and wait for the process to complete.
5. Download the MP4 file from the website to your device.
Converting OGV to MP4 with the default settings of the above tools, the video should look as good as the source video. Bear in mind that if you convert from MP4 to OGV without configuring settings, the video may become low-quality and stuttering. So it's best to keep your original OGV file for future use, or use a dedicated video converter that automatically preserves the best quality whether converting to or from OGV Theora format.

Emily is a girl who loves to review various multimedia software. She enjoys exploring cutting edge technology and writing how-to guides. Hopefully her articles will help you solve your audio, video, DVD and Blu-ray issues.

