Ever tried to play a HEVC video only to find it can't be recognized? You're not alone. I used windows media player to play HEV1 (one of the HEVC codecs) file last month but failed. For better compatibility, I re-encoded my HEVC video. Want to solve it too? This article introduces several HEVC converters to convert HEVC to MP4 for playback on various devices and software.
 Free Download Windows 11/10/8/7
Free Download Windows 11/10/8/7  Free Download macOS 10.13 or later
Free Download macOS 10.13 or later
HEVC (H.265, x265, MPEG-H Part 2), short for High Efficiency Video Coding, is a new video compression standard. It promises 50% more efficiency possible than AVC, meaning that you can keep the HEVC video half the size of AVC at the same quality level. For example, the average bit rate of 1080p video for HEVC is 62% lower than that of AVC (H.264, x264, or MPEG-4 Part 10).
Today, HEVC is primarily used to shrink 4K resolution videos and allow broadcasters, video streaming services and others to deliver higher quality video at manageable bit rates.
Most people want to convert HEVC video to AVC MP4 due to the compatibility. Old Android & iPhone, Apple TV, PlayStation consoles, Roku, Adobe Premiere Pro, etc. can’t play videos encoded with HEVC, while almost all devices or players support AVC MP4. Of course, there are also a small number of people who wish to convert HEVC MKV or HEVC MOV to HEVC MP4. A professional video converter is able to meet both needs.
Been testing a lot of HEVC to MP4 converter software, and about 90% have these three issues: audio and video go out of sync, lower the quality, or convert slowly. Among the three apps below, Cisdem is almost perfect. VLC and Handbrake, even though they have some flaws, are free.
Cisdem Video Converter is not only easy to use, but also has powerful HEVC/H.265 encoding and decoding capabilities. It can convert videos encoded with x265 to x265/x264/AV1/mpeg4 MP4 with fast speed. Plus, it allows you to batch convert files to MKV, MOV, FLV, MP3, iPhone or any other format and still keeping the quality intact.
As an all-in-one HEVC to MP4 converter, Cisdem ensures that you compress and edit x265 video by trimming, rotating, changing brightness & contrast, adding watermarks, etc. before conversion.
Step 1. Launch Cisdem Video Converter
Download the free trial of Cisdem HEVC video converter, then install and initiate it.
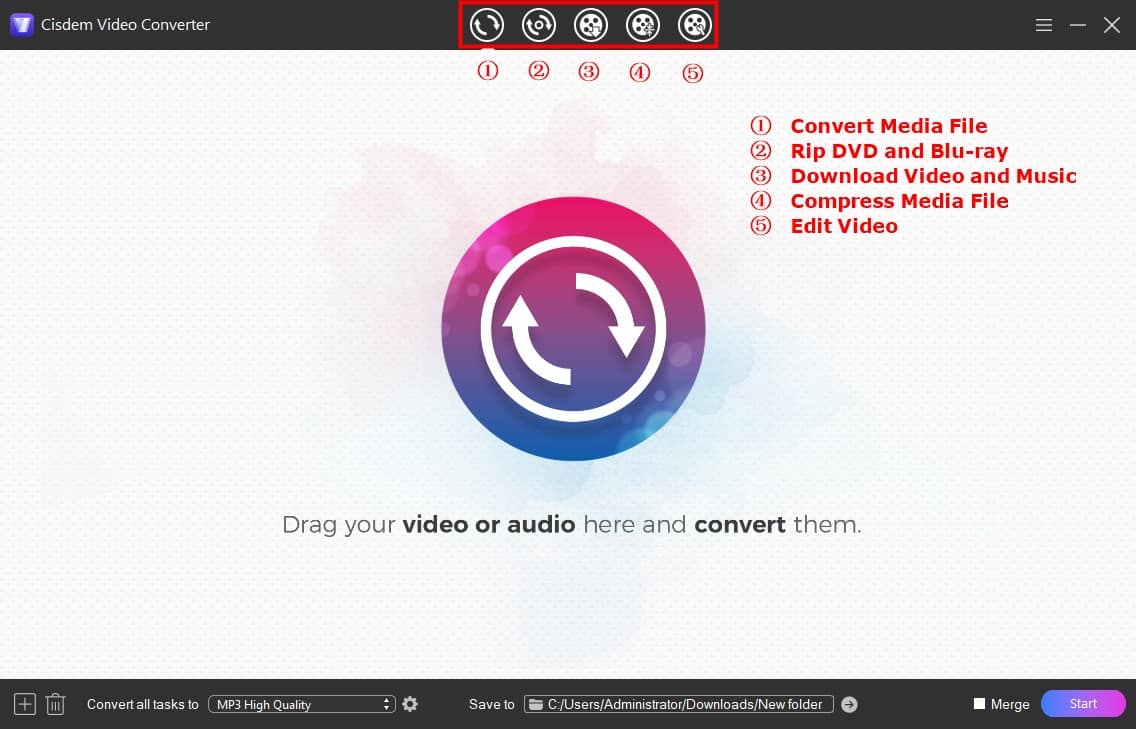
Step 2. Import HEVC-encoded videos
There are two ways:
Cisdem Video Converter supports process video files in batch, so you can load many HEVC video files to convert in one time.
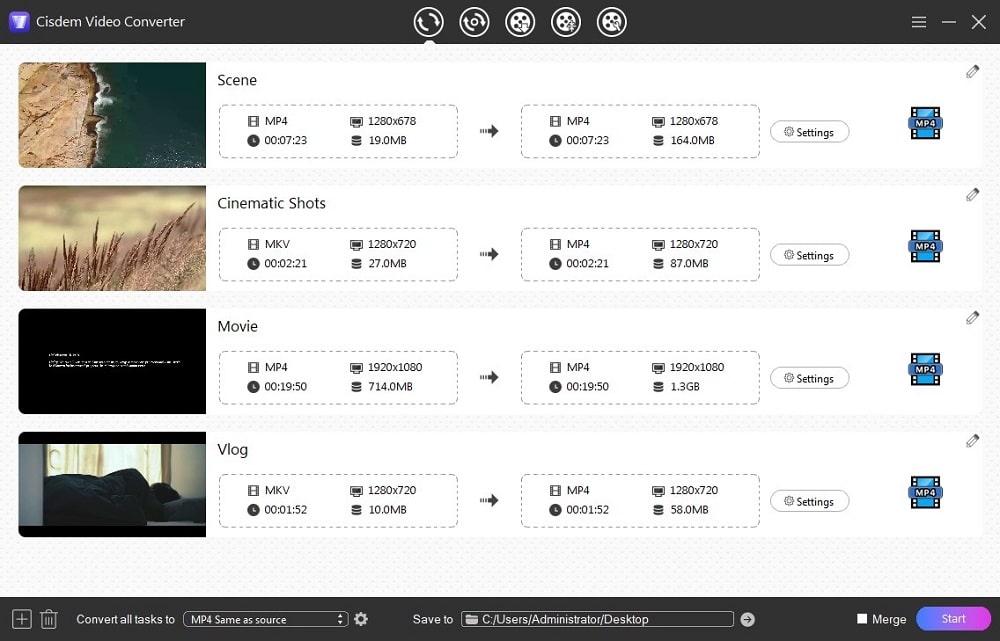
Step 3. Select MP4 as target format
Click the MP4 icon or "Convert all tasks to" button to open the Format drop-down list. Moving the mouse to the top pane, and select “Video” > "MP4" > "Same as source" or other options, which lies on your needs.
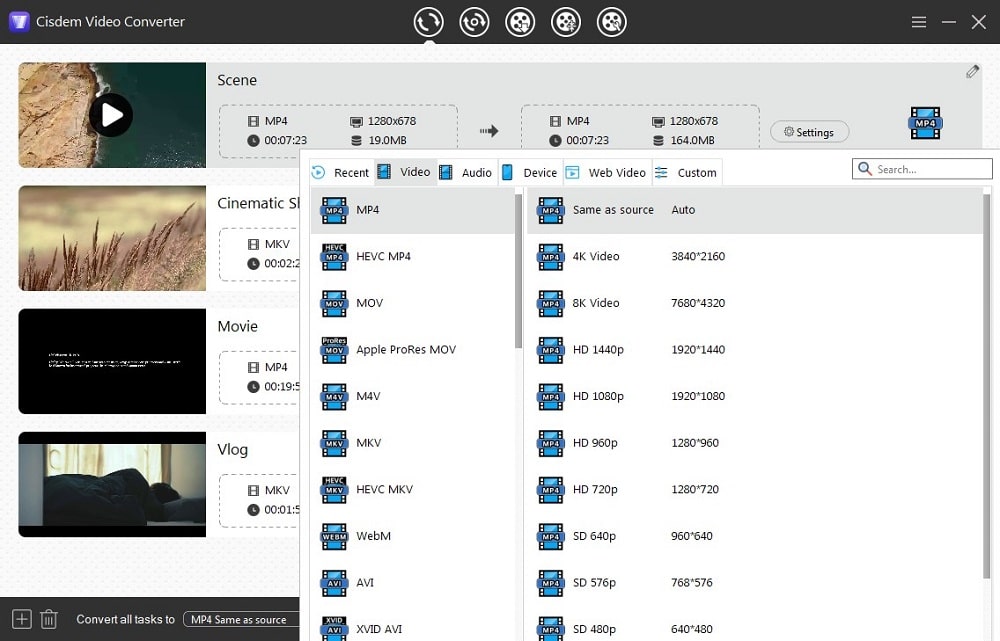
Step 4. Batch convert HEVC to MP4 on Windows or Mac
Choose the output directory and click the "Start" button on the lower right side of the interface to let the HEVC codec to MP4 conversion begins. Once done, click the ![]() button to locate your converted MP4 files.
button to locate your converted MP4 files.
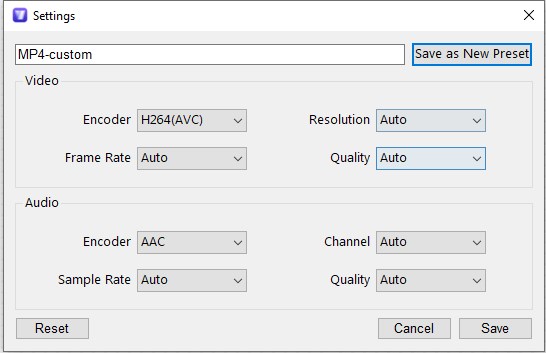
VLC has established itself as a go-to media player, but it can also be regarded as a video transcoder. You can use it to convert HEVC to MP4 on Windows or Mac. But only the Windows version supports batch processing.
In addition, it provides totally 15 output formats or containers, such as VP80 + Vorbis (Webm), H.264 + MP3 (TS), WMV + WMA (ASF), CD, and more. To choose other formats, you have to manually select the combination of audio and video codecs.
Take the VLC HEVC to MP4 converter for Windows as an example:
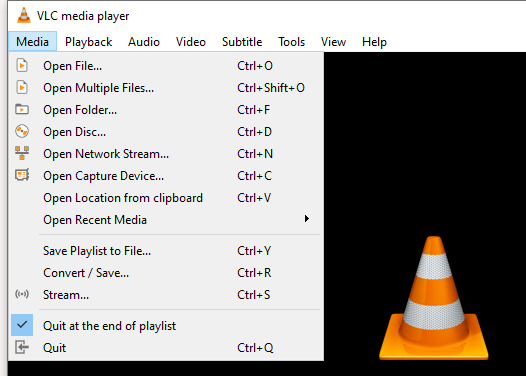
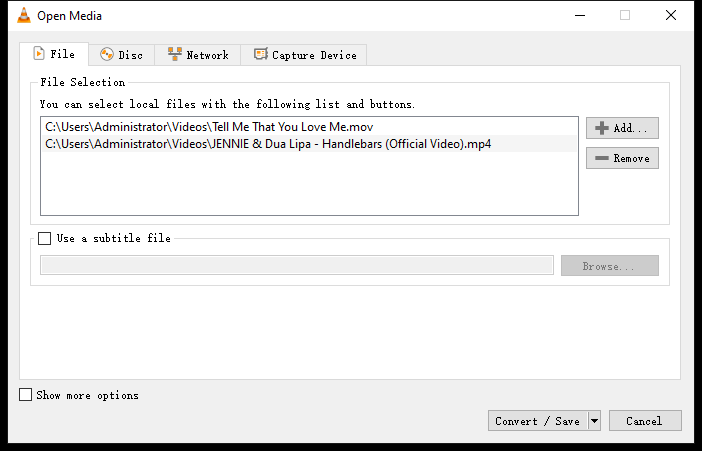
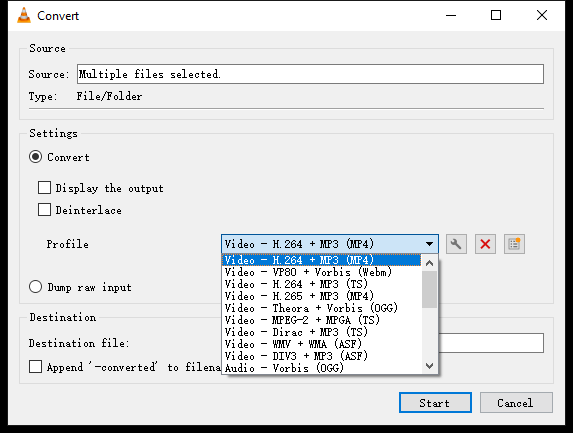
It’s not recommended to convert HEVC videos to MP4 using Mac version. Here are the reasons:
Handbrake is a popularly used open-source HEVC to MP4 converter for Mac and Windows. It lets you convert HEVC videos and multimedia formats (DVD and Blu-Ray source formats included) to MP4 and MKV.
But Handbrake merely supports 2 output formats. It's unable to convert HEVC to MOV, AVI, VOB, etc. And although there is an "Add To Queue" option, it can't deal with multiple titles simultaneously, only finish one then another one.
Below are the instructions for the Mac version.
.jpg)
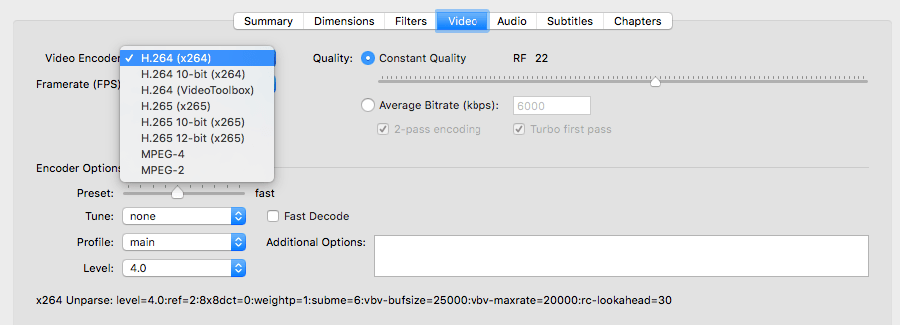

Convertio.co is a Web-based platform that supports a variety of conversion types, including x265 to MP4. You converted files can be saved to Google Drive and Dropbox. However, the free account allows only 2 concurrent conversions and a maximum file size of 100MB. To get more permission, you have to pay a monthly fee for the Light, Basic, or Unlimited version.
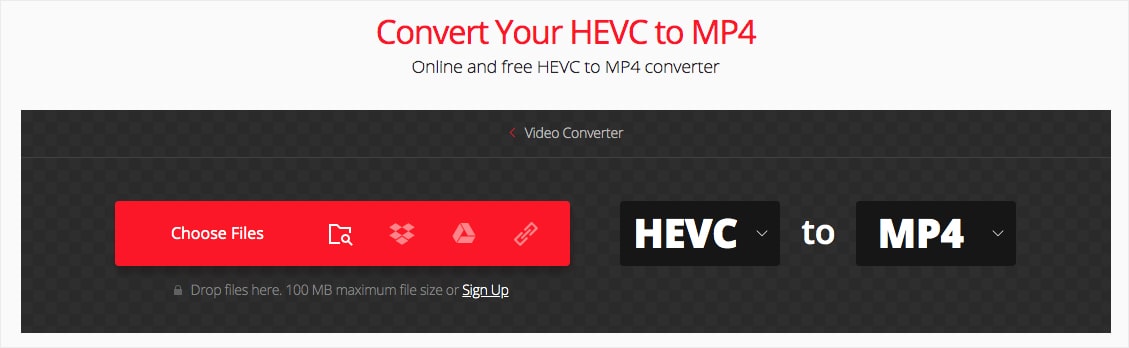
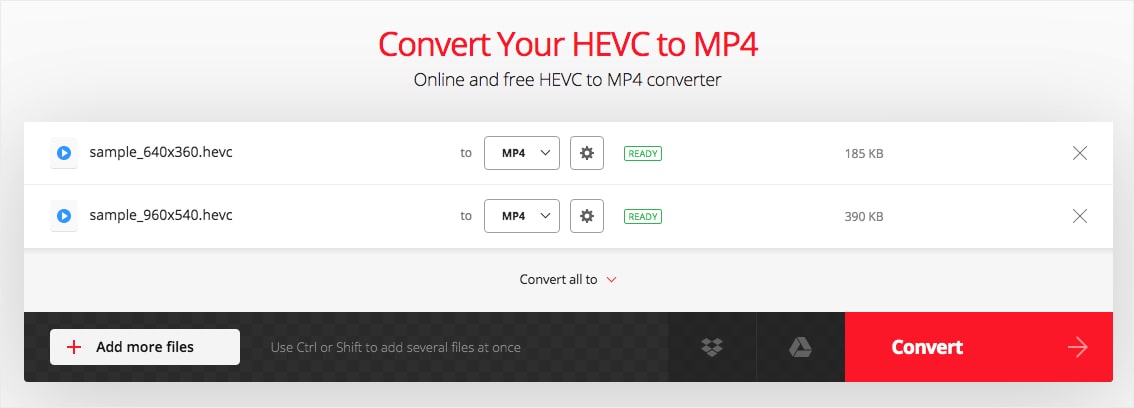
AnyConv.com is an online HEVC video converter that supports various file types including image, document, video, audio, CAD, etc. (more than 40 formats). It allows you to convert HEVC to MP4 online in batches, but the maximum inputs can't exceed 50MB. Moreover, It can convert video files with the suffix .hevc to MP4 as well as convert HEVC MKV to MP4. However, when you import the HEVC MP4 video, there will be no output option of MP4 (AVC).
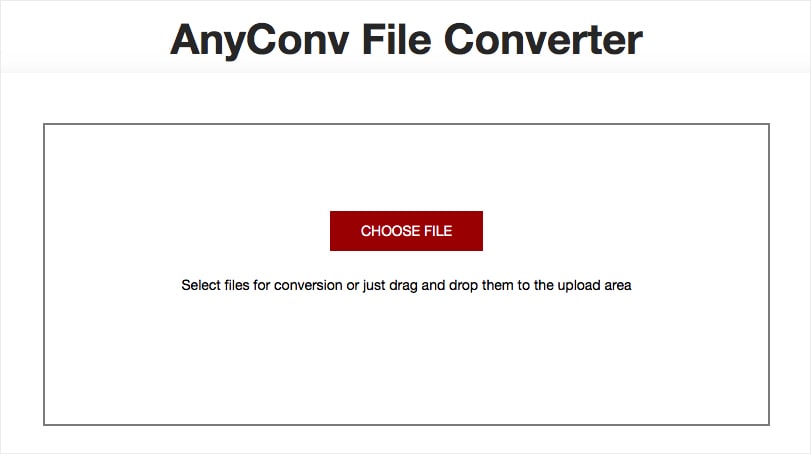
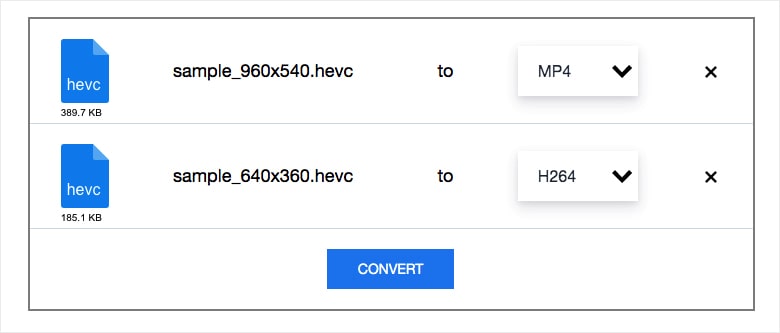
As an open-source library, FFmpeg serves as a critical component in video codec implementation.
The tool has added support for HEVC encoding since 2014. It empowers you to remux HEVC files into MP4, MKV, and MOV through MulticoreWare x265 or DivX HEVC Encoder.
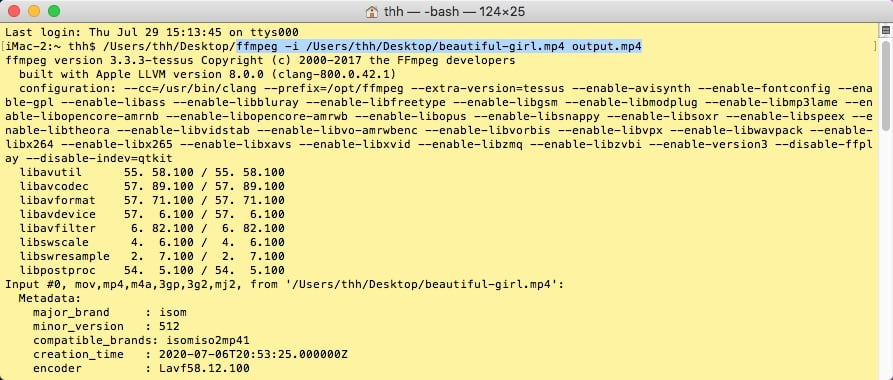
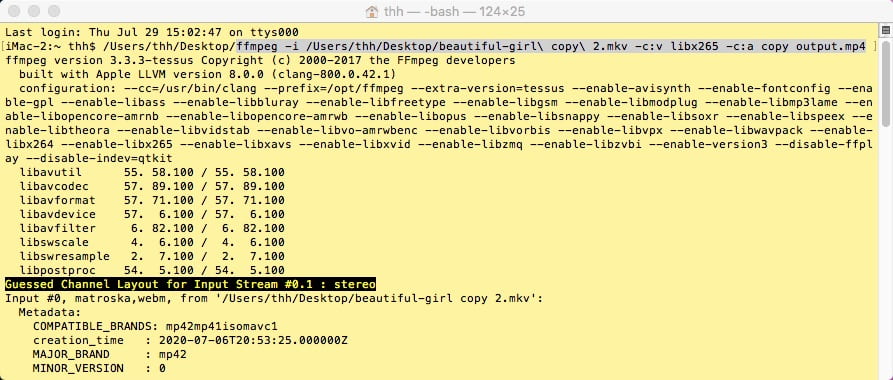
The above offers the most basic commands. If you are good at codes, you can insert more arguments such as -crf, -preset, format=yuv420p, -b:a, etc. into command-lines.
| Best for | Mass conversion | Security | Max pro | Max con | |
|---|---|---|---|---|---|
| Cisdem Video Converter | Regular & quick conversion | Yes | Good | Simple and professional | Paid software |
| VLC | Basic conversions | Windows only | Good | Free | Mac version is not ideal |
| Handbrake | Convert with customizable settings | Yes | Good | Free | Slow and limited outputs |
| Online tools | Small, non-sensitive files | Most can’t | Unknown | No need to install | Limited size, slow, and unsafe |
| FFmpeg | Experts, script automation | Yes | Good | Most powerful | Too technical |
Above are the details on how to convert HEVC to MP4. Which tool to use depends on the individual requirements and software performance.
For users who only intend to convert small x265 to x264 mp4 once, the online method can help.
But for those advanced users, a dedicated HEVC to MP4 converter is necessary. Overll, Cisdem is my choice, which is compatible with a plethora of conversion formats, allows you to configure video settings, and fast convert & download multiple files easily.

Emily is a girl who loves to review various multimedia software. She enjoys exploring cutting edge technology and writing how-to guides. Hopefully her articles will help you solve your audio, video, DVD and Blu-ray issues.


Jerome
As a Windows user, I’ve faced the issues you talked about when using VLC. Cisdem and Handbrake look pretty good, I’m gonna try them out. I trust software solutions more anyway.