"I converted an mp4 file into an ogv file using ffmpeg command, but the video turned out choppy and corrupted."
"How to get a .mp4 video into Theora format (.ogv) in a quality that isn't garbage?"
It happens that you need to convert MP4 files to OGV (OGG Video), an open, royalty-free video format. But when you converted following some simple instructions, you may find that the output video quality is severely degraded or the conversion is slow.
This post will explain how to convert MP4 to OGV while keeping the same quality by using the right tools and proper settings.
If you are looking for an smart tool to convert MP4 files to OGV without losing quality, consider Cisdem Video Converter, an ultimate all-in-one video conversion software.
It supports a complete list of formats for input and output, can read and encode MP4, OGV, WebM, AVI, MKV, OGG and many more. One unique feature of this MP4 to OGV converter is its built-in high quality settings, retaining the original audiovisual quality without manual adjustment. It also offers batch conversion and hardware acceleration, saving you a lot of time and hassle.
 Free Download Windows 11/10/8/7
Free Download Windows 11/10/8/7 Free Download macOS 10.13 or later
Free Download macOS 10.13 or later
Click the download button above to download Cisdem Video Converter and install it.
Launch the program, you will see a simple interface, stay at the first tab for video conversion.
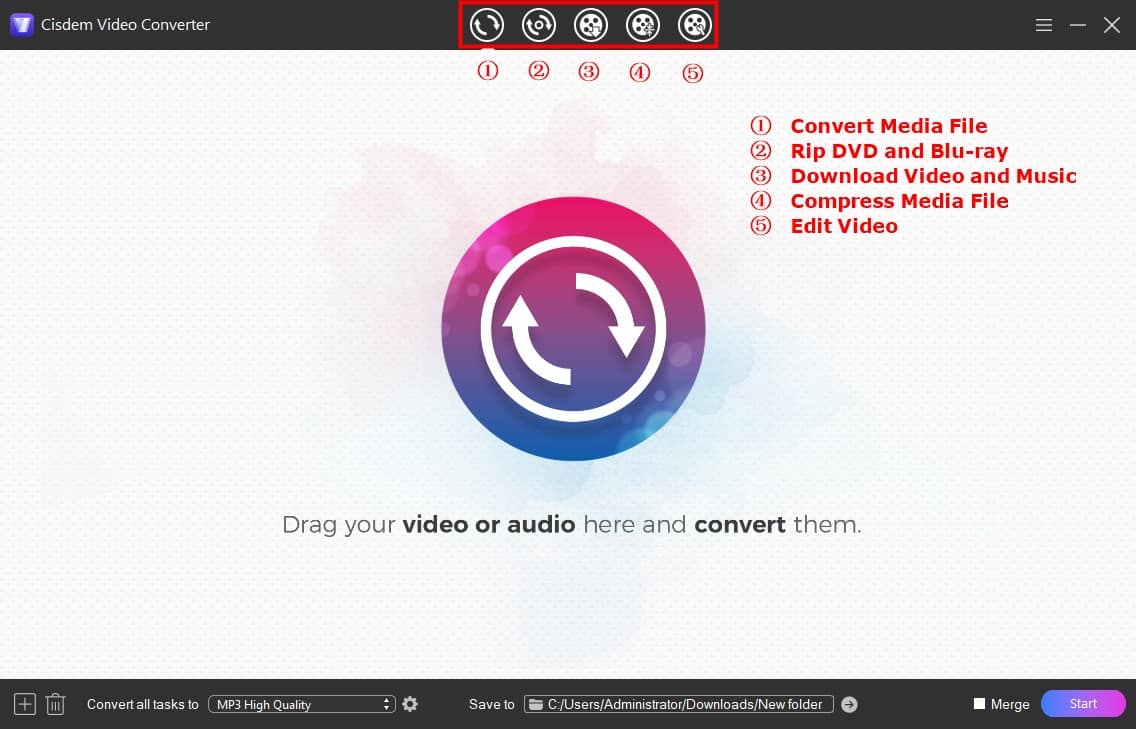
Drag and drop your MP4 file(s) to the interface. Or you can click the  icon at the bottom left corner to browse to the files and click Open to import.
icon at the bottom left corner to browse to the files and click Open to import.
Click the MP4 icon or the “convert all tasks to” drop-down menu to open format selection list, click “Video” tab and select “OGV” > “Same as source”. It will display the estimated output file size.
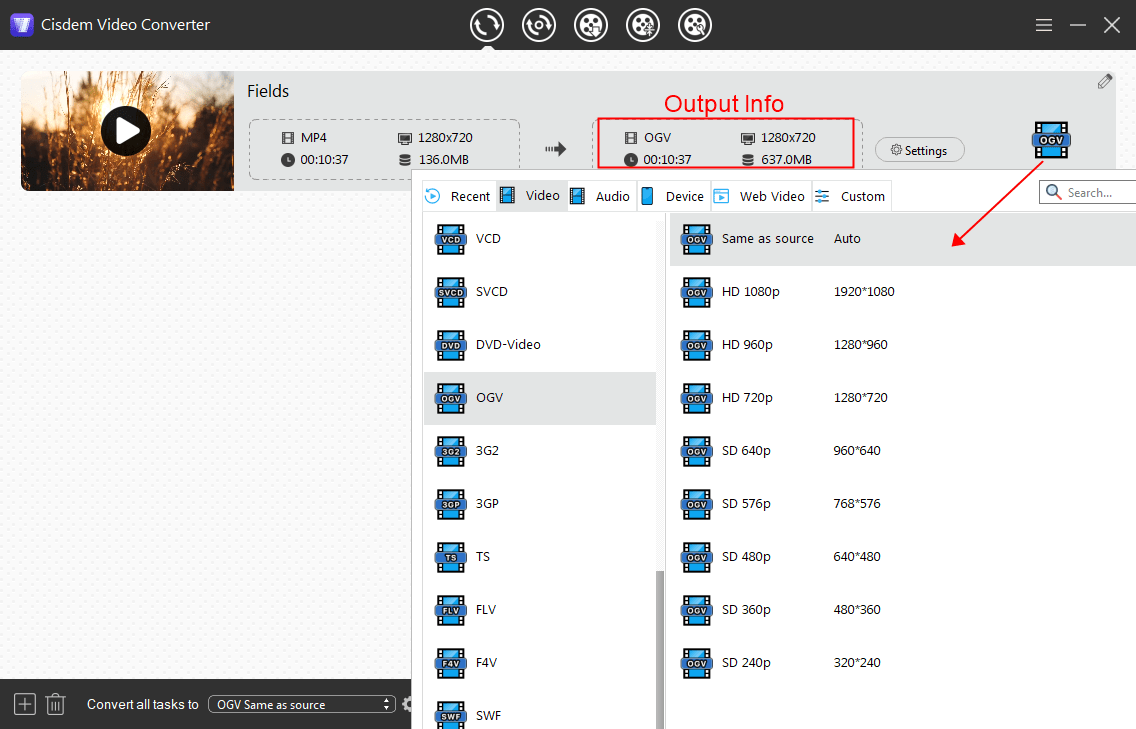
Step 4. Start the convert
Click the "Start" button to begin converting MP4 files to OGV on your PC.
When finished, click the checkmark icon to quickly find the converted OGV files in folder. Play it and verify the quality.
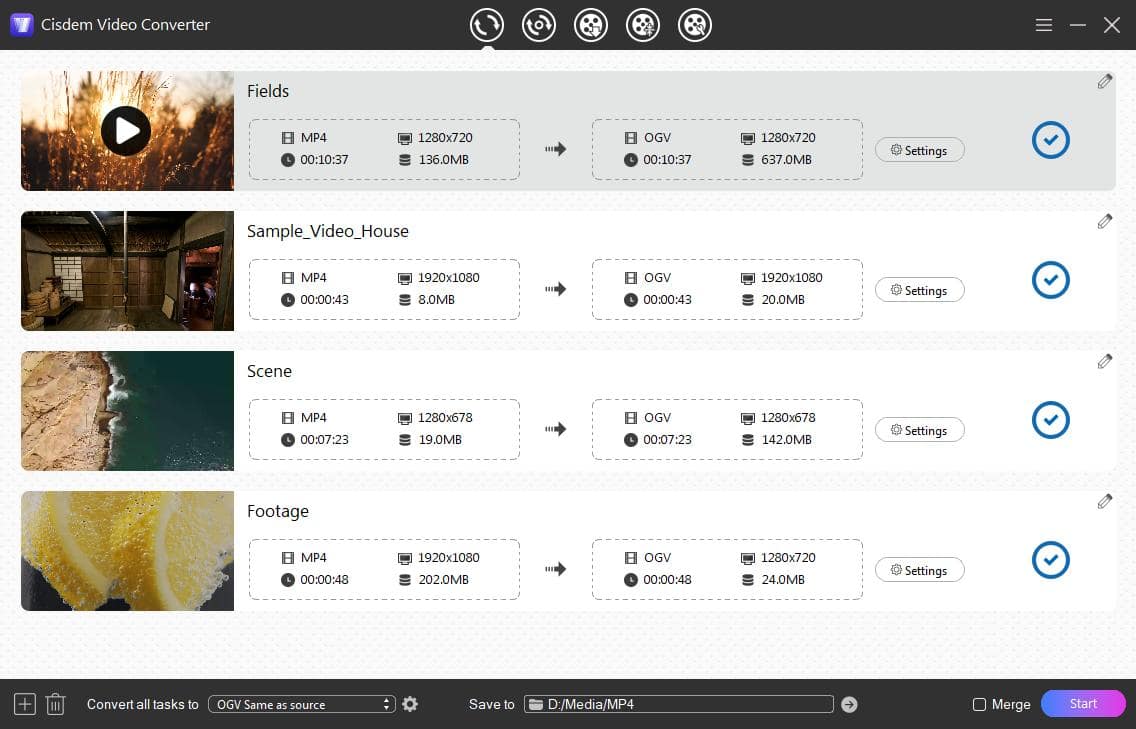
Tips:
1. OGV files are often larger than standard MP4 files at the same quality. If you think the file size too large, click the the gear icon ("Settings" option)) to lower the resolution or quality, e.g. change 1080p to 720p, and quality from Best to High or Medium.
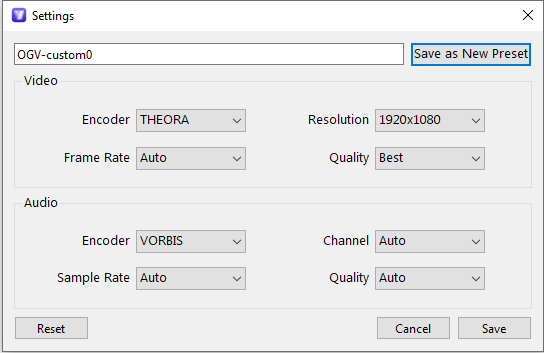
2. Click the Edit![]() icon to open the built-in video editor window, it offers live preview of the output video.
icon to open the built-in video editor window, it offers live preview of the output video.
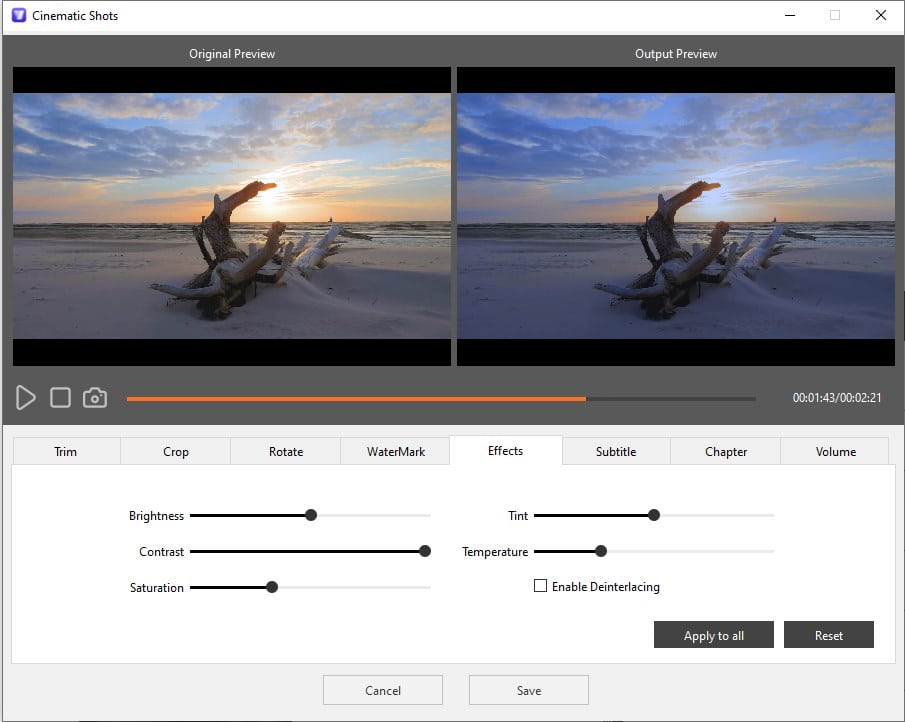
 Free Download Windows 11/10/8/7
Free Download Windows 11/10/8/7 Free Download macOS 10.13 or later
Free Download macOS 10.13 or later
If you prefer to use open source free tools (such as VLC, FFmpeg and HandBrake) to convert MP4 to OGV, remember to configure the quality settings in these tools to avoid serious quality loss.
FFmpeg is a powerful command-line tool designed for multimedia conversion between various formats. It can convert MP4 to OGV with a line of command by using the encoding libraries libtheora and libvorbis. It can preserve quality during to OGV conversion as long as you set a high quality value.
1. Install FFmpeg. Download FFmpeg program from its official site, it should be saved to the Downloads folder by default.
2. Run Command Prompt (Windows) or Terminal (Mac and Linux).
3. Navigate to the Downloads folder by typing -cd downloads and press Enter. You can replace downloads with the actual directory where you put the FFmpeg. Put the MP4 file you wish to convert in the same folder.
4. Run the following command: ffmpeg -i input.mp4 -c:v libtheora -q:v 10 -c:a libvorbis -q:a 7 output.ogv
Note to replace “input.mp4” with actual filename of source video, and “output.ogv” with desired output filename.
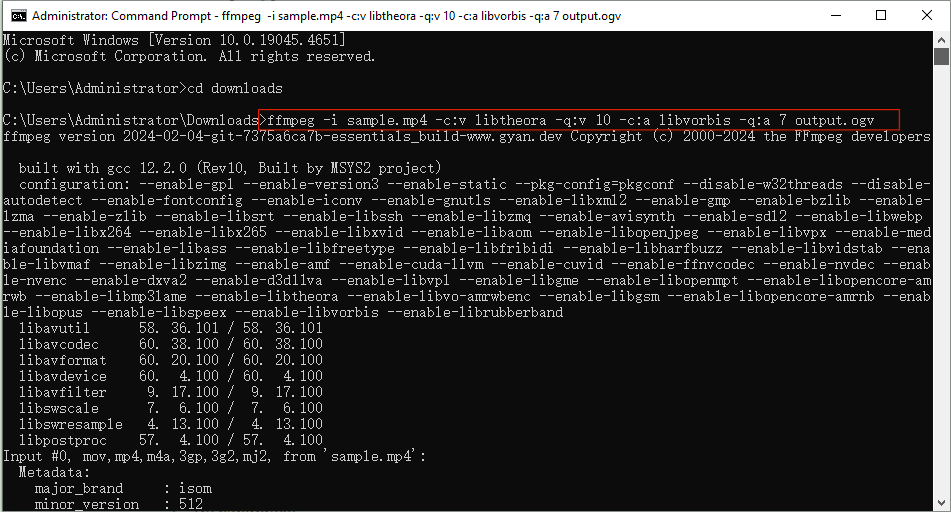
*Command explanation:
-c:v, video codec
-c:a, audio codec
-q:v, video quality, the value range is 0 to 10, the higher the value, the higher the quality and the larger the file size. 8 to 10 is recommended for MP4 to OGV conversion.
-q:a, audio quality, can value from -1 to 10, and 5-7 should be good enough.
5. When finished, you can find the converted .ogv file in the specified folder.
VLC is a free and multifunctional media player that provides a built-in “OGG Video” output profile. However, if you simply convert MP4 to OGV with this preset, the output quality will most likely be horrible. So I tried to adjust the video bitrate to the highest 12000 kb/s, which worked, at the cost of longer conversion time.
Steps to convert MP4 to OGV in VLC with decent quality:
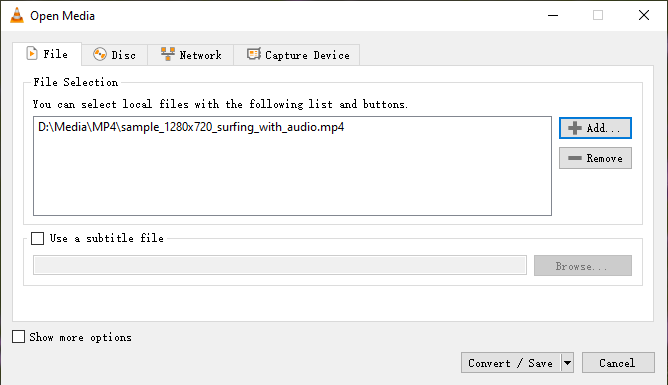
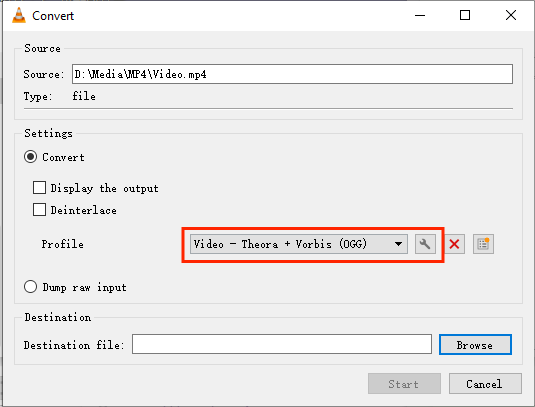
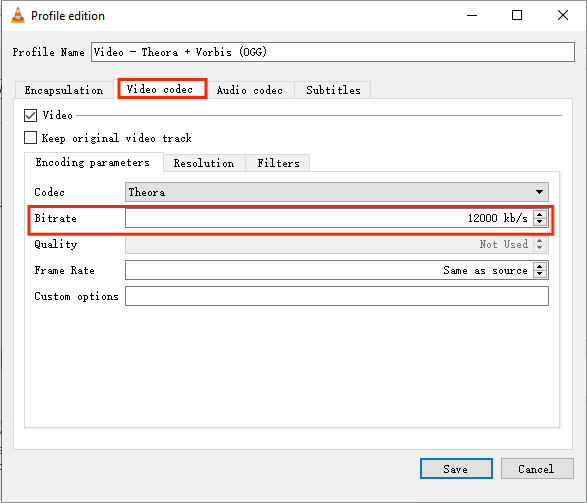
While HandBrake is a top free option for video conversion, it only outputs videos in MP4, MKV and WebM. To convert MP4 to OGV with HandBrake, the only workaround is to convert to MKV (Theora + Vorbis) and change the file extension from .mkv to .ogv. This may cause potential compatibility issues since it's not a true OGV file.
How to convert MP4 to OGV in HandBrake:
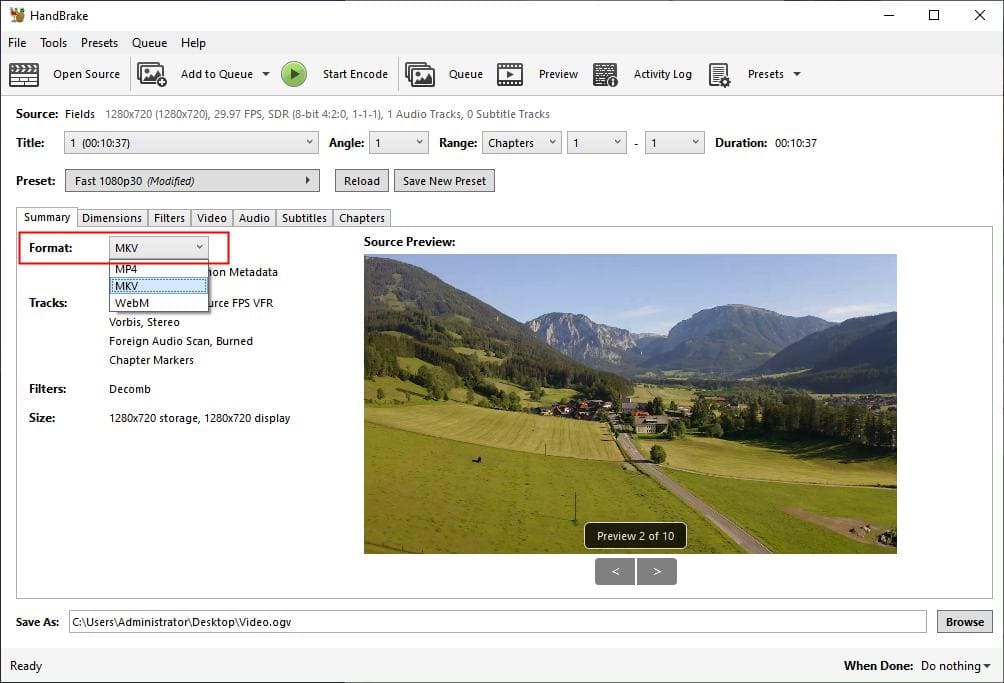
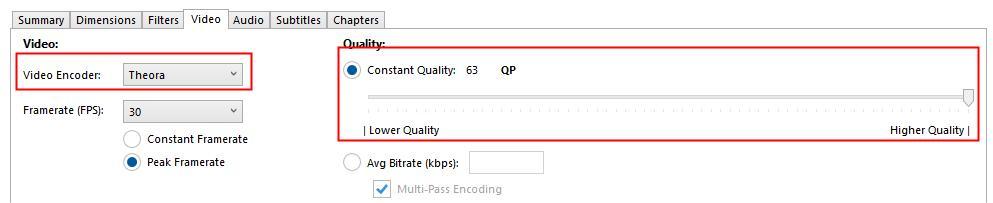
There are a few online video converters that allow you to change MP4 to OGV without installing any software. These web-based tools are easy to access on both desktop and mobile and provide decent quality, but they also limit upload file size and batch process.
Online-convert.com is one of the best online MP4 to OGV converters, it process video file under 1 GB, up to 3 files at a time.
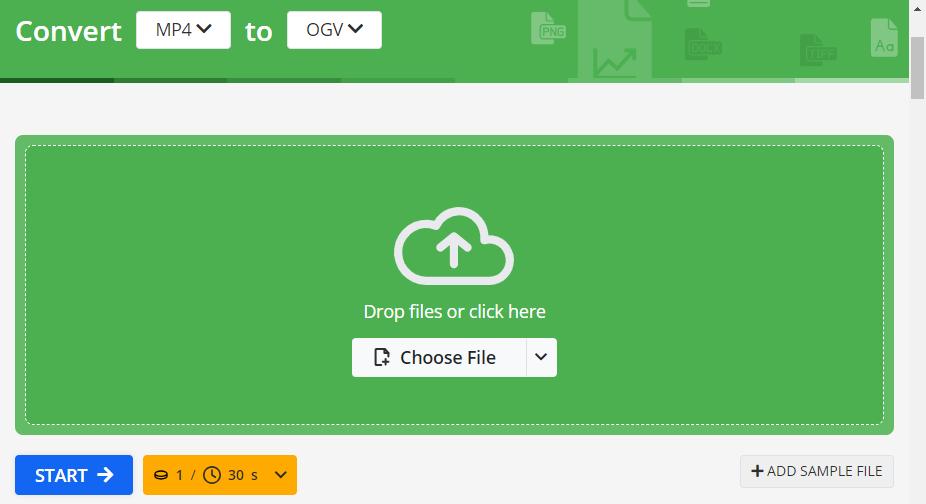
More Alternatives:
We’ve covered 5 tested tools for converting MP4 to OGV without compromising quality. For an easy solution, use a professional software such as Cisdem Video Converter. Tools like FFmpeg and HandBrake may require a learning curve. And online conversions are suitable for small files due to upload limits and slower conversion.
Learn more about OGV file format and OGV to MP4 conversion at: How to convert OGV to MP4.

Emily is a girl who loves to review various multimedia software. She enjoys exploring cutting edge technology and writing how-to guides. Hopefully her articles will help you solve your audio, video, DVD and Blu-ray issues.

