macOS Sequoia is now available for developers to have a fresh bite of its new features, you may want to keep up with the latest advantages and get ready to upgrade your Mac, but only to find your Mac doesn’t support this version.
macOS Sequoia has strict system requirements, only Macs in following models can upgrade to Sequoia.
But luckily, there is a way around this strict requirement, using the open source tool OpenCore Legacy Patcher, which is also the only way to install macOS on an unsupported Mac so far. And before the installation, let’s be clear: if your Mac has already been in a bad condition, we recommend against updating your macOS to Sequoia to make it worse.
 Free Download macOS 10.9 or later
Free Download macOS 10.9 or later
3 items are needed to install Sequoia on an unsupported Mac, and each has specification requirements as follows. Upgrading to Sequoia on an unsupported Mac is a long and complicated process, we should make sure these equipments in good behavior to avoid bugs or any negative consequences.
For the reason that we need to use OpenCore Legacy Patcher for the installation, which supports Metal GPU Mac 2012 and later, any Mac in the model 2012 or later with 8 GB Ram will be good to use. In addition, we need to make sure there is enough space to install Sequoia on our Mac, at least 40 GB left. It is never a good idea to force install Sequoia on a Mac that runs very slow or works improperly.
When your Mac doesn’t comply with the hardware requirement for installing Sequoia, the safest way to force install is to create a macOS installer on a USB drive. By doing so, even if some of Sequoia’s features cannot work normally, or the system gets corrupted after installation, you can still revert to the previous macOS easily.
You will need a 16-GB USB drive or larger, the newer version it is, the better. It is recommended to use a spared USB drive that you don’t use to backup file very often, since we need to format the USB to create a clean macOS installer.
OpenCore Legacy Patcher is the indispensable tool, and the only tool helping us install Sequoia on an unsupported Mac.
According to the official, OpenCore is a sophisticated boot loader used to inject and patch data in memor. Instead of modifying macOS directly, it loads an OS, scans the system and adds support for unsupported hardware, while the legacy patcher is a utility tool to configure and install OpenCore, using a template for users to automate installing OpenCore on Mac.
The latest version of OpenCore Legacy Patcher is 2.0.1, which was released on September 17th, 2024. According to its official release page, 2.0.1 supports macOS X Yosemite through Sequoia. With it, 83 unsupported Mac models will be able to run Apple's latest operating system.
Forcing installing macOS Sequoia on an unsupported Mac won’t guarantee the system’s stability and compatibility, therefore, we cannot anticipate the problems that we are going to encounter in this process, but some preliminary work will help us to bypass glitches and prevent data loss as much as possible.
The most secure way to minimize negative consequences of upgrading Sequoia on unsupported Mac is to back up all your important data at the very beginning. You can directly copy some of files to an external storage device, or use Time Machine to back up the data as following:
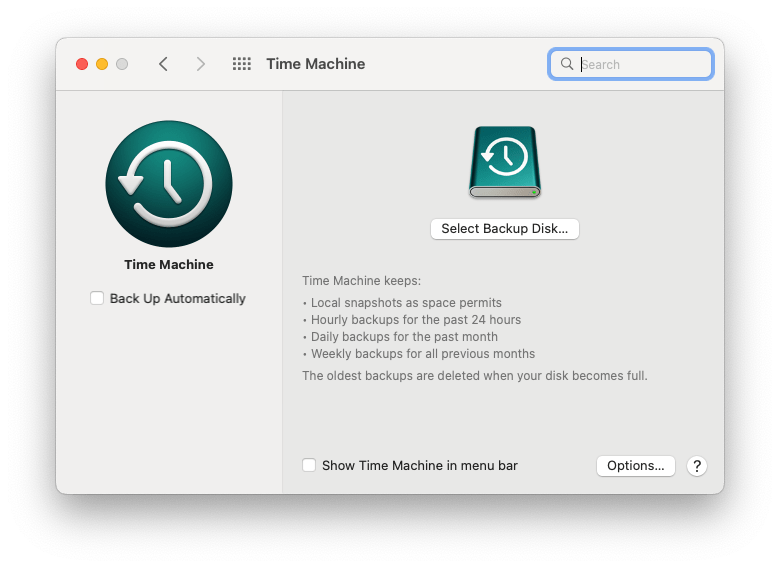
Formatting a drive can erase all the data to have full space available, and it can also scan and repair the drive for bad sectors, which is the best way to troubleshoot if there is anything wrong about this drive. To create macOS installer via USB and install Sequoia without failure, we recommend to using a clean and formatted USB drive with Mac-exclusive allocation system.
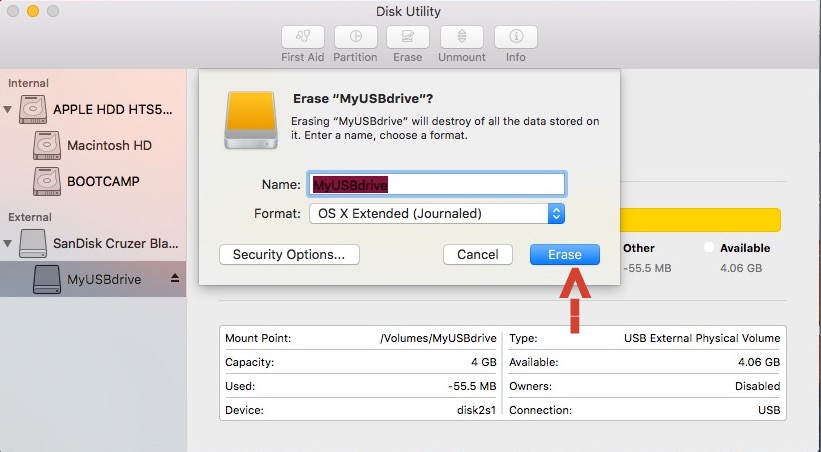
You should download the latest version of OpenCore Legacy Patcher, it is 630MB and can be downloaded from this page: https://github.com/dortania/OpenCore-Legacy-Patcher/releases
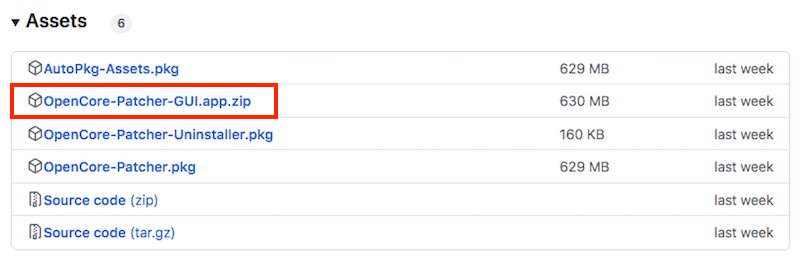
After downloading, extract the zip file and double-click to open up the app. Just click Open when seeing following message.
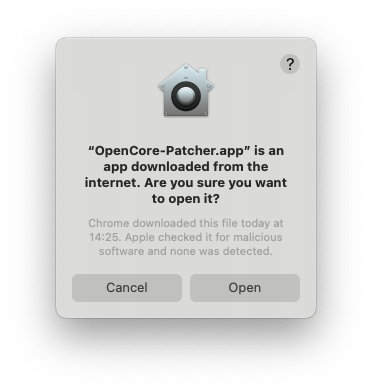
Now, let’s check how to install Sequoia on an unsupported Mac, please follow our guide step by step to avoid any possible error.
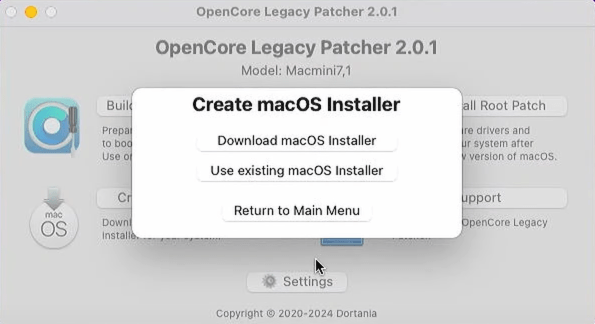
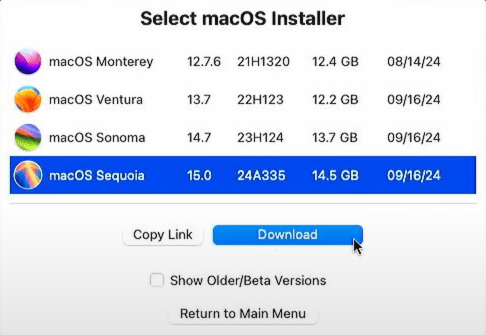
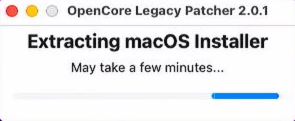
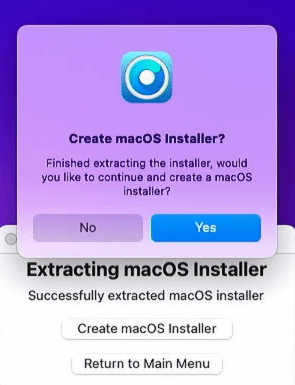
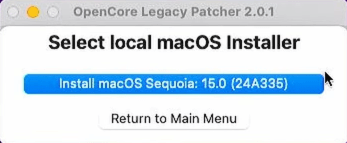
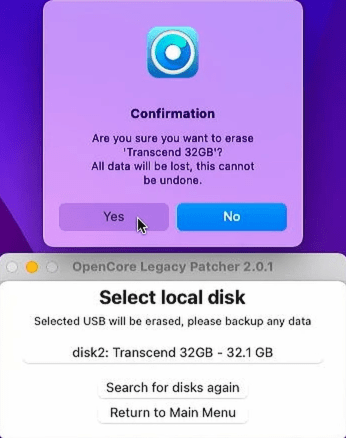

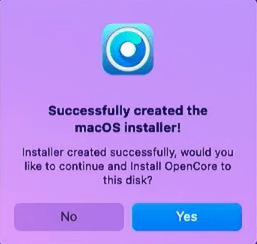
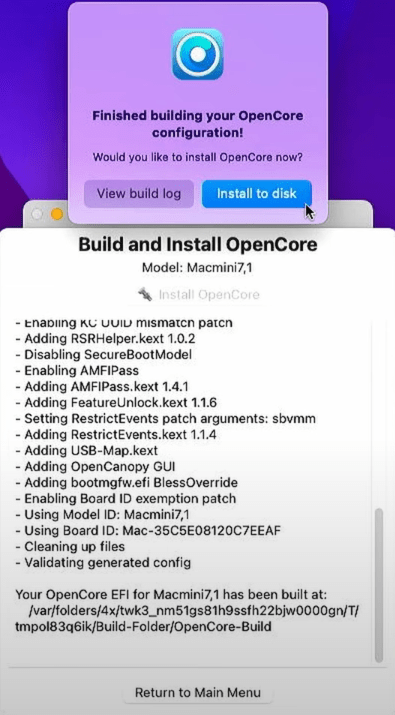
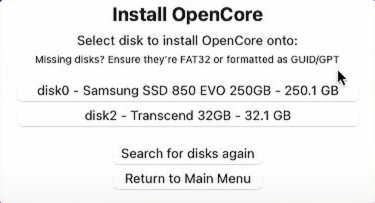

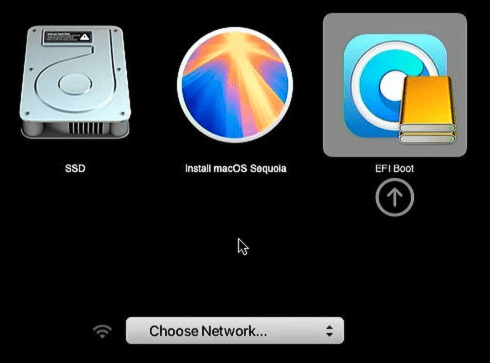
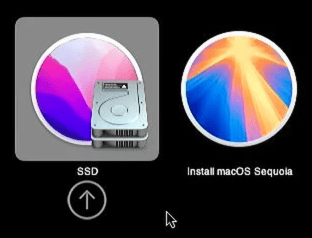
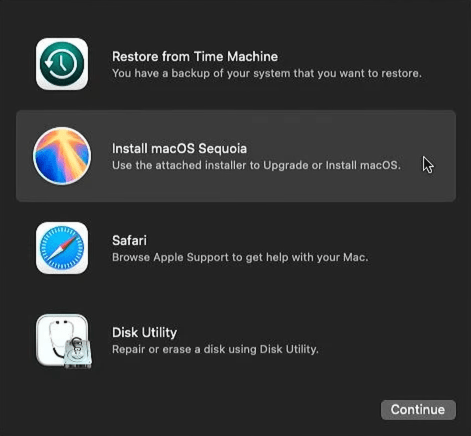

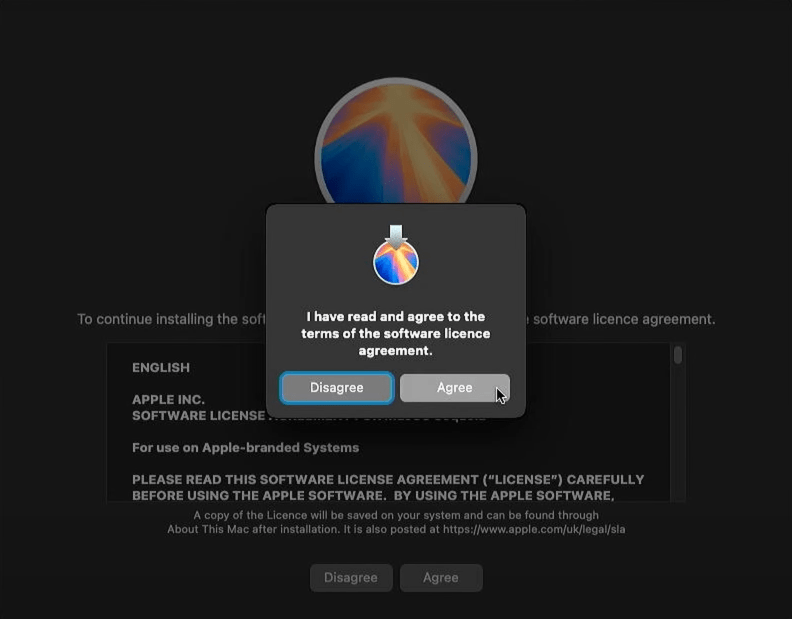
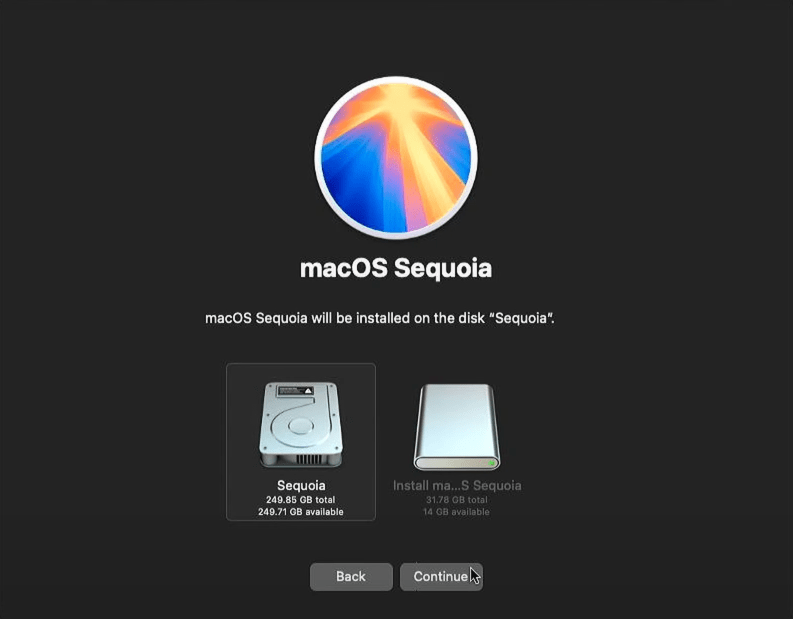
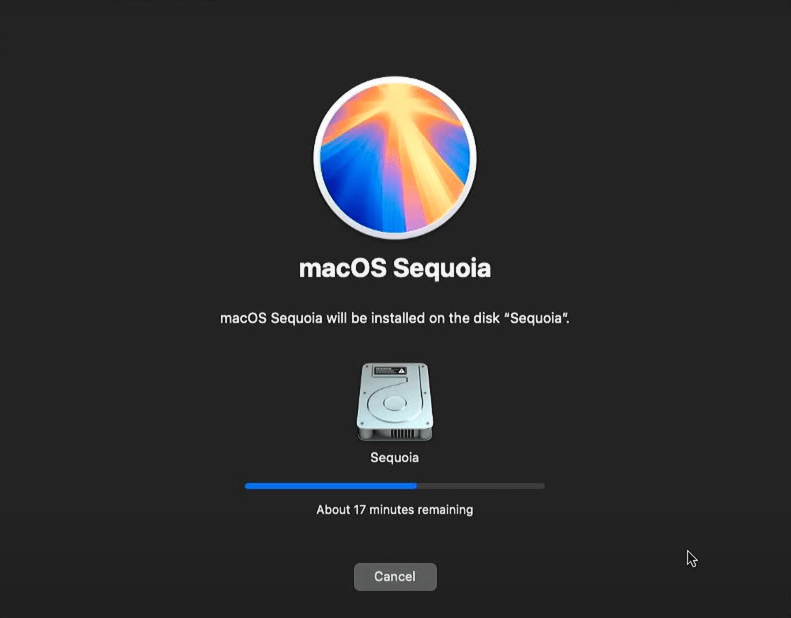
Once Mac loads up, click OK from the pop-up window.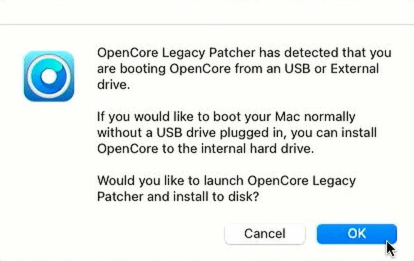
Click Install to disk.
Choose the actual computer hard drive this time, not your USB drive.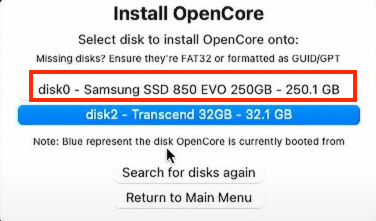
Eject the USB drive from your Mac.
Go ahead to click Reboot to apply the changes.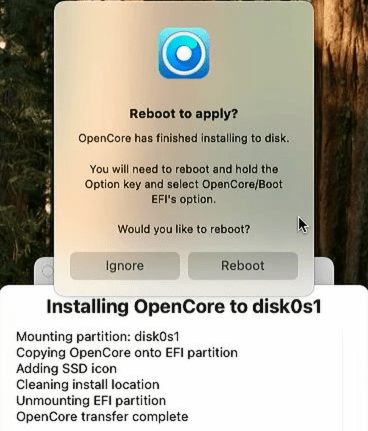
When your Mac restarts, log back in with your account.
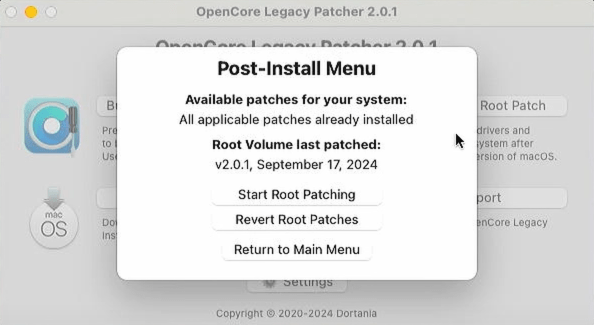
macOS update brings new features and performance improvement, but sometimes, it causes troubles as well. It is reported that some files on Mac have been deleted or lost for unknown reasons after installing new macOS, this may be even common to install macOS on an unsupported Mac.
Luckily, there is an easy way to recover lost files in the event of Sequoia installation deleting your files, using Cisdem Data Recovery.
Cisdem Data Recovery is designed to recover files lost under any kind of data loss situation, including trash emptying, deleting, formatting, partition loss, system crash, system update, system downgrade, virus attach, unmounted drive, wrongly restored macOS, damaged drive, general human errors and so on. It can not only recover files from Mac internal hard drive, but also recover data from external storage devices like media player, SD Card, USB drive...
 Free Download macOS 10.9 or later
Free Download macOS 10.9 or later


By installing Sequoia on your unsupported Mac, you will be able to experience all of its new features and give your Mac a boost to work better. But it is a challenging job, where the success rate will depend on a lot of factors. Those preliminary works in the preparation guidelines are very important to avoid potential problems. And no matter how complicated it is to install Sequoia on your Mac would be, you should always back up your data before any action.

Connie Yu has been a columnist in the field of data recovery since 2011. She studied a lot of data loss situations and tested repeatedly to find a feasible solution tailored for each case. And her solutions are always updated to fix problems from the newest systems, devices and apps.


Kathryn Rider
Unbelievable, i just followed the guide step by step and it worked, i never thought i would succeed. I get a new Mac and just run a testing to install Sonoma on my old iMac, now all my Macs can work on the latest system, that's great.