Mac (MacBook/MacBook Pro/MacBook Air/iMac) stuck on login screen after entering password? macOS Sonoma/Ventura/Monterey stuck on login screen? This is a tough call for Mac users, but relax, in this post, we will introduce several proven troubleshooting ideas to fix Mac stuck on login screen after entering password or after update, no matter what causes the issue.
 Free Download macOS 10.9 or later
Free Download macOS 10.9 or later
Mac login screen is the interface that Mac users put in a pin and log on to their account that they have created to store files and apps. Mac stuck on login screen with loading bar is one of the most common problems Mac users are prone to face, especially after switching to a new macOS. And there are some other reasons to result in such an issue.
It can be easily solved by simply pressing the Power button, or might go through a long process as we need to find out the possible reasons and try all the solutions in this post to get it fixed. It is a random event, and the solution is more a matter of luck.
First of all, please pay attention to a fact that you are very likely to lose data when Mac is frozen on login screen after entering password. So before actually getting into action for solving the issue, you’d better recover any important files from your Mac machine in case of unexpected data loss or corruption.
Cisdem Data Recovery for Mac --- an effective and powerful recovery program, can salvage data from a Mac or MacBook that stuck on login screen and won’t boot up within several simple steps, with no need of any external bootable device. It allows you to retrieve a wide range of file formats (Keynote, PDF, JPG, PNG, MOV, RTF, etc.) or any types (video, documents, archive, etc.) of deleted, formatted, corrupted data on Mac. It’s absolutely safe and keeps your data private.
 Free Download macOS 10.9 or later
Free Download macOS 10.9 or later
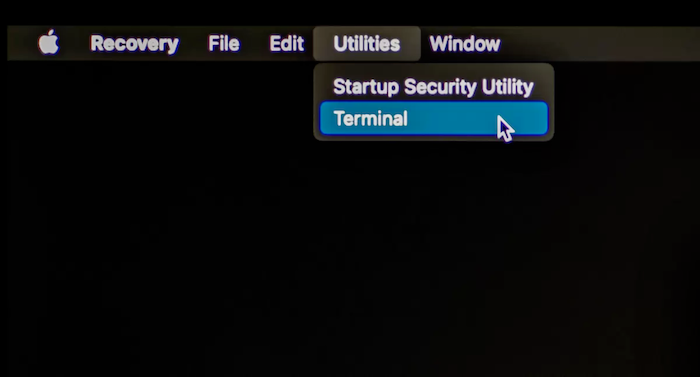

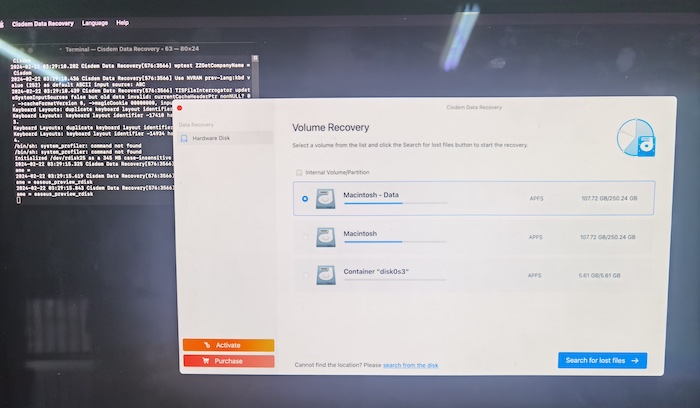



Mac stuck on loading screen after login is not necessarily a severe problem or will definitely repeat on your Mac, it is stuck just because your Mac is currently in the middle of solving glitches or conflicts. It may survive in the fighting after hours of whirling, but if you don’t have the patience, you can lend it a hand to reset and get everything back to normal.
During Mac startup, the launch of some frozen or problematic elements can prevent you from signing in to Mac. Through easily bypassing them, we may fix the Mac stuck on login screen error.
A lengthy or endless boot process may be caused by many startup applications, they chew up resources and drag down your Mac. We can find and disable all the unnecessary apps to stop them loading automatically at login.
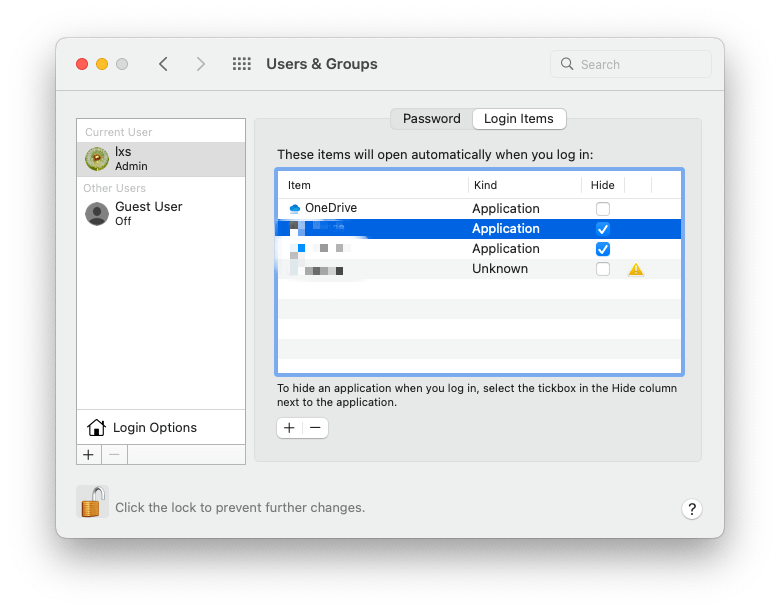 For users using macOS Ventura or later: open System Settings > General > Login Items, click "-" to remove unnecessary items.
For users using macOS Ventura or later: open System Settings > General > Login Items, click "-" to remove unnecessary items.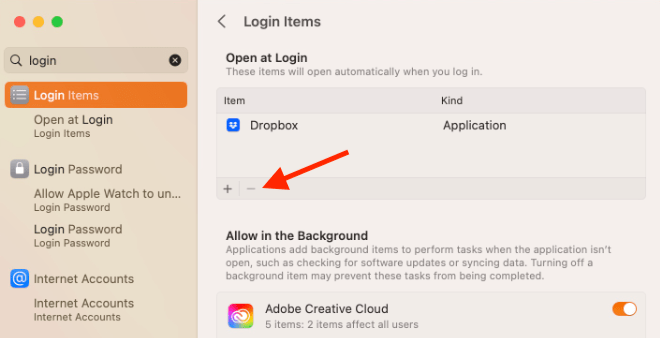
It’s reported that Launch System Daemon might generate cache files, leading to Mac stuck on login screen as well. Deleting these files would fix the issue, which requires you to have access to a guest account.
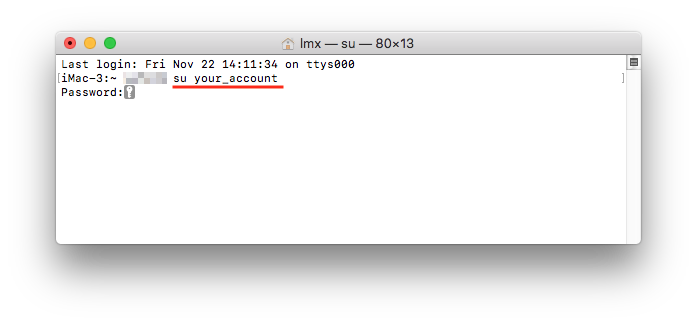
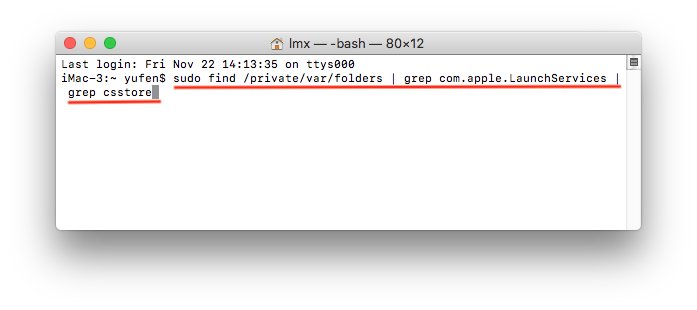
Safe Boot feature is included since Mac OS X 10.2. It minimizes the apps on your Mac to help identify the issue that causes your macOS stuck at login, or any issue correlated with your startup disk. So not only will it restrict your applications, but also check through startup drive.
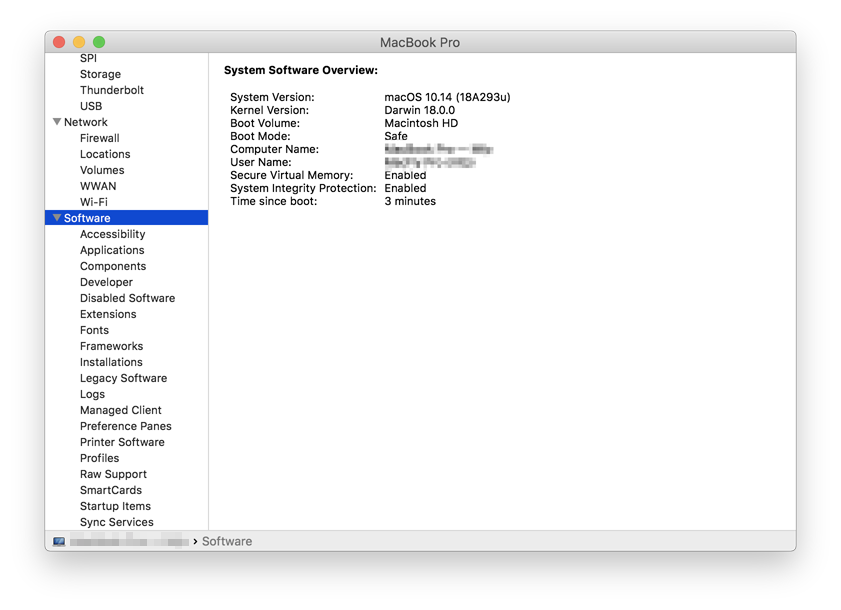
Matters need attention:
Just like booting in Safe Mode, the Single User Mode assists to isolate and fix the common problems that can keep your MacBook stuck on login screen from starting up properly. This method is suitable for advanced users who are comfortable with UNIX or has comprehensive knowledge of the command line.
SMC controls a host of important functions in a Mac. It deals with many amusing things, from keyboard backlight, charging, fans, etc. to system performance. That resetting the SMC to original factory settings is an all-in-one solution, which can also fix your iMac, MacBook Air or MacBook stuck on login screen after update.
For desktop Mac, iMac or MacBook:
For Mac laptop:
For old Mac laptop with removable battery:
NVRAM is used to store some settings and access them fleetly. PRAM is similar to NVRAM, and shares the same steps with NVRAM. If you experience issues like Mac stuck on boot screen after update to latest macOS, resetting NVRAM/ PRAM may give you a hand.
Recovery Mode was offered since OS X Lion in 2011. It shows you 4 options applied to fix connected drives with Disk Utility, restore data from Time Machine, reinstall macOS and get help online. I guess two of them are likely to repair your macOS stuck at login issue.
Option One. Run First Aid from Recovery Partition
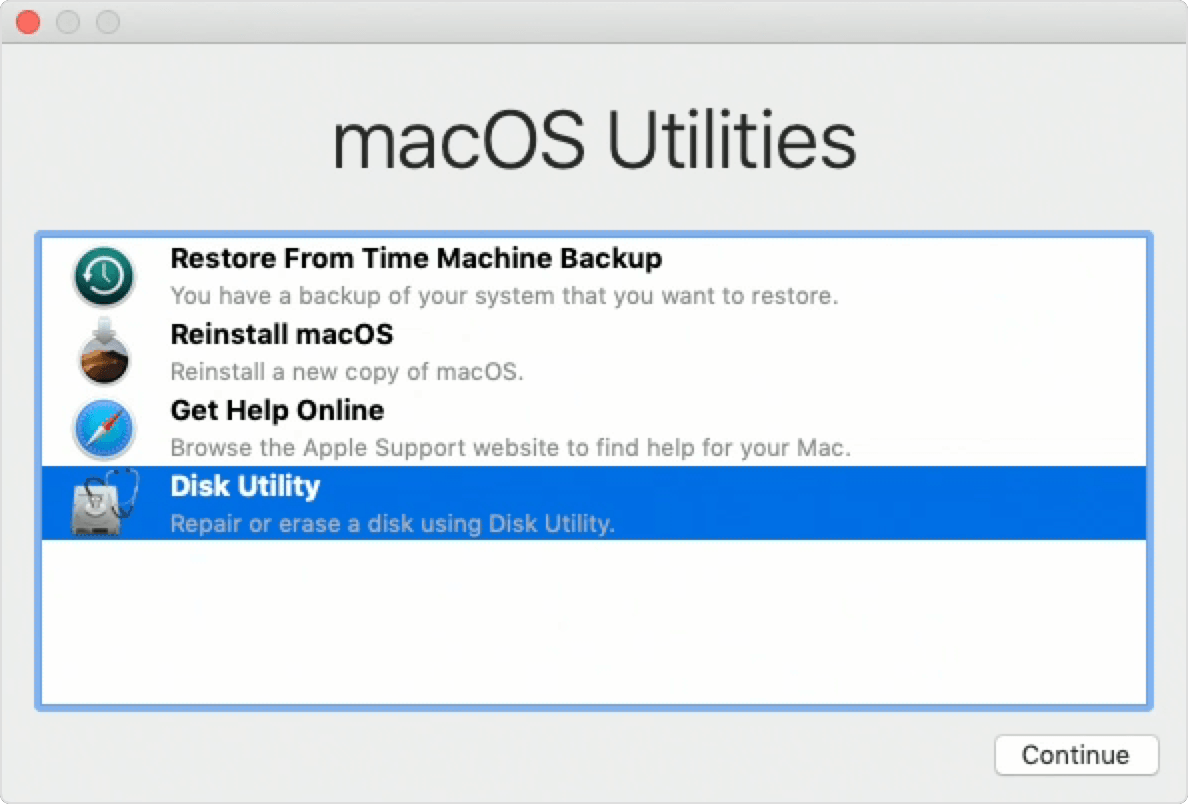
Option Two: Reinstall macOS
If none of the solutions work out to fix the MacBook stuck on login screen issue, then reinstalling macOS will be the last self-assistance option.
Attentions of reinstallation:
Also, you can check the video tutorial as following:
If you have tried all above methods, but your Mac is still stuck on login screen after entering password, then you need to get your Mac fixed at a local Apple store, where you can get expert advice in person.
Each Apple store has a dedicated team for technical support, shopping advice and product learning. You can make an appointment and visit the store with your Mac and passwords.
If you don’t know how to back up files before fixes, you are also recommended to bring an external storage device for data backup.
It can be troublesome and distraught that your Mac/MacBook stuck on login screen after entering password with unknown reason, especially after update to Sonoma , Ventura, Monterey, or Big Sur. Worse still, you may lose files in the meantime. We introduce 10 practical solutions to get macOS stuck at login issue fixed, along with 1 trustworthy data recovery program to restore files before the fixing procedure, but the safest plan is to keep backups of all vital files on Mac.

Connie Yu has been a columnist in the field of data recovery since 2011. She studied a lot of data loss situations and tested repeatedly to find a feasible solution tailored for each case. And her solutions are always updated to fix problems from the newest systems, devices and apps.


Deborah
Exactly what I needed when my Mac froze at login. The steps were clear, and the Safe Mode tip worked perfectly. Saved me a trip to the store – huge relief!
Dana Santiago
I reboot my iMac in recovery mode, and the problem is gone, no stuck any more, thanks for the tips.
Vets Marc
my macbook pro also got stuck after Catalina update. I start it up holding cmd + R and did reinstall macOs, and everything works now.