Folders disappeared from desktop on Mac? Or even worse, everything on desktop disappeared on Mac? Don’t panic. This article will show you how to easily find back folders disappeared from Mac desktop, by listing 12 proven fixes you can try, no matter your macOS is Sequoia, Sonoma, Ventura, Monterey, Big Sur, Catalina or older versions.
Best Tool to Recover All Files and Folders Disappeared from Desktop on Mac
- Efficiently recover desktop files and folders disappeared from Mac
- Work with folders and files disappeared, permanently deleted, formatted, etc.
- Recover folders, photos, documents, audios, videos, emails and more
- Repair corrupted videos
- Support Mac’s internal drive, external HD, SD card, USB flash drive, etc.
- Easily preview documents, photos, videos and audio files before recovery
- Filter files with keyword, file size, date created, date modified
- Restore data from unbootable Mac
- Recover files to local drive or to cloud (iCloud, Dropbox, OneDrive, GoogleDrive, pCloud, Box)
 Free Download macOS 10.9 or later
Free Download macOS 10.9 or later
Why Did My Folders Disappeared from My Desktop on Mac?
It's uncommon but we do run into the trouble of Mac Desktop Folders Disappeared. This can be a big problem, because it leads to data loss and affects our work. Desktop folders disappeared on Mac can be caused by different reasons and here we conclude as follows:
- File and folder properties are set to hidden wrongly
- Folders are moved to a new location by accident
- Folders are accidently deleted by Command+Delete
- Incorrect iCloud sync settings
- Run out of storage, the oldest files may be deleted for least use
- Sudden power off
- Forget to save the folder
- Overwrite
- Malware infection
- 3rd party security software delete the folders mistakenly
- Settings are altered during OS update or reinstallation
Then where have these disappeared desktop folders gone? Basing on the reasons listed above, they may be moved to Trash bin, to a new location, or hidden somewhere on your Mac, and we need to get them back.
2 Ways to Recover Folders Disappeared from Desktop on Mac
With different scenarios causing disappeared desktop folders, it may require different solutions. If you are sure that the folders missing from desktop are no longer existing on Mac, you should attempt to recover them back. Let’s start with 2 recovery methods.
#1 Recover Mac Folders and Files Disappeared from Desktop with Software
As the top option, you need a professional data recovery program like Cisdem Data Recovery for Mac to help you out! It applies to recovering desktop files and folders disappeared somehow or moved to Trash bin, and recovering permanently deleted/trash emptied desktop folders as well.
In addition, Cisdem Data Recovery provides following useful features:
Recover disappeared or deleted folders from Mac desktop in 4 steps
- Step 1. Download and install Cisdem Data Recovery.
 Free Download macOS 10.9 or later
Free Download macOS 10.9 or later - Step 2. Open it. Go to Hardware Disk, select the Macintosh hard drive where the desktop folders/files are missing or deleted.

- Step 3. Click Search for lost files. Go to Path > Users > Library > Desktop, all get a quick access to Desktop folder directly.

- Step 4. As it scans, you are able to view and preview real-time scan results. Select the Desktop folders and click Recover to restore them back to your Mac.

#2 Restore Disappeared Folders on Mac from Time Machine Backup
If you back up your Mac with Time Machine on a frequent basis, things will be easier. In such a case, you can get back disappeared desktop folders on Mac from the available backup.
- Step 1. Contact your Time Machine external HD to your Mac. Click the Time Machine icon in the toolbar and select Enter Time Machine.
- Step 2. A new window pops up. In the lower right corner, you can scroll up and down the timeline and locate the latest backup made before your desktop folders disappeared.
- Step 3. Select the folders you need to get back and click Restore.

10 Ways to Fix Folders Disappeared from Desktop on Mac
Another situation is that your disappeared desktop folders are just hidden somewhere, rather than removed from your Mac. In this case, it’s time to make them show up again and proceed to the 10 fixes below.
#1 Check if Desktop is Locked
When all folders get disappeared from desktop on Mac suddenly and you cannot add any icons onto it any longer, the Mac desktop might be locked. Just unlock it to see whether disappeared folders will show up again.
- Navigate to Desktop folder in Mac Finder.
- Right-click on it > choose Get Info.
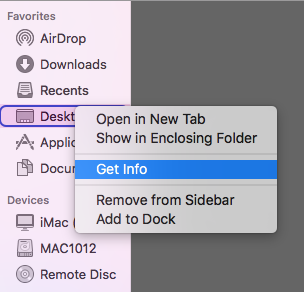
- Verify if the Locked option under General is checked. If yes, uncheck it.
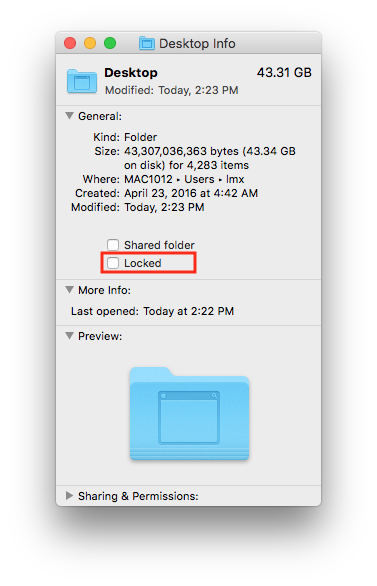
#2 Relaunch Finder
This is a pretty easy and quick fix, but it actually solves the issue in some cases.
- Right-click the Finder icon in the Dock while pressing and holding the Option key.
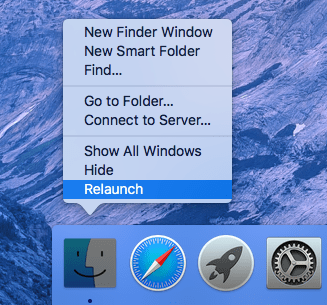
- Click the Relaunch option that appears. Your Mac will relaunch the Finder.
#3 Use TinkerTool
One possible cause of the problem is that the Desktop features have been disabled. One can fix it by relaunching the Finder. If relaunch doesn’t work, there is still another method, which is using a third-party app called TinkerTool. This app is designed to give Mac users access to additional macOS preference and settings.
- Download and install the app on your Mac. Launch it.
- Under the Finder tab, go to the Finder options section. Make sure that the Disable Desktop features option is not selected.
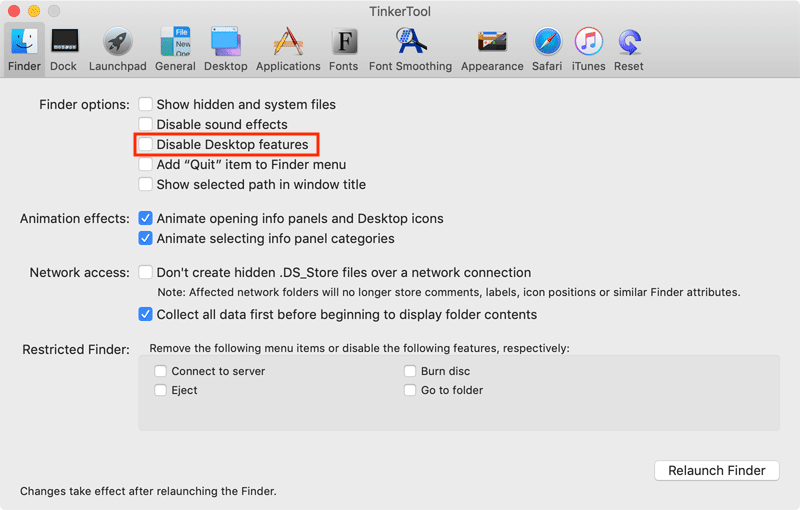
- Click the Relaunch Finder button in the bottom right corner. That should bring back the disappeared desktop folders and other items if any.
#4 Uncover Desktop Files and Folder in Finder
To reveal disappeared files and folders from desktop, alternatively, you can try a specific shortcut in Finder.
- Go to Finder > Desktop folder.
- Press Command+Shift+. to unhide any hidden folders and files.
- Folders and files in lighter color are what you are looking for.
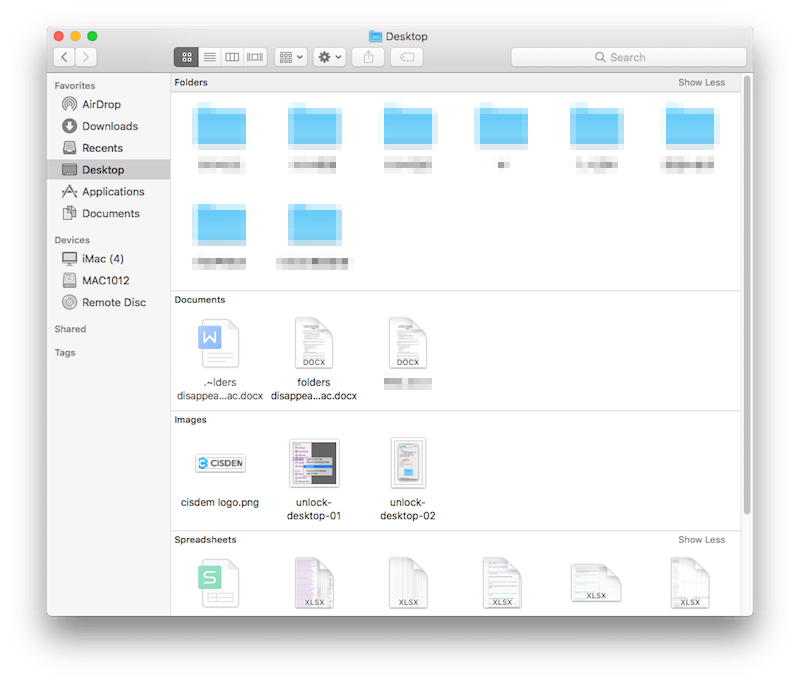
#5 Search the Folder
Sometimes, the disappeared desktop folders are just moved to a new location by accidentally enabling the transfer actions with your mouse or key combination. We can search on our Mac and put the disappeared folders back to the desktop.
- Open Finder app and find the spotlight search box.
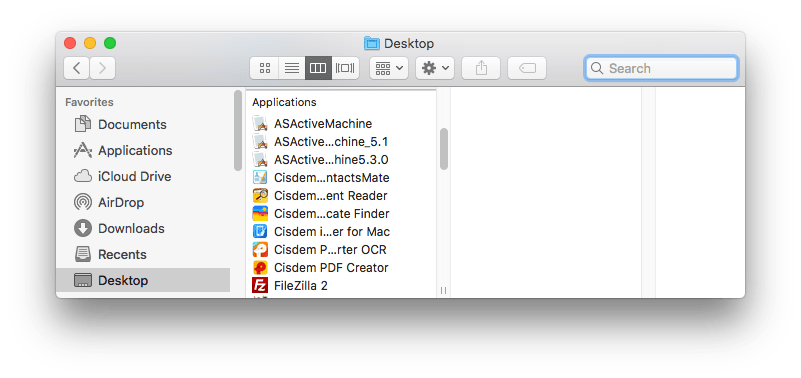
- Input the name of your disappeared folder and choose to search on This Mac.
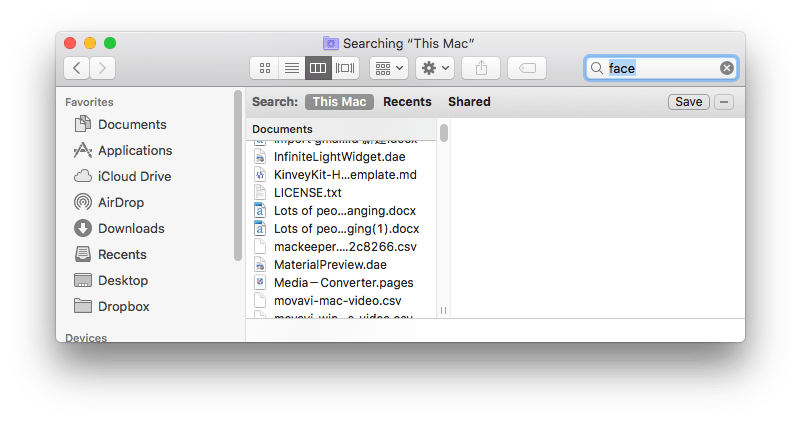
- Then click on the folder or file name and find the new location, you can move the folder to Mac desktop again.
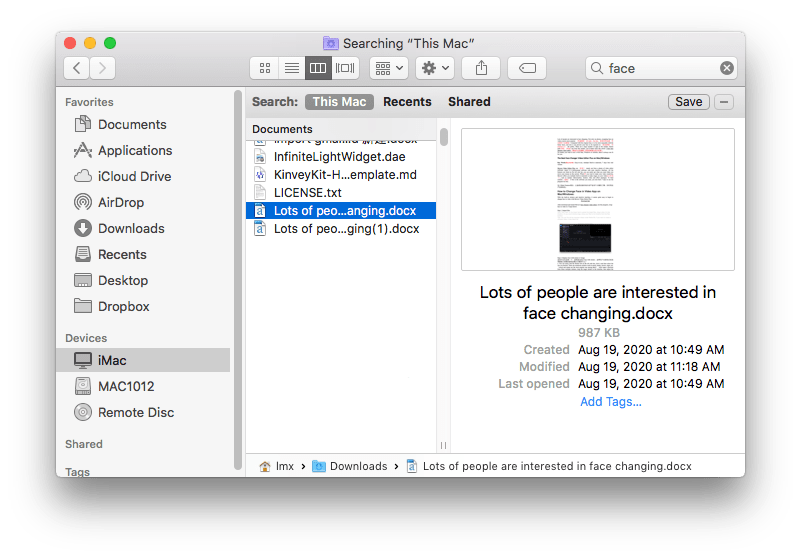
#6 Show Hidden Desktop Items by Terminal
If a folder or all your Mac desktop folders disappeared because they have been hidden for some reason, you can view and find the hidden folders by using Terminal.
- Open Terminal from Spotlight.
- Type the script: $ defaults write com.apple.Finder AppleShowAllFiles true $ killall Finder. Press Enter to make the hidden items appear.
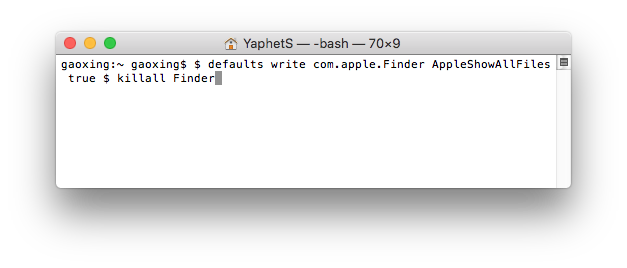
#7 Unhide Desktop Icons
The Mac desktop icons disappeared problem also occurs. There are two solutions you can try.
- Sort desktop items. Control-click a black area. Select Sort By > Snap to Grid.
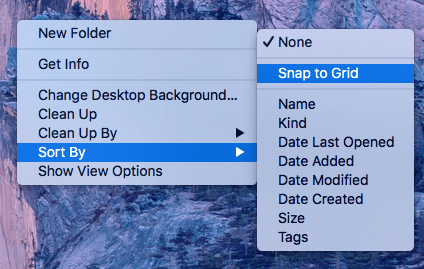
- Use Finder. Got to Finder Preferences > General. Check these boxes, as shown in the screenshot below.
.png)
#8 Deselect Desktop and Documents in iCloud Drive
In many cases, the folders disappeared from desktop on Mac issue is caused by iCloud settings. Mac makes it easy to store your Desktop and Documents folder in the cloud so that you can easily access them on all your Apple devices. It makes things convenient. However, sometimes it also brings frustrations since it could cause the disappearance of desktop items and the Desktop folder. Below is how to get back the disappeared folders.
- Go to System Preferences > iCloud.
- In the upper right part of the iCloud window, click the Options button next to iCloud Drive, which will bring up a new window.
- Deselect the option Desktop & Documents Folders. A message box will pop up. Click the Turn Off button.
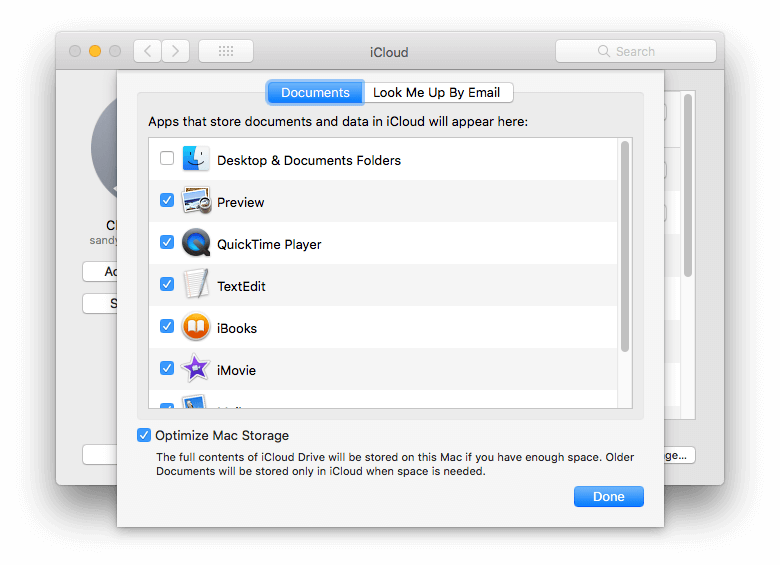
- In Finder, click the iCloud Drive folder under Favorites. Choose the Desktop folder within it. Copy all the folders and files and paste them to your desktop. Likewise, you can do the same with the Documents folder if needed.
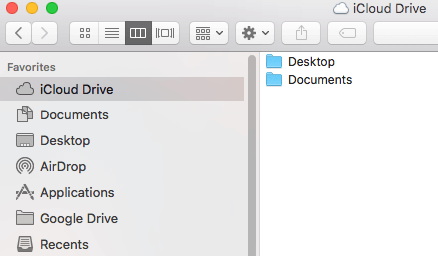
- (Optional) You can choose to delete the Desktop folder (which is empty now) in the aforesaid iCloud Drive folder.
Also, you can choose to turn off the iCloud Drive sync.
#9 Disable Stacks Feature
macOS Mojave and later versions have a new feature named Stacks, to automatically group similar desktop folders and files together by categories. Once enabled, your Mac desktop folders could be missing. Here are the steps to find disappeared desktop folders via Stack.
- Click View > Use Stacks > Group Stacks By. Check how your files are organized.
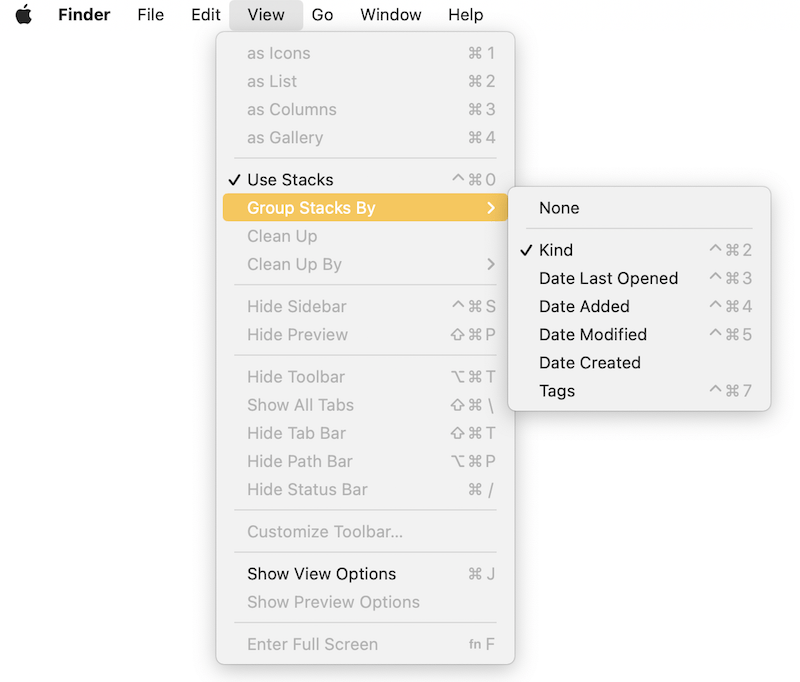
- Locate and move the disappeared folders to desktop on Mac.
- If no desktop folders have been found, try to disable Stacks feature.
#10 Reinstall macOS
The last but not the least useful method to get your disappeared desktop folders back is reinstalling macOS, making everything on your Mac run properly again by purging all conflicts or problems during the reinstallation.
However, it is not easy to reinstall macOS, we need to prepare our Mac properly, back up files and follow the steps to go through the reinstalling.
- Make sure there is enough space for the reinstallation, otherwise, delete or transfer your files to external storage device.
- Back up files with Time Machine before reinstallation.
- Click Apple icon > Restart.
- Press and hold Command+R while restarting, release until you see the Apple logo.
- Choose Reinstall macOS xxx and click Continue.
- Select a drive for the macOS reinstallion.
Conclusion
Don’t worry if folders disappeared from desktop on Mac. You can try the methods mentioned above. In many cases, it’s very easy to bring things back. When it comes accidental permanent deletion, you will need to use professional software like Cisdem Data Recovery for Mac. The software can recover data loss caused by permanent deletion, disk formatting, disk failure and other reasons. For important files and folders, it’s highly recommended to regularly back them up.

Connie Yu has been a columnist in the field of data recovery since 2011. She studied a lot of data loss situations and tested repeatedly to find a feasible solution tailored for each case. And her solutions are always updated to fix problems from the newest systems, devices and apps.
Loved the article, share!
 Free Download macOS 10.9 or later
Free Download macOS 10.9 or later Free Download macOS 10.9 or later
Free Download macOS 10.9 or later



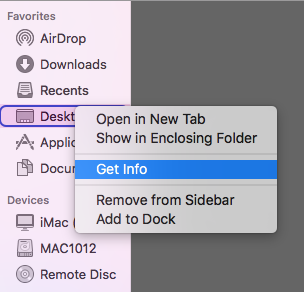
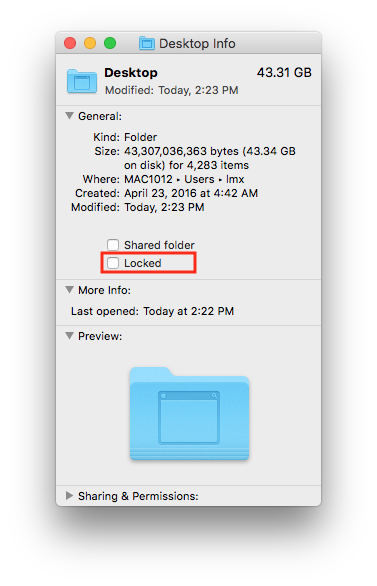
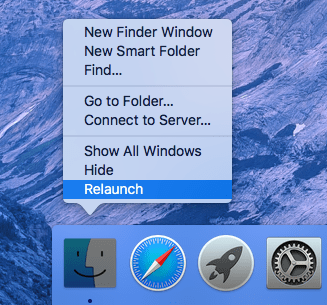
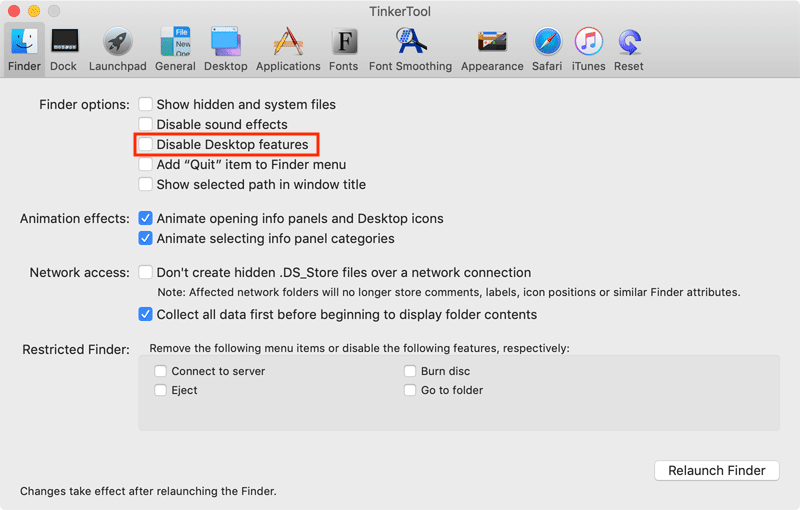
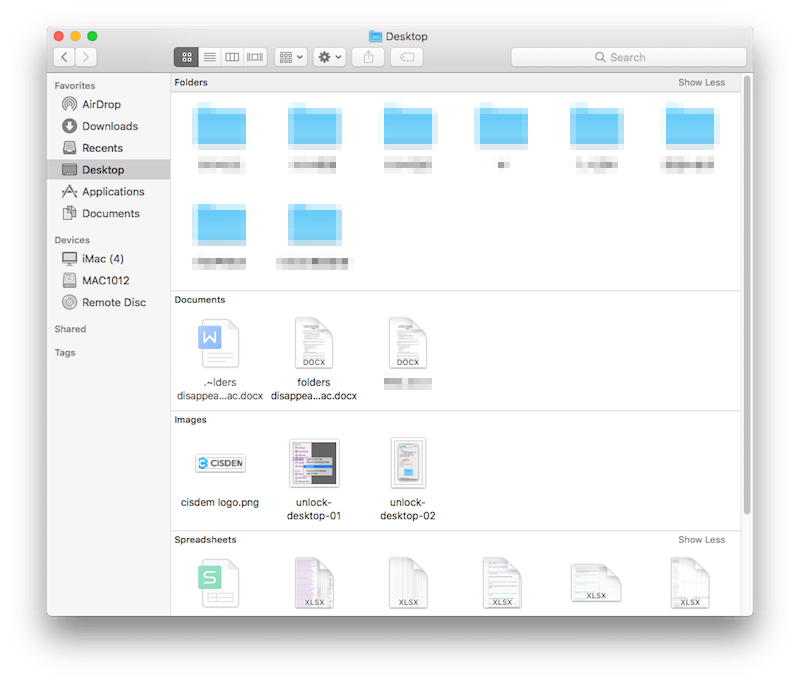
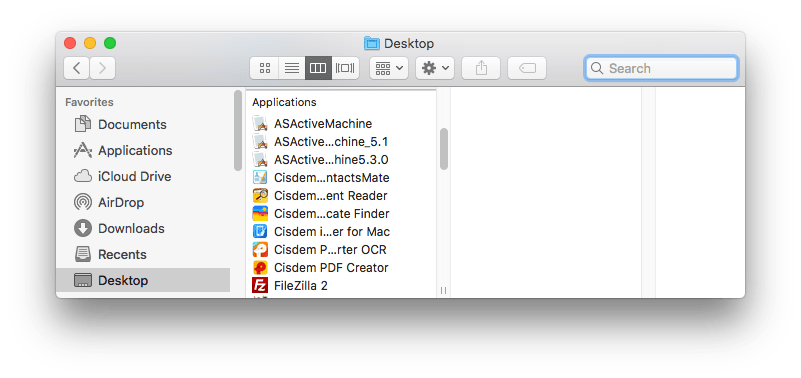
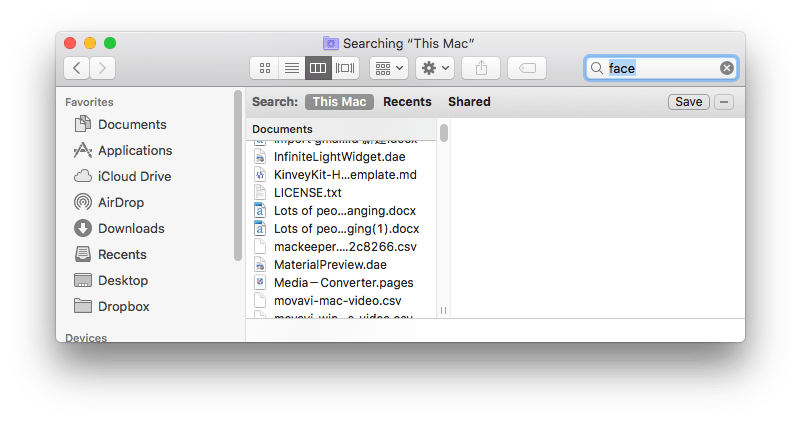
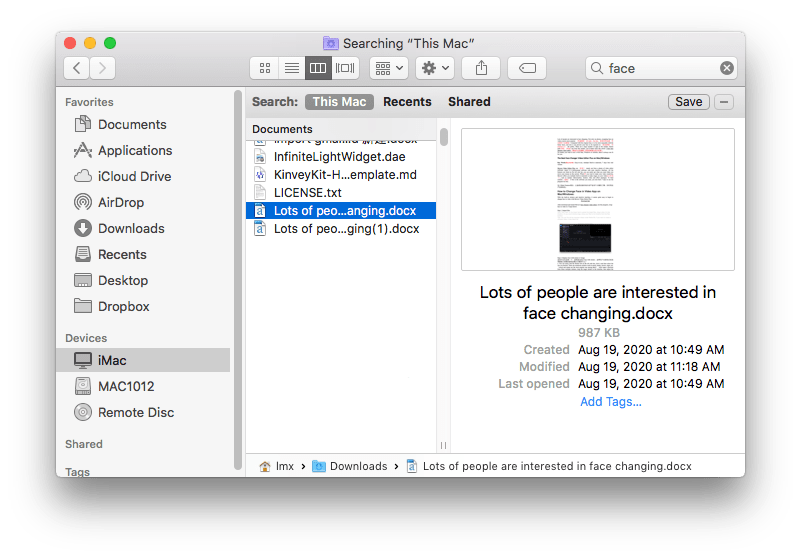
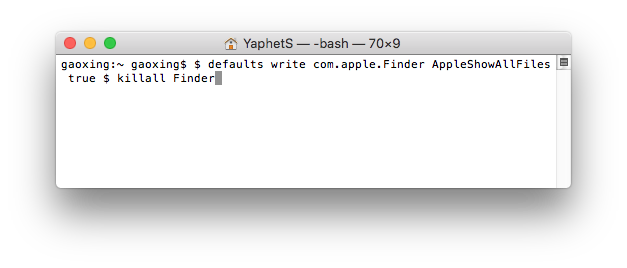
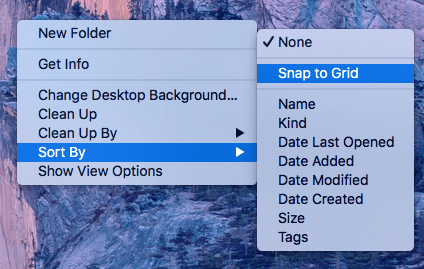
.png)
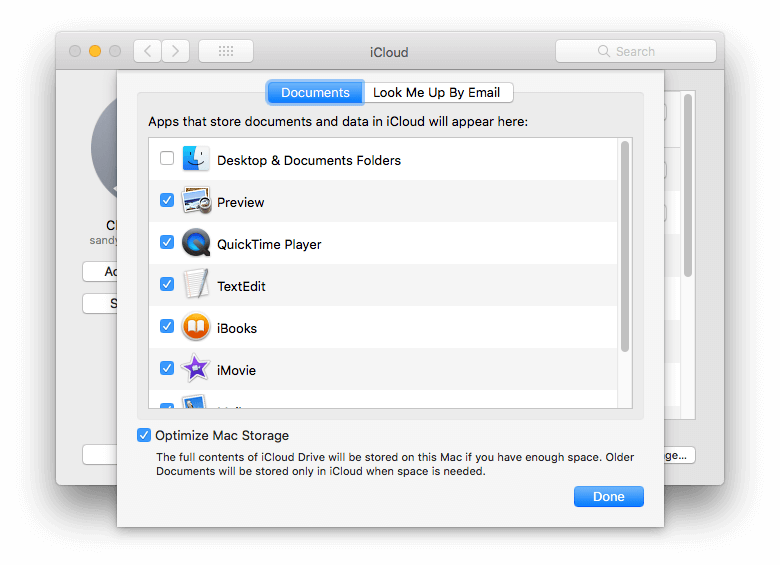
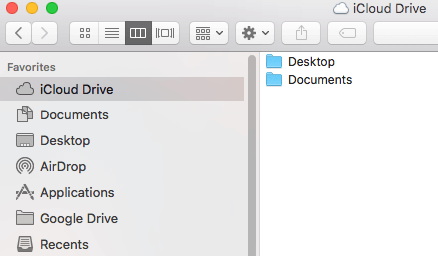
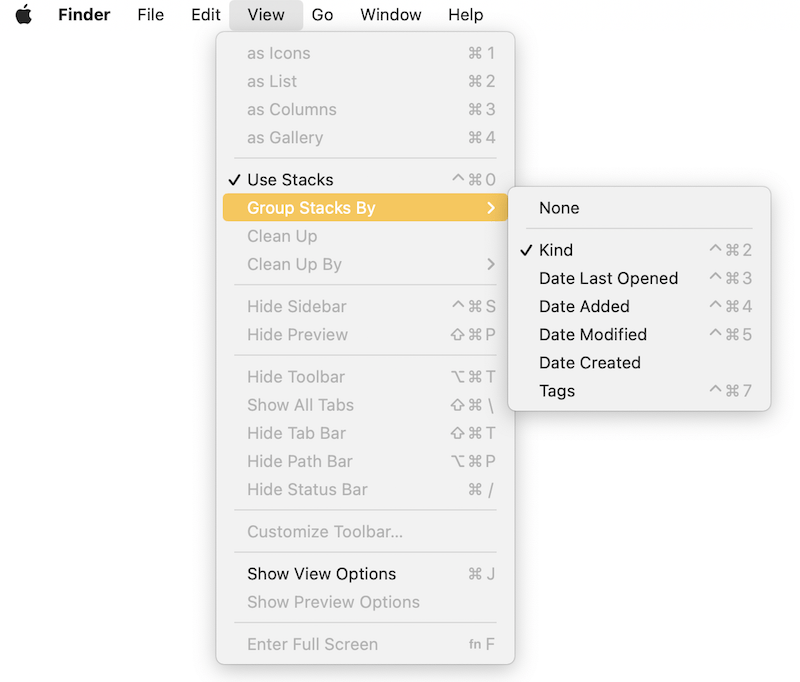



Bilal Khan
I fixed it by checking whether the Desktop icon which in pinned in the finder, is actually from the same user which my current session in sig-in to. So basically you will have to again navigate to the correct user and find the correct Desktop where are you files. Best Wishes.
Regina
Wow! Awesome guide! I'm disabling Desktop and Documents option in my iCloud Drive, then my disappeared folders magically show up again! Thanks for saving me from the annoying problem.