The PDF Search feature enables users to fast locate a wanted part or sentence, to find and replace a word as needed, it boosts the productivity to work on a PDF file. Today, we are going to introduce 3 ways to search a word in a PDF on Mac, with or without installing a 3rd party PDF viewer.
In the same time, we offer the solutions to fix “Mac Preview Search Not Working” and “How to Search in a Scanned PDF on Mac”.
 Free Download macOS 10.14 or later
Free Download macOS 10.14 or later Free Download Windows 11/10/8/7
Free Download Windows 11/10/8/7
Preview, a free mac tool to manage PDF and images, allows users to search a specific word within PDF on mac fast and easily.
Note: Preview can only search a searchable PDF on mac.
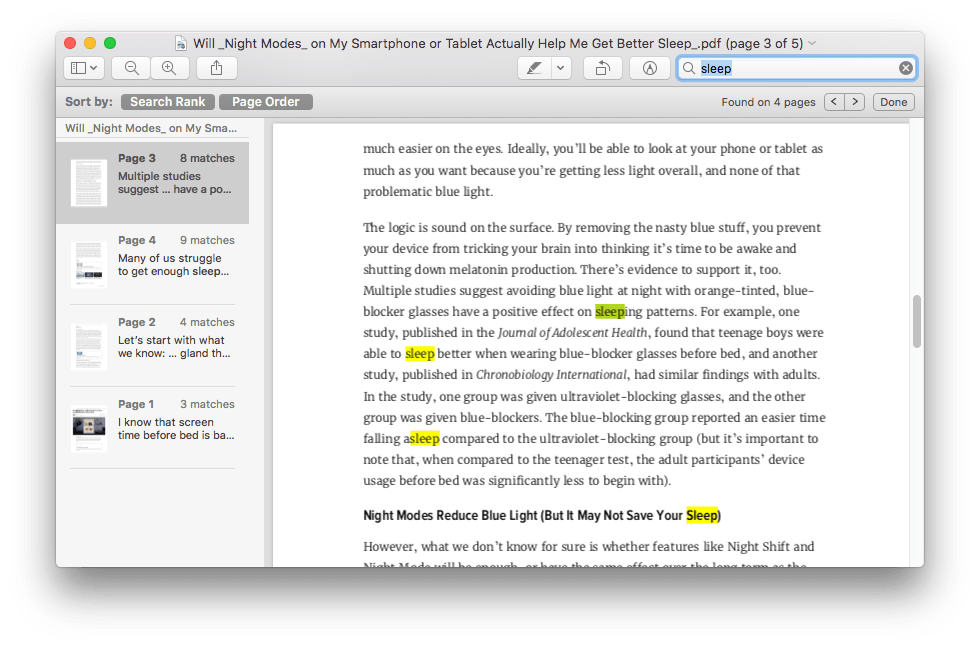
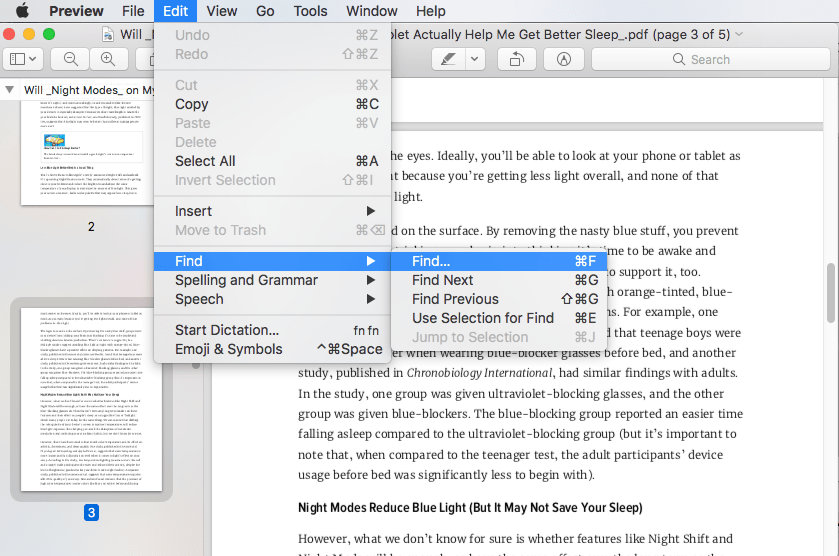
Have you ever noticed that most of the browsers enable users to open and view a PDF file? Google Chrome allows users to view PDF files too, as long as your PDF is searchable (native), you can search a PDF in Chrome on Mac.
Steps to Search a PDF in Chrome on Mac
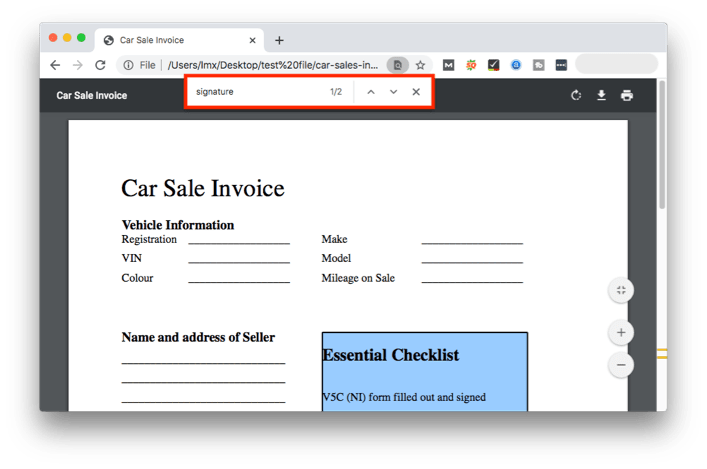
Assuming you are working with PDF on a regular basis, you must have a PDF editor, and much likely to be Adobe. For sure, you can use Adobe products to search a pdf on mac. But if you are being hesitate to cost some big money on subscribed Adobe Acrobat, you can still utilize the free Adobe Acorbat Reader DC to search a word within pdf on mac.
Steps to Search for A Word in A PDF on Mac with Adobe
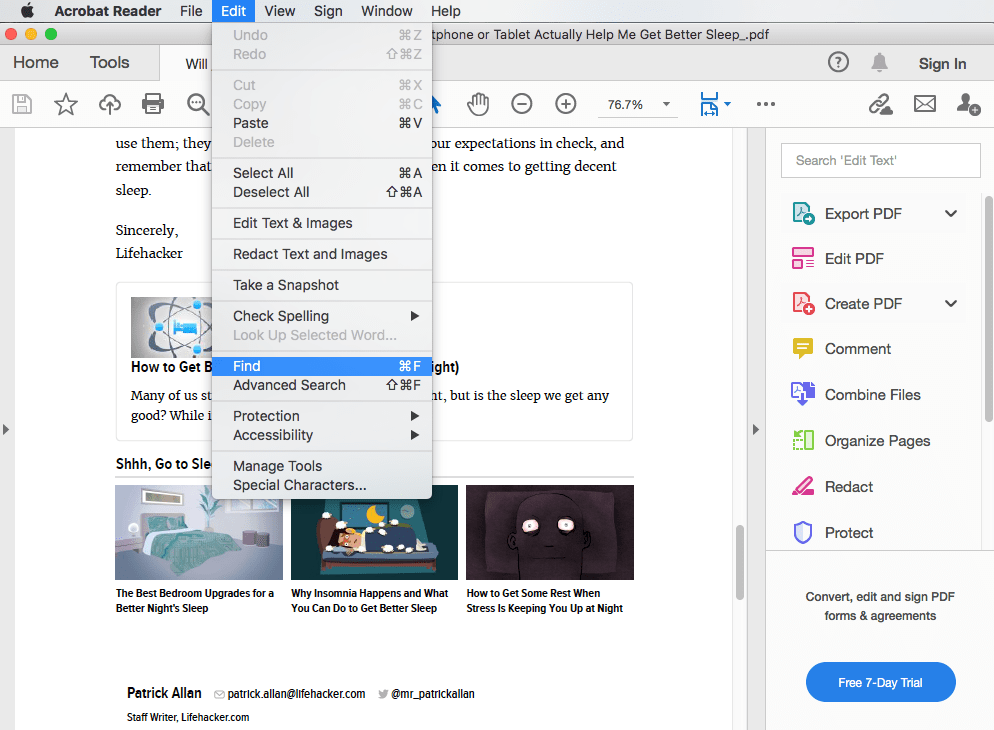
Neither Preview nor Chrome allows searching for a Word in a scanned PDF on Mac, to search in a scanned PDF, we need to make it searchable first, then search the word.
To make a PDF searchable, you need the aid of Cisdem PDF Converter OCR, a PDF converter for mac allowing users to convert native, scanned and images into searchable and editable PDF, or other 10+ formats. It supports batch conversion, OCR performance on more than 50 languages, while keeping original file quality. Even, it supports to create PDF from other document types.
 Free Download macOS 10.14 or later
Free Download macOS 10.14 or later

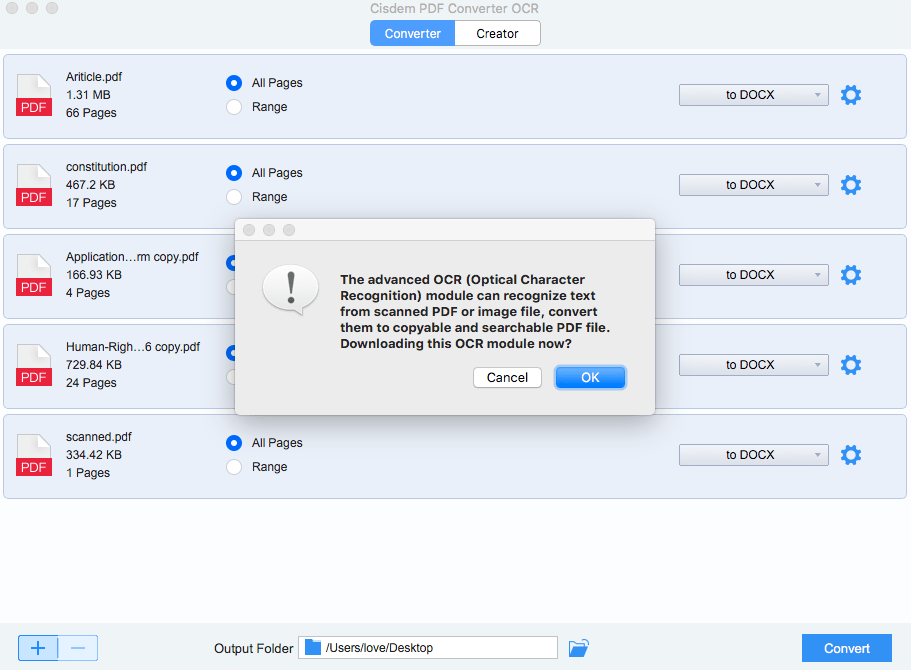
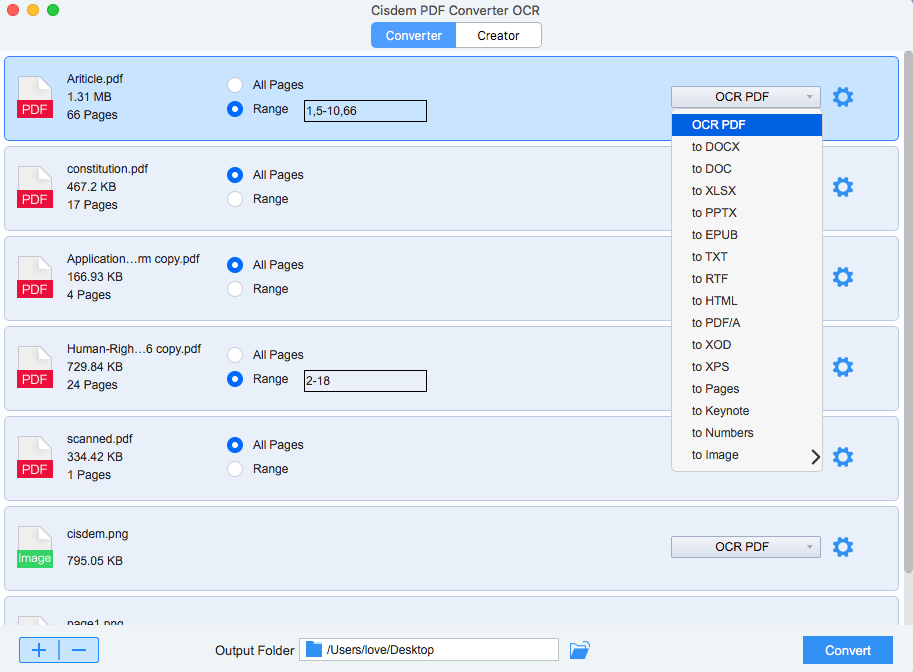
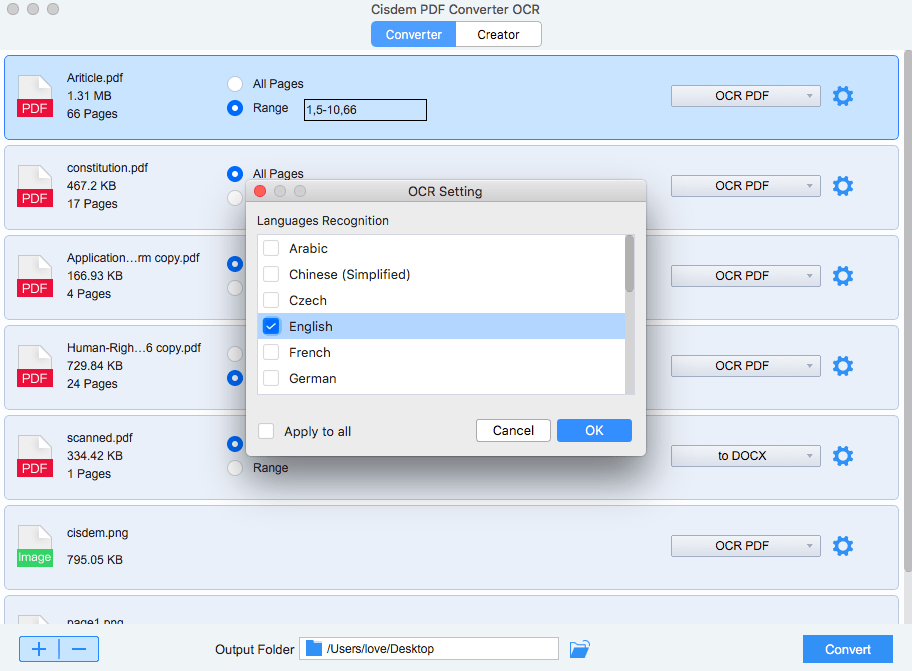
Mac Preview is a great PDF tool on Mac, but on macOS Mojave, “Mac Preview Search Not Working” becomes a common issue. If you are working on macOS Mojave or such a problem remains on your macOS, here are several fixes.
1. Check If the PDF is Searchable
Image-based PDF (scanned/non-searchable PDF) is a principal reason to cause why a PDF cannot be searched on mac. In this case, the solution on how to search a PDF on mac would be making the PDF searchable before searching by text, a OCR tool will help.
2. Reopen the PDF
When Preview Search doesn’t work, close the PDF and reopen it, try again the Search feature.
3. Repair the PDF
If Preview and Adobe Reader can function properly (test with different PDF files), but a PDF cannot be searched, the PDF file may be corrupted. A PDF file can be generated from different resources and the encoding may be quite different. If it is the problem about encoding, you can go to online PDF repair service: Repair PDF Files. If still corrupted, then you have no way but to get back to the original PDF resource.
4. Upgrade Preview
For the reason that most of the “Mac Preview Search Not Working” issues happen on Mojave, users are recommended to upgrade their macOS and the Preview application will be updated accordingly.
As you can see, searching a pdf on mac is quite easy and requires no cost, a free Preview and Adobe Reader will be of great help. But when dealing with non-searchable PDF, you will need to make the PDF searchable first, then you can start searching a pdf on mac in Preview and Adobe.

Carolyn has always been passionate about reading and writing, so she joined Cisdem as an editor as soon as she graduated from university. She focuses on writing how-to articles about PDF editing and conversion.

