Shortcut icons on desktop give a quick access to those applications or utilities we frequently use, greatly saving time and simplifying steps when we work with computer. The point is that quite a few PC users have reported they found their desktop icons missing somehow. Disappeared desktop icons will apparently cause us much inconvenience.
That’s what this article comes for. To address this annoying issue, here 11 pieces of tips on how to restore desktop icons in Windows 10 and 11 are gathered, to provide the most comprehensive guide ever.
 Free Download Windows 11/10/8/7
Free Download Windows 11/10/8/7One real case in Microsoft Community is stated as: “I signed into OneDrive and updated my PC then clicked on Stop syncing, then all icons off my desktop disappeared”. If you have the same or similar question, how to restore desktop icons from OneDrive?
Bear in mind that when OneDrive PC Folder Backup for your desktop is turned off, the computer screen will switch from displaying the Desktop folder located at C:\Users\username\OneDrive\Desktop to displaying the folder at C:\Users\username\Desktop.
Therefore, you may get icons back on desktop simply by going to the Desktop folder in your OneDrive folder and moving the contents to the Desktop folder at C:\Users\username\Desktop.
![]()
In case that all of the desktop icons disappear in Windows 10/11, the desktop icon visibility is possible to have been toggled off by accident. See below for the steps to easily enable “Show desktop icons”.
If only a part of system icons are missing from your desktop, such as This PC, Recycle Bin, Control Panel, Network, etc., these icons might have been disabled in Desktop Icon Settings window. To get icons back on desktop, please follow up the tutorial below.
Those devices with a touch screen are always designed with 2 types of screen modes: Tablet mode and Desktop mode. If the Tablet mode is enabled, some desktop icons will be hidden to make the PC more friendly to touch function. This is how to fix desktop icons not displaying correctly in Windows 10/11 by turning off Tablet mode.
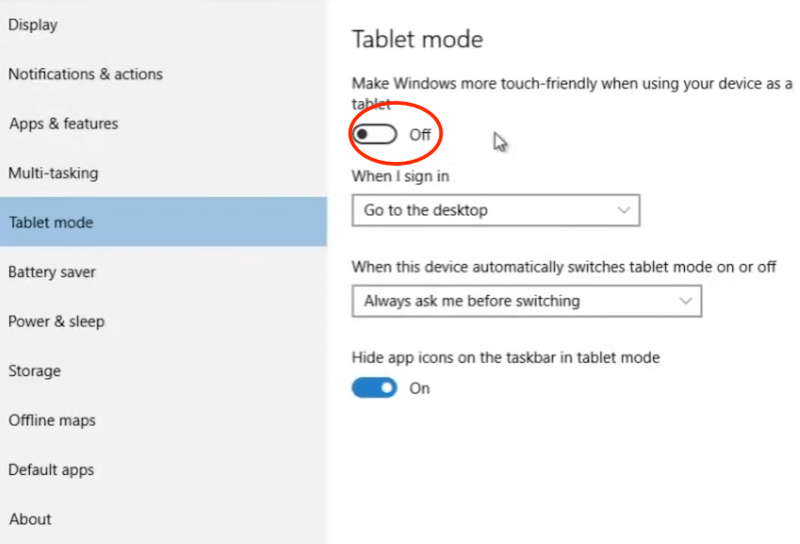
Another feasible path to restore icons on Windows 10/11 desktop is to rebuild the icon cache. The Command Prompt program will be utilized in this method, involving several different command lines. Just carefully check the following instructions step by step, since any slight changes made to the commands will potentially bring up more troubles.
![]()
Providing the lost desktop icons issue is resulted from damaged system files on Windows 10/11, you can try to run a SFC scan to restore icons to desktop. SFC scan is also called System File Checker, which is a Windows tool set by default to repair corrupted issues. Here’s how to achieve it.
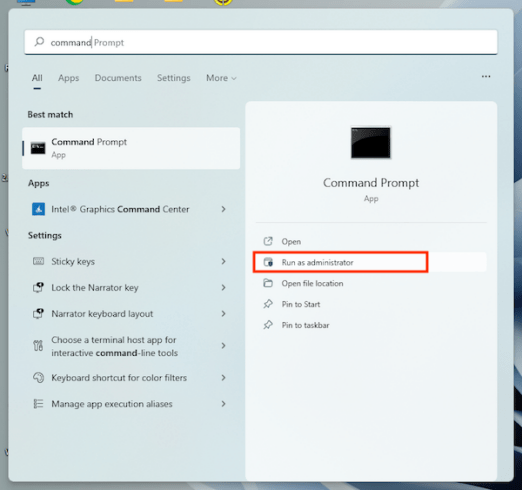
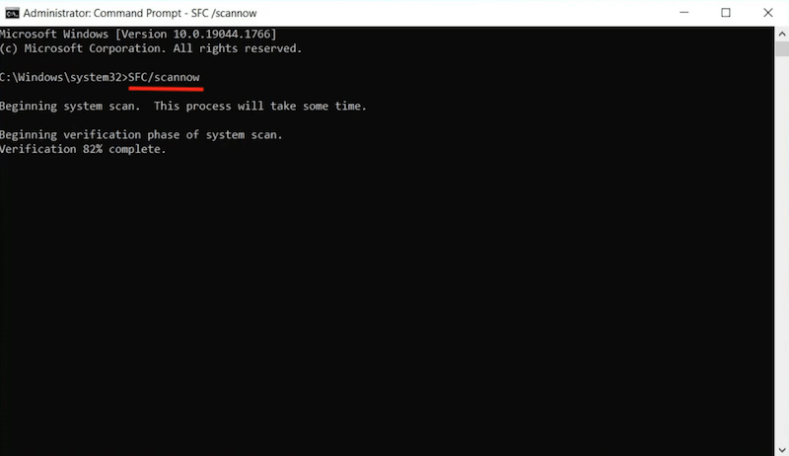
Also, once your desktop icons are disabled from Local Group Policy Editor, surely you’re not allowed to manage or access the icons as normal. In this case we should go to disable an option named “Hide and disable all items on the desktop” so that we can regain the desktop icons properly.
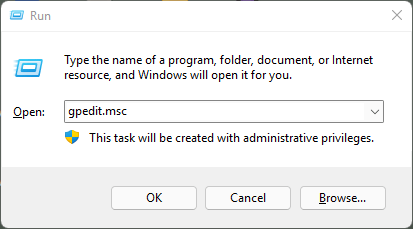
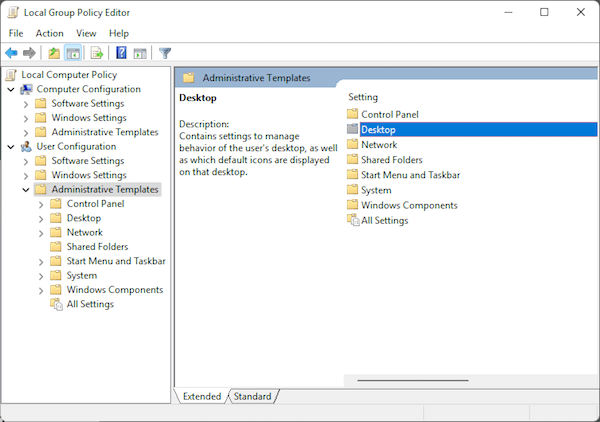
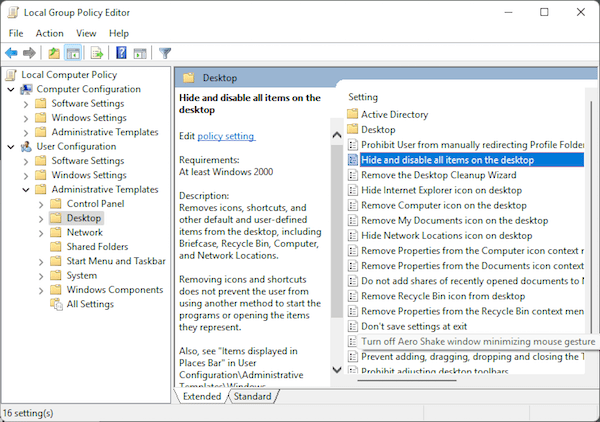
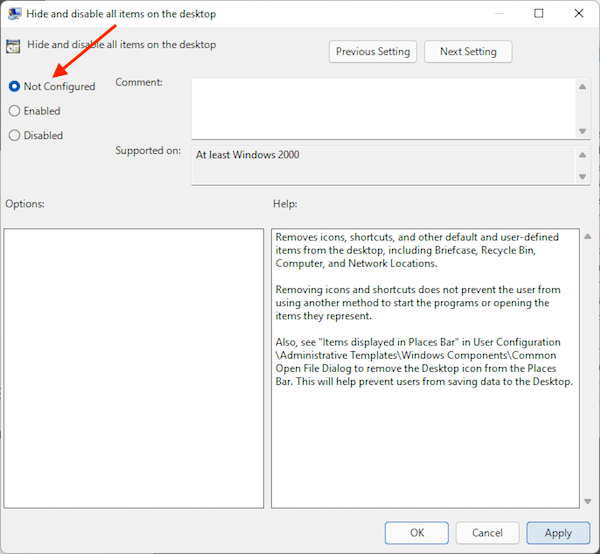
In the event that the icons disappeared from desktop on Windows 10 or 11 after you updated the PC’s configuration or installed a new application, the solution could be performing a system restore to recover Windows to a previous condition where the desktop icons are still present. Let’s walk through the steps to restore desktop icons on Windows 10/11 by running system restore.
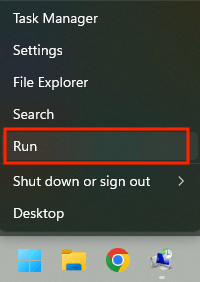
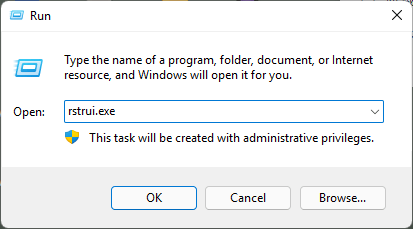
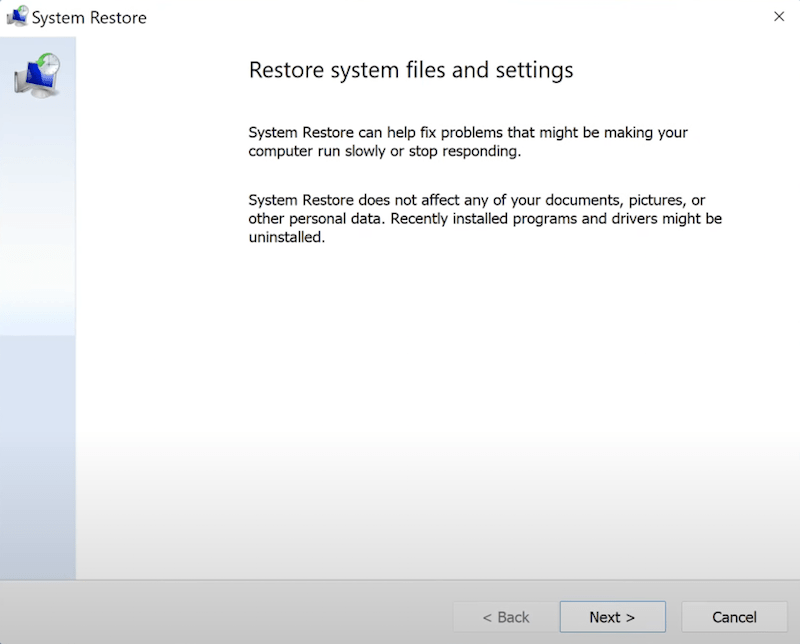
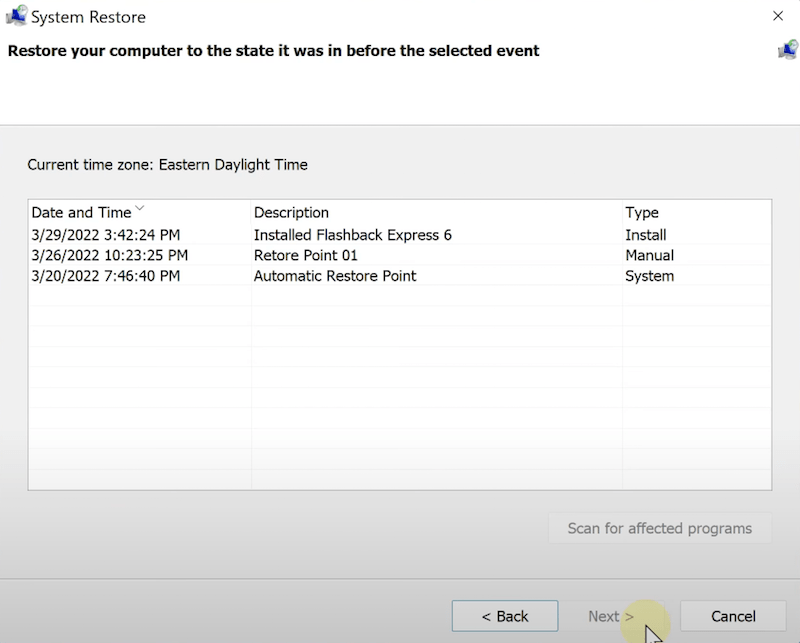
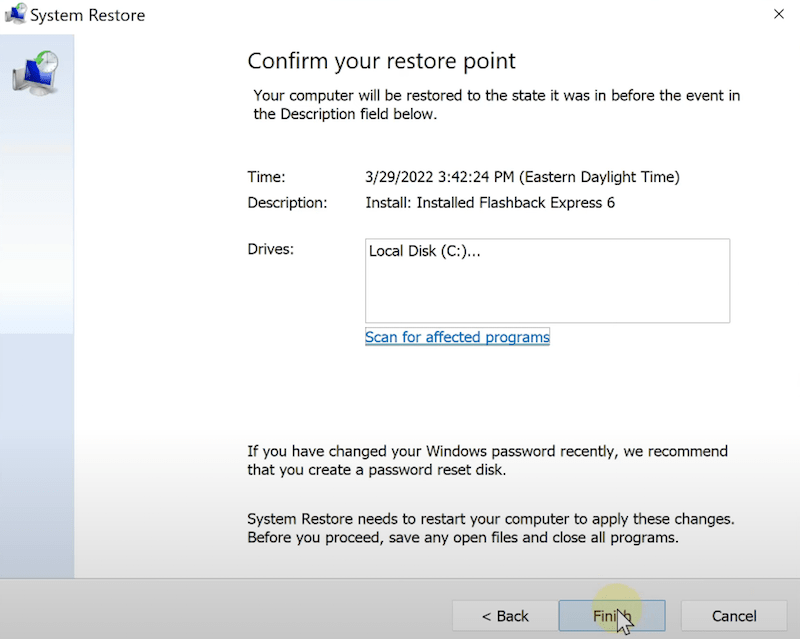
Windows version upgrading is treated as an omnipotent way to fix all kinds of system problems on our PC. Fortunately, this practice is also proven by many users to be capable of getting the desktop icons back on Windows 10/11. Here’s the guide.
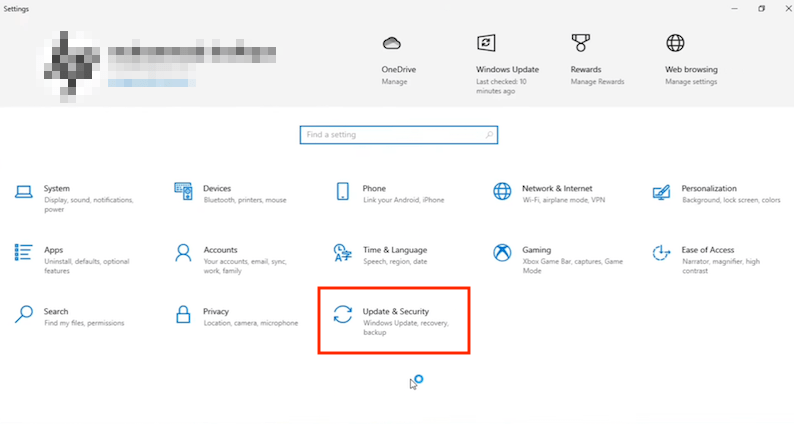
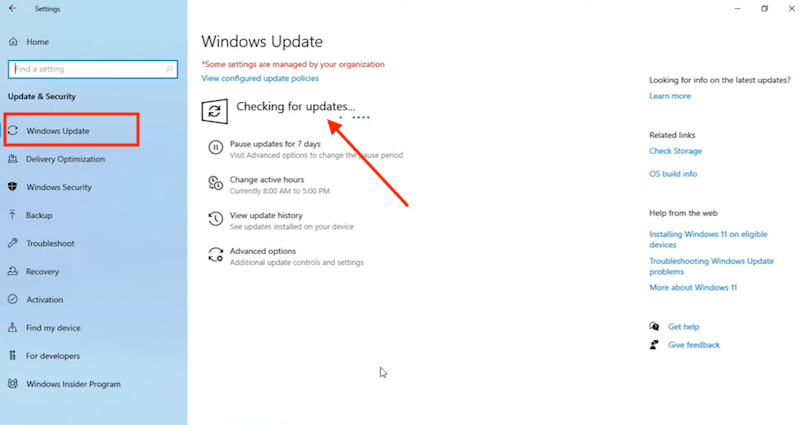
Likewise, to reset the Windows system is also an effective approach to cope with some troublesome issues you encounter on your device. How to restore desktop icons via resetting Windows OS? Read on.
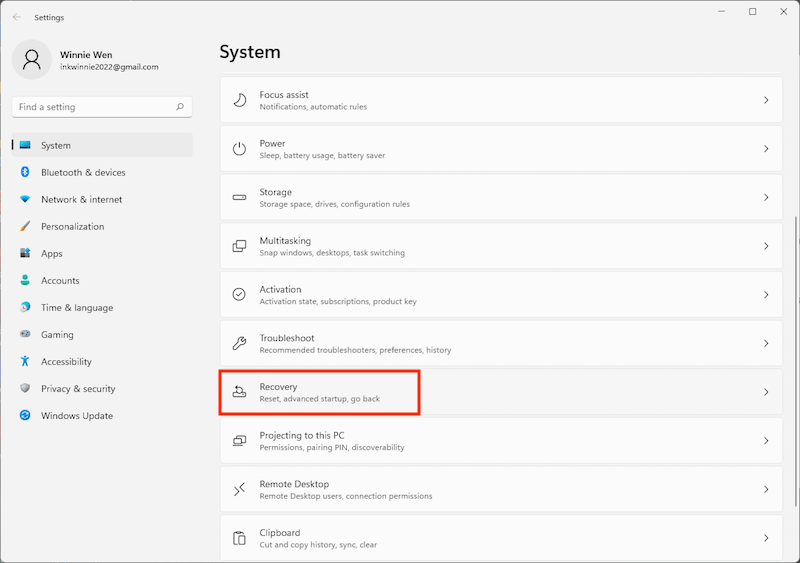
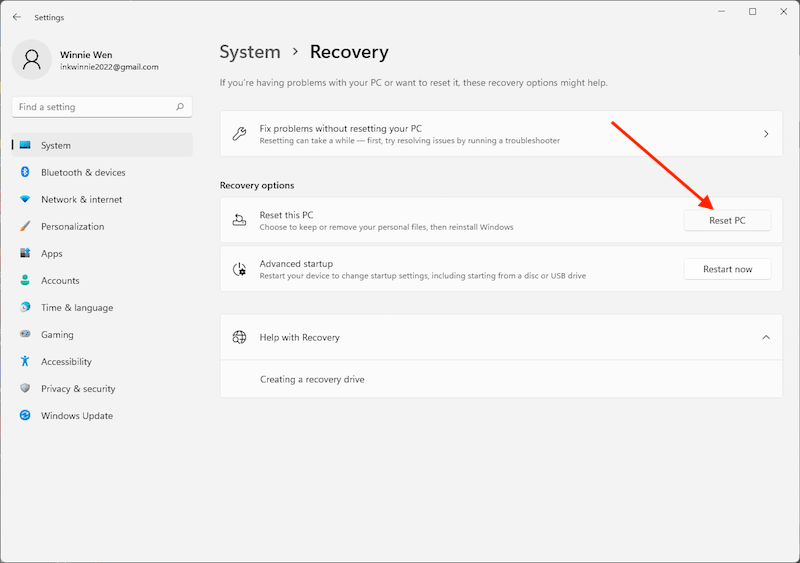
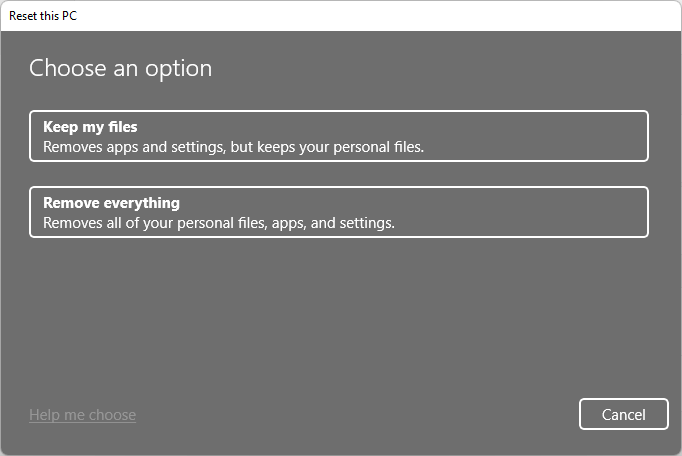
Until now if none of the above tips work out to restore your desktop icons on Windows 10/11, our final wit is to manually add shortcut icons to desktop. The restore process is quite easy. Let’s start.
Suppose that you have failed to restore the missing desktop icons at the very end, desktop folder or files lost might also come with you. As for recovering the deleted/lost desktop files on Windows 10 or 11, a dedicated data recovery program should always be your top priority.
Here we highly recommend Cisdem Data Recovery for Windows to you. Thanks to its advanced algorithm and strong development team, this top-notch software ensures a pretty high success rate of recovery. Cisdem has the ability to retrieve desktop files in more than 1000 types, like document, photo, video, audio, archive, email, etc.
 Free Download Windows 11/10/8/7
Free Download Windows 11/10/8/7



Zoey shows a great interest in what she does. Although not long with Cisdem, she has possessed a professional understanding of data recovery.

