Q1: How to format a hard drive for Mac that would be sold to another person? I'm usually change hard drives to a bigger capacity ones and sold the old ones to others. Is there a way to completely format or erase the data from hard drive so it cannot be recovered by another user? I’m running Mac OS X Mountain Lion. Thanks for any advice.
Q2: I have a 2TB external hard drive full of work that I have been using on window but I can't use it to save data from my new Mac book air. Is there a way to format my 2TB external hard drive to use on Mac & PC?
If you have above similar questions and don't know how to format a hard drive on Mac, just read below to find solutions:
 Free Download macOS 10.15 or later
Free Download macOS 10.15 or later Free Download Windows 11/10/8/7
Free Download Windows 11/10/8/71. Startup problem. If your Mac internal hard drive has startup problem, it means that the drive will be formatted once and for all. Formatting the hard drive ensures that the system has been blanked and there is no issue causes any problem.
2. Hard disk failure or corrupted. Many reasons like virus attack can lead to hard drive error or corrupted. Once your hard drive gets corrupted, it means that you should completely format it to solve the issue.
3. Space problem. When your hard drive is out of space, formatting the hard drive will be the fastest way to ensure that the hard drive is back to 100% with respect to space storage. Then your hard drive will become usable again.
4. Give or sell Mac to others. If you plan to give your Mac or sale it to others, you’d better securely erase or format your hard drive data so that no one can restore your hard drive data.
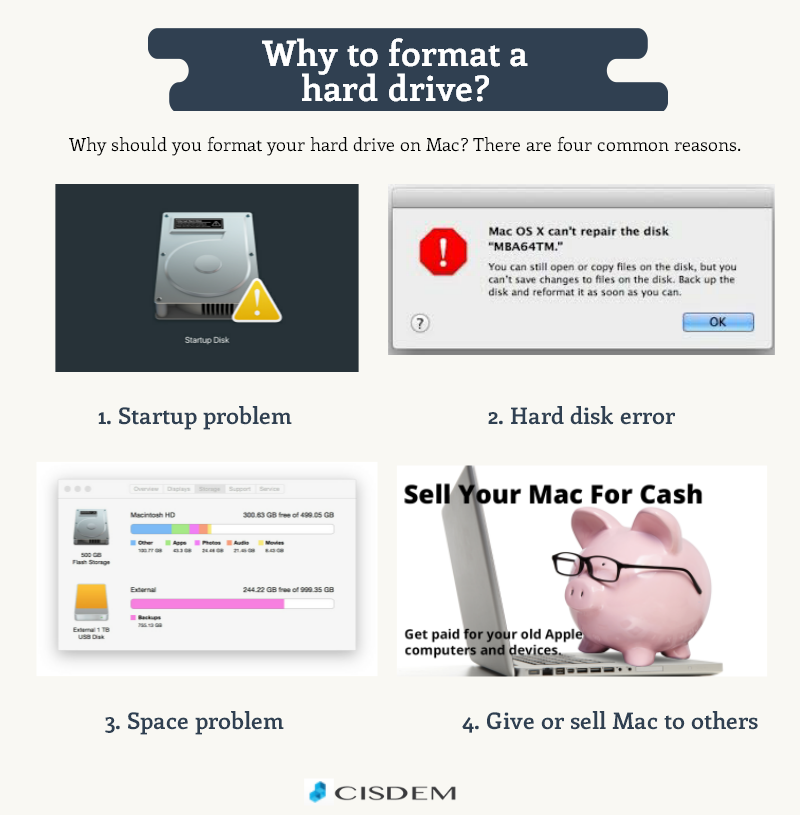
1. Backup your data before proceeding.
Note that when you format a hard drive for Mac, it erases all the content on your drive. If you have many important files on your hard drive, you’d better backup them somewhere. Here I recommend a Time Machine backup, if you don’t know how to perform that; you can refer to “Mac Backup in Three Easy Ways” for detailed steps.
2. Have knowledge of several common file systems.
Before you format you hard drive, it is necessary for you to understand which file system is suitable to your situation. There are four common file systems which includes NTFS, FAT32, ExFAT and HFS+.
NTFS: NTFS is Windows' default file system. Windows can read and write to NTFS-formatted drives. OS X and Linux can only read NTFS-formatted drives, but not write to them—unless you have a third-party driver like NTFS-3G installed.
FAT32: FAT32 is often used by general users. You can't install newer versions of Windows on a FAT32 system, but it can be handy for external drives since it can be read and written to by Windows, OS X, and Linux. However, one of the major downsides is that you can only store files 4GB or smaller on a FAT32 drive, which means it isn't ideal for large files like movies.
ExFAT: ExFAT is less commonly used, but is similar to FAT32 without the downsides. Both Windows and OS X can read and write ExFAT-formatted drives, and the maximum individual file size for exFAT is 16 EB. This makes it ideal for flash drives.
HFS Plus: Also known as Mac OS Extended, this is OS X's default file system. OS X can read and write to it. If you're running Windows on your Mac with Boot Camp, you can read HFS Plus drives, but not write to them. A third party tool like Paragon HFS+ will allow any Windows system to read and write to HFS Plus drives.
| File system | Original operating system | Maximum file size | Maximum volumn size |
|---|---|---|---|
| NTFS | Windows NT | 16EB | 16EB |
| FAT32 | Windows 95b | 4GB | 512 MB to 8 TB |
| exFAT | Windows CE 6.0 | 16EB | 64 ZB |
| HFS+ | Mac OS 8.1 | slightly less than 8 EB | slightly less than 8 EB |
The below steps can be used to format Mac internal hard drives, external hard drives or USB flash drives. Just follow these steps to format and erase your hard drives on Mac.
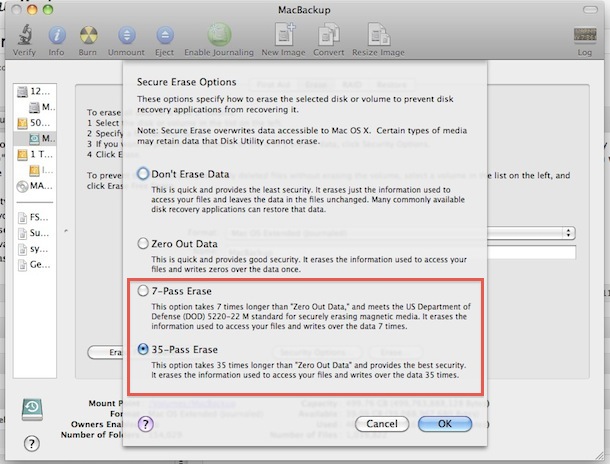
If you haven’t backed up your hard drive data before formatting, you can also recover files from the formatted hard drive by using Cisdem Data Recovery. This data recovery software is 100% safe. It offers you the easiest way to recover formatted files from internal or external hard drive on Mac. You can download a free trial version to have a try and follow below steps to recover data from formatted hard drives on Mac.
 Free Download macOS 10.15 or later
Free Download macOS 10.15 or later



Connie Yu has been a columnist in the field of data recovery since 2011. She studied a lot of data loss situations and tested repeatedly to find a feasible solution tailored for each case. And her solutions are always updated to fix problems from the newest systems, devices and apps.


Abel
Hi, Rosa, Is it possible to format a hard drive without losing any data?
Rosa Reyes
Dear Abel, it is impossible, so when you try to format your hard drive, you'd better backup files first, or try Cisdem DataRecovery to recover lost files.