Sometimes, we need a couple of images in the PDF document rather than the entire file. Or we just want to convert PDF to PNG, even other image formats for different purposes. Nevertheless, it is not that easy to convert PDF to PNG on Mac without losing quality.
This article will recommend several robust PDF to PNG converters for Mac users online or offline, and also provides the details about how to convert PDF to PNG in Terminal.
Table of Contents:
How to Convert PDF to PNG on Mac Without Losing Quality
In terms of conversion quality and versatility in function, I will recommend Cisdem PDF Converter OCR for Mac users, which is one of the best PDF programs to do conversions on virtually all files without losing quality. Furthermore, batch converting PDF to PNG on Mac is an advantage of this converter. It also allows users to:
- Highly preserves original file quality, such as formatting, layout, image resolution, tables, etc.
- Convert PDF to PNG, to JPG, Tiff, and other image formats, even export PDF to editable Word, Excel, PowerPoint, HTML, ePub, Text and total 10+ formats;
- Save PNG, Tiff, JPEG and other images as PDF
- Convert scanned PDF and images into searchable PDF, to editable Word, Excel, PowerPoint, etc.
- Convert a document from one image format to another, e.g. PNG to JPG, BMP to JPG, JPG to PNG, etc.
- Merge, protect and compress PDF when creating PDFs with this program
- Batch process conversion to save great time and effort
Steps to Convert PDF to PNG on Mac and Preserve Quality
- Install and launch Cisdem PDF Converter OCR on Mac
 Free Download macOS 10.14 or later
Free Download macOS 10.14 or later - Import PNG files to the program
Go to "Converter", directly drag-and-drop a PDF file or multiple files to the program.
If you are working on encrypted PDF, enter the password or unlock PDF on Mac first.
- Customize the PDF to PNG conversion on Mac
In the drop-down menu of output format, choose “PNG” under “ to image”. You can convert the entire or partial PDF file into PNG by specifying the page range. For batch PDF to PNG conversion, press “Shift” when selecting files for conversion.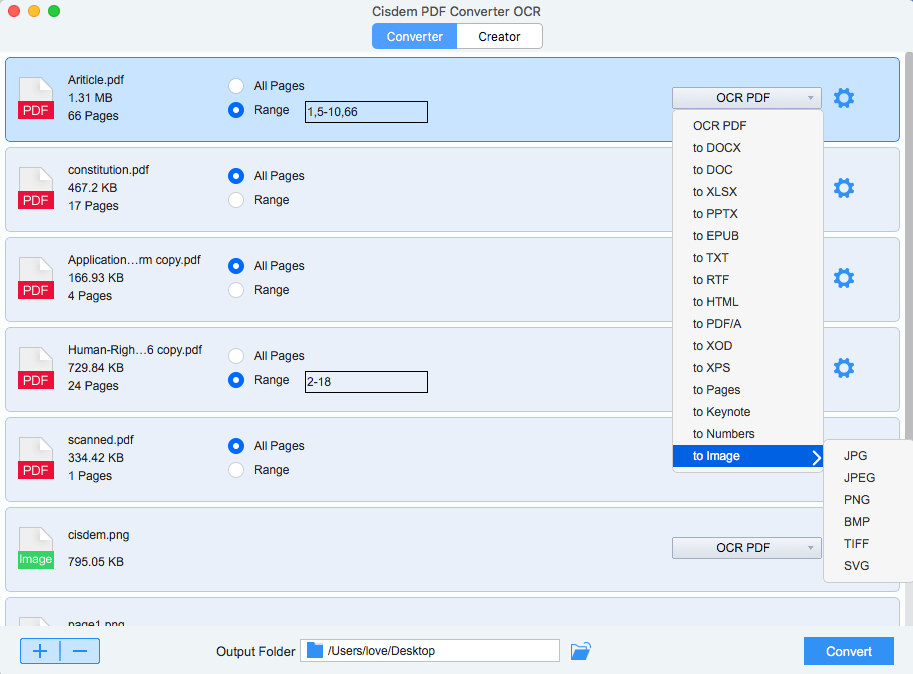
- Click "Convert" to change PDF to PNG on Mac without losing quality. The status bar will indicate a successful PDF to PNG conversion.
You can refer to this video to convert PDF to PNG without losing quality:
Built-in Converter: Convert PDF to PNG on Mac Preview for Free
As a the vendor-supplied image viewer and PDF processor on Mac, Preview is definitely the most convenient and time-saving PDF to PNG converter for Mac users. Surely, it also can convert PDF to PNG, TIFF, JPEG or HEIF on Mac. If you are not sure of the detailed steps to convert PDF to PNG on Mac with Preview, read the straightforward tutorial below.
- Go to Preview > File > Open to upload your PDF file.
(Right-click a PDF and open with Preview also works)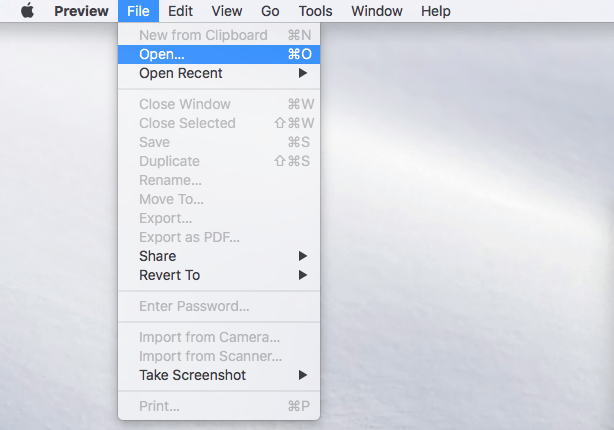
- In the drop-down menu of “File”, select “Export...” from the options.
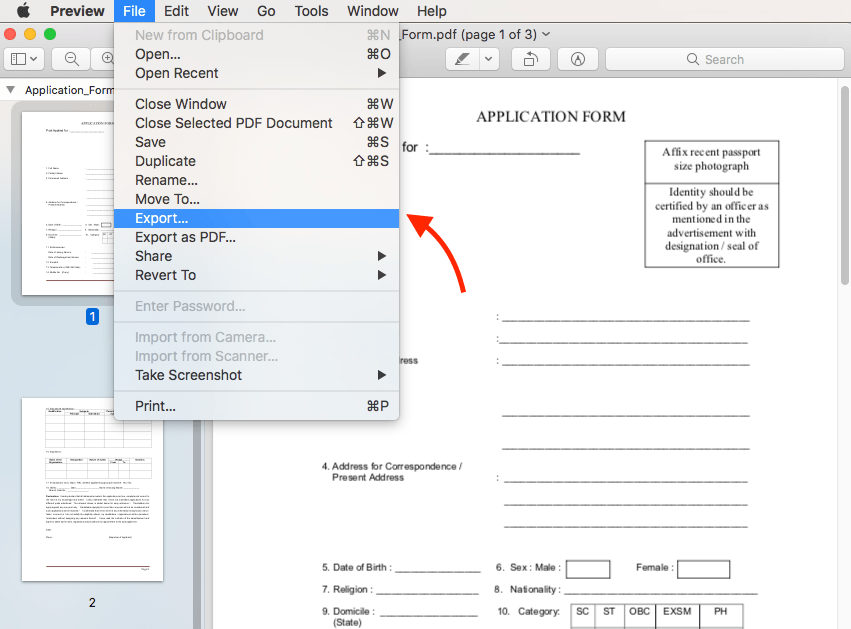
- In the pop-up export window, choose the image format in the “Format” bar and click “Save” to download your converted file.
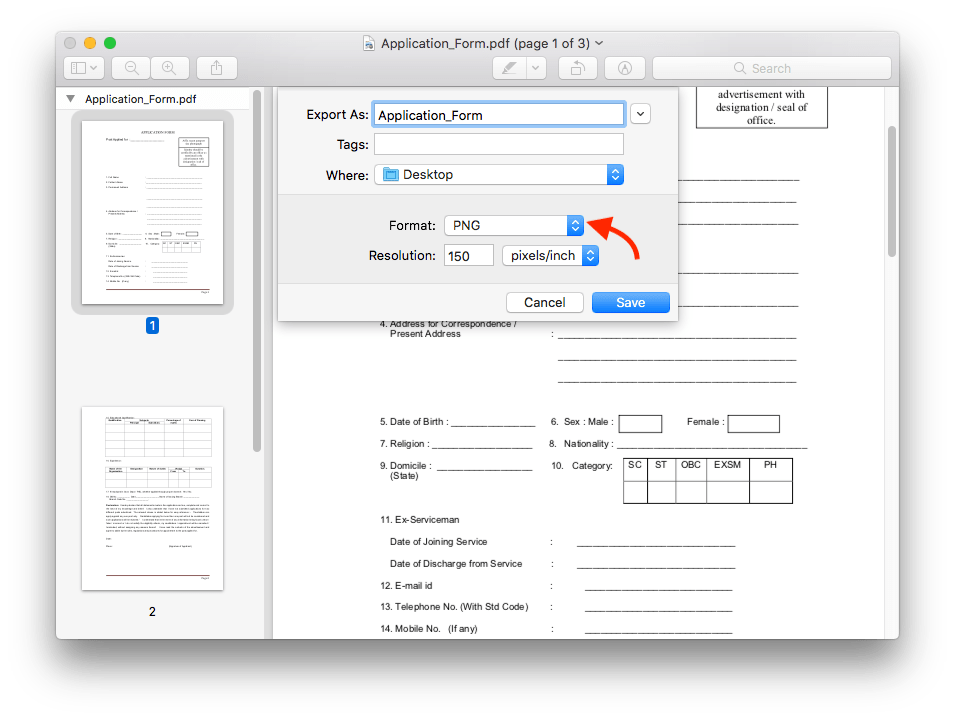
Free Methods: Convert PDF to PNG on Mac with Online Service
When you input “convert PDF to image” in Google Search Bar, you will get many online PDF conversion services. For those who just have a small number of PDF files needing to be converted or users rarely use PDF conversion, online PDF to image converter enough to meet their requirements.
There are two online converters with relatively decent conversion effects for Mac users, users can choose according to demands.
#1 Zamzar
With the help of the format conversion tool in Zamzar, it entitles you to convert PDF to many image formats like PNG, JPG, BMP, GIF, TIFF, SVG and PCX. Converting PDF to Word, eBook formats, CAD formats, audio formats or web formats are easy tasks for this free and powerful PDF converter.
Why do we pick Zamzar?
- Lots of conversion formats
- Batch processing PDF files
- Free converted files are stored securely for a maximum of 24 hours
Limitations of Zamzar:
- Maximum file size is 50 MB
- Only offers 2 free conversions per day
- Delay or lay on processing files
Step-by-step Guide to Convert PDF to PNG in Zamzar:
- Upload PDF file for PDF to PNG conversion on Mac (up to 50 MB).
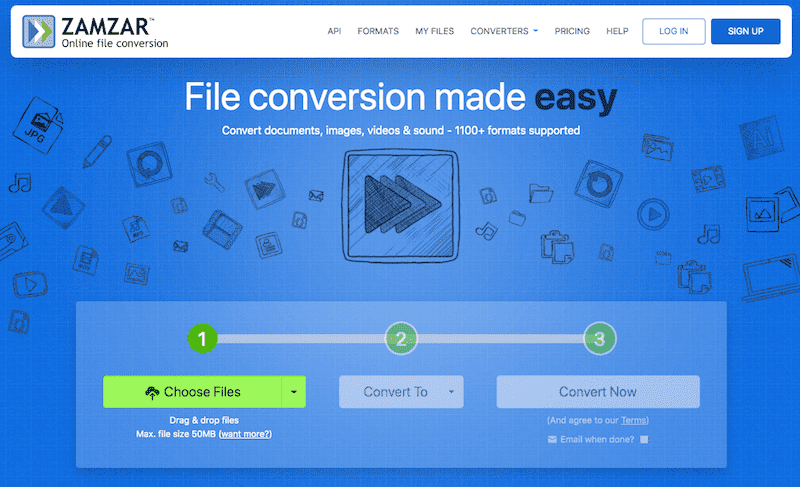
- Choose the format as PNG in the drop-down menu of “Convert To”.
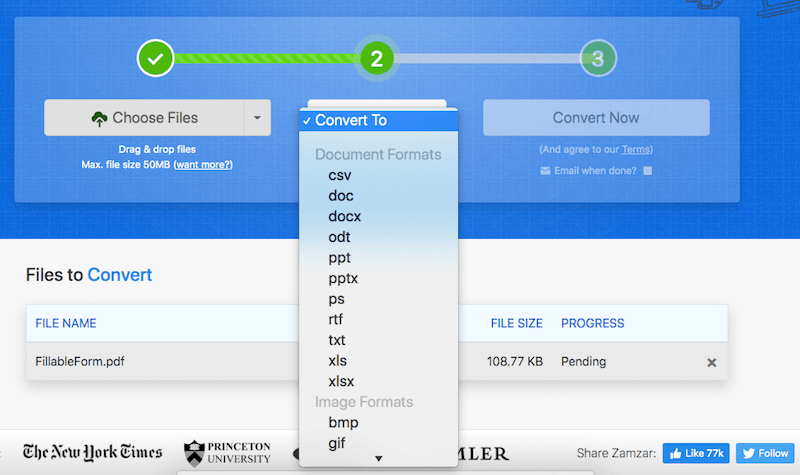
- Click “Convert Now” and you will get the PNG file once the PDF to PNG conversion is finished on your Mac.
#2 Freepdfconvert
Freepdfconvert is one of the handy websites that offers you 10+ conversion tools for free and other attractive features such as merging, splitting, protecting, unlocking, compressing and rotating. You can even upload multiple PDF files from your Mac and convert them at the same time.
Why do we pick it?
- Fast conversion speed
- Totally free to use
- Supports cloud service
Limitations of Freepdfconvert:
- Need to sign in
- Text is not as clear as the original files
How to Convert PDF to PNG with PDF Converter?
- Go to PDF Converter > Tools > PDF to PNG. Use the "Choose PDF file" button to locate the PDF document file on your Mac.
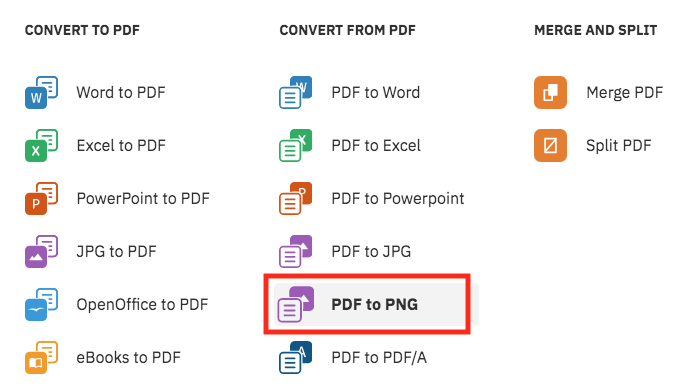
- Set the output quality on the right sidebar and click “Apply Changes” to start your conversion.
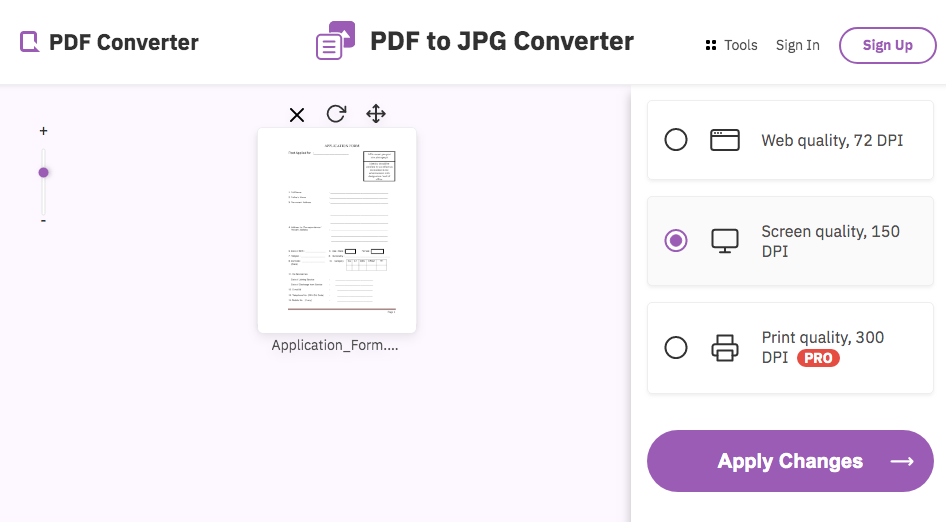
- The PDF to PNG conversion is done on this website, you just need to download the PNG files or a single image.
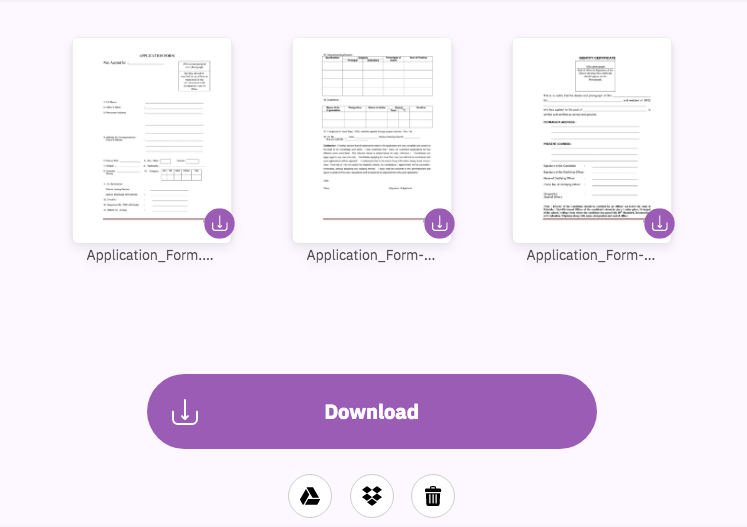
Attention: Sensitive Files are Not Recommended Uploaded for Conversion Due to Potential Risk of Information Leakage.
Convert PDF to PNG on Mac Using Terminal
Terminal application, as the built-in terminal emulator in the macOS operating system, gives users a chance to dig deep into the settings. If you are interested in this application, we gathered some workable command lines to convert PDF to PNG for you on Mac.
How to Batch Convert PDF to PNG on Mac Using Terminal?
- Search and open Terminal application in Launchpad.
- Enter “cd” and press the Space Bar. Then drag and drop your folder to Terminal.
Here we use the folder named 1 on my desktop as an example: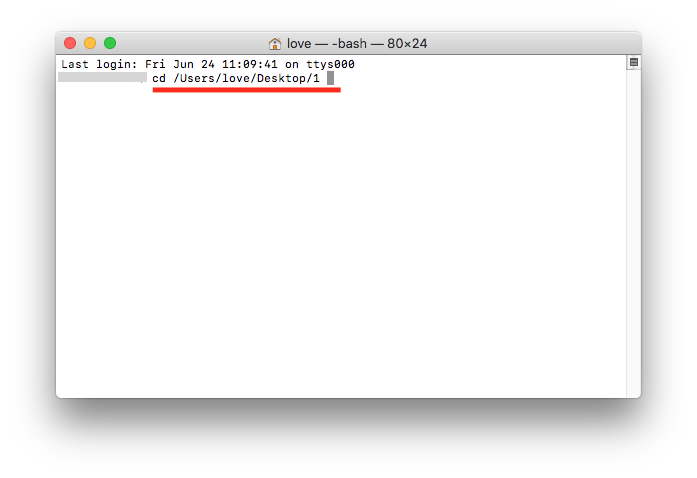
- Press Enter, and input the following command line:
for i in *.pdf; do sips -s format png $i --out /Users/love/Desktop/1/$i.png;done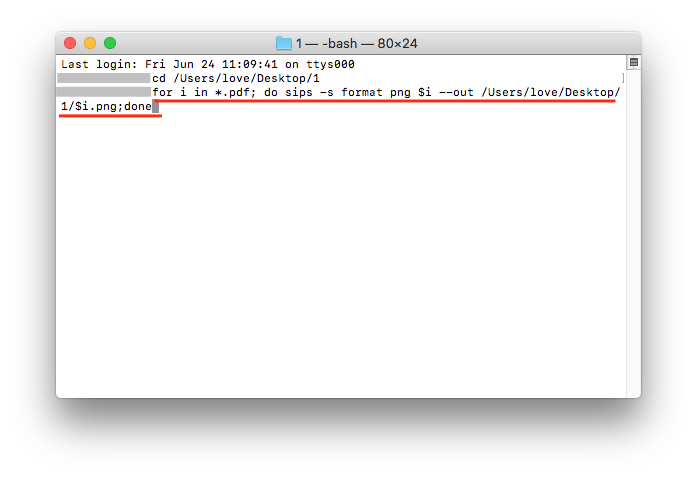
- Press Enter, then your PDF files will be processed by Terminal in batch.
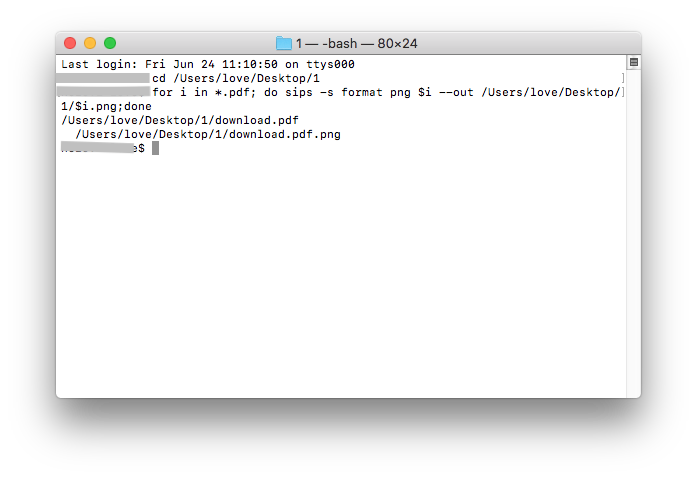
- Open the folder and find your converted files.
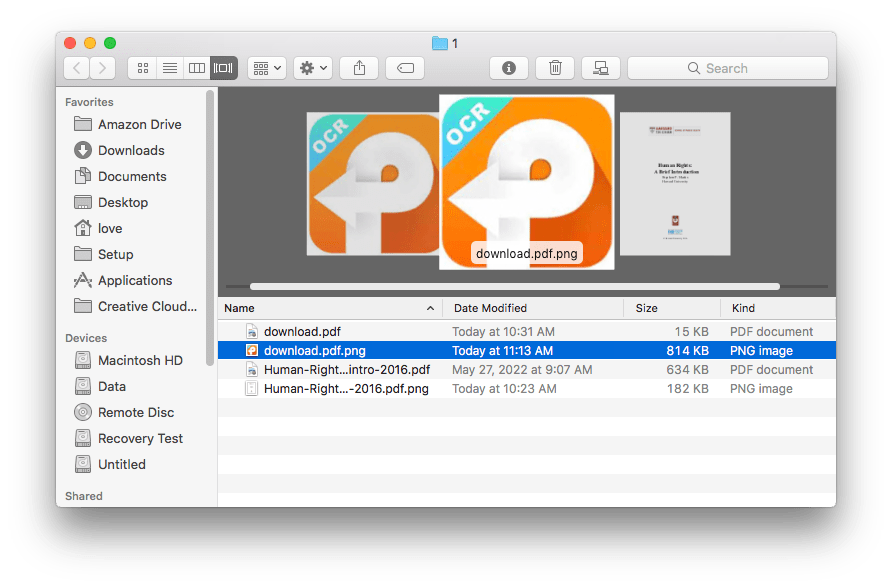
How to Convert a Single PDF to PNG on Mac Using Terminal?
- Enter “cd” and add the location where you store your PDF.
Eg: If your PDF file is on the desktop, then input: cd /Users/love/Desktop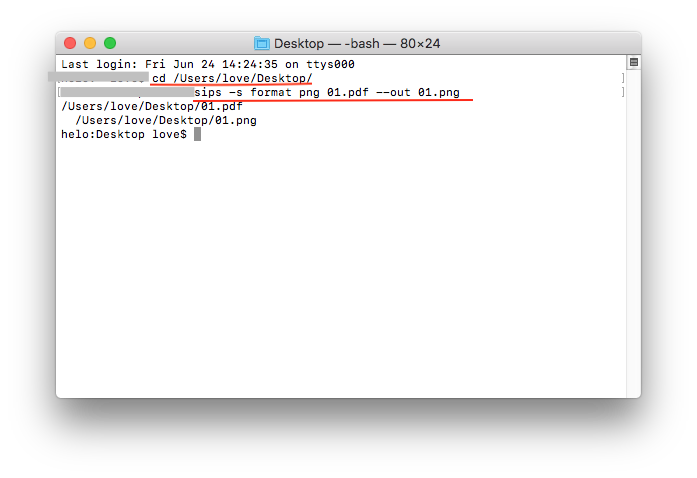
- Press Enter and input the command line:
sips -s format png example.pdf --out example.png
Tips for you: The command line mentioned above is only available on the first page of a PDF. In addition, when an all-text PDF file is converted to a PNG file, it will lose its background color. Therefore, this method is only suitable for image conversion. If you find it inconvenient, we suggest you use Preview on your Mac.
Conclusion
In most cases, we have too many choices to trouble shooting but waste too much time on finding out the one most suitable for us. Yet, it can be easy, if you get an expert. So, what’s your best solution to perform such a PDF to PNG, or to other image formats conversion on Mac? Cisdem PDF Converter OCR is worth downloading and trying.

Carolyn has always been passionate about reading and writing, so she joined Cisdem as an editor as soon as she graduated from university. She focuses on writing how-to articles about PDF editing and conversion.
Loved the article, share!
 Free Download macOS 10.14 or later
Free Download macOS 10.14 or later
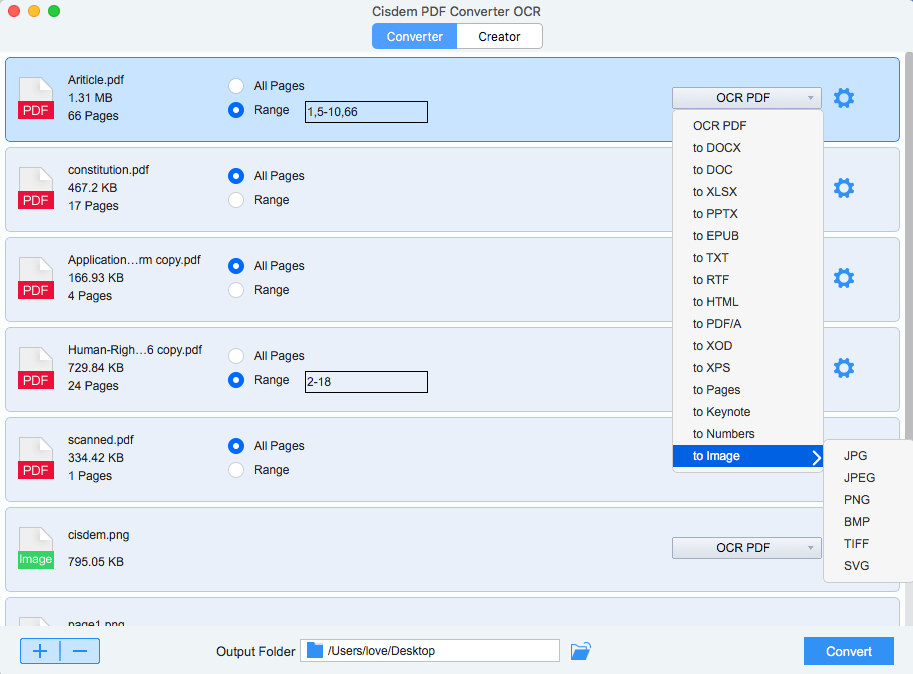
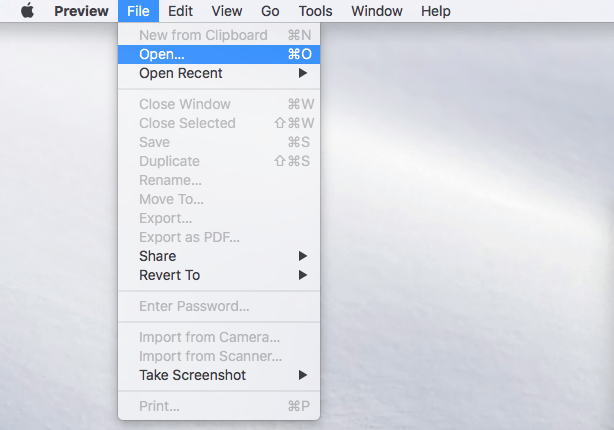
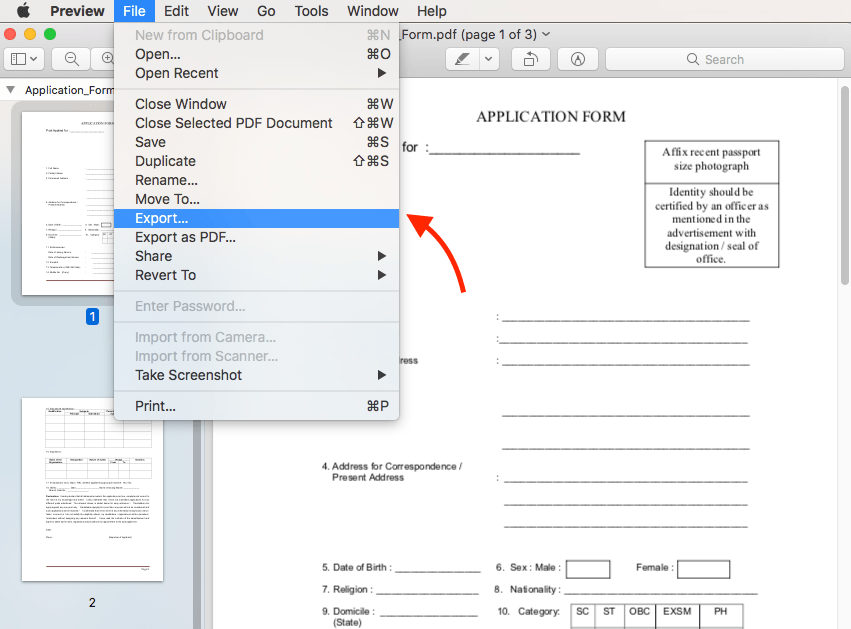
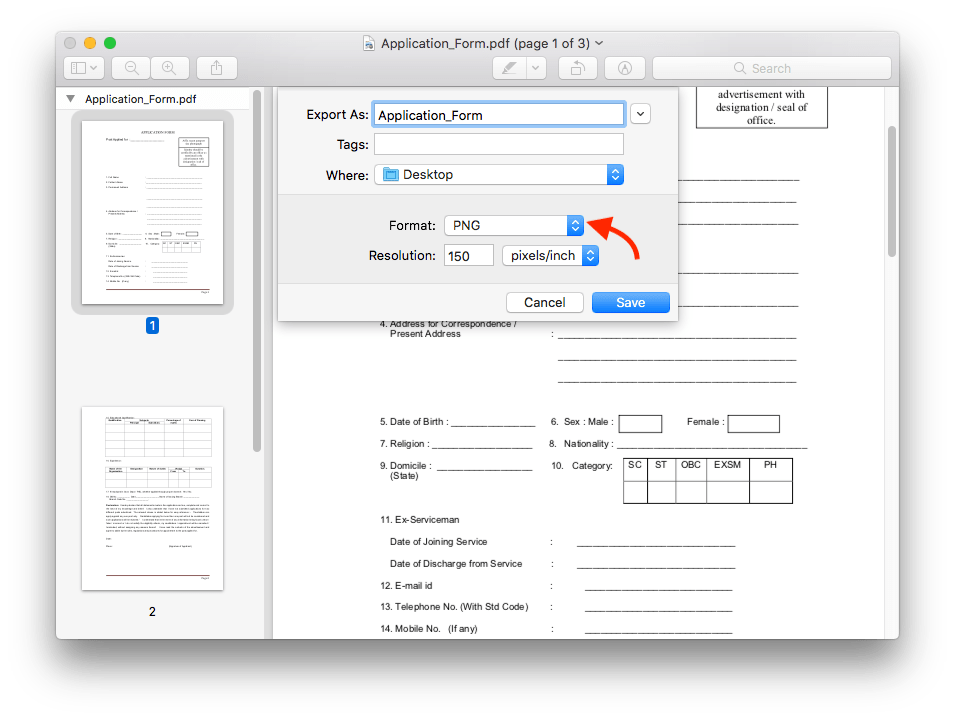
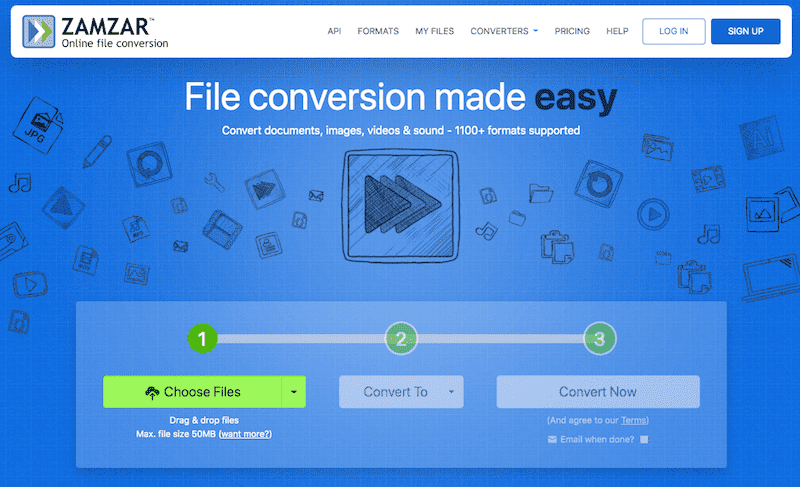
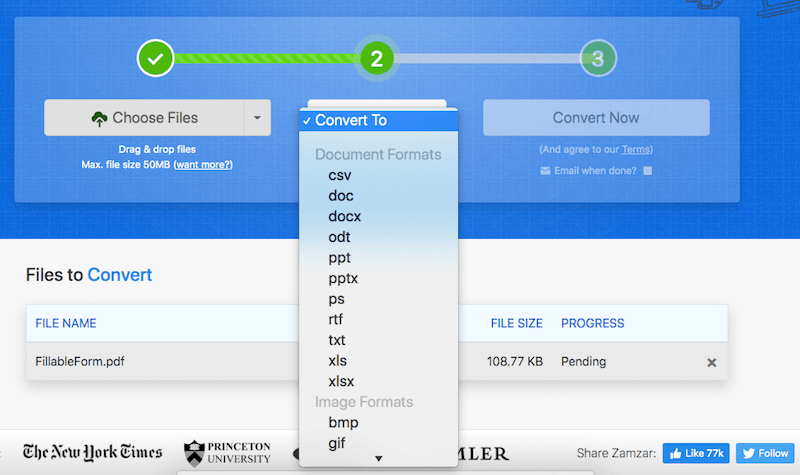
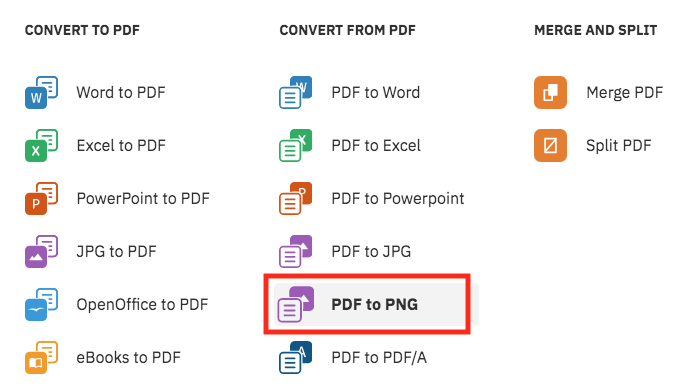
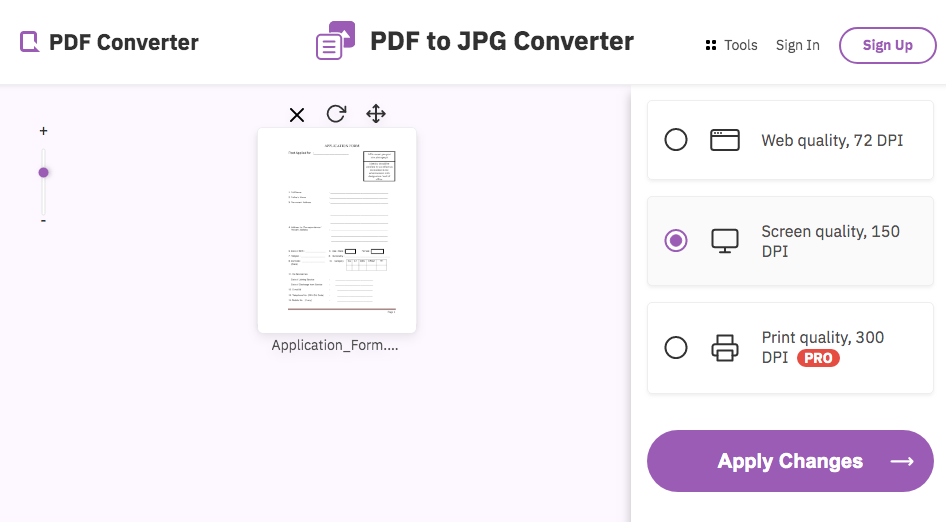
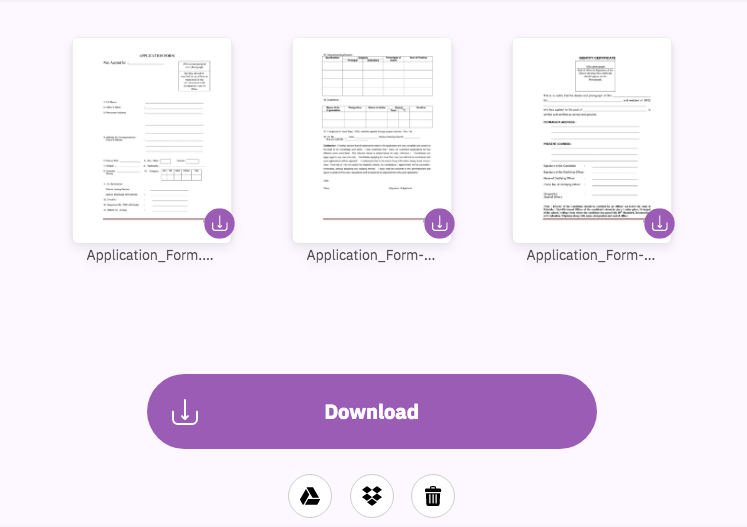
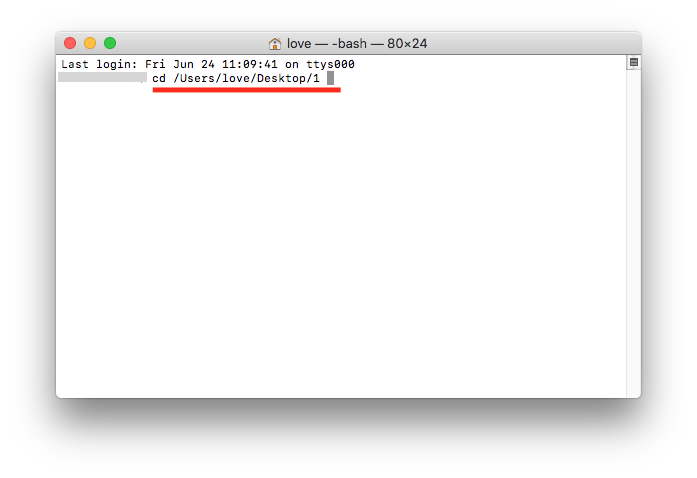
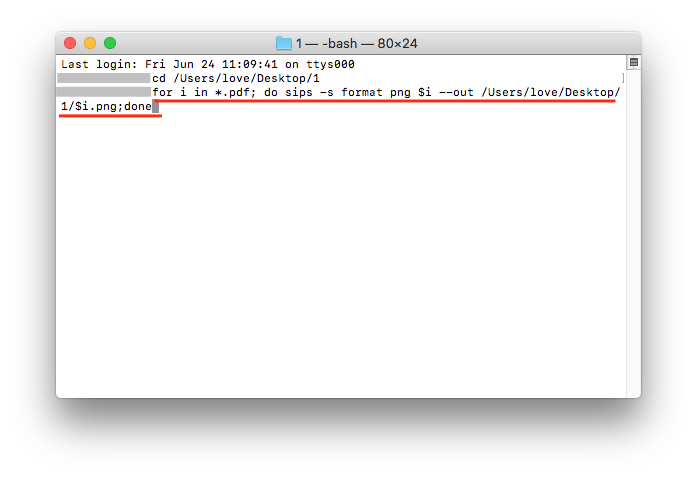
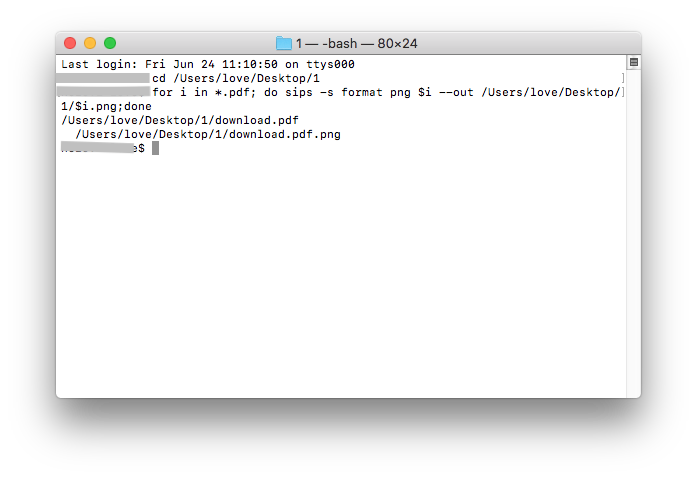
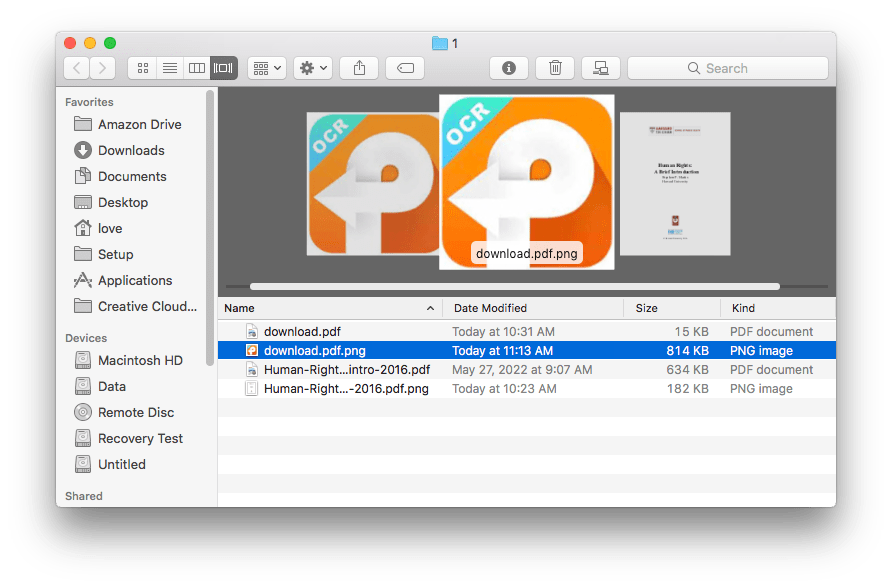
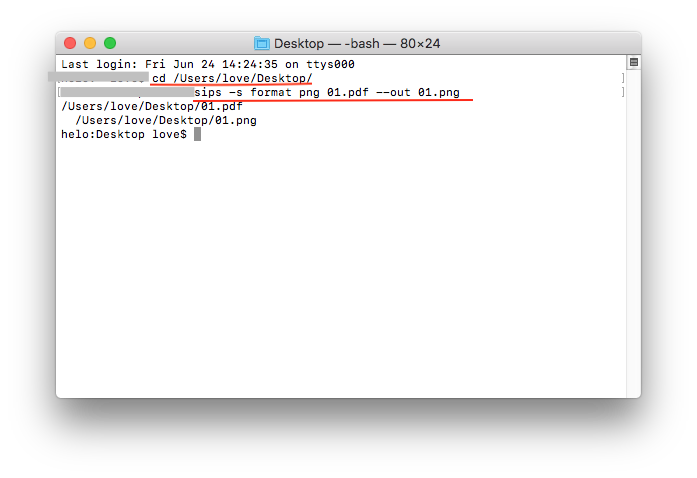



Will
I need to convert PDF to image for convenient preview, thanks for the solutions.
Smithe430
Hello. excellent job. I did not expect this. This is a great story. Thanks! abdbdadgeaebcffk
Smithd105
Someone essentially help to make seriously posts I would state. This is the very first time I frequented your web page and thus far? I surprised with the research you made to make this particular publish incredible. Magnificent job! gadafgeaaabefedb
Johnk881
You have brought up a very excellent details , regards for the post. ecdbbdcedkdb
Smithe355
I think you have noted some very interesting points , appreciate it for the post. fedkgefdddggkkae
Johne70
You made some really good points there. I checked on the internet for additional information about the issue and found most people will go along with your views on this site. kafeceekddda
Johne557
As a Newbie, I am continuously searching online for articles that can aid me. Thank you dadedekcbfde
Johng478
I truly appreciate this post. I have been looking all over for this! Thank goodness I found it on Bing. You've made my day! Thanks again! dedakegdabaf
Smithk287
I appreciate, cause I found just what I was looking for. You have ended my 4 day long hunt! God Bless you man. Have a nice day. Bye cegddgkdeeeeegkg
Johnd247
Hi, yup this post is truly fastidious and I have learned lot of things from it ecdbbfegcdea
Johnd743
Happy to become one of several customer for this wonder inspiring site D. geekddddgdba
Johnb754
There is clearly a bundle to realize about this. I suppose you made some good points in features also. ggeefceegkbk
Johne408
I do consider all the ideas you've presented on your post. They're really convincing and can certainly work. Still, the posts are very brief for novices. May just you please extend them a little from next time? Thanks for the post. deefgeckcegd
Rosa
Johne, thanks for your suggestion, a good idea to start my next post.
Keith
Cisdem PDFConverter for Mac seems great, I will try it. Thanks for writer for sharing detailed steps to operate it.