There are all sorts of reasons for us to block websites on Firefox, especially you notice the websites are offensive or you need set up Firefox parental controls. Plus, when using Firefox on Mac in office, you might also intend to block special websites on Firefox to avoid being peeped, like Facebook, Twitter, LinkedIn, etc.
As far as I know, Firefox doesn’t provide a built-in function to block websites. So what will you do to fulfill the purpose? In this article, we offer three ways to you on how to block websites on Firefox.
Firefox contains a large number of add-ons that you are able to apply for blocking certain websites. To be precise, these add-ons actually are extensions which can be added to Firefox and perform their given functions. If you are interested in this kind of method, please read the steps below to learn how to block websites on Firefox using add-ons.
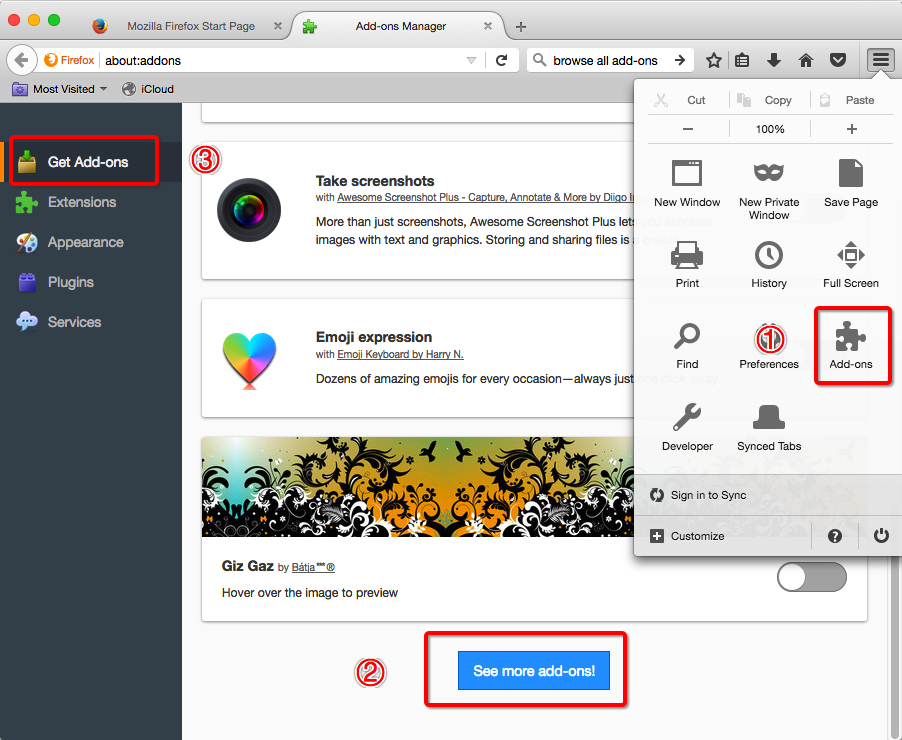
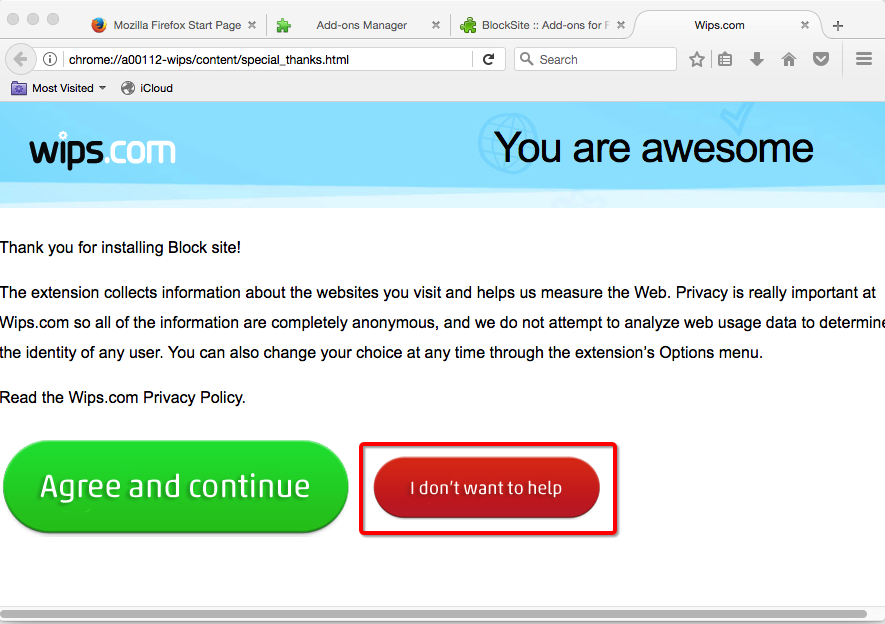
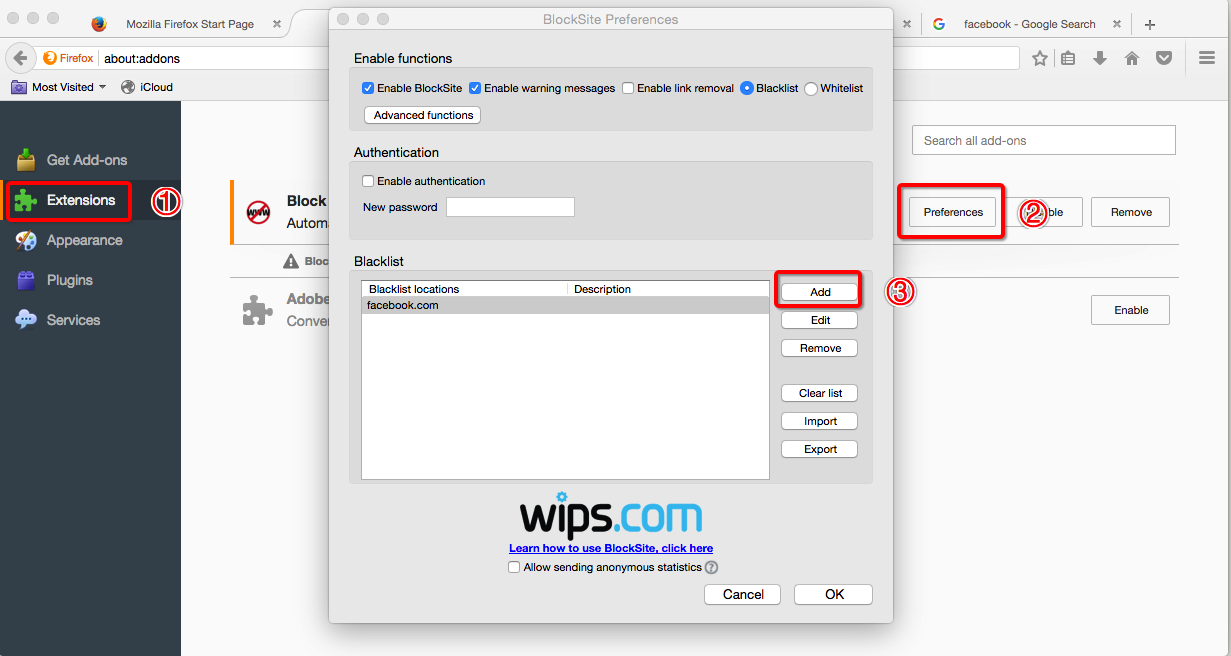
The Hosts file is a system file that is mainly used to transfer domain names to IP address. It is small in your Mac, but it plays an important role on mapping hostsnames to stipulated IP address. Using Hosts file to block websites on Firefox on Mac is also simple, now let’s pay attention to the steps.
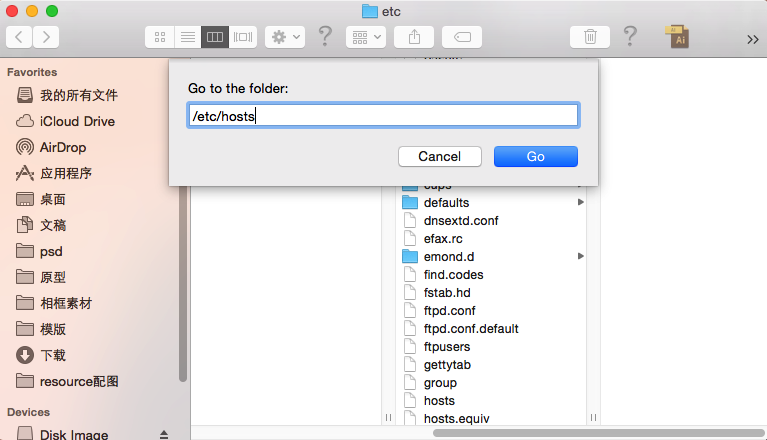
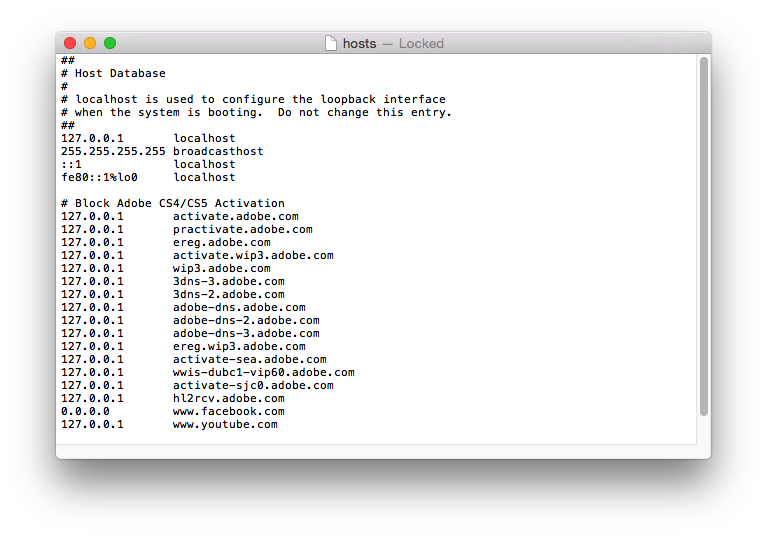
Cisdem AppCrypt is a quite supernatural and full-featured app locker. It can block any websites on Mac and Windows with one password. So you can feel free to block websites on Safari, Chrome, etc. with it. In addition, it’s able to password protect any significant apps like Skype, Contacts, Note, YouTube, Email as well.
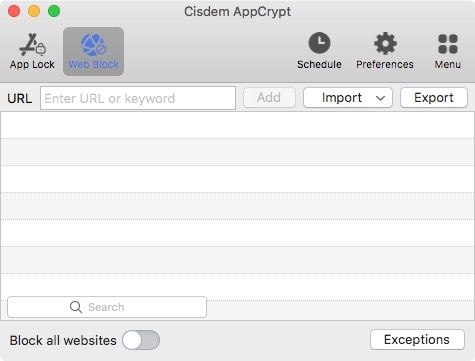
Note: Cisdem AppCrypt doesn't support blocking websites on Firefox now.
 Free Download macOS 10.12 or later
Free Download macOS 10.12 or later Free Download Windows 11/10/8/7
Free Download Windows 11/10/8/7
Key features of the program:


Norah Hayes likes to share her tips on how to improve focus and stay motivated at work. She believes it is essential to eliminate all online distractions during work hours.

