YouTube videos can be helpful, they can also be distracting. Also, some videos on YouTube may not be suitable for young children. To prevent YouTube videos from distracting you or exposing your children to bad content, you may want to restrict access.
In this article, I will show you how to block access to YouTube on Mac easily , including how to block the entire website, restrict specific videos and searches, and more.
Applies to: macOS 10.12 or later
This method uses AppCrypt, a website blocker and app lock in one. Compatible with macOS Sierra and later, AppCrypt is available for almost all Mac models currently in use.
With it, you can restrict access to the entire YouTube website or specific content in various browsers (such as Safari and Chrome) on a Mac, whether for your children or yourself. It also allows you to limit the time spent YouTube. Restrictions are effective due to password protection.
More details can be found in the steps and tips below.
1. Download and install AppCrypt.
 Free Download macOS 10.12 or later
Free Download macOS 10.12 or later
2. When you open the app for the first time, set a password.
If you want to block YouTube for yourself, consider asking someone else, like a family member, to set the password for you.

3. Click the lock icon in the menu bar and choose Open Main Window.
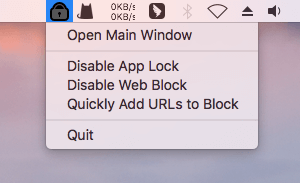
4. Access the main window by entering the password.

5. In the Web Block tab, do any of the following based on your needs:
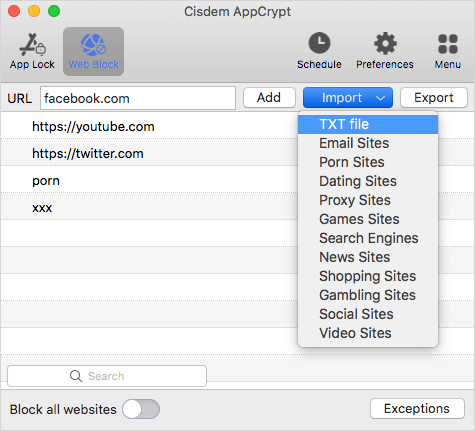
From now on, YouTube or the specified content will be blocked in Chrome, Safari and all other supported browsers on this Mac, including both regular and incognito/private browsing modes. (If needed, you can use AppCrypt’s app lock feature to lock unsupported browsers.)

There are several ways to unblock YouTube, such as quitting AppCrypt or removing the website from the block list. However, with any of these ways, entering the password is required. Therefore, this method can help parents effectively block YouTube for their children. If you are an adult using this method for yourself, you also can't bypass restrictions without knowing the password.
In addition, here are two tips that you may find useful.
Block YouTube at certain times: By default, the website will be blocked permanently as long as AppCrypt is running. If you want to set the restriction to be active only during certain hours (such as work hours), just set a schedule. Select youtube.com in the block list, click the clock icon that appears, turn on Custom Schedule, and set up schedules based on your needs.
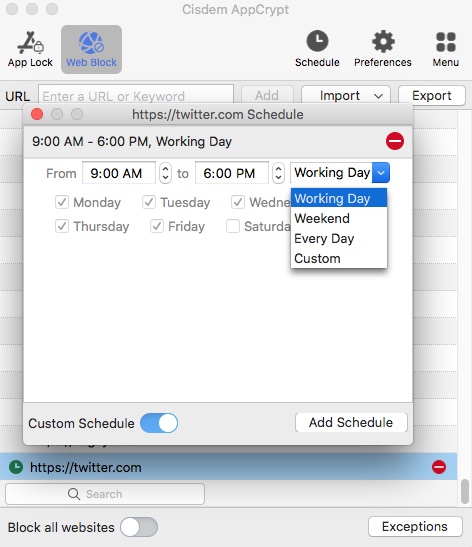
Allow only specific videos: If you want to restrict access to YouTube except a few videos (such as certain educational videos), here's how. Enable Block all websites in the bottom left corner, click Exceptions, and add the IDs of the allowed videos to the Always Allow list.
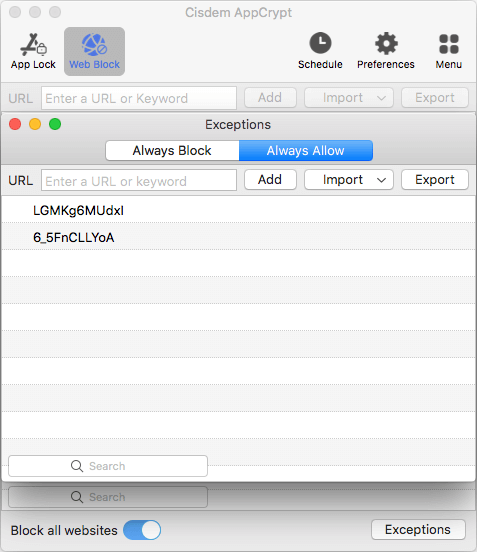
Applies to: macOS 10.15 or later
If you are using macOS Catalina or later and need to limit YouTube only in Safari, this method can be the best choice.
The method uses Screen Time, which is built-in to macOS Catalina and later and free to use. With it, you can easily restrict access to unwanted websites in Safari. Non-Safari browsers like Chrome is not supported.
If you are using this method for your children, I recommend setting a Screen Time passcode. Without knowing the passcode, your children won't be able to access Screen Time settings. This way, they can't bypass restrictions by changing your settings.
Note: Setting a Screen Time passcode is suitable only for the non-administrator user account on a Mac. If the person you want to restrict YouTube for does need to be an administrator but you still want passcode protection, the first method can be a better choice.
1. Go to System Settings (or System Preferences in earlier macOS versions).
2. Choose Screen Time in the left sidebar and turn it on.
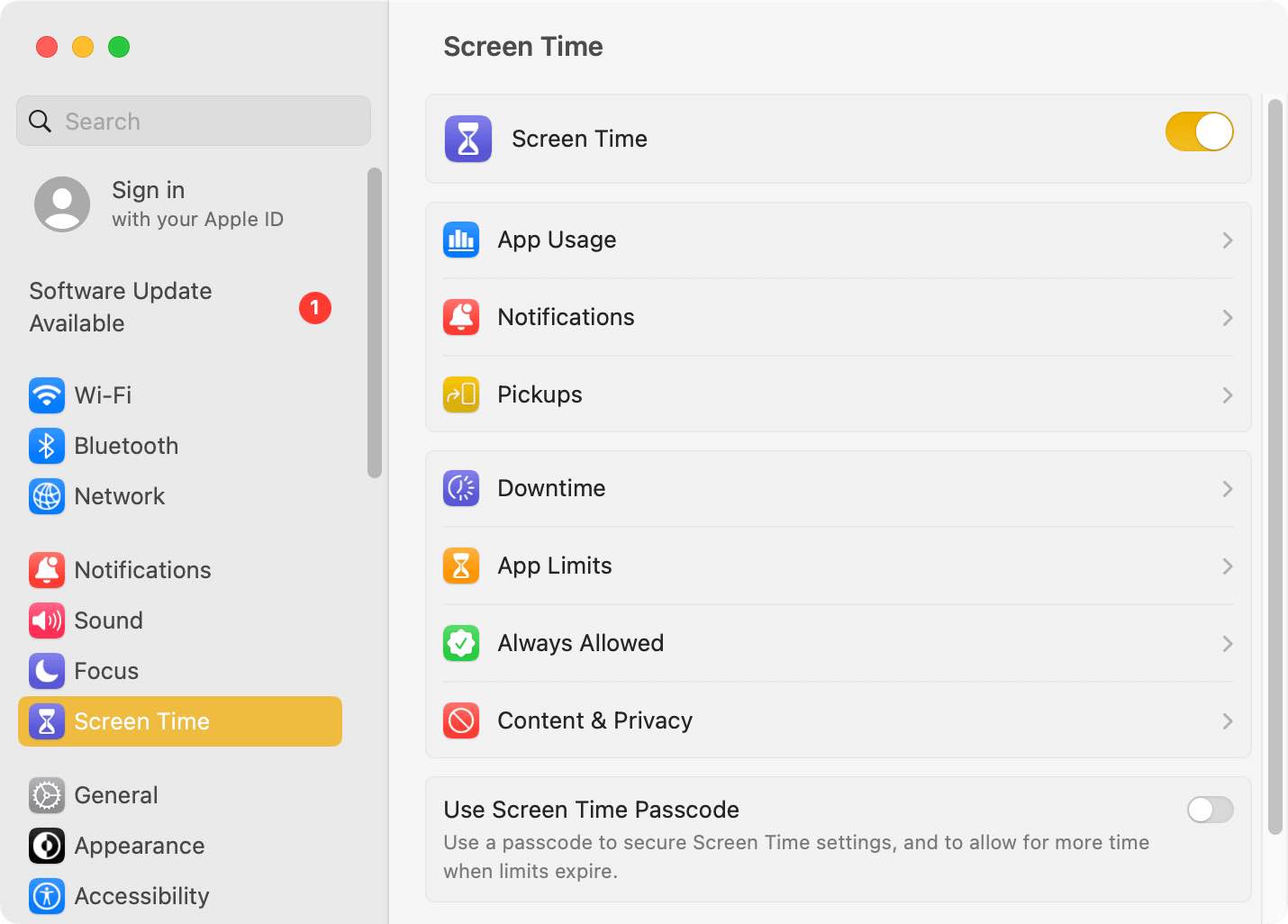
3. Optionally, turn on Use Screen Time Passcode and set a passcode.
4. Choose Content & Privacy and enable it.
5. Click Content Restrictions.
6. In the dialog that appears, click the pop-up menu next to Access to Web Content and select Limit Adult Websites.
7. Click the Customize button that appears.
8. Click the Add icon in the Restricted section, enter youtube.com in the URL field and click Done, click Done.
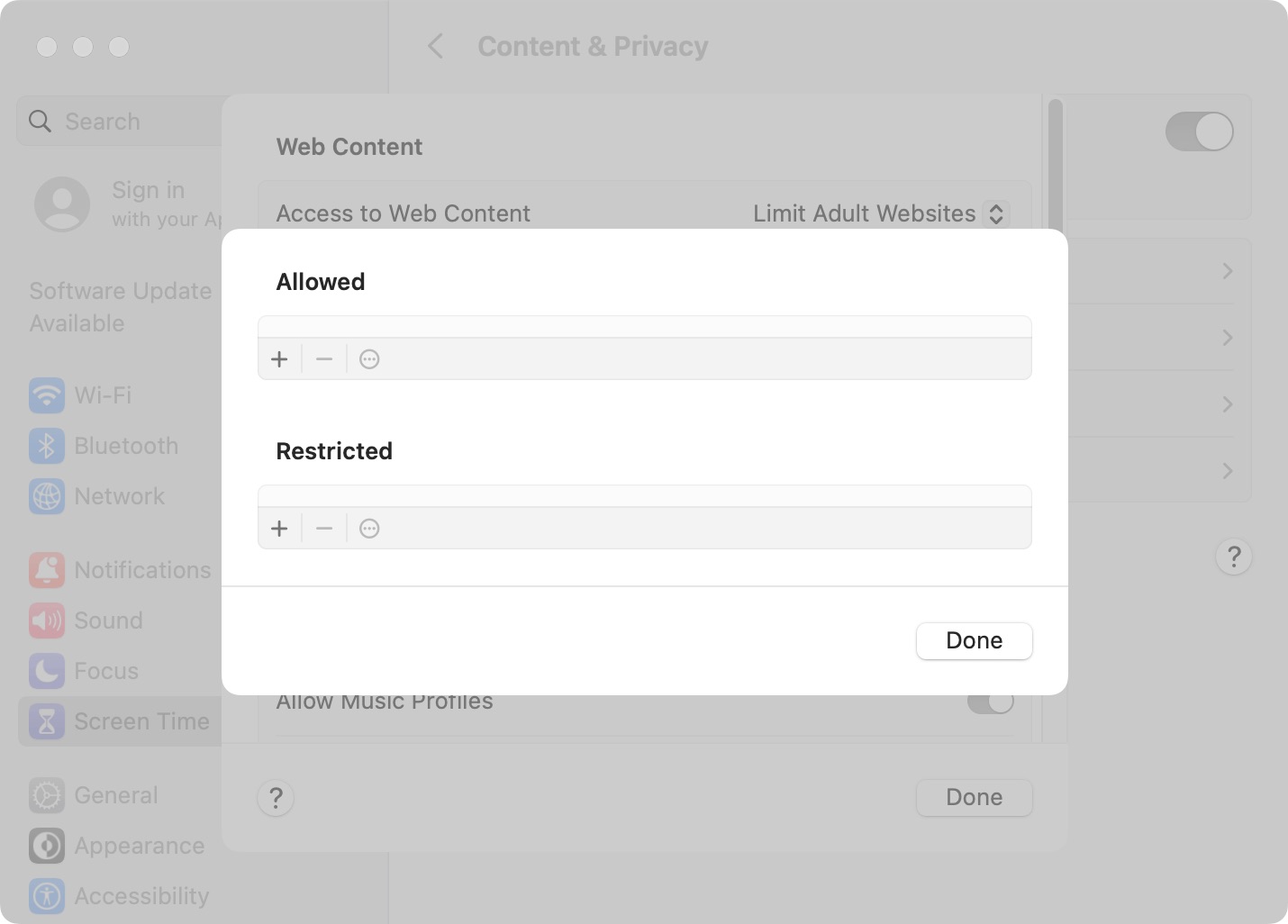
9. Click Done.
Now, YouTube is restricted in Safari on this Mac, and Safari's private browsing mode is disabled, making sure that this website can't be opened by this browser.
Applies to: All macOS versions
This method uses a browser extension called BlockSite, which is available for Chrome, Firefox and Edge but not Safari.
BlockSite is easy to set up and feature-rich. Like AppCrypt, it lets you set YouTube to be restricted at all time or only during specific hours. In addition, its Focus Mode allows you to set the website to be automatically blocked and unblocked based on your a Pomodoro timer.
However, despite its Password Protection feature, BlockSite can be easily disabled or removed. Therefore, if you are looking for an effective way to prevent your children or yourself from using YouTube, this method is not ideal.
Note: With BlockSite, the blocking only applies to the browser on which it's installed. Therefore, if you use both Chrome and Firefox or Edge, you need to install and set up the extension on both browsers. The following steps use Chrome as an example to show you how to use the method.
1. Go to Chrome Web Store and install BlockSite.
2. Click the extension's icon in the toolbar of your Chrome and then the setting icon in the top right corner.
3. On the page that opens, click Add to Block List.
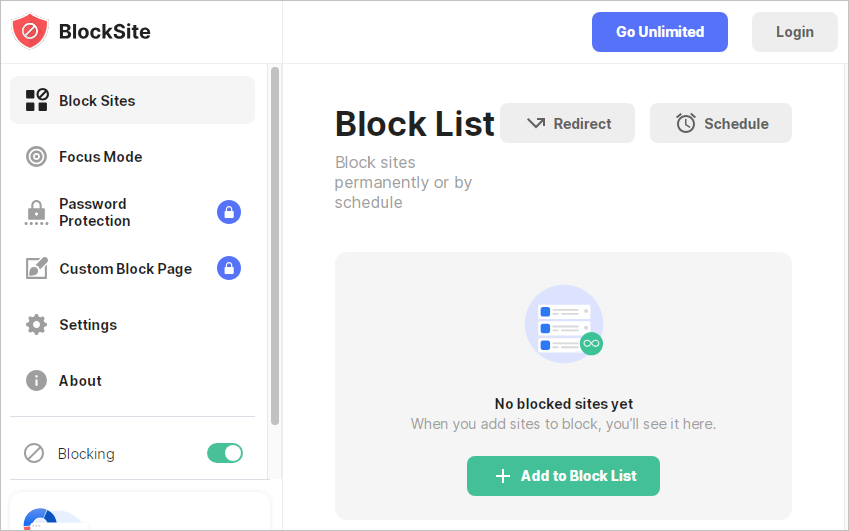
4. Type “youtube” in the Type field and click the Add icon next to the youtube.com option that automatically appears. Click Done.
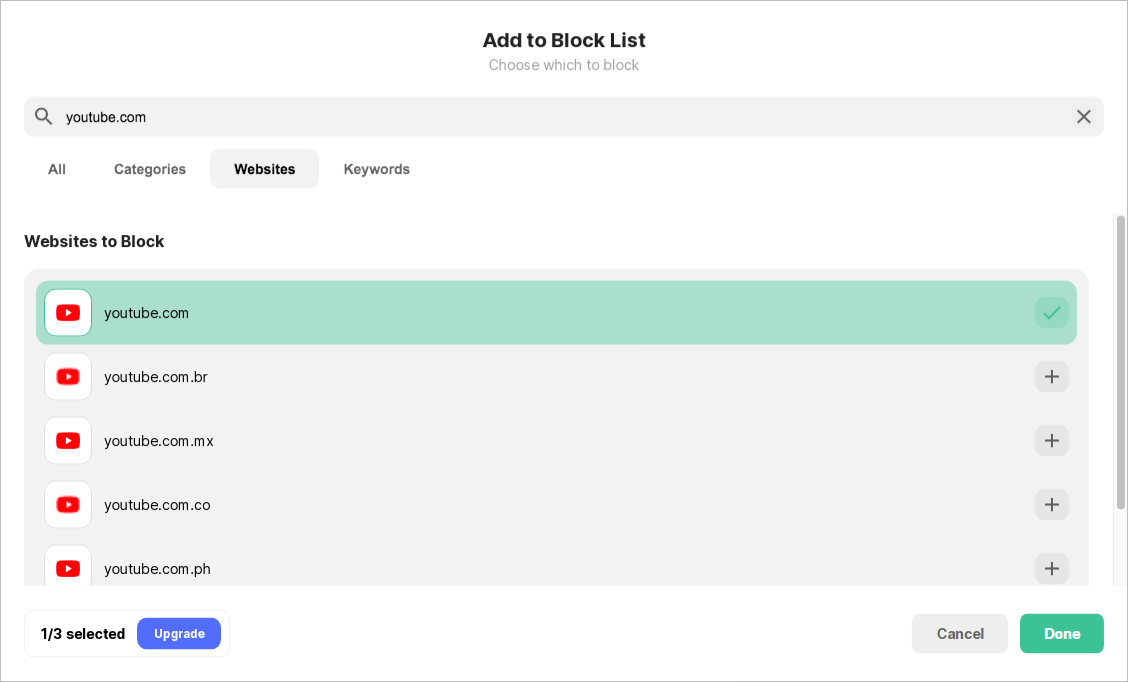
5. Control-click the BlockSite icon in the toolbar and choose Manage Extension. Enable Allow in Incognito on the page that opens.
Now YouTube is blocked in Chrome on this Mac. Even using the incognito mode can't bypass the blocking.
Applies to: All macOS versions
This method involves editing the hosts file (a system file on your Mac) using Terminal (an app built into macOS). The biggest advantage of this method is that blocking will apply to all browsers. However, there are three potential disadvantages.
1. Open the Terminal app on your Mac.
2. Type “sudo pico /etc/hosts” and press the Return key.
3. Enter the administrator password and press the Return key. Now the hosts file opens.

4. Use the Down Arrow key to go to the bottom of the file and add the following two lines.
127.0.0.1 youtube.com
127.0.0.1 www.youtube.com
5. Press Ctrl + O and then the Return key to save the changes.
6. Press Ctrl + X to exit editing.
From now on, no browsers on this Mac will be able to open YouTube.
Applies to: All macOS versions
This method requires you to configure the settings of the router to which your Mac is connected. If you can't access the router's settings, this method is not available. Also, if your Mac is on a different network, the blocking implemented by this method will not take effect.
If you do have access to the settings, you can consider this method. Since routers can differ in features and options, I only provide general steps here.
1. Access your router's settings by open its page in a browser and entering login username and password or password only.
2. Find a feature called Parental Controls, Firewall, Web Filtering, or Content Filters. If your router doesn't offer a website blocking feature, this method is not available.
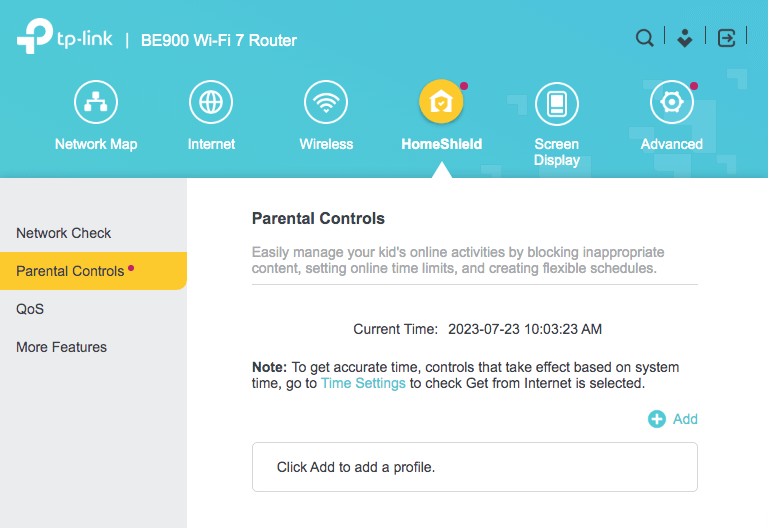
3. Block YouTube by entering youtube.com or simply youtube in the block list.
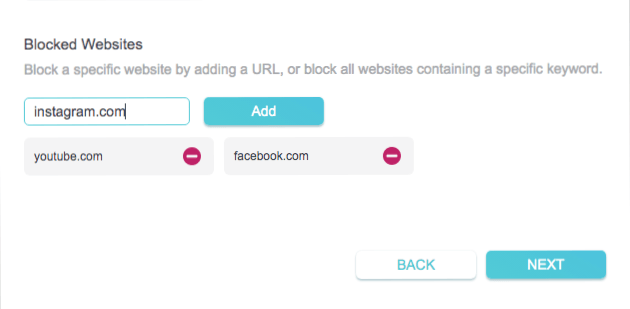
From now on, whenever your Mac is connects to this network, YouTube will be blocked in all browsers on the device, such as Safari and Chrome.
If you find yourself easily distracted by YouTube when using your Mac for work, or if you catch your children using the machine to watch YouTube videos instead of helping with their homework, you can block the platform. There are several ways to block YouTube on Mac. If you want to make sure that restrictions can't be easily bypassed, choose methods that offer password protection.

Norah Hayes likes to share her tips on how to improve focus and stay motivated at work. She believes it is essential to eliminate all online distractions during work hours.


Josef Lechle
I’d highly recommend this YouTube blocker app recommended in first methods. It’s perfect for stopping myself from YouTube addiction!
AnitaJM
I think I'm addicted to YouTube. I spend hours watching YouTube videos everyday and can't stop myself. A YouTube blocker app is what I need. Hopefully I will spend my time more productively.
Arathorn
I'm finding a software to block my YouTube App, AppCrypt is exactly what I want.
Serina
very detailed article, this article recommends four solution to block YouTube, it is useful to me