Chrome doesn’t provide a built-in feature for users to block specific websites. But there are many other ways can help you to do this. For example, using a third-party website blocker extension or application for Chrome, built-in features on computers or phones. This article shows you how to block websites on Chrome on Windows PC, Mac, Android, and iOS devices using different ways.
By blocking distracting websites on Chrome during working hours, you can improve productivity. For users with Internet addiction, blocking some addictive websites is an effective method. Parents can also ensure children's online safety by blocking inappropriate websites on Chrome on their computer. There are 3 ways to block websites on Chrome on computer.
To block a website on Chrome easily and quickly, the best way is using Cisdem AppCrypt. On computer, this website blocker allows you to:
Below are detailed steps.
1. Download and install Cisdem AppCrypt on your computer.
 Free Download Windows 11/10/8/7
Free Download Windows 11/10/8/7 Free Download macOS 10.12 or later
Free Download macOS 10.12 or later
2. Set a password as required when using it for the first time.
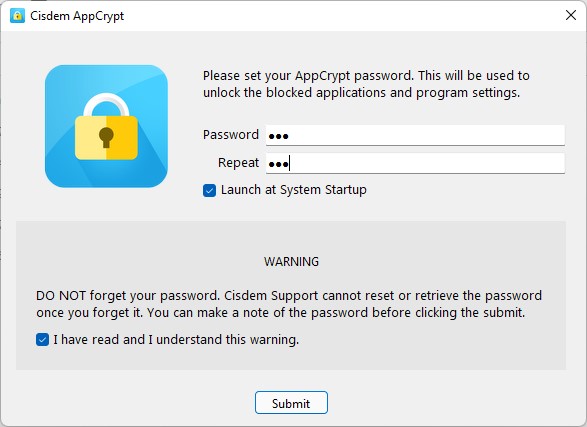
3. Click the lock icon on Windows taskbar/Mac menu bar. Choose Open Main Window.
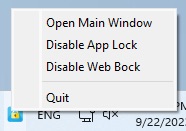
4. Enter the password you just set to access this tool.
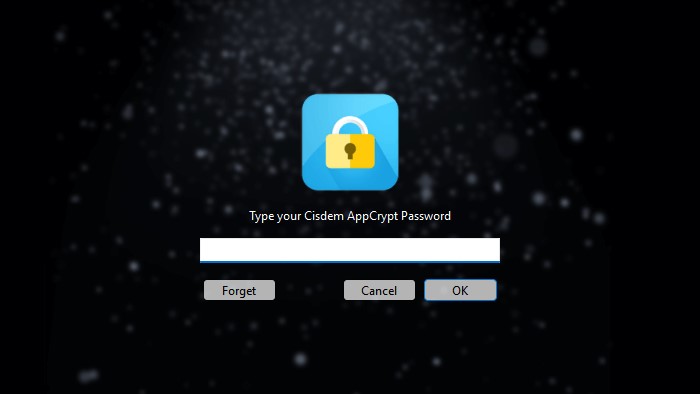
5. Go to the Web Block tab. It provides several ways for you to block websites on Chrome:
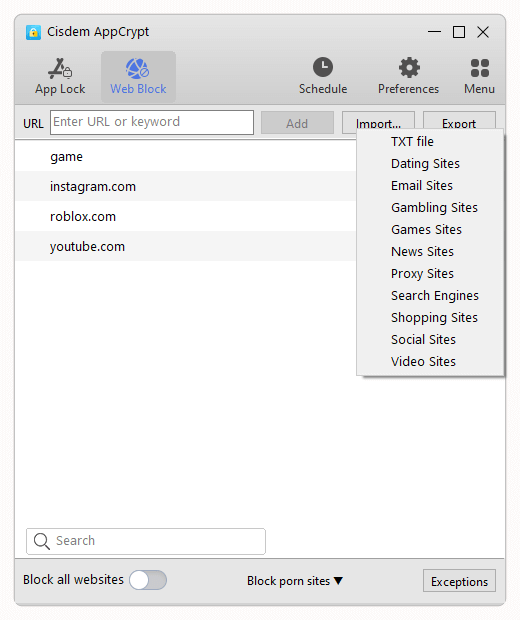
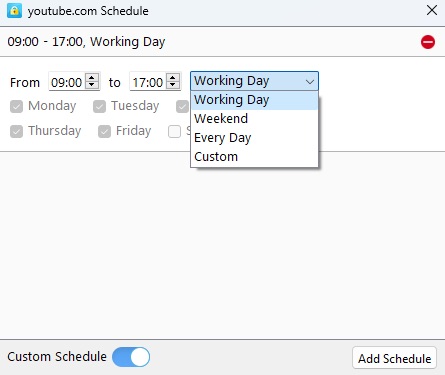
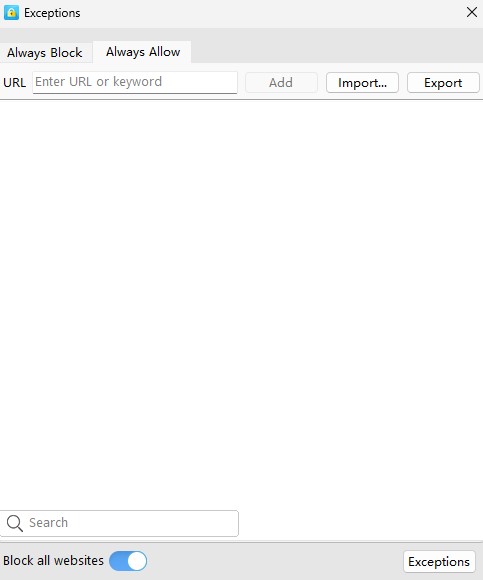
Now these websites are all blocked on Chrome on your computer. When someone use the computer tries to open the blocked site, it won’t open.
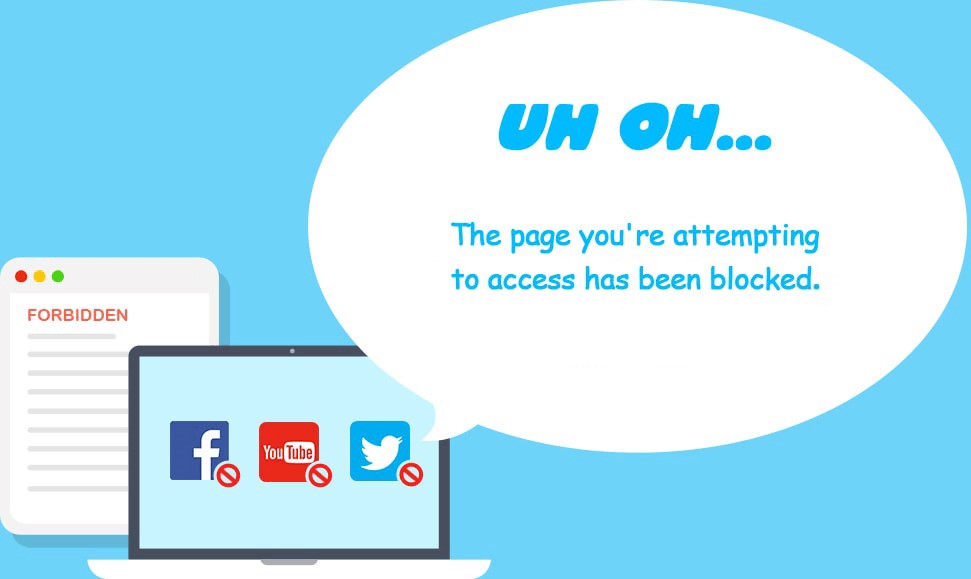
Here is a tip for Windows users: In step 5, when you first navigate to the Web Block tab, it will ask you to install the extension for different browsers, including Chrome, Edge, Firefox, Opera, and Brave. If you want to block sites on Chrome but not on other browsers, just click the “Install” button next to Chrome and follow the prompts to add the extension on Chrome. If you want to block sites on Chrome and all other browsers on your computer, install the extension to all browsers as required.
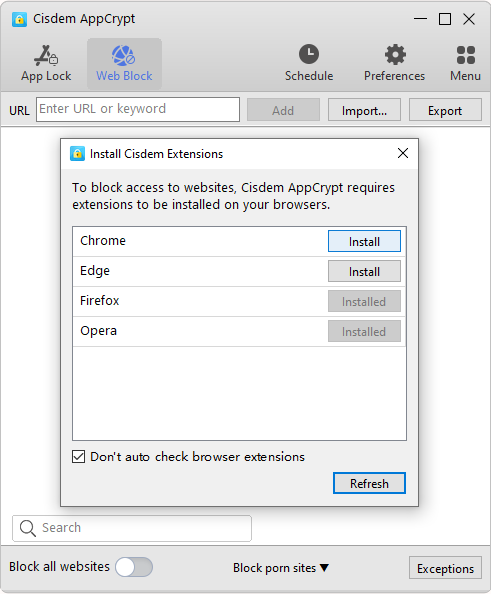
On Mac computer, the website blocking will automatically apply to all popular browsers including Chrome.
The computer hosts file is an operating system file that used to map host names to IP addresses. By editing it, you can block certain websites on Chrome on Windows PC and Mac for free.
Below are steps to block a website on Chrome on Windows PC by editing the hosts file:
1. Open the Notepad app.
2. Click File > Open.
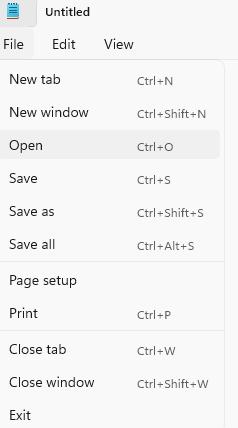
3. Navigate to: This PC\C:\Windows\System32\Drivers\etc\hosts.
If you can’t see the hosts file, in the bottom right corner, change the file type from Text Documents to All Files.
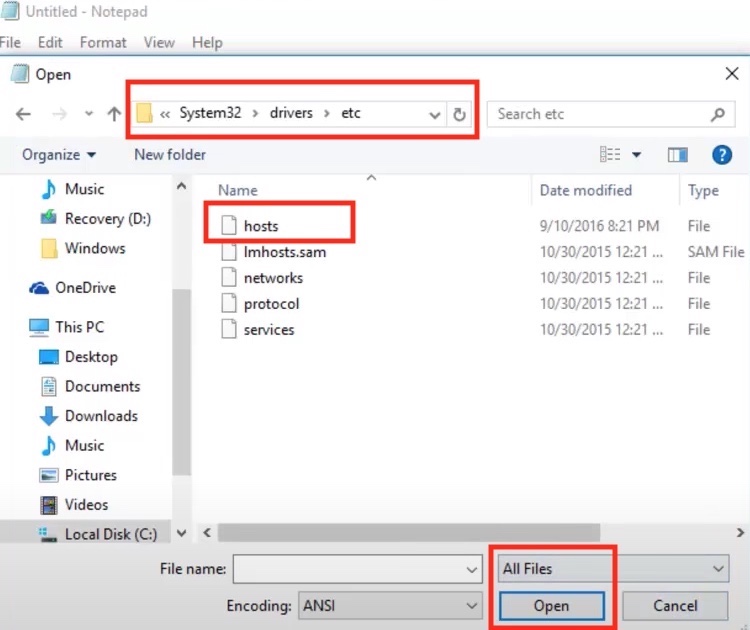
4. Add a new line at the bottom of the document. Enter 127.0.0.1. Press the tab key and enter the host name of the website you want to block.
For example, to block YouTube website on Chrome on this PC, add these lines:
127.0.0.1 youtube.com
127.0.0.1 www.youtube.com
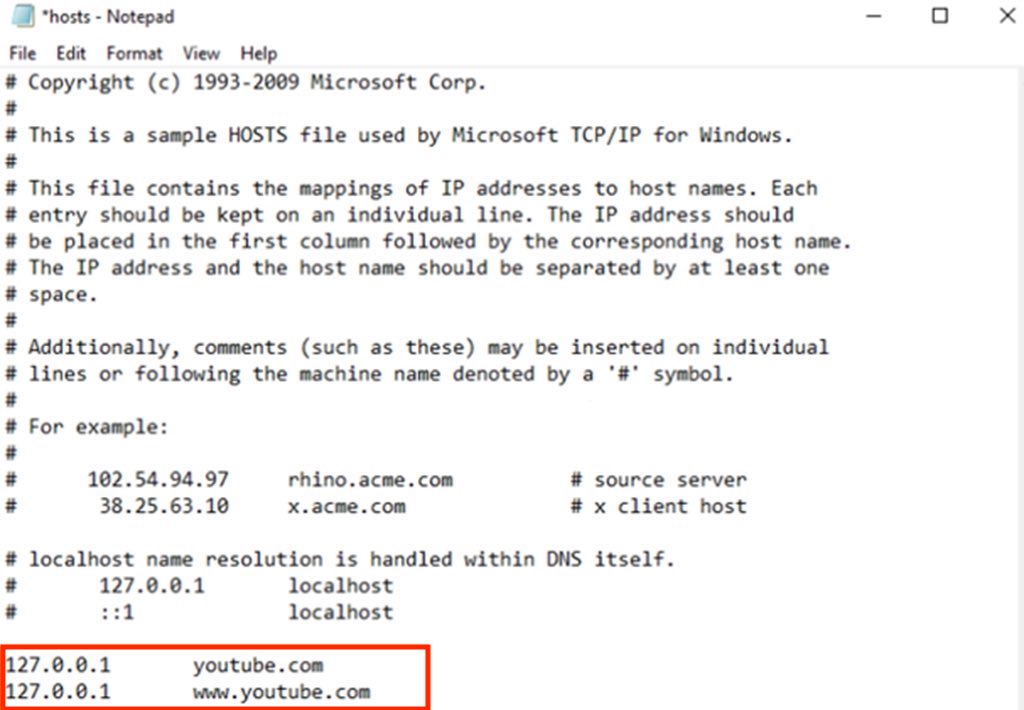
5. Click File > Save.
Now open your Chrome browser and visit the site, it won’t open.
Mac users can also block a website on Chrome via hosts file.
1. Open the Terminal app. You can go to Finder > Go > Utilities to find it.
2. Type sudo nano /etc/hosts. Press the Enter key.
3. It’ll ask you to enter your administrator password. Type it and press Enter to open the hosts file on Mac.
4. Create a new line. The same as step 4 of the above method: enter 127.0.0.1. Then press the tab key. Enter the host name of the website you’d like to block. Like step 4 in above method.
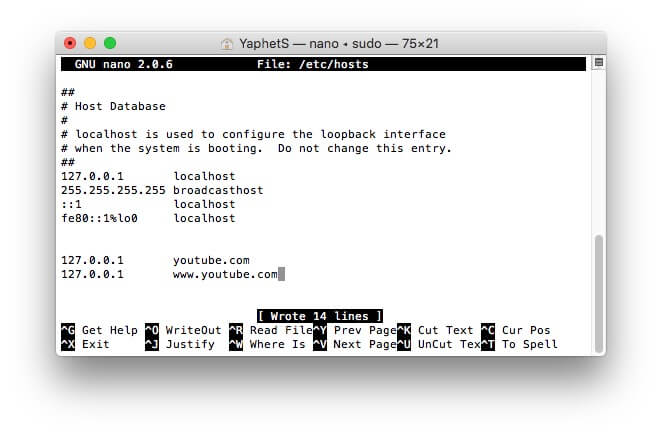
5. Press Control + O to save the changes to the hosts file.
6. Press Control + X to close it.
Now the site is blocked on Chrome on Mac.
If you don’t want to use any third-party apps or find the hosts file method cumbersome, you can also pick up a website blocker extension that can be installed on Chrome.
After using several Chrome extensions to block websites, I think BlockSite is the easiest to use and the most feature-rich. Here are how to use it:
1. Go to Chrome web store.
2. Search for BlockSite.
3. Select the one developed by BlockSite LP. Click Add to Chrome.

4. Click Add on the pop-up window. Wait for it to be installed on your Chrome.
5. Find the extensions icon in the upper right corner of the browser window. Click it and select BlockSite from the menu.
6. Click Block Sites. Click Add to Block List.
Now you can add the websites you want to block on Chrome by entering the URLs one by one, by entering keywords, or by category.
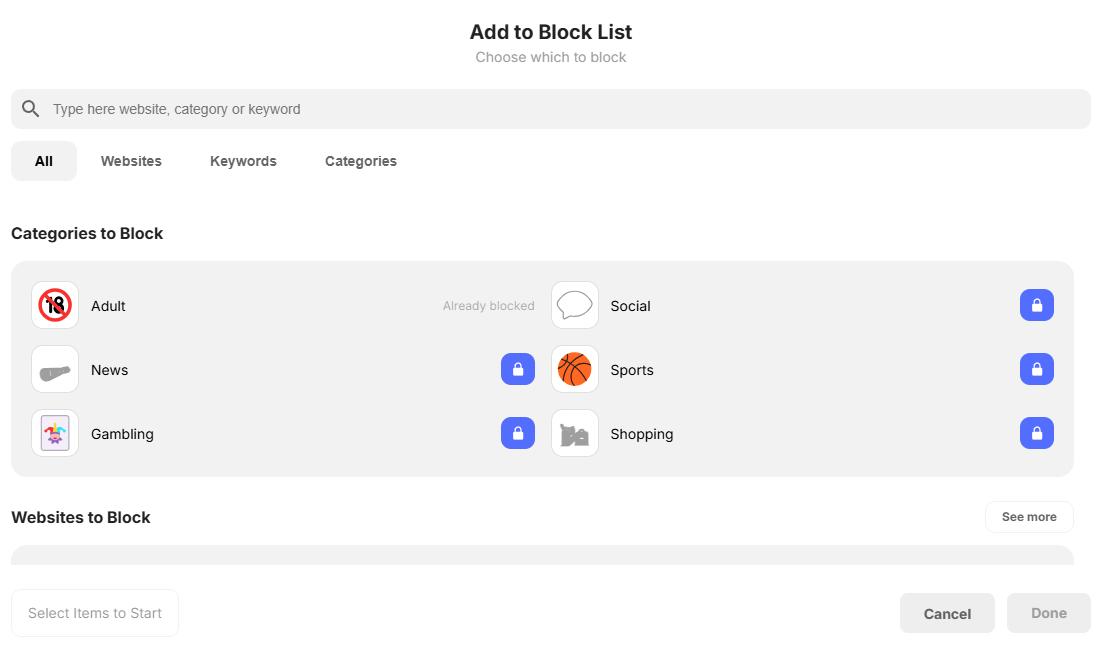
Many entertainment websites on Chrome can easily distract us from work or study. Especially when we have a mobile phone left next to us, we always want to use Chrome to access them. Cisdem AppCrypt can help you block websites on Chrome on Android easily.
1. Download and install AppCrypt from Google Play.
2. Launch it. Set a PIN or pattern.
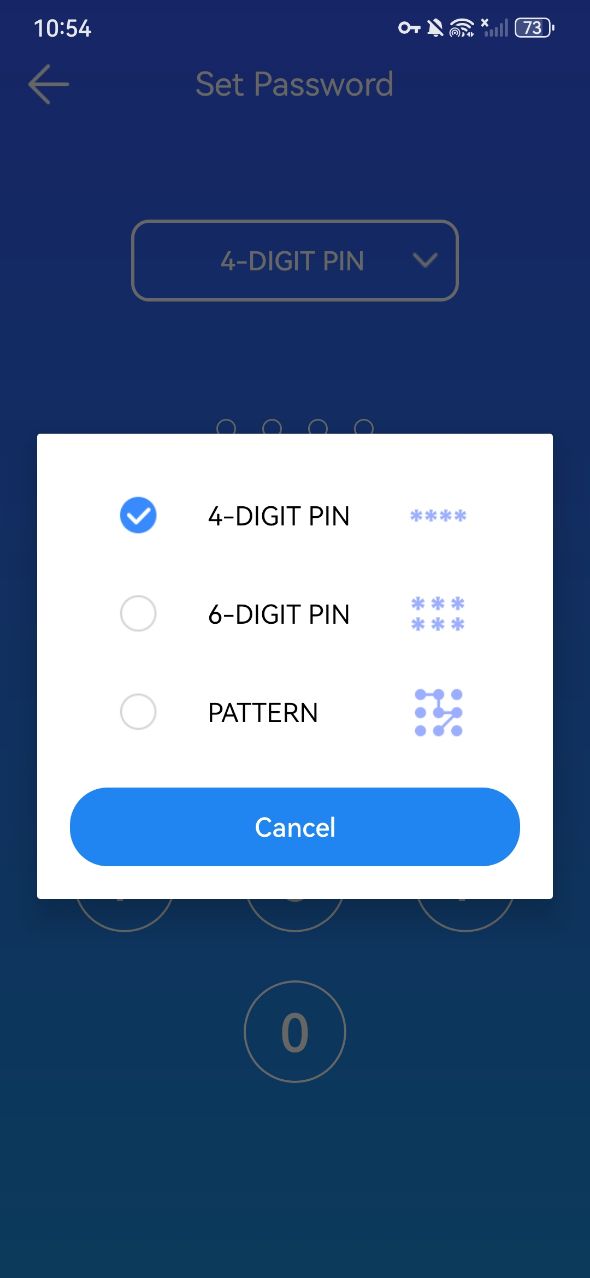
3. Open the main window, click Web Block.
4. Enter the website you want to block on Chrome on Android in the top field. Click Add.
Repeat this step to add more websites to block.
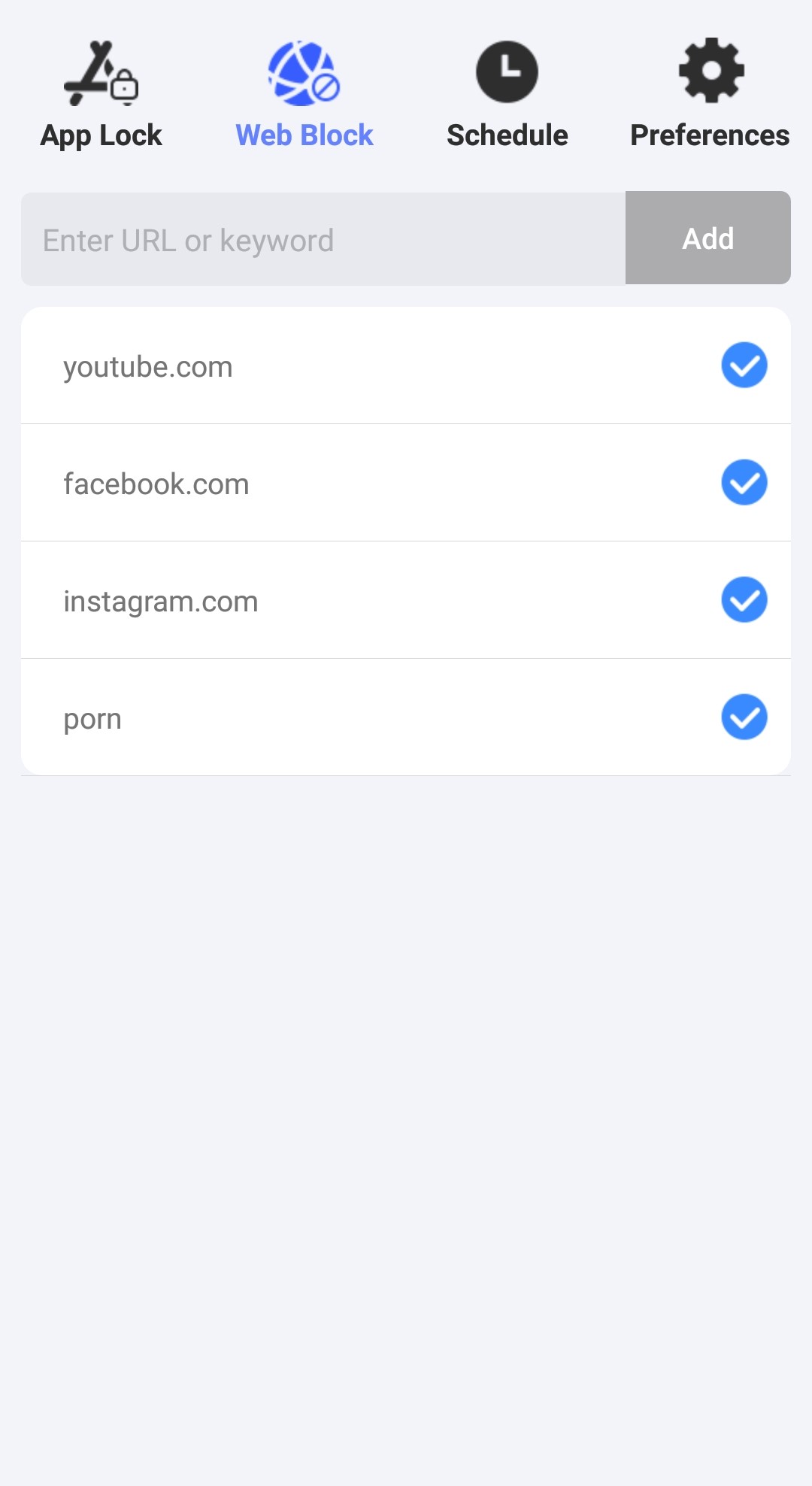
These websites are now blocked on Chrome on your Android phone. If you want to temporarily block the sites, you can use the schedule feature.
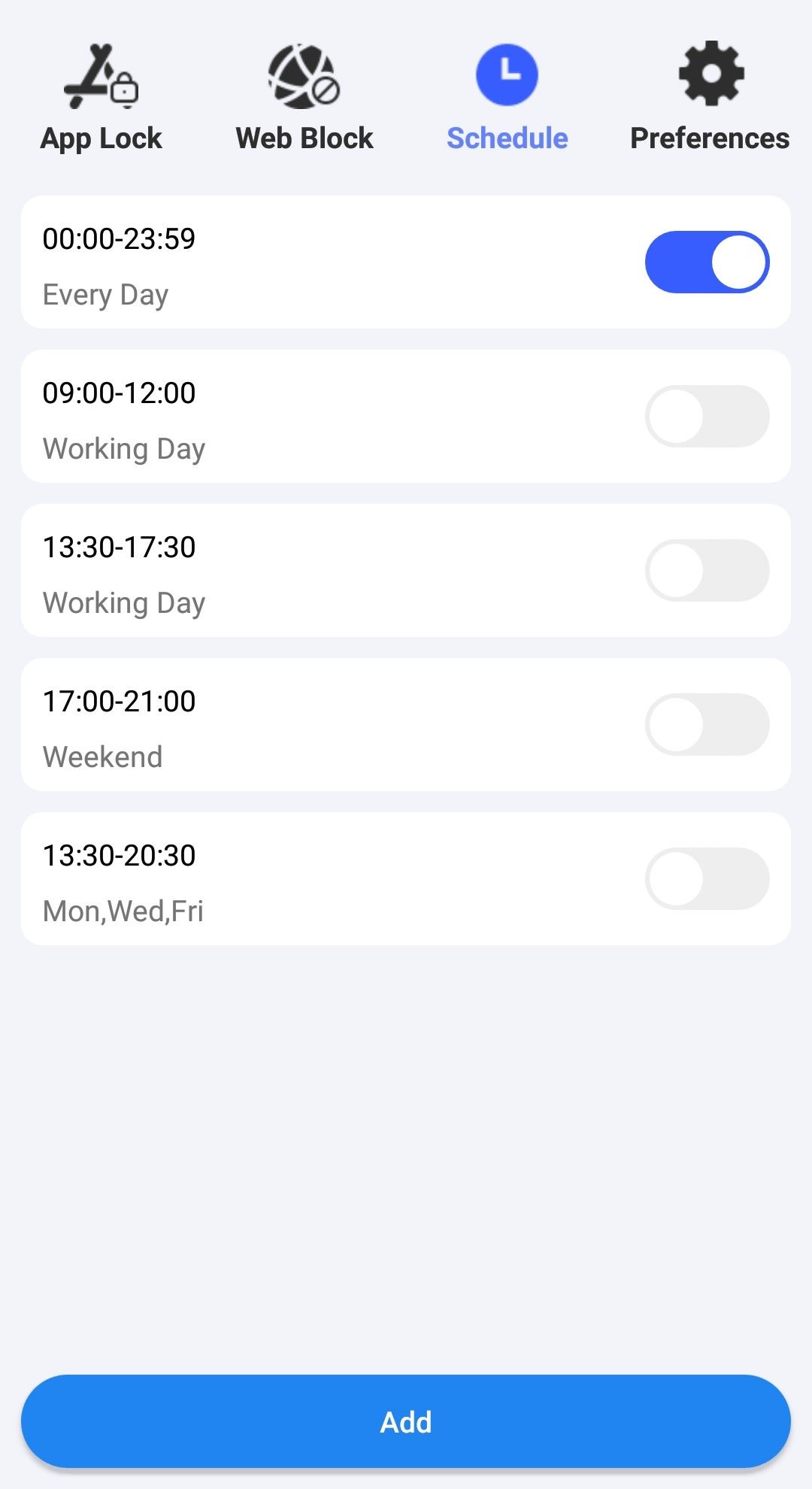
iOS users can block websites on Chrome using AppCrypt too. With it, you are able to block specific on Chrome with password, permanently or during your scheduled times. It also enables you to block all popular adult websites on Chrome with 1 single tap.
1. Download and install AppCrypt from the App Store.
2. Open it. Go to the Web Block tab.
3. In the URL field, enter the website you want to block. Click Add.
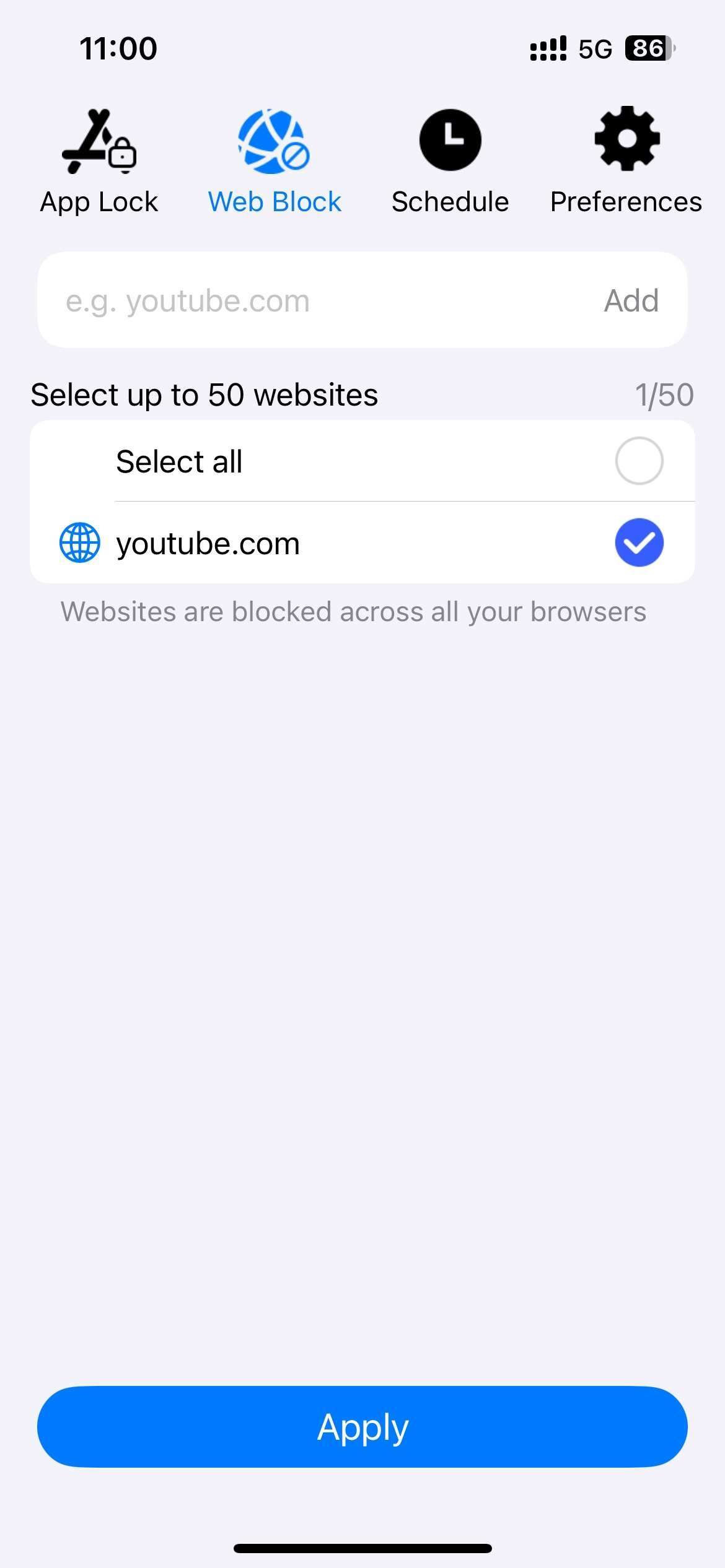
4. Click Apply.
Now the website is blocked on Chrome.
5. This step is to lock your settings with password, which can prevent others from changing your settings: Go to the Preferences tab. Click Notifications.
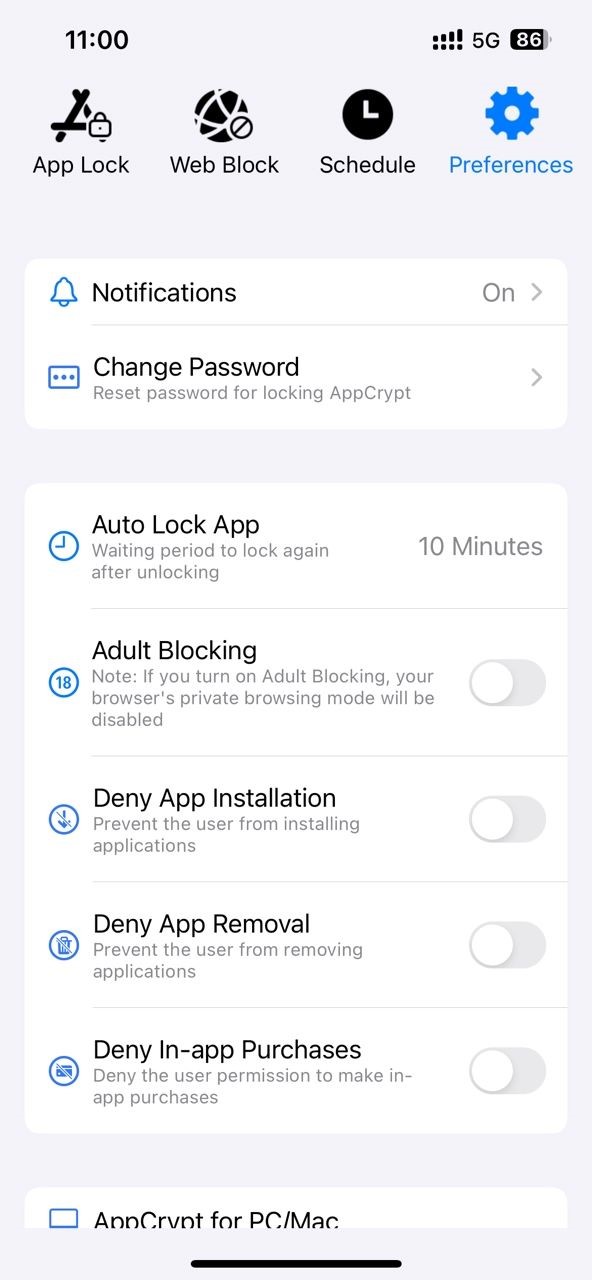
Enable Notification and Notification unlock. Then it’ll prompt you to set a 4- or 6-digit password.
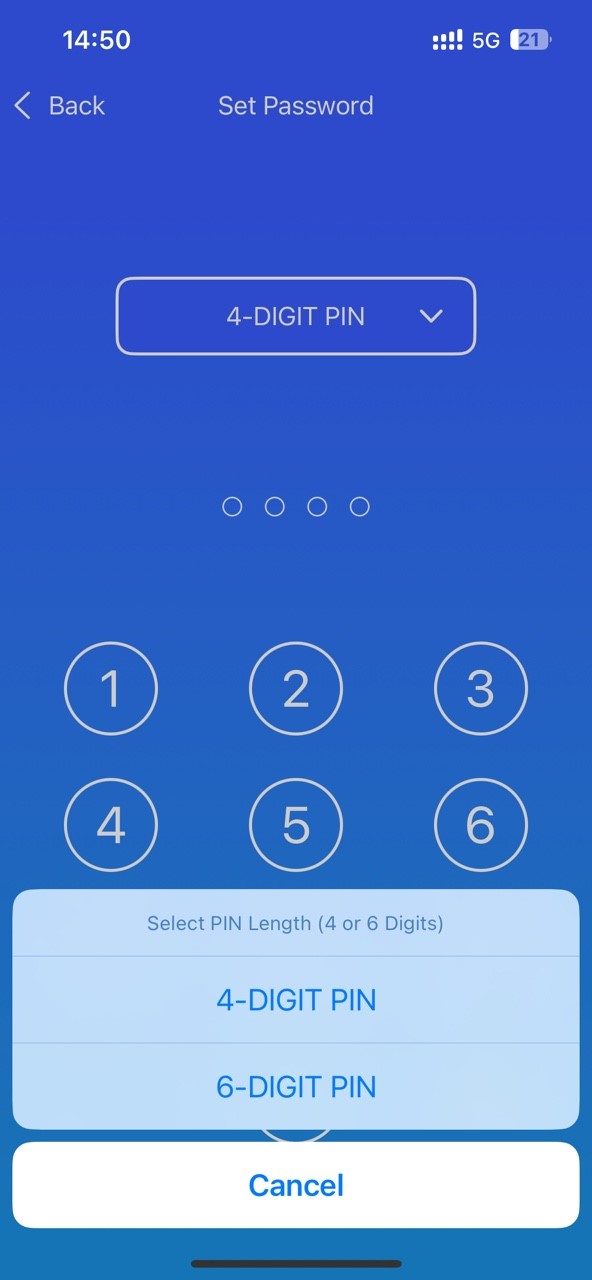
Here are several questions I saw on forums about blocking websites on Chrome.
If you want to block a website on Chrome on both your Android phone and Windows PC, there are two simple ways. One is to use the web filtering feature in your Wi-Fi router, which can block websites on Chrome on all devices within the range of the router. However, once your device leaves the range of the router, or you switch to mobile data, the blocking will no longer work. The other way is to use AppCrypt. This tool is available for Android, iOS, Windows, and Mac. It allows you to block sites on Chrome (and other popular browsers) effectively.
Chrome website blocker extension is best suited for users who have this need. If you want to block a website on Chrome but still allow it on other browsers, install the extension on Chrome and set up the rules. The blocking is only effective on the browser where the extension is installed.
All the methods mentioned in this article allow you to block porn sites on Chrome by entering their URLs in the block list one by one. If you want to block porn sites on Chrome in bulk, AppCrypt is best.

Norah Hayes likes to share her tips on how to improve focus and stay motivated at work. She believes it is essential to eliminate all online distractions during work hours.

