There are several common scenarios where you may need to block URLs. By blocking distracting websites for studying or working, one can become more focused and productive. Many people, especially parents, have the need to block access to inappropriate URLs and websites. This article provides a list of 6 best URL blockers to block unwanted websites on desktop and mobile. I hope it can help you choose the URL blocker that suits you best.
 Free Download macOS 10.12 or later
Free Download macOS 10.12 or later Free Download Windows 11/10/8/7
Free Download Windows 11/10/8/7
Compatibility: Mac, Windows
If you are a Mac or Windows user, you can use Cisdem AppCrypt.
Step 1. Download and install AppCrypt.
 Free Download macOS 10.12 or later
Free Download macOS 10.12 or later Free Download Windows 11/10/8/7
Free Download Windows 11/10/8/7
Step 2. When you open this URL blocker for the first time, set a password. (It’s recommended to select the Launch at System Startup checkbox.)

Step 3. On a Mac, click the lock icon in the menu bar to choose Open Main Window. On a Windows PC, click the AppCrypt icon in the taskbar.

Step 4. Enter your password to access the main window.

Step 5. Click the Web Block tab in the main window.
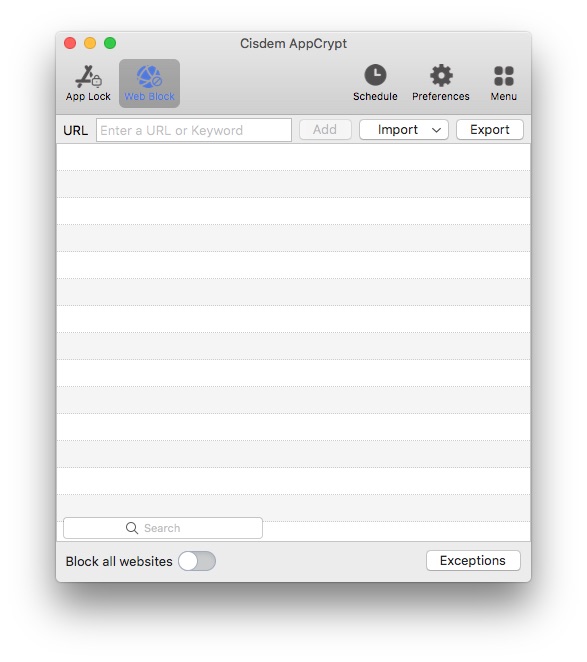
Step 6. To block a specific URL, just enter it in the URL field and click Add.
To block all URLs of a certain domain, just enter the domain (like youtube.com). To block all URLs with a certain word (like game), just enter the word.
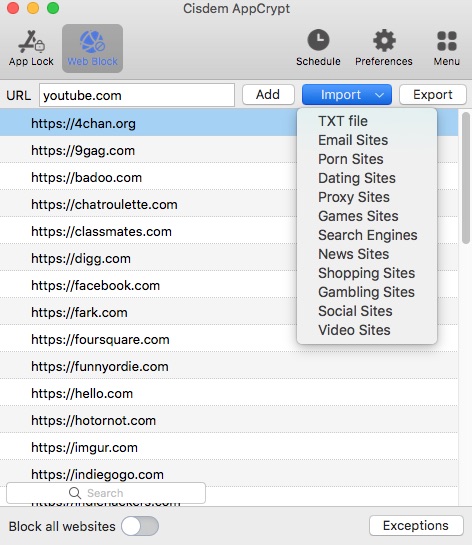
When you try to visit a blocked URL, the page won’t open. Instead, it will show you the following image, telling you that the access is blocked.

To unblock a URL, you can remove it from the list under Web Block, disable AppCrypt’s web block feature, or quit AppCrypt. Any of these actions requires the password.

If you want to use this URL blocker for self-control or productivity, you can ask a family member or someone else that you trust to set the password for you. Without knowing the password, you won’t be able to bypass the blocking.
If you turn on the Block all websites option, click Exceptions, and then add specific URLs or domains to the Always Allow list, this URL blocker will block the entire web except the ones on the allow list.
By default, the blocking is permanent as long as this URL blocker is running. If you want, you can set a general schedule or custom schedule to apply the blocking only during certain times, for example, work hours.
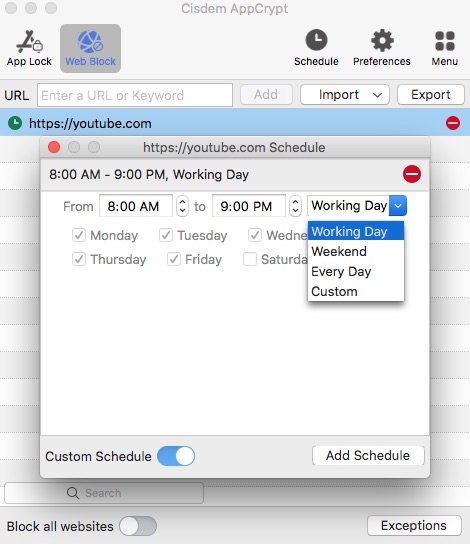
Compatibility: Windows 7, Windows 8, Windows 10
Looking for free URL blocker software for Windows? This one can be a good choice. With it, Windows users can easily block access to specific URLs on web browsers like Chrome and Firefox.
Step 1. Download and install URL Blocker. Open it.
Step 2. Click Add in the bottom right corner of the interface. Enter a URL. Click Add again. You can add URLs one by one.
.png)
Step 3. When you finish adding, click Apply in the top right corner.
The URLs that you have blocked will immediately become inaccessible.
Here's how to unblock URLs. In this URL blocker for Windows 10, select the checkbox before a URL and click Delete.
There is no option for you to create a password. As a result, this tool may not be effective enough if you want to block URLs for productivity at work. You can effortlessly unblock a distracting website or just quit the blocker itself. There isn’t any restriction. But it can be useful in some scenarios. For example, you can install this free website blocker on a family computer to prevent kids from visiting inappropriate URLs. It’s likely that kids can’t figure out how to get rid of the blocking.
Compatibility: Android 8.0 and up
If you are looking for an URL blocker for Android, you can try Cisdem AppCrypt. This app provides a URL blocking feature and other useful features.
Step 1. Install AppCrypt.
Step 2. Set a PIN or pattern the first time you launch it.

Step 3. Tap the Web Block tab.
Step 4. Enter the URL you want to block and then tap Add. Repeat this step to add other unwanted URLs.
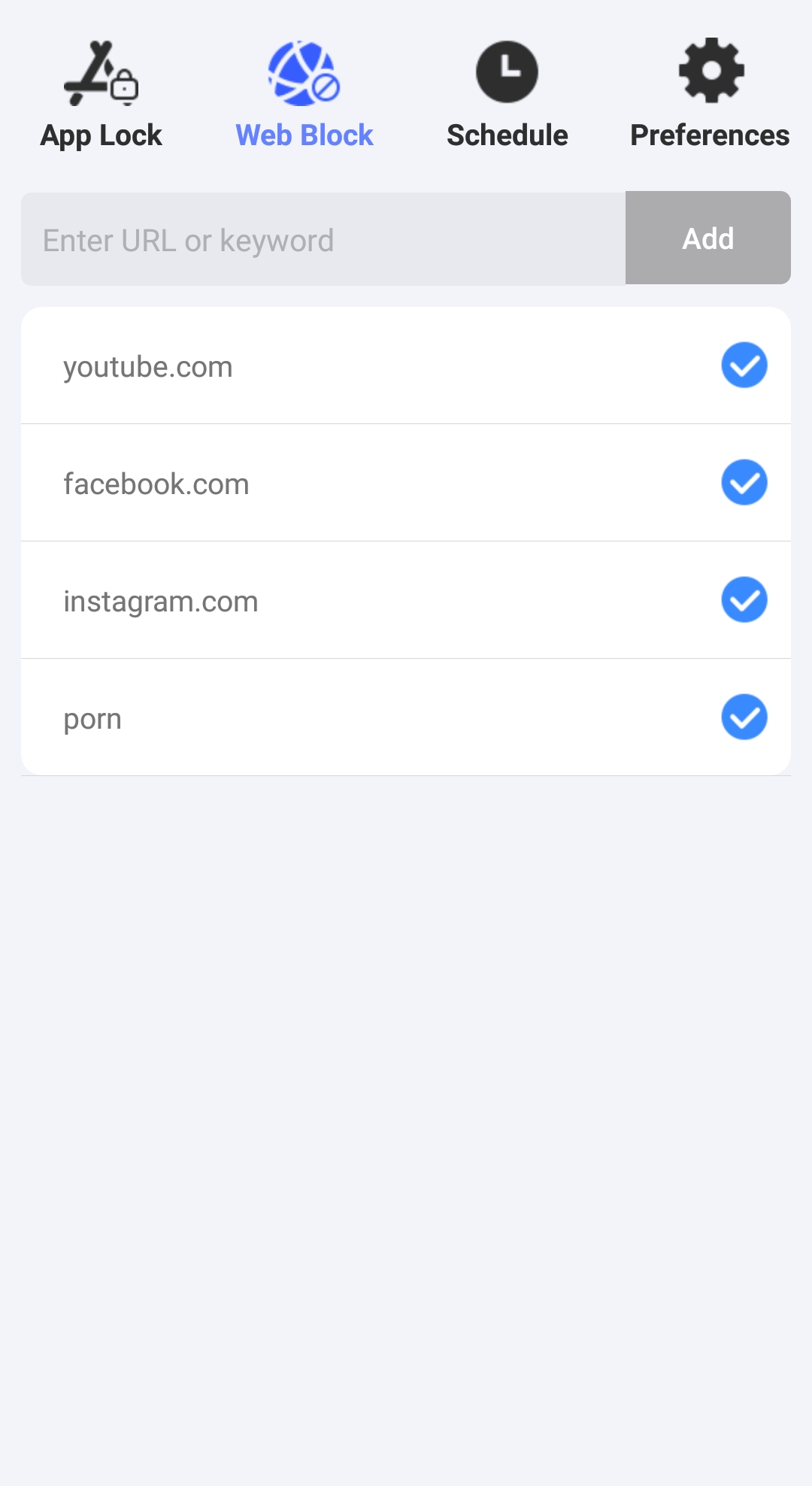
Step 5. Optionally, add the unwanted keywords one by one.
By default, the blocking is forever. If you prefer to block URLs only during certain hours, you can use the schedule feature. It allows you to select the days of the week and times of the day.
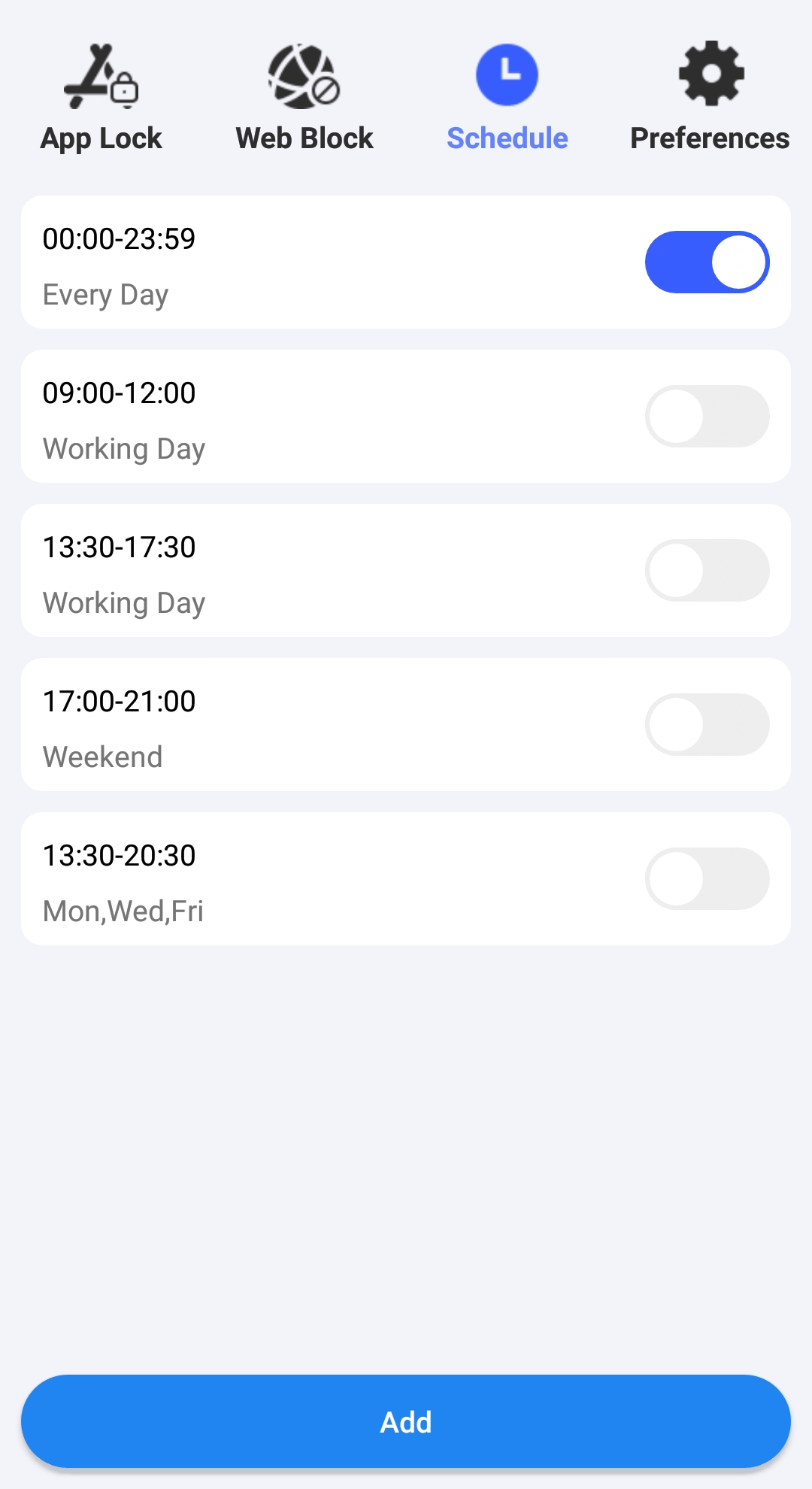
Compatibility: iOS 16.0 or later; iPadOS 16.0 or later
AppCrypt is also available for iPhones and iPads. It helps you to easily control access to websites.
Step 1. Install AppCrypt.
Step 2. In the Web Block tab, type the URL of the website that you want to block and then tap Add. Add other unwanted URLs one by one.
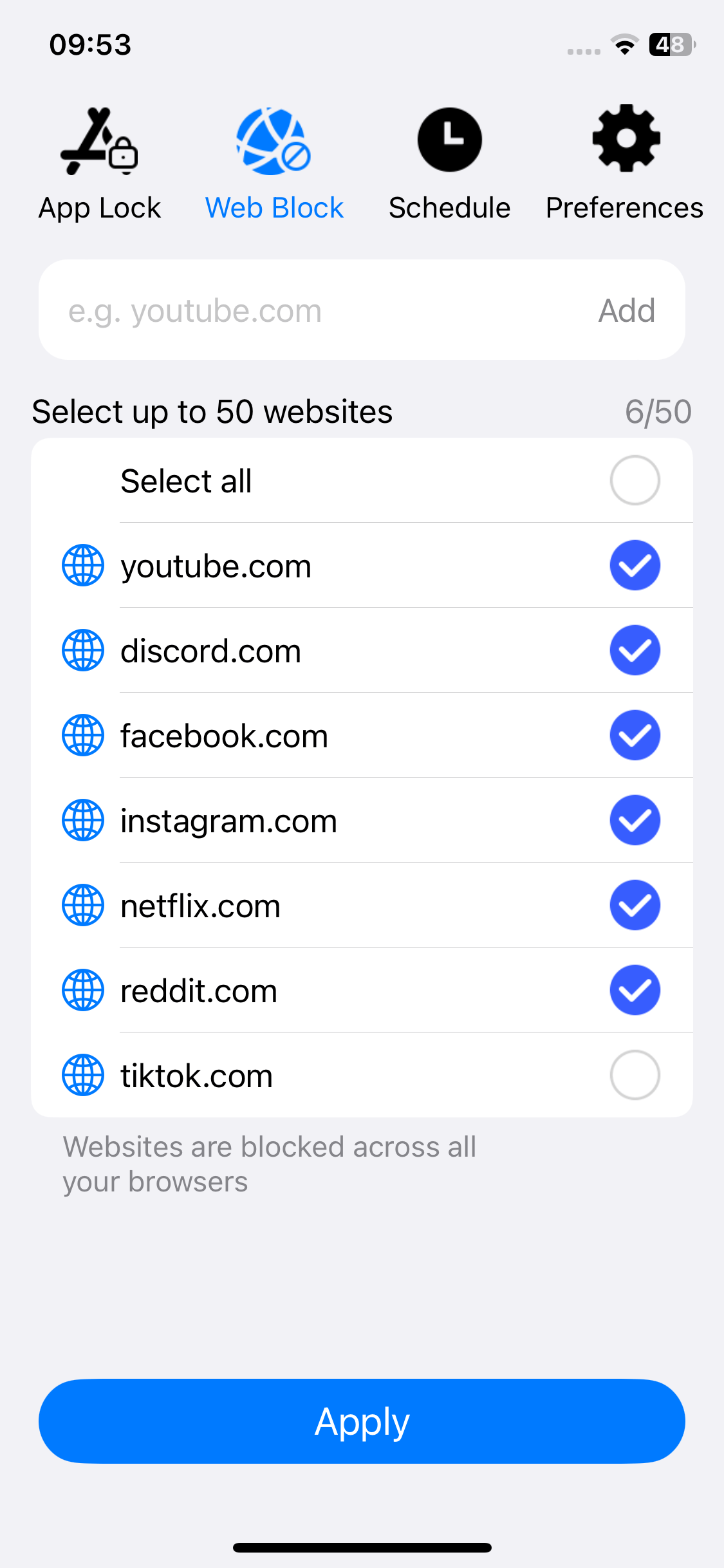
Step 3. Optionally, turn on Adult Blocking in Preferences. This will block all websites that include adult content.
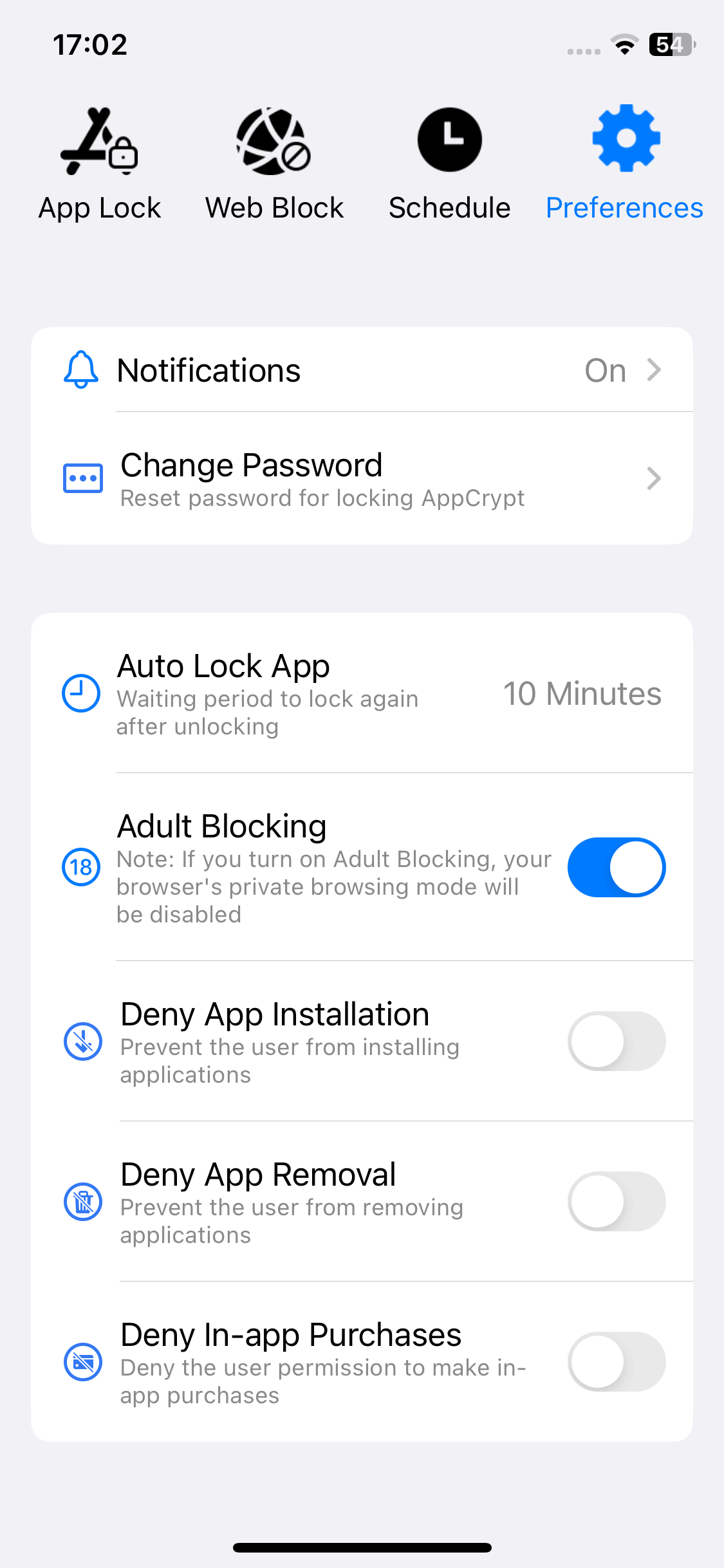
Step 4. Tap Notifications in Preferences. Turn on Notification and then Notification unlock. Set a PIN when prompted.
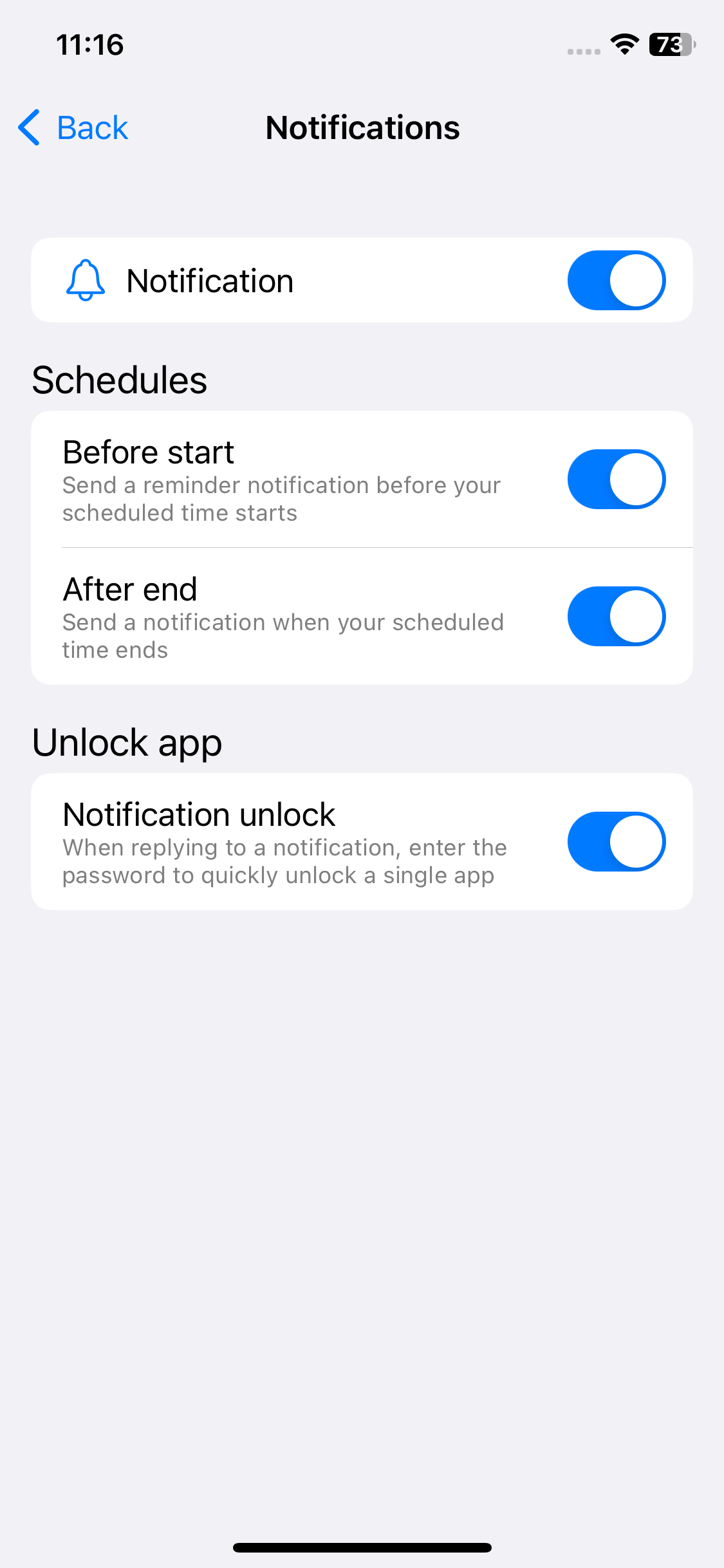
Now the URLs you have specified are blocked on browsers like Safari and Chrome. The AppCrypt settings are blocked by the PIN, so only those who know the PIN can unblock URLs.
Compatibility: Chrome, Firefox, Edge
The above-mentioned Android app BlockSite also has an extension version, which supports multiple browsers. If you prefer installing a free URL blocker extension on your web browser, then you can consider BlockSite.
Is BlockSite safe? Based on my experience, it’s safe to install and use. It’s also easy to uninstall. You can remove it from your browser at any time.
Step 1. Go to the Chrome Web Store. Enter "blocksite" in the Search Extensions box. Hit the Enter key. You should find this URL blocker extension in the results. The extension is offered by https://blocksite.co/.
Step 2. Add it to your Chrome. Once the installation is finished, the extension's icon will appear in the Chrome toolbar.
Step 3. There are two ways to add an unwanted website to this URL blocker. Here I will take facebook.com as example.
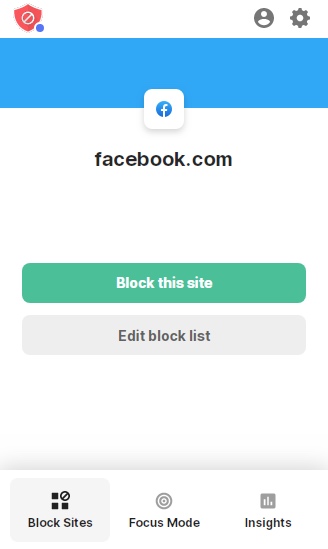
Now facebook.com is blocked. The steps are similar on Firefox.
Note that it's easy to remove this URL blocker extension from a browser if even you have added password protection.
After the extension is installed on your Chrome, you can still bypass the blocking by opening an incognito window where the extension doesn’t work. To prevent this, right-click the extension, choose Manage Extensions and enable Allow in incognito.
Click the URL blocker extension in the toolbar and choose Edit block list. Now you have access to all the settings and options and can easily edit your block list.
Compatibility: Chrome
If you are not happy with the fact that the URL blocker extension mentioned above only allows users to block three URLs for free, you can check out another extension, which is totally free to use. Dedicated to working with Chrome, this extension is very easy to use due to its simple and easy-to-understand interface.
Step 1. Add the extension called Block Websites for Google Chrome to your browser.
Step 2. Pin the extension to the toolbar.
Step 3. Click its icon in the toolbar and then click the settings icon in the top right corner.
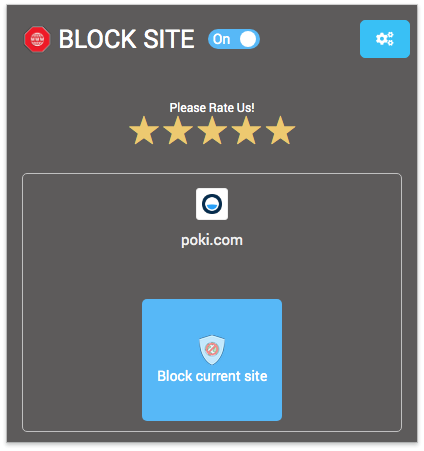
Step 4. In its settings, choose the Block Sites tab.
Step 5. Add the specific URL that you want to block. Add more URLs if needed.
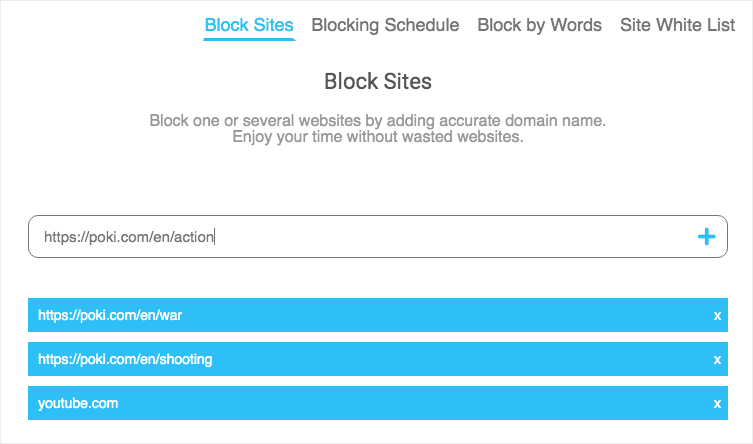
You can access and customize other settings like schedule and white list in the settings.
Hopefully, you can find the best URL blocker that suits you from this list. By using a URL blocker, you can easily block access to URLs and websites contain distracting or inappropriate content. You can use it to get rid of distractions such as social media while working or studying. Parents can also use URL blocking software for parental control purpose.

Norah Hayes likes to share her tips on how to improve focus and stay motivated at work. She believes it is essential to eliminate all online distractions during work hours.


Julia Holm
I have tried several apps before this. Appcrypt is by far the most reliable. I can block inappropriate sites on my kids' Mac and he can't easily bypass it.
Ivan Chevillote
Thank you for this article. I have successfully overcome my internet addiction using the tool.
Andrea Gaertner
Thank you! the first tool is the best.