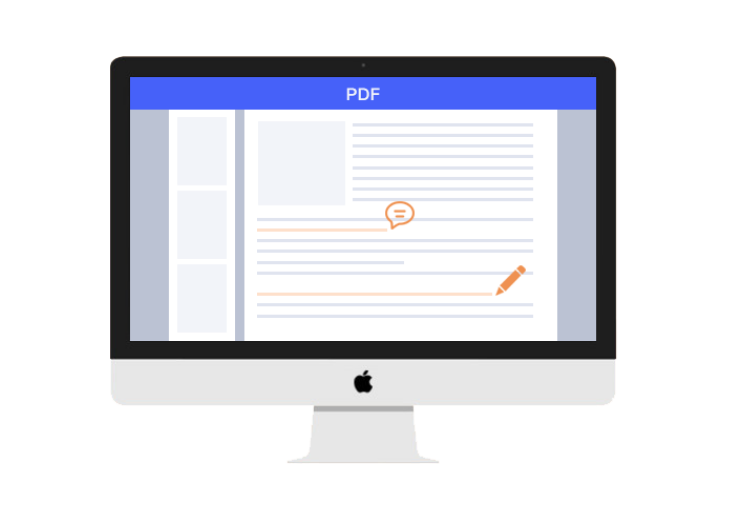
While PDF files bring convenience to users, they also cause certain problems. Are you confused when you need to add content to the original text? Actually, adding text to PDF on Mac has become easier these days.
Adobe Acrobat is not the only way out to solve this. You can add text to PDF on Mac with Preview, a free PDF tool, even buy an affordable PDF editor to add text anywhere in the PDF. So today’s article is going to show you how to add text to PDF on Mac in 6 easy ways. Read on!
 Free Download macOS 11 or later
Free Download macOS 11 or later Free Download Windows 11/10/8/7
Free Download Windows 11/10/8/7
When it comes to file processors on the Mac, how can you do without Preview, a popular and useful built-in application? Mac Preview comes with each version of MacOS. It is the free Mac tool to manage PDFs and images. You can view, edit, annotate, sign, resize, print... To add text to PDF with Preview, you just need to find the right toolbar.
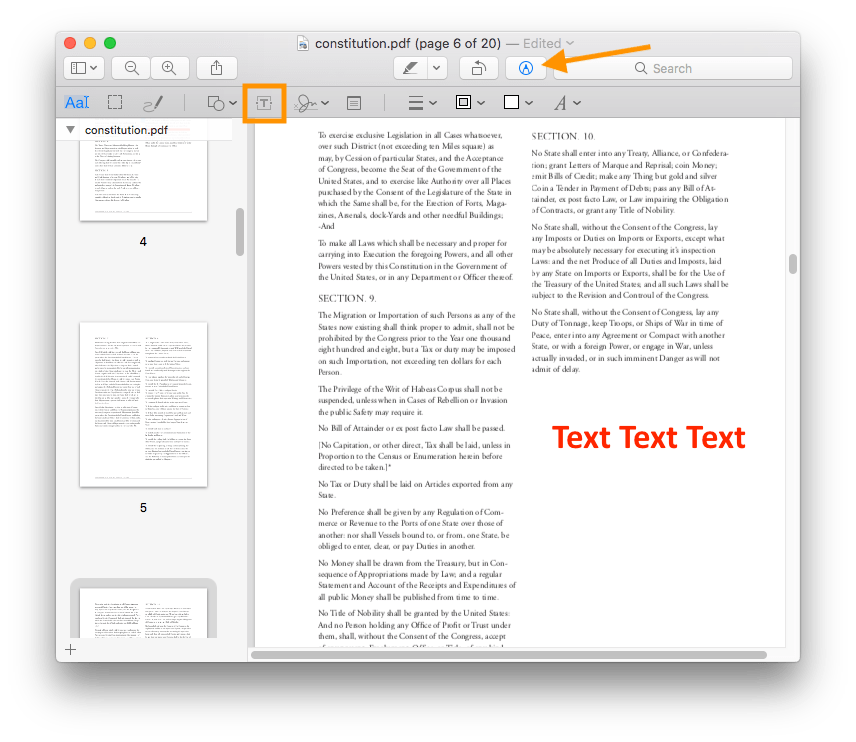
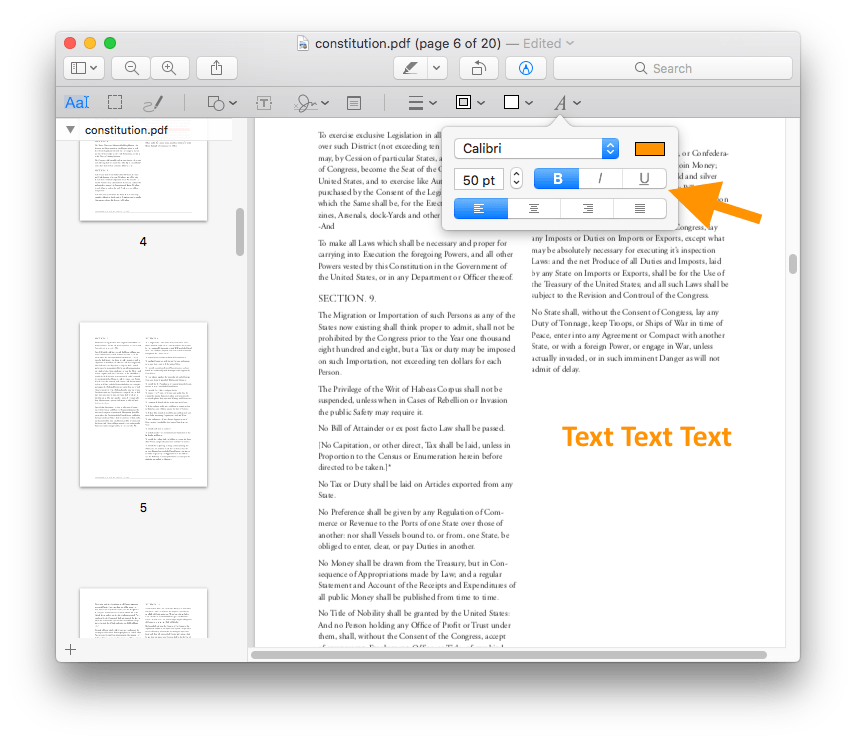
► As Preview is not a professional PDF editor, you can not directly replace the text on the document or add text at a place where there is no room for added text. You can only add text in the blank area of the PDF file. Otherwise, you will need to erase the original text with white color (choose the “Shapes” toolbar, select the square pattern. Next, choose the “Border Color” and “Fill Color” as white) and replace them with your preferred one.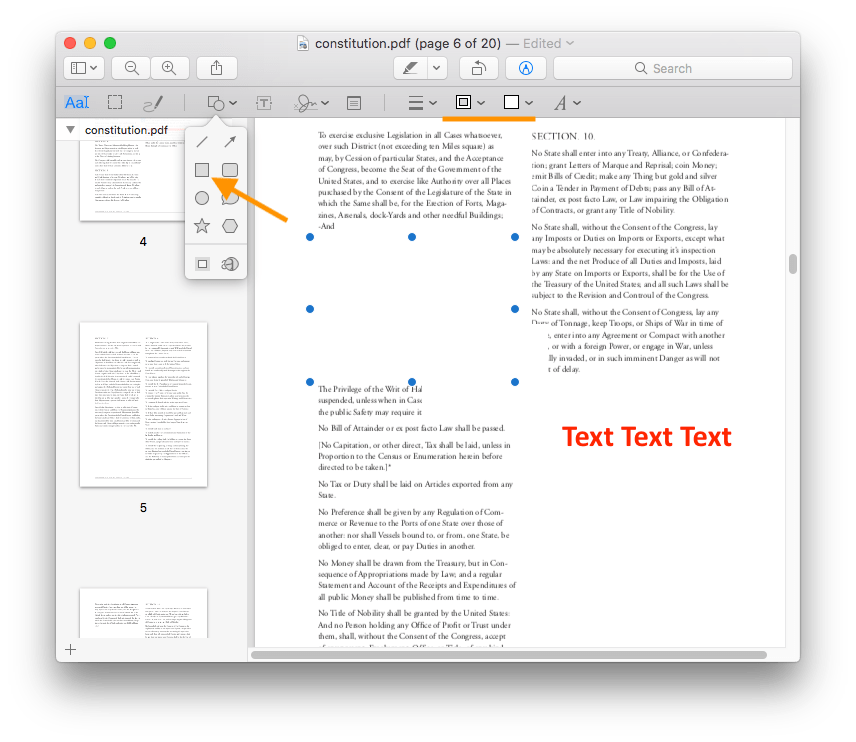
If you want to add text to PDF as freely as possible, like inserting text to a phrase it sentence, modifying text or punctuation, adjusting layout or format, you may need to make the PDF fully editable. It is clear that Preview cannot meet these complicated demands anymore, so it’s time to find a new PDF tool. Let’s dive deeper into it!
With a PDF editor for Mac, you will be able to add text to PDF anywhere and any style. Let us say Cisdem PDF PDFMaster, a tool helping users to insert pages, convert multiple formats, rearrange PDF pages, make fillable form, add annotations, add signature, redact PDF, compare two files, you can even add text to PDF on Mac without any limitations in this preferred file editor.
As an almighty and reputable PDF application, Cisdem PDFMaster predominates in dealing with all PDF-related problems. What surprises can this professional editor bring us?
 Free Download macOS 11 or later
Free Download macOS 11 or later Free Download Windows 11/10/8/7
Free Download Windows 11/10/8/7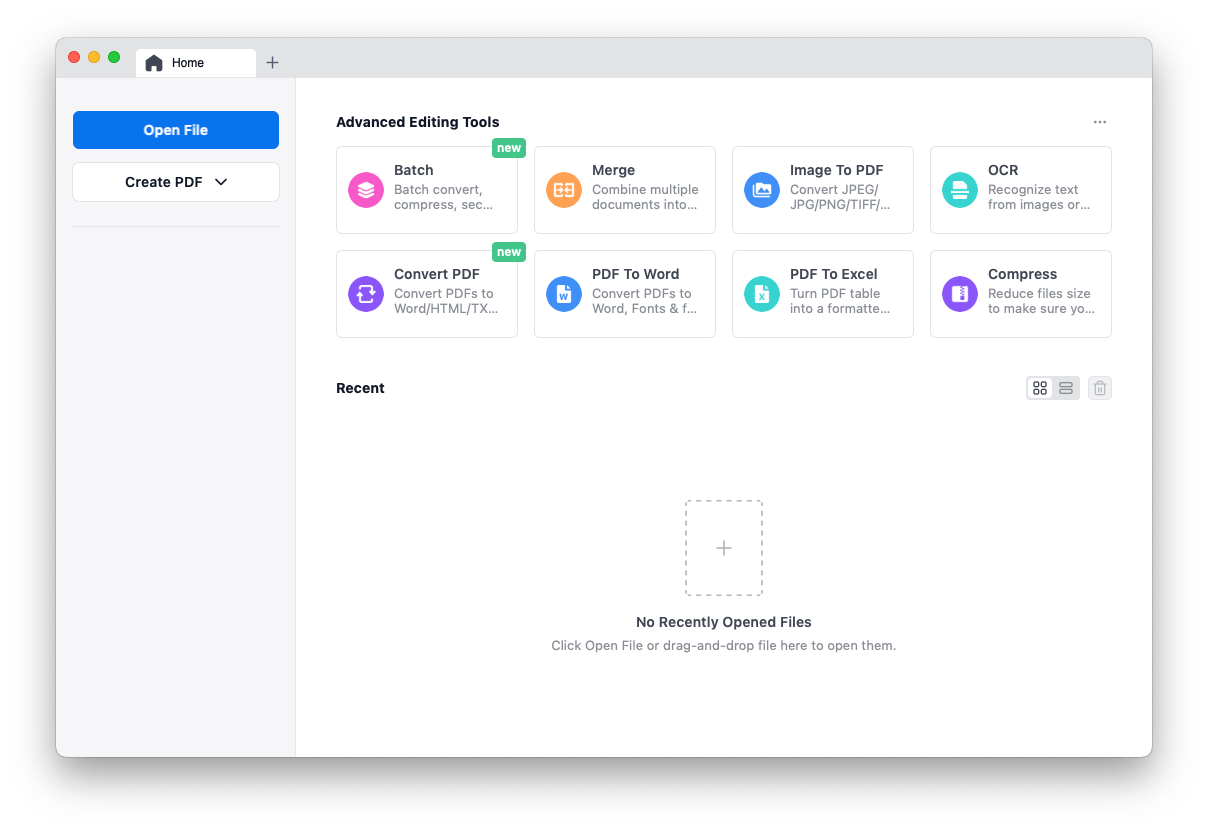
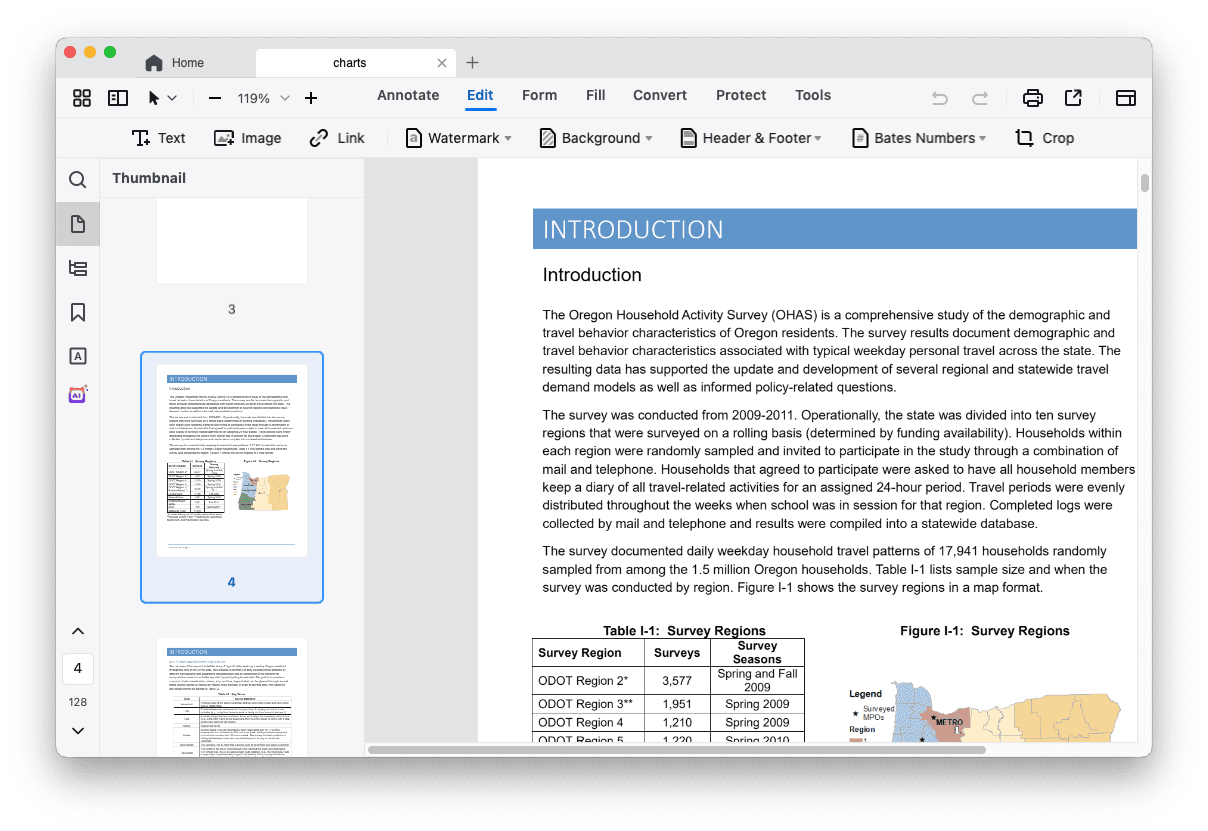
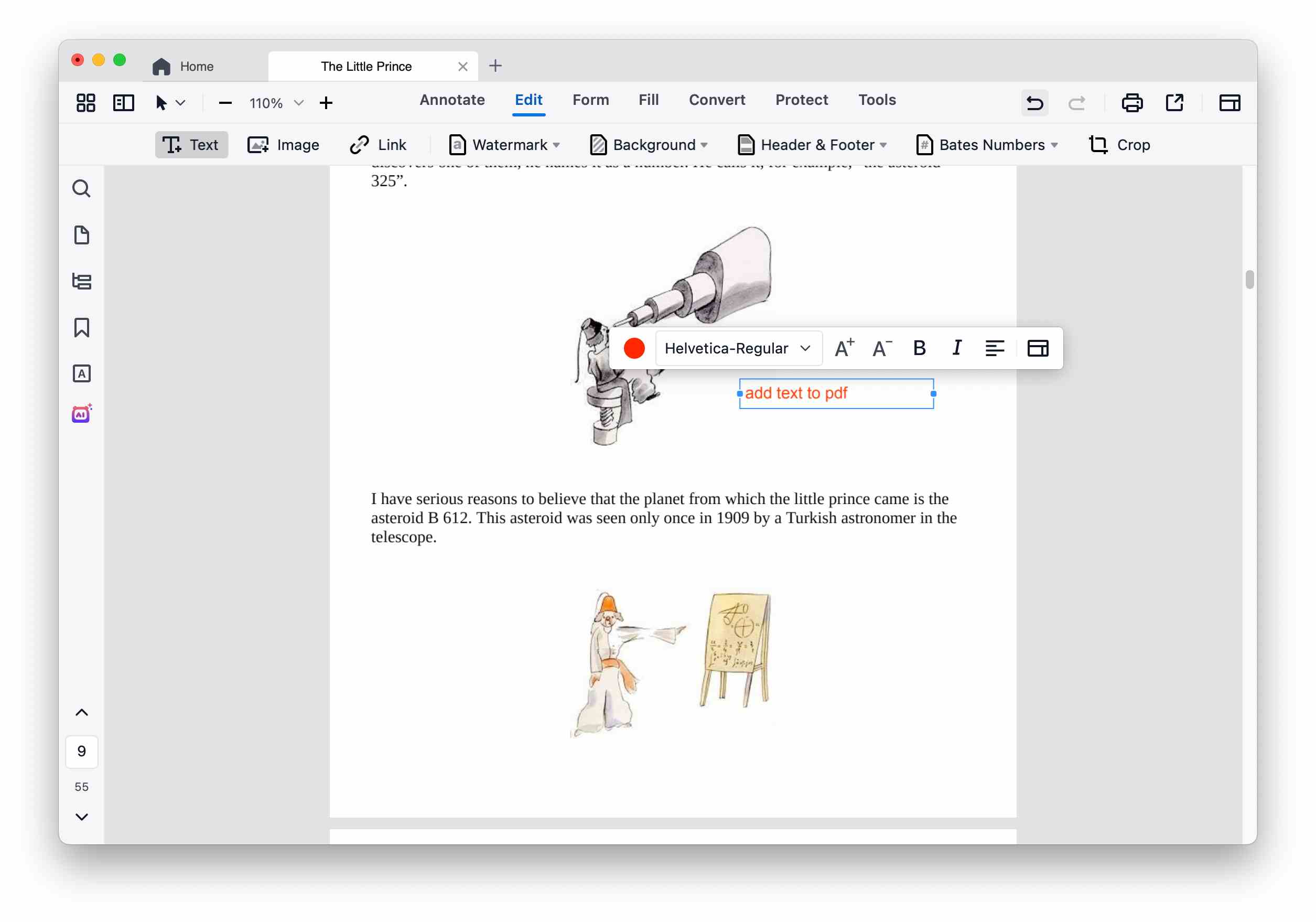
Known as a top alternative PDF software to Adobe Acrobat, Nitro PDF Pro comes with a Microsoft Office-style ribbon interface that provides rich features for Mac users. However, a very different point from Acrobat is that the straightforward interface of Nitro is more suitable for PDF beginners.
Luckily, every user has a 14-day free trial without any limitations. You can use it on your own before deciding whether to buy it or not. However, products in Nitro aren’t cheap. According to official, a one-time license of Nitro PDF Pro on Mac reaches $179.99.
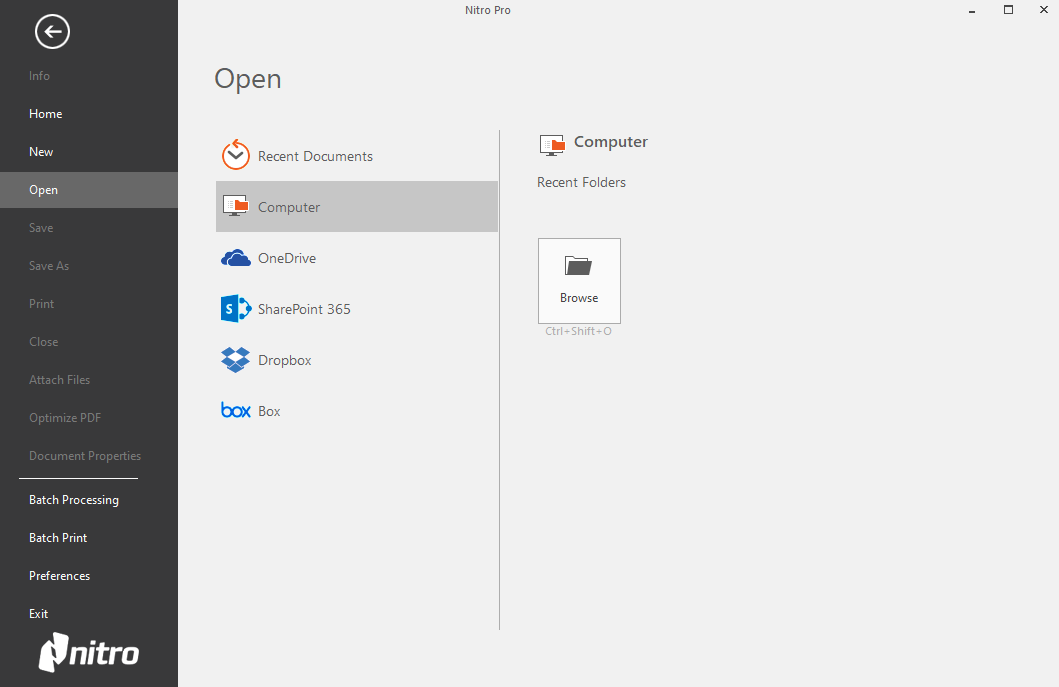

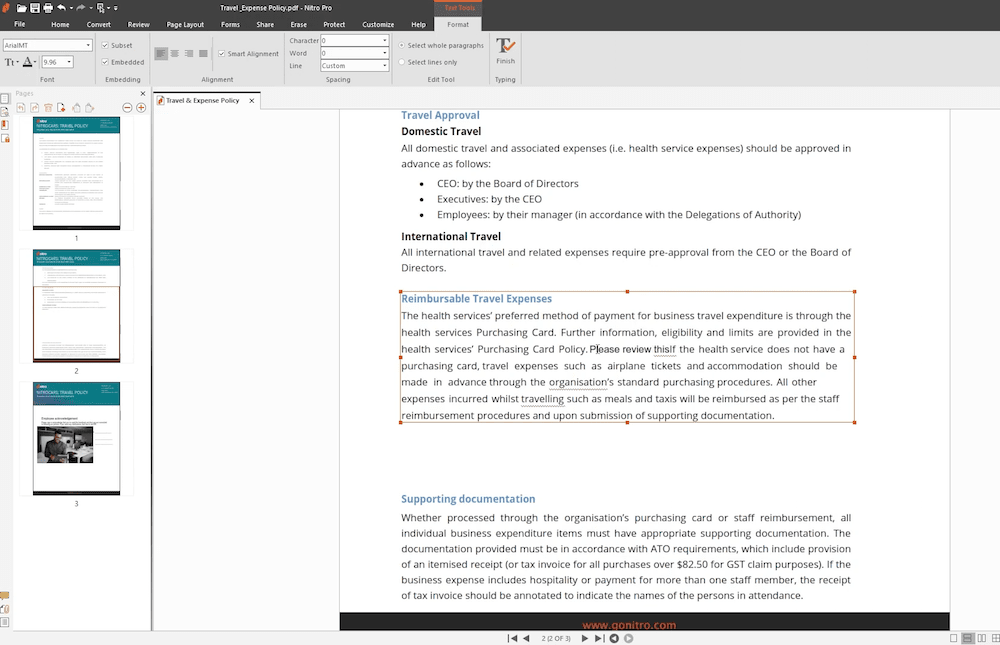
Note about font: If your PDF file has a font that is not installed in the editor, then the editor will replace it with a similar font. You can also choose other fonts instead if you think the replacement is not suitable.
Heard you’re looking for a solution that doesn’t cost money? Of course there is. We found an open-source office software for Mac users that can not only add text, but also process Word, create spreadsheets, slideshows, diagrams and drawings. This program is called LibreOffice — a free office productivity software suite which was released in 2010.
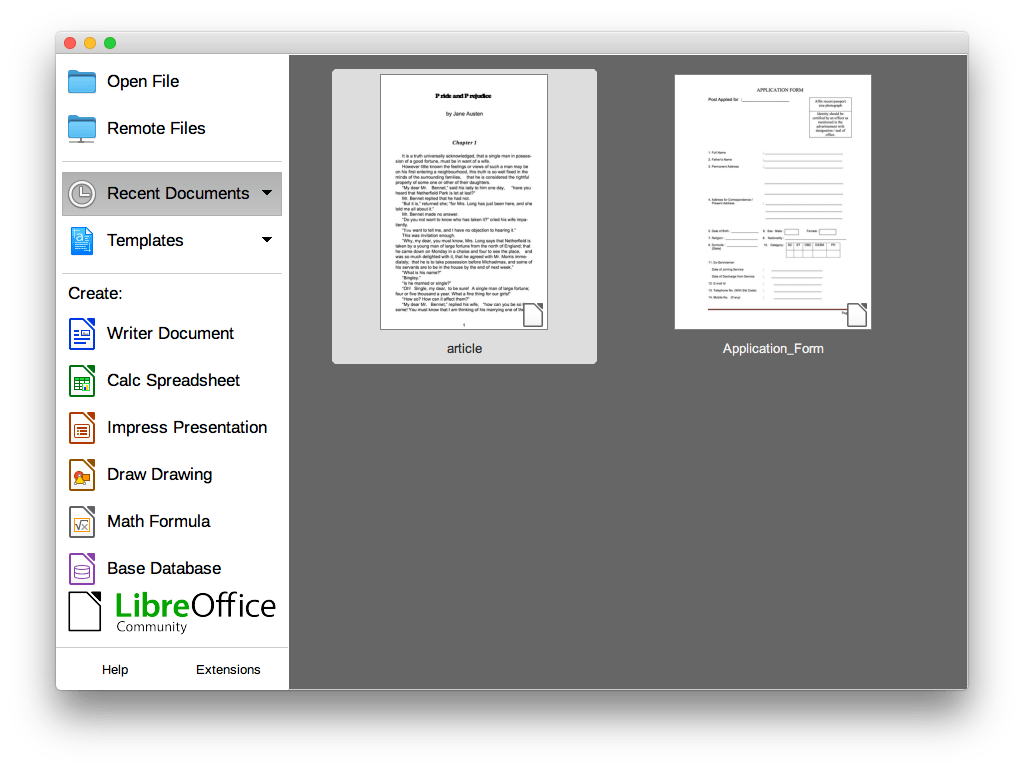
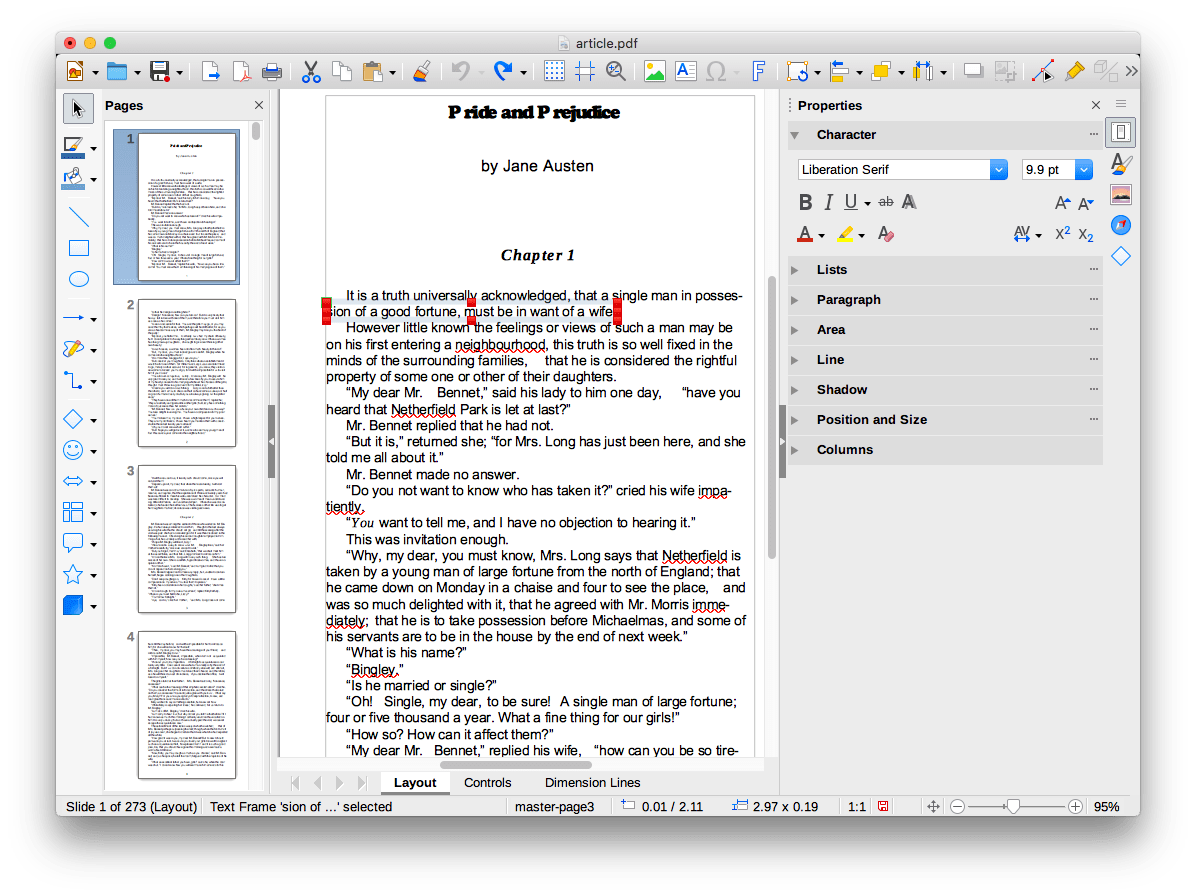
This free and open source software does a good job in most aspects and offers practical tools for users, but there are still some areas for improvement:
Adobe, known as the bellwether in the PDF market, can solve almost all problems in PDF. Considering that there are many users who have downloaded Acrobat, we have also prepared detailed tutorials for two Acrobat products. Here we take Adobe Acrobat DC Pro and Adobe Acrobat Reader DC as the example to add text to PDF on Mac.
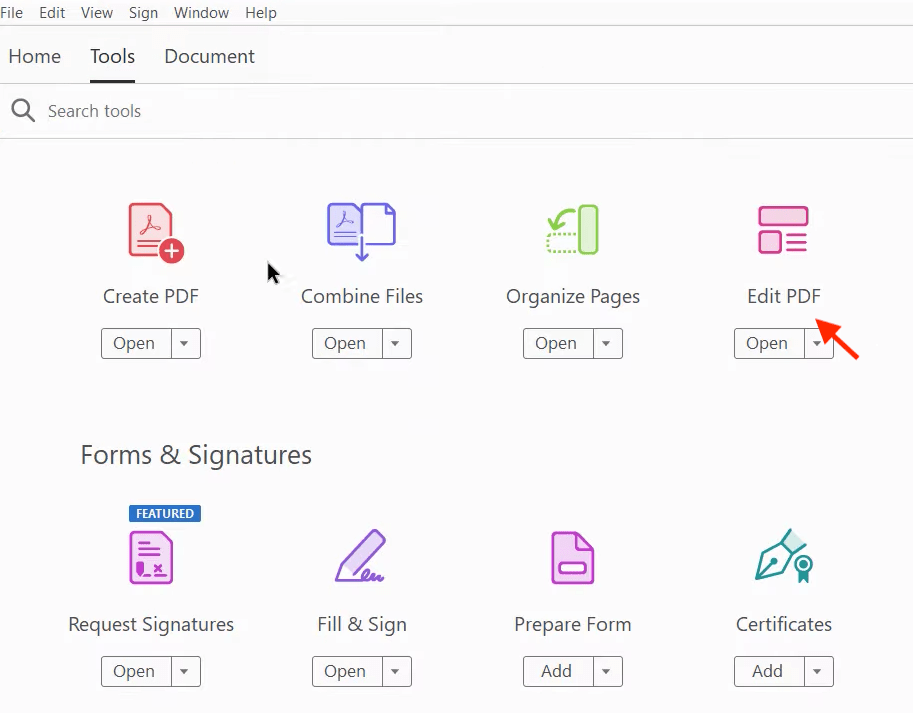
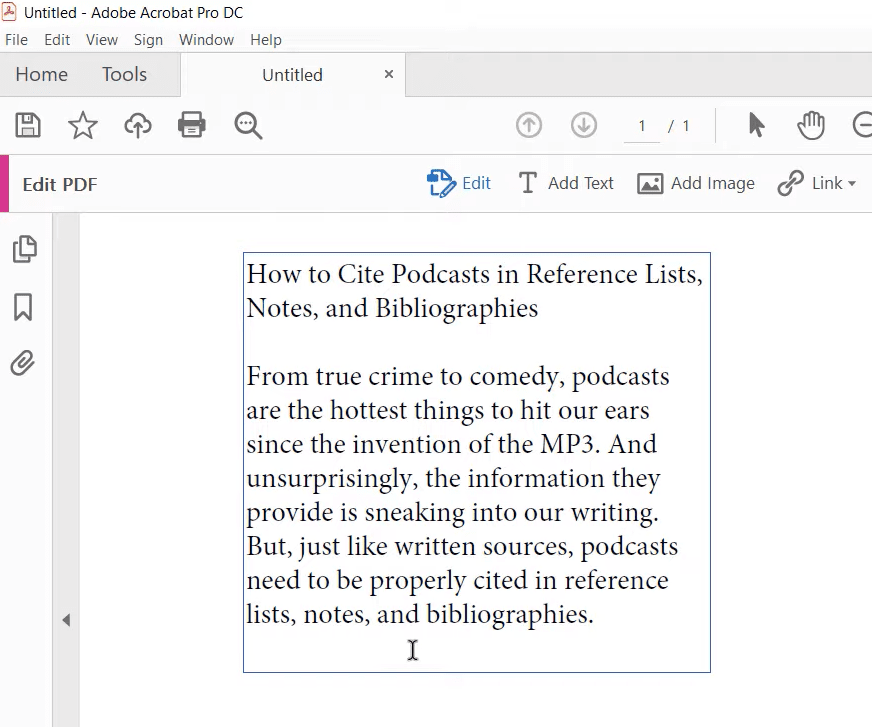
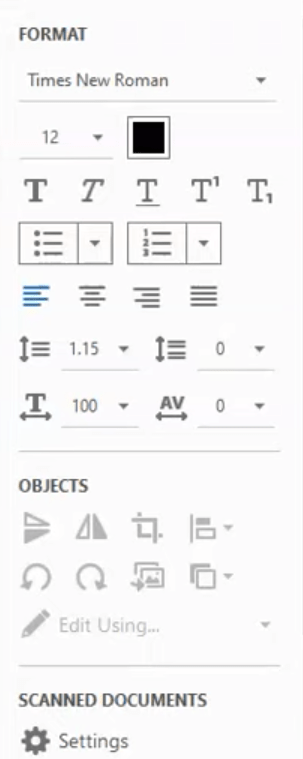
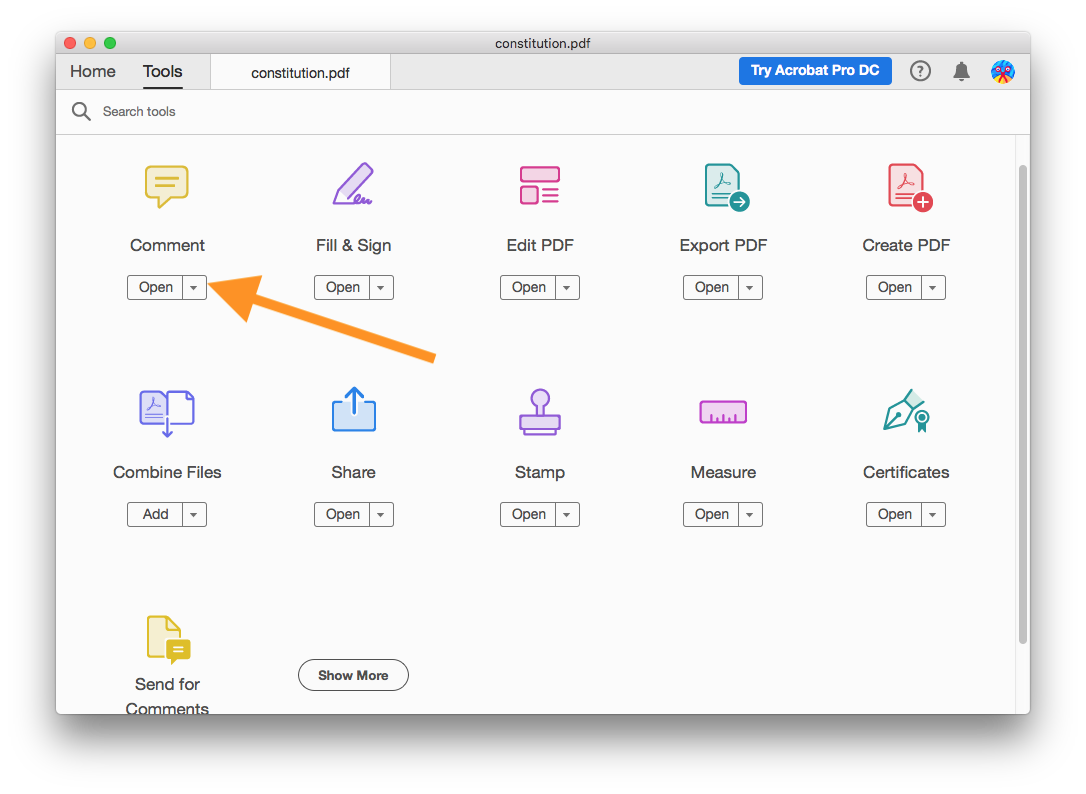
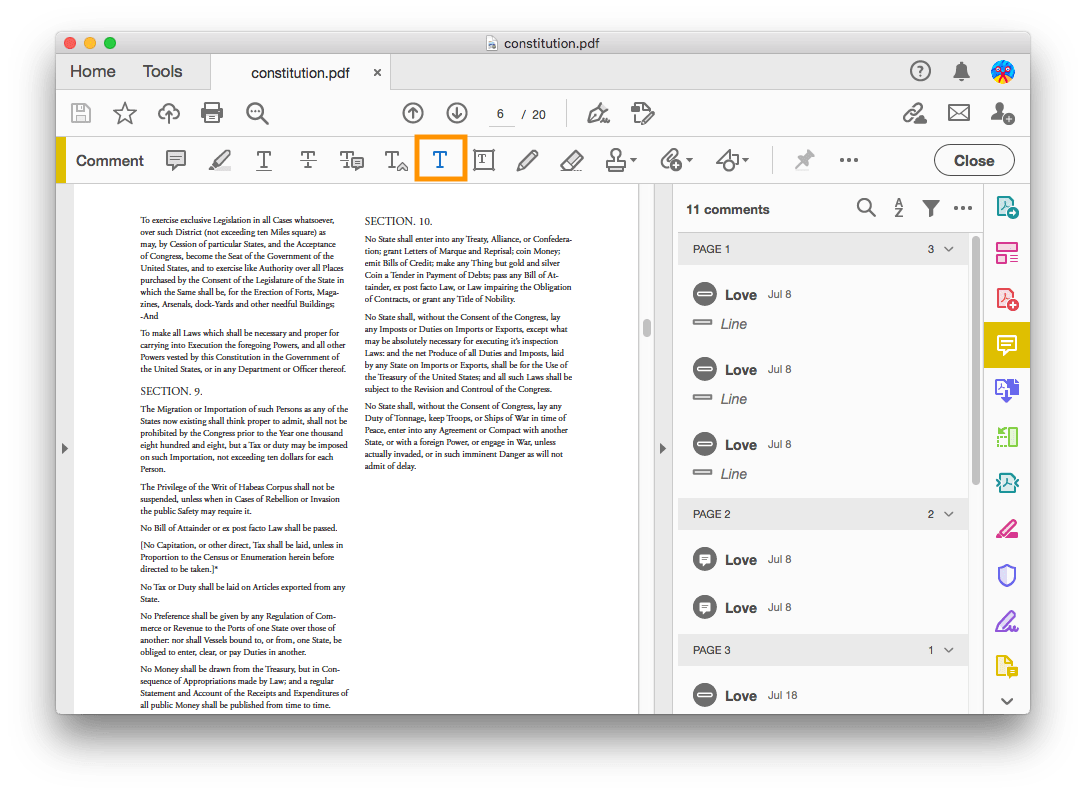
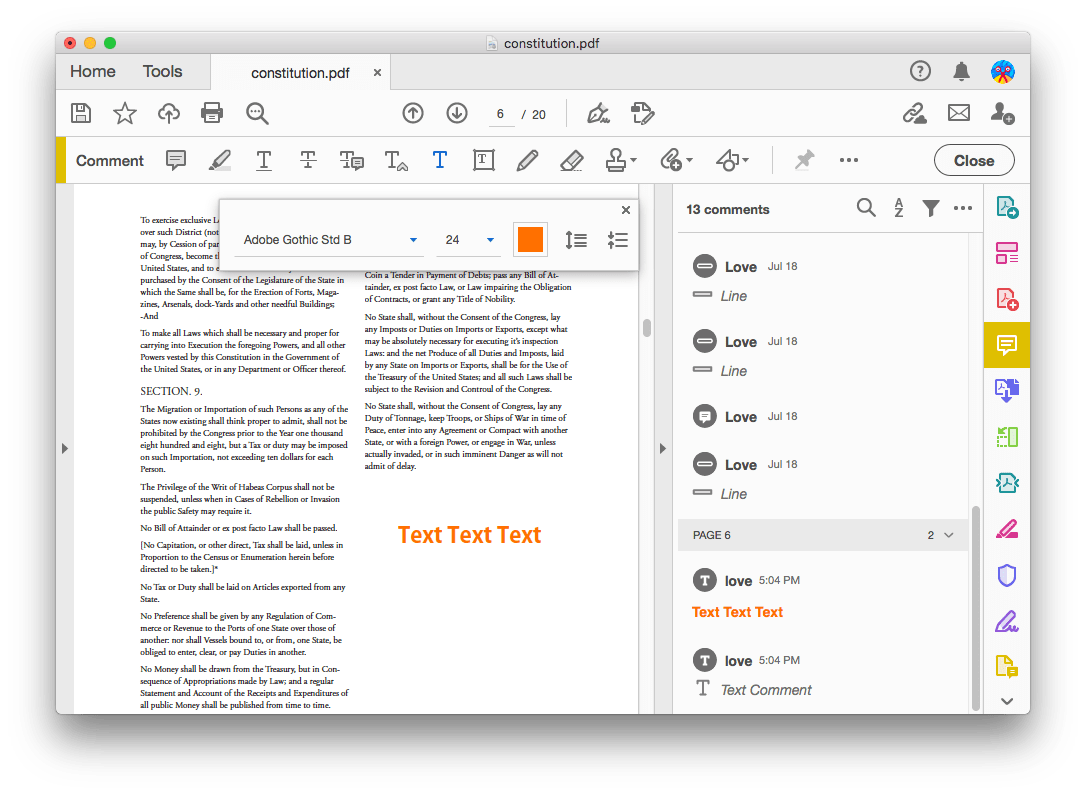
Attention: The method of adding text to Acrobat Reader and Preview is similar. You cannot directly modify the original text, you can only add text in the blanks or add words after masking the original text.
To add text to PDF on Mac, you can absolutely utilize Mac Preview, though it is not perfect for coping with adding text as freely as possible, there is no software installation and cost required. However, if Preview cannot meet your needs anymore, there are so many other methods in the article for you to choose from. Among them, Cisdem PDFMaster is the choice that will never let you down.

Bianca is a senior tech editor and strategist at Cisdem with Over 10 years of experience on PDF related solutions which covers all document editing, annotating, converting and managing etc.

